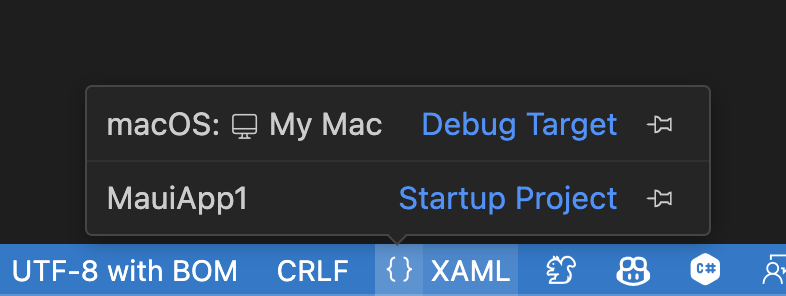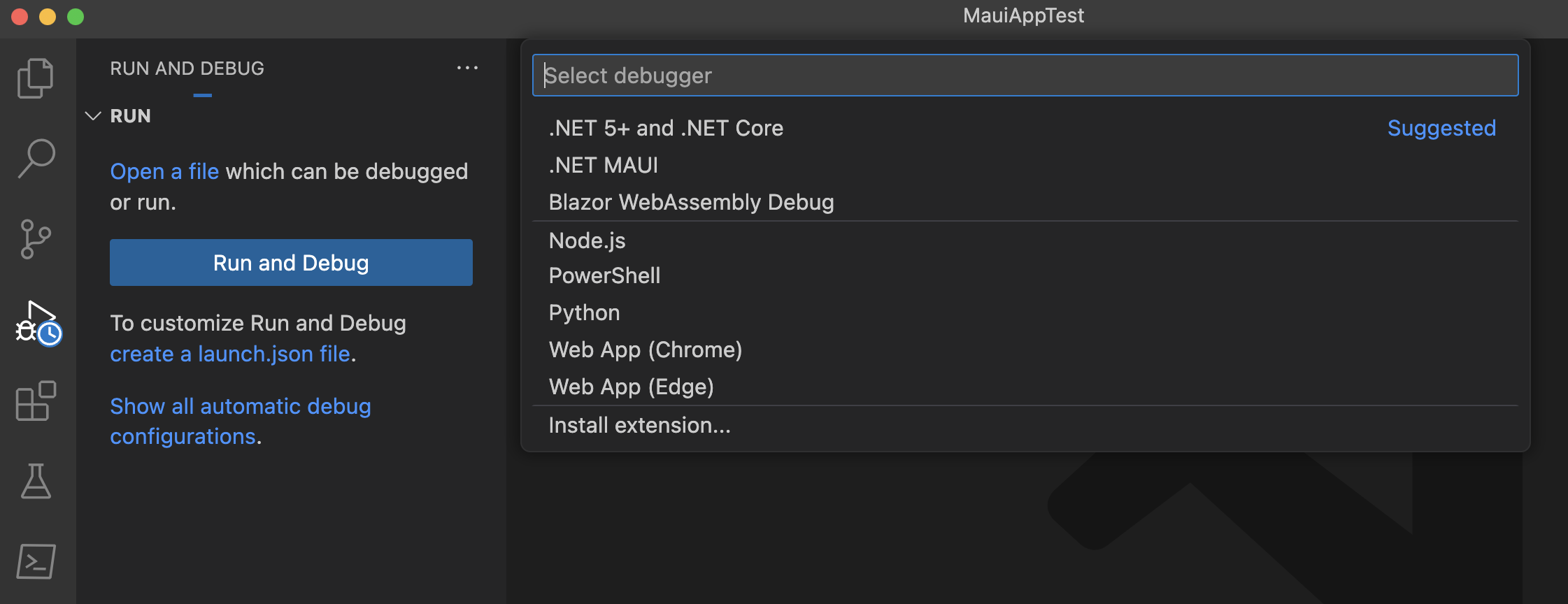Vytvořte svou první aplikaci
V tomto kurzu se dozvíte, jak vytvořit a spustit první aplikaci .NET Multi-Platform App UI (.NET MAUI) v sadě Visual Studio 2022 ve Windows nebo Visual Studio Code ve Windows, macOS nebo Linuxu. Pomůže vám to zajistit správné nastavení vývojového prostředí.
Požadavky
- Visual Studio 2022 17.8 nebo novější s nainstalovanou úlohou uživatelského rozhraní pro více platforem .NET Další informace naleznete v tématu Instalace.
Vytvořit aplikaci
V tomto kurzu vytvoříte svou první aplikaci .NET MAUI v sadě Visual Studio 2022 a spustíte ji v emulátoru Androidu:
Vývoj aplikací .NET MAUI pro iOS ve Windows vyžaduje hostitele buildu Pro Mac. Pokud konkrétně nepotřebujete cílit na iOS a nemáte Mac, zvažte místo toho, jak začít s Androidem nebo Windows.
V tomto kurzu vytvoříte svou první aplikaci .NET MAUI v sadě Visual Studio a spustíte ji v simulátoru iOS:
V tomto kurzu vytvoříte svou první aplikaci .NET MAUI v sadě Visual Studio 2022 a spustíte ji ve Windows:
Spusťte Visual Studio 2022. V úvodním okně klikněte na Vytvořit nový projekt a vytvořte nový projekt:
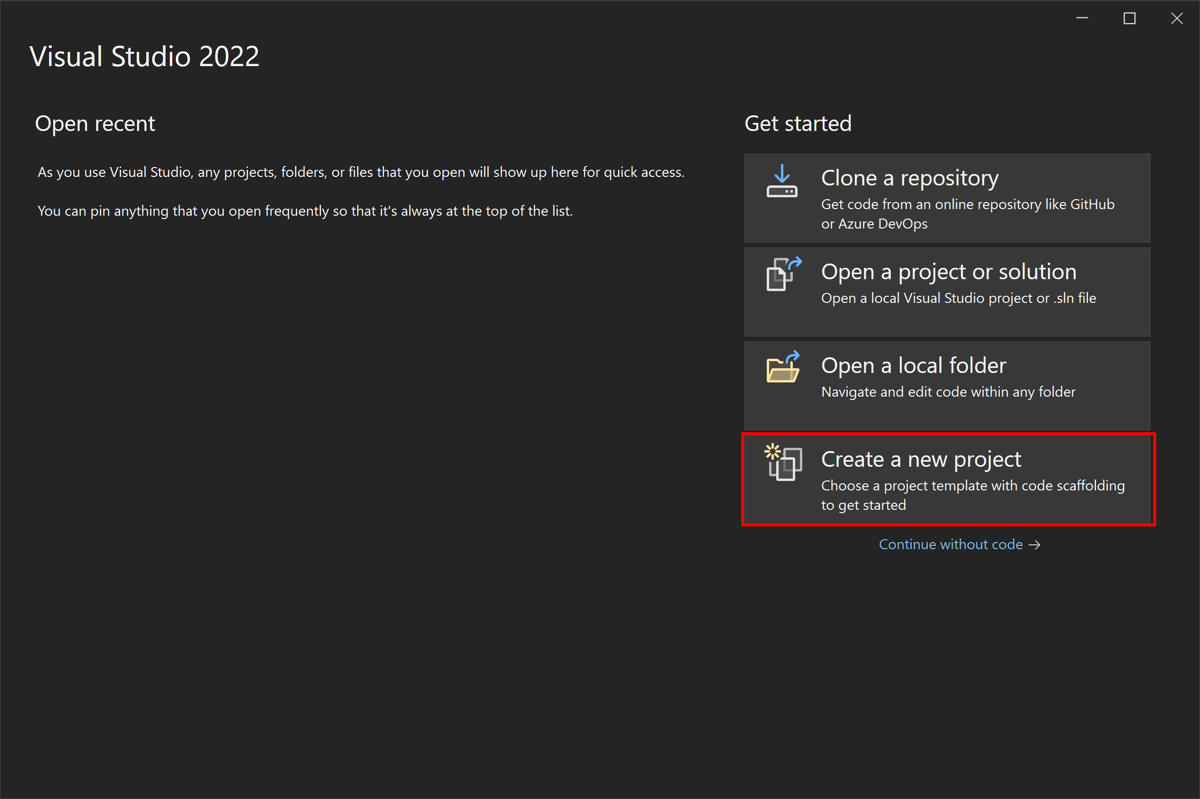
V okně Vytvořit nový projekt vyberte MAUI v rozevíracím seznamu Všechny typy projektů, vyberte šablonu aplikace .NET MAUI a klikněte na tlačítko Další:
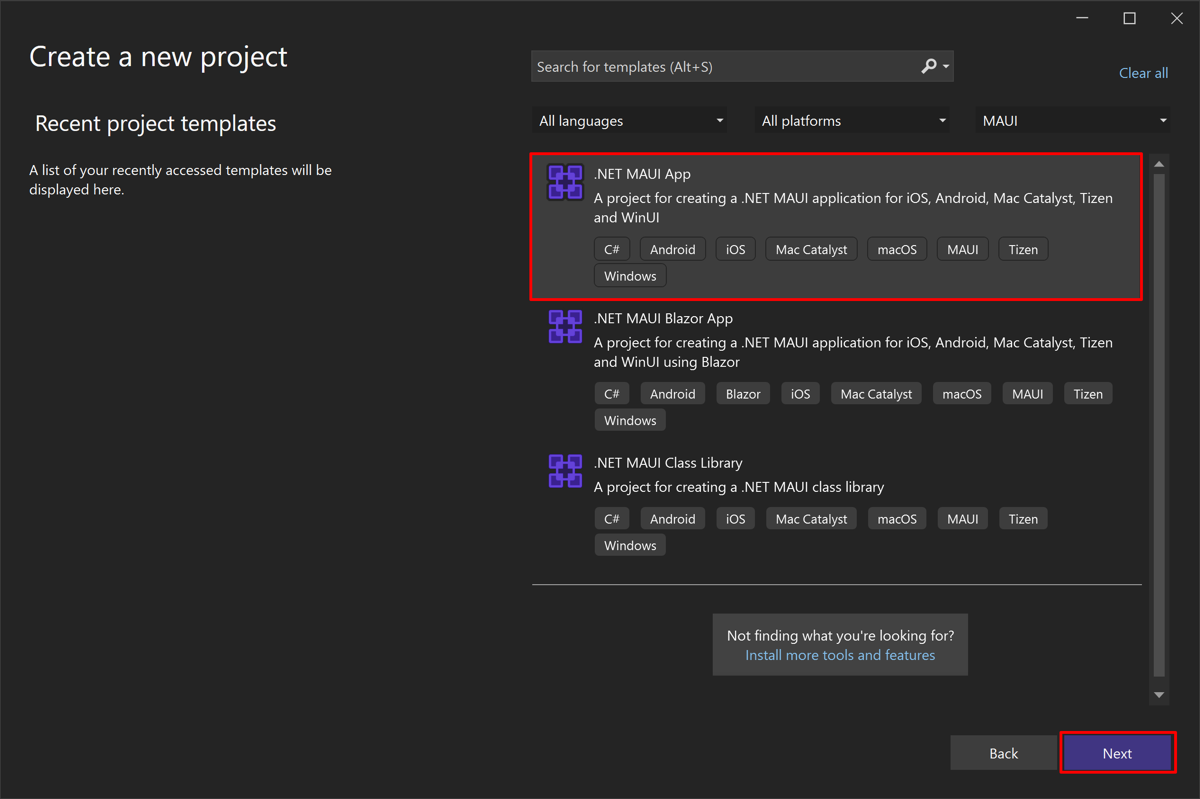
V okně Konfigurovat nový projekt pojmenujte projekt, zvolte pro něj vhodné umístění a klikněte na tlačítko Další:
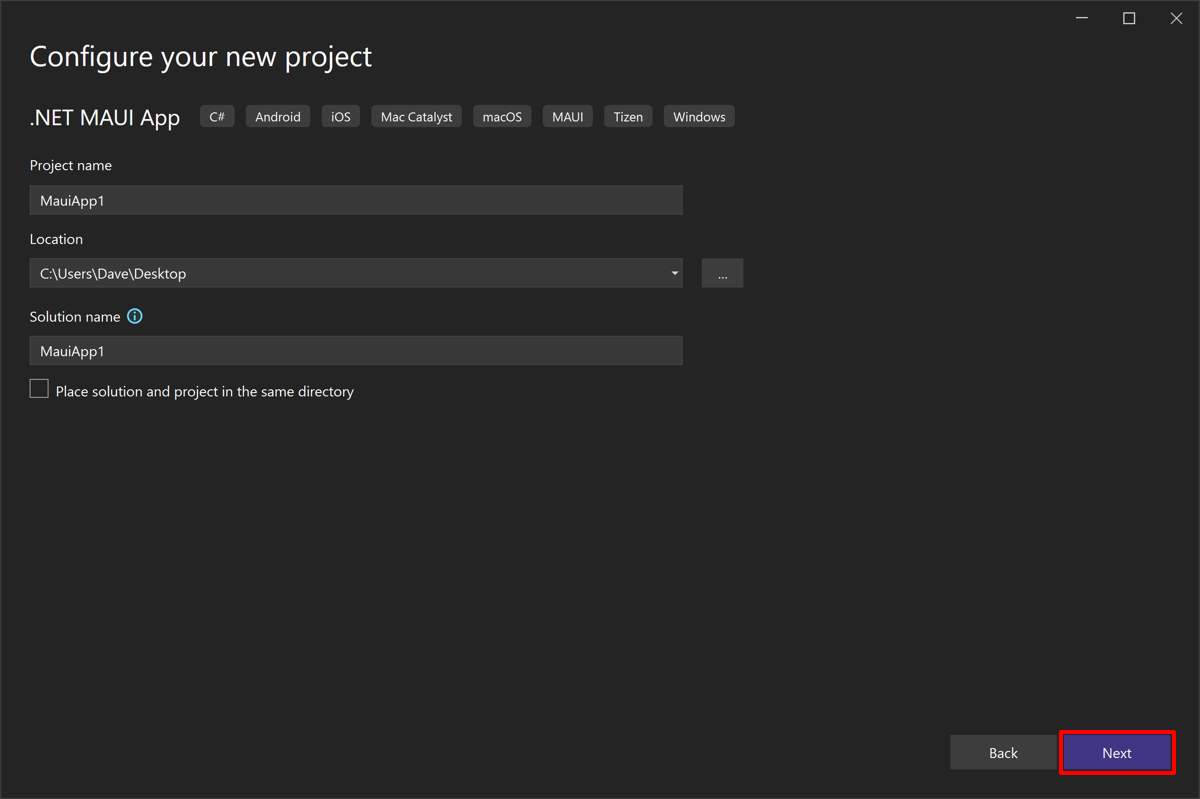
V okně Další informace zvolte verzi rozhraní .NET, na kterou chcete cílit, a klikněte na tlačítko Vytvořit:
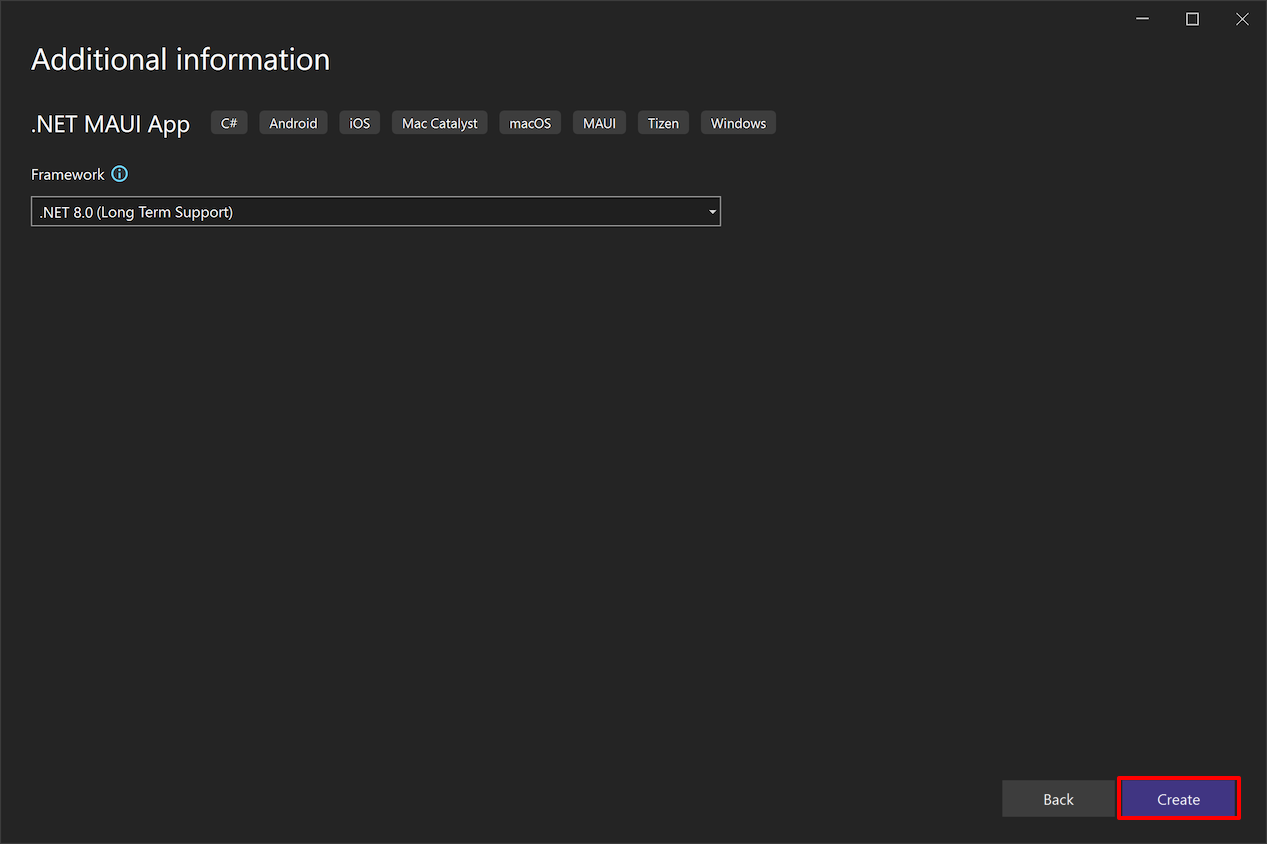
Počkejte, až se projekt vytvoří a obnoví se jeho závislosti:
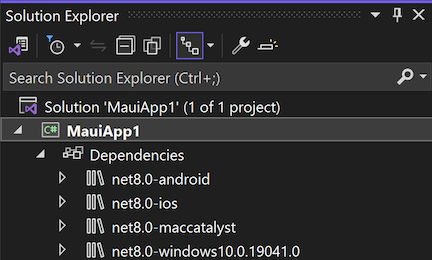
Na panelu nástrojů sady Visual Studio pomocí rozevíracího seznamu Cíl ladění vyberte emulátory Androidu a potom položku Android Emulator:
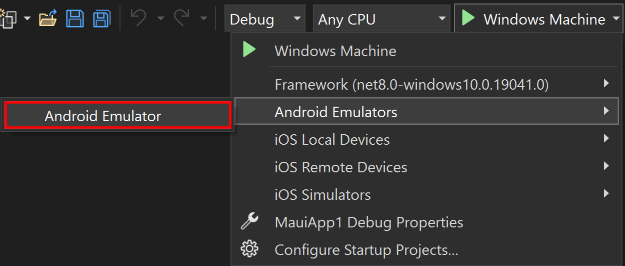
Na panelu nástrojů sady Visual Studio stiskněte tlačítko Android Emulator :

Visual Studio začne instalovat výchozí sadu Android SDK a Android Emulator.
V okně Android SDK – Licenční smlouva stiskněte tlačítko Přijmout :
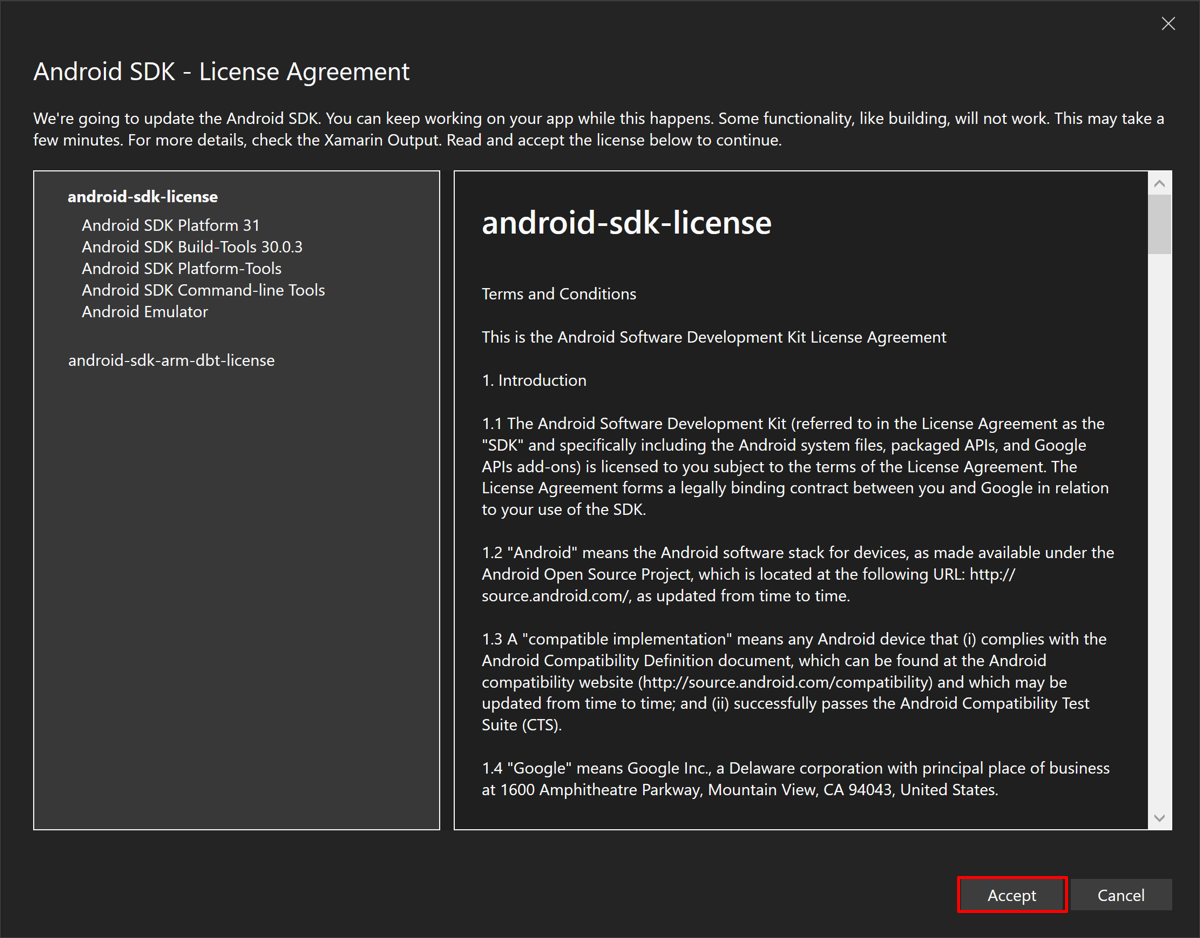
V okně Android SDK – Licenční smlouva stiskněte tlačítko Přijmout :
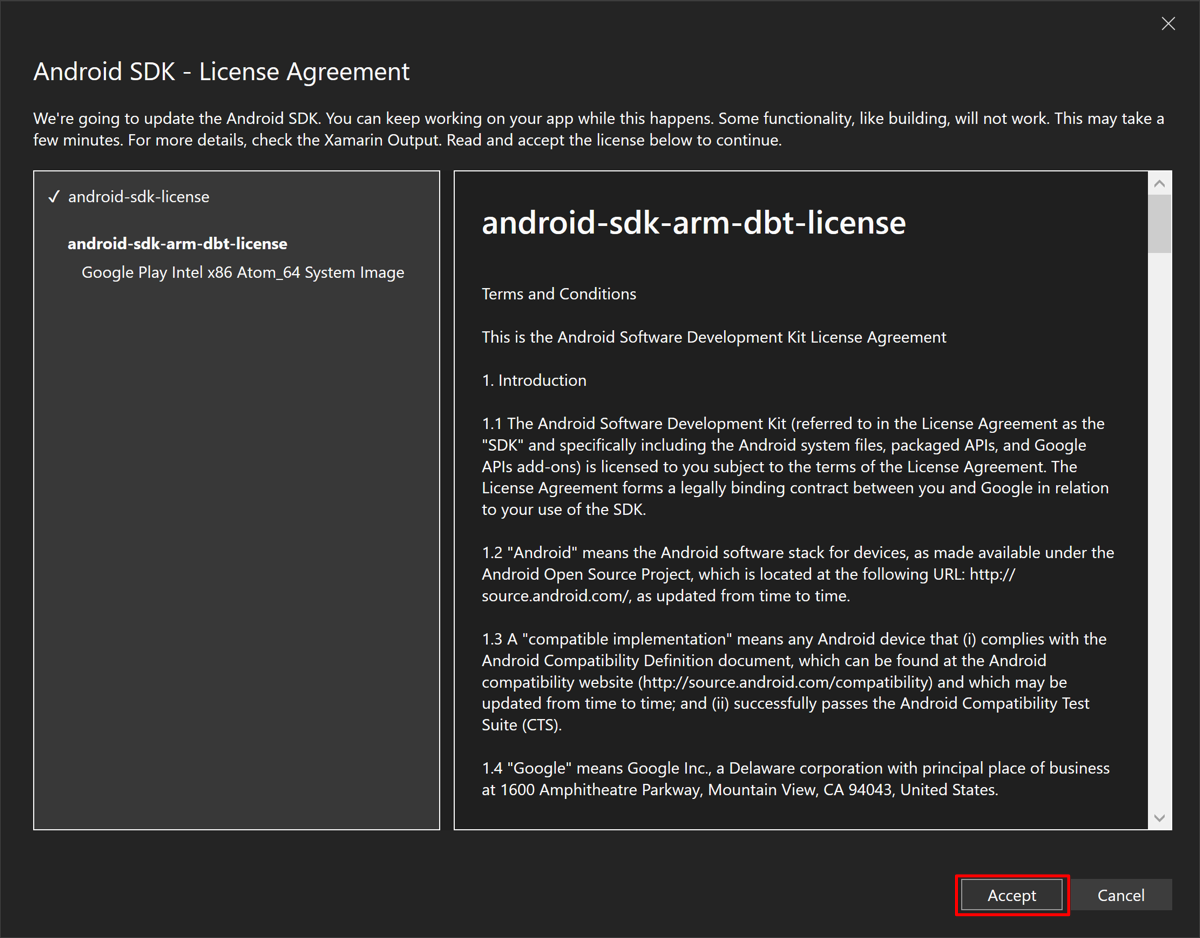
V dialogovém okně Řízení uživatelských účtů stiskněte tlačítko Ano:
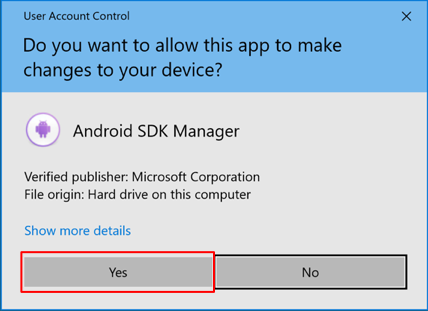
V okně Přijetí licence stiskněte tlačítko Přijmout:
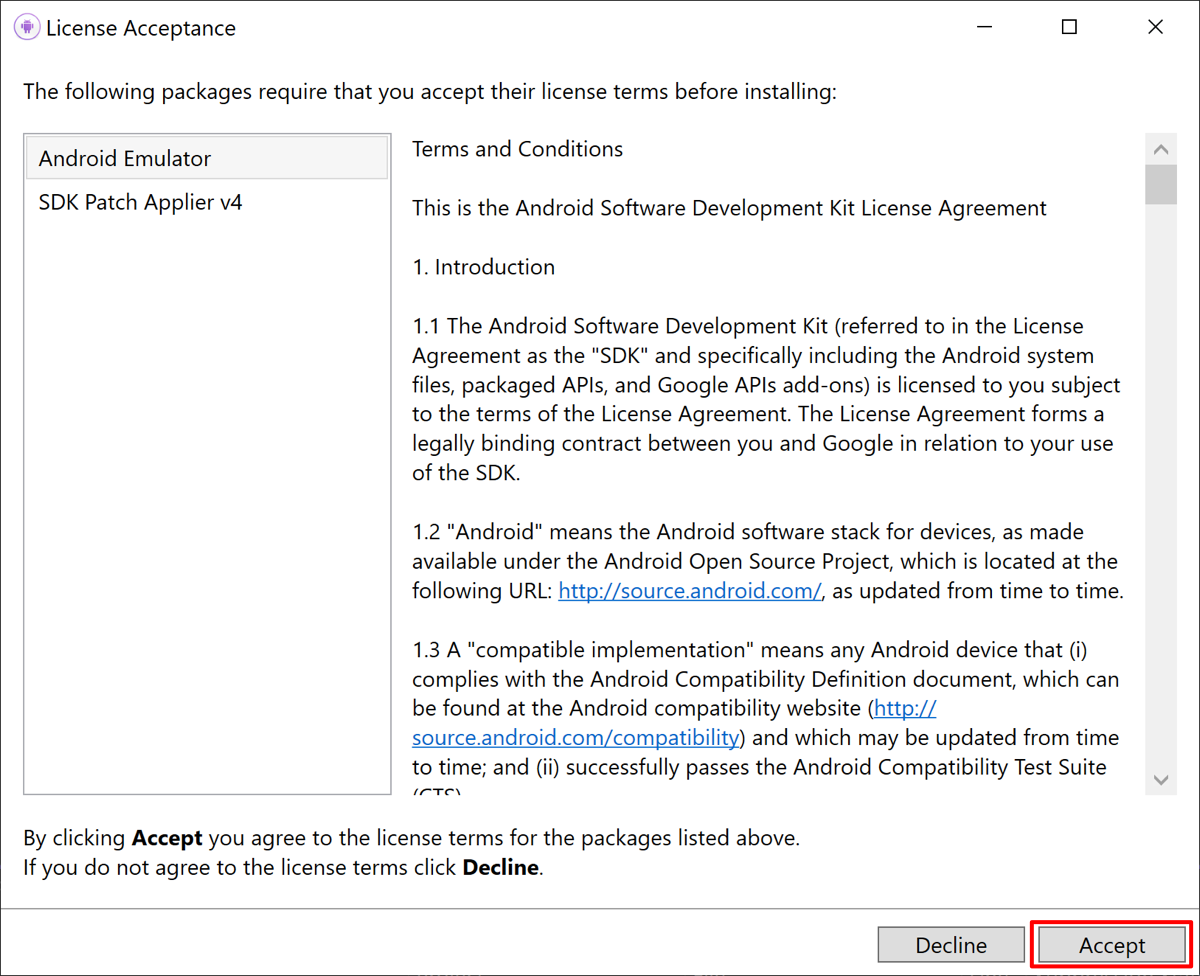
Počkejte, až sada Visual Studio stáhne sadu Android SDK a Android Emulator.
Na panelu nástrojů sady Visual Studio stiskněte tlačítko Android Emulator :

Visual Studio začne vytvářet výchozí emulátor Androidu.
V dialogovém okně Řízení uživatelských účtů stiskněte tlačítko Ano:
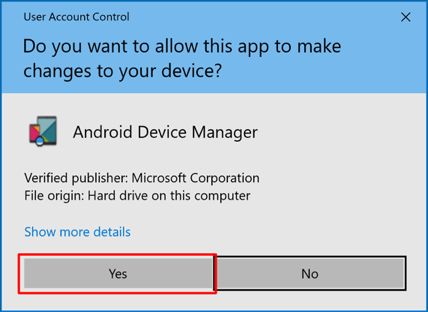
V okně Nové zařízení stiskněte tlačítko Vytvořit :
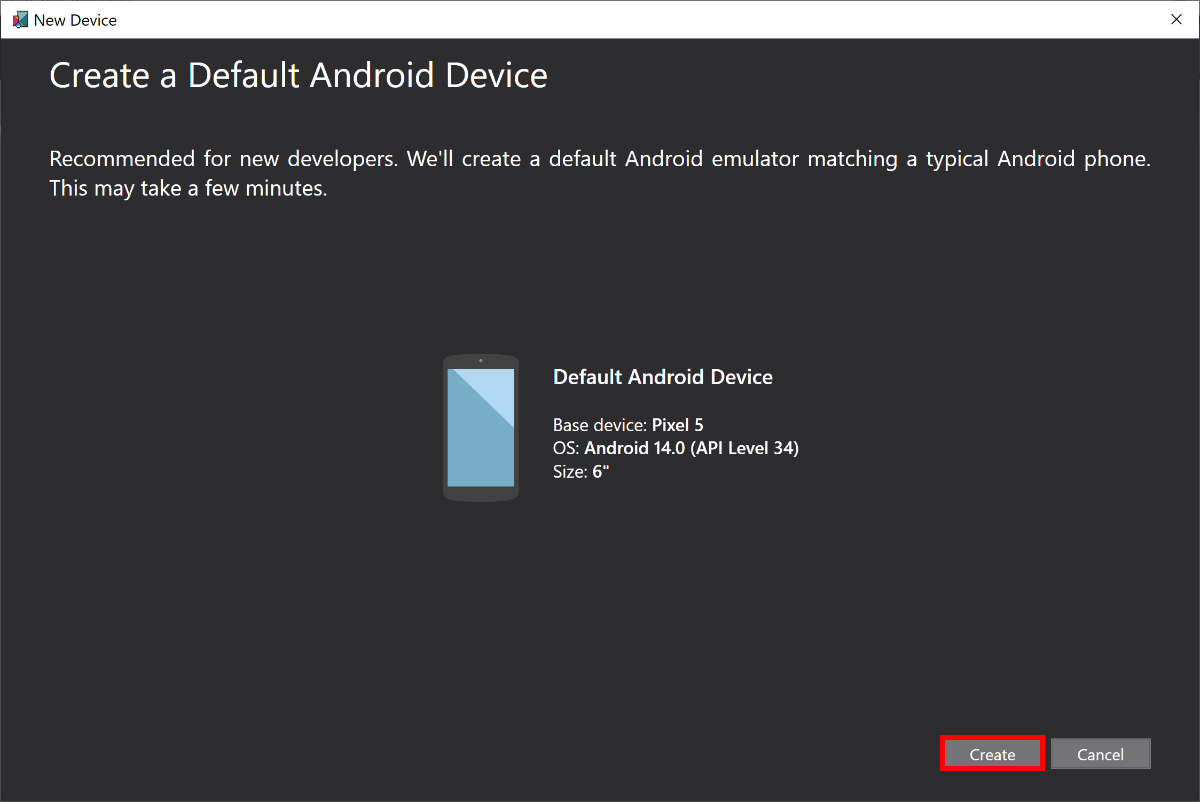
Počkejte, až visual Studio stáhne, rozbalí a vytvoří emulátor Androidu.
Zavřete okno Správce zařízení Androidu:
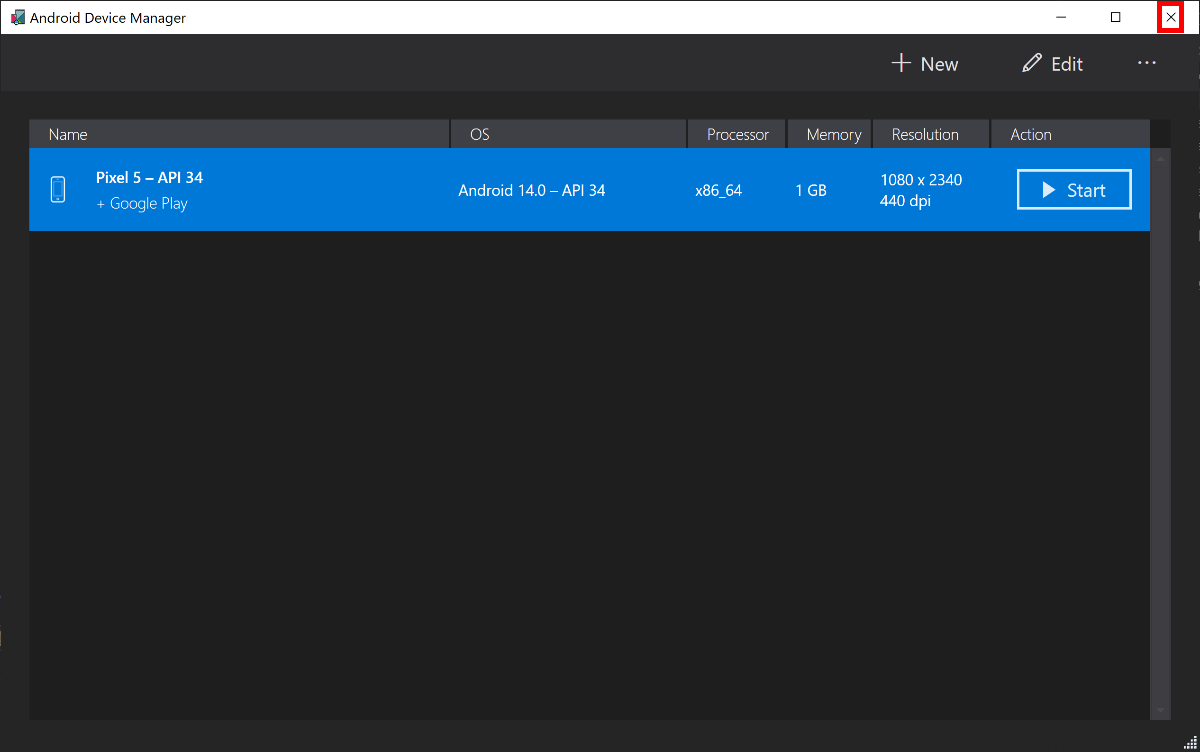
Na panelu nástrojů sady Visual Studio stisknutím tlačítka Pixel 5 – API 34 (Android 14.0 – API 33) sestavte a spusťte aplikaci:

Visual Studio spustí emulátor Androidu, sestaví aplikaci a nasadí ji do emulátoru.
Upozorňující
Aby se maximalizoval výkon emulátoru Androidu, musí být povolená hardwarová akcelerace. Pokud to neuděláte, dojde k velmi pomalému spuštění emulátoru. Další informace naleznete v tématu Jak povolit hardwarovou akceleraci pomocí emulátorů Androidu (Hyper-V &AEHD).
V běžící aplikaci v emulátoru Androidu několikrát stiskněte tlačítko Kliknout na mě a všimněte si, že počet kliknutí na tlačítko se zvýší.
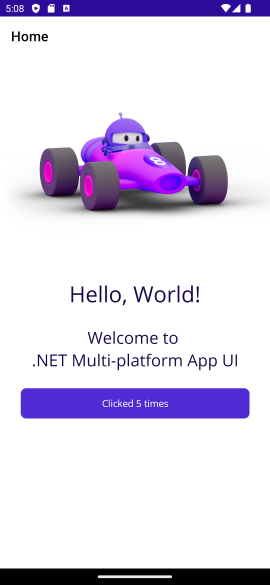
Řešení problému
Pokud se vaší aplikaci nepodaří zkompilovat, projděte si řešení známých problémů, které můžou mít řešení vašeho problému. Pokud problém souvisí s emulátorem Androidu, přečtěte si téma Řešení potíží s emulátorem Androidu.
Na panelu nástrojů sady Visual Studio vyberte v rozevíracím seznamu Cíl ladění architekturu a potom položku net8.0-windows:
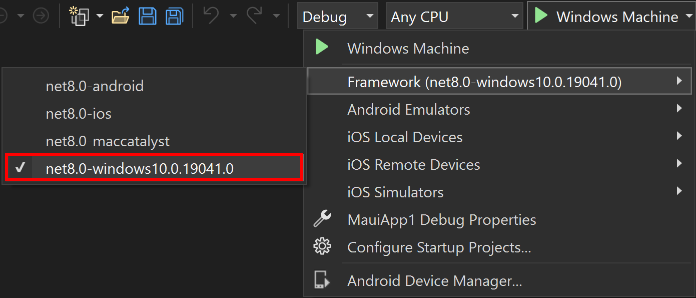
Na panelu nástrojů sady Visual Studio stisknutím tlačítka Počítače s Windows sestavte a spusťte aplikaci:

Pokud jste nepovolili vývojářský režim, Visual Studio vás vyzve k jeho povolení. V dialogovém okně Povolit vývojářský režim pro Windows kliknutím na nastavení pro vývojáře otevřete aplikaci Nastavení:
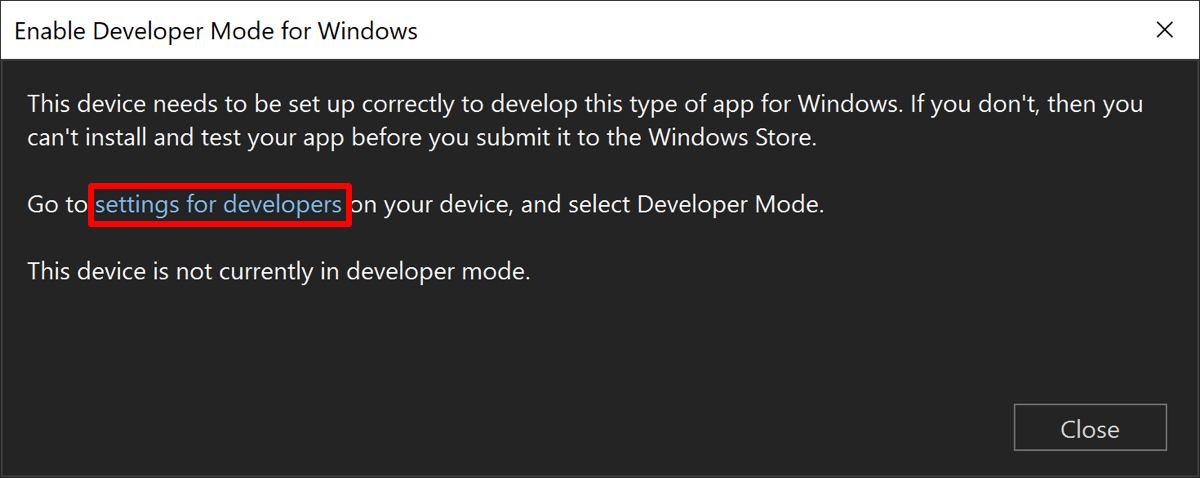
V aplikaci Nastavení zapněte vývojářský režim a přijměte právní omezení:
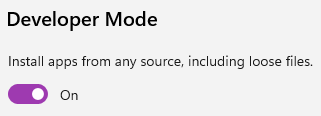
Zavřete aplikaci Nastavení a potom zavřete dialogové okno Povolit vývojářský režim pro Windows .
V běžící aplikaci několikrát stiskněte tlačítko Kliknout na mě a všimněte si, že počet kliknutí na tlačítko se zvýší:
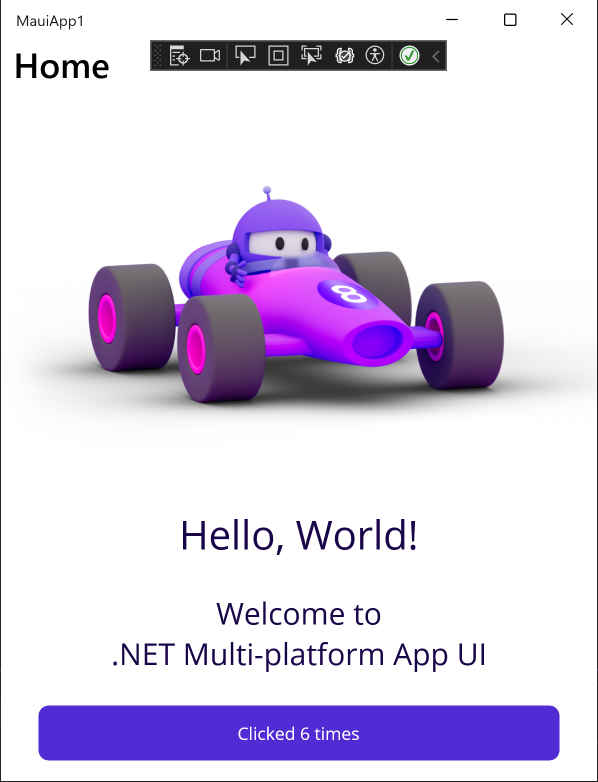
Řešení problému
Pokud se vaší aplikaci nepodaří zkompilovat, projděte si řešení známých problémů, které můžou mít řešení vašeho problému.
V sadě Visual Studio spárujte integrované vývojové prostředí (IDE) s hostitelem sestavení mac. Další informace najdete v tématu Párování s Macem pro vývoj pro iOS.
Na panelu nástrojů sady Visual Studio vyberte pomocí rozevíracího seznamu Cíl ladění simulátory iOS a pak konkrétní simulátor iOS:
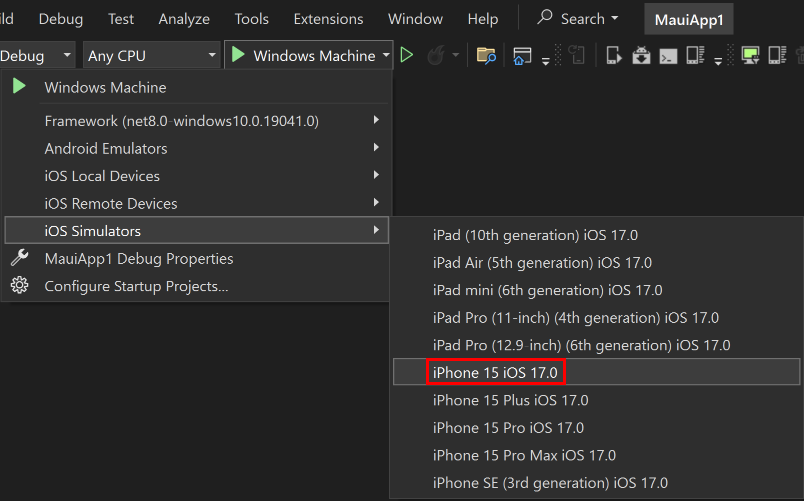
Na panelu nástrojů sady Visual Studio stiskněte tlačítko Start pro vybraný simulátor iOS a sestavte a spusťte aplikaci:

Visual Studio sestaví aplikaci, spustí vzdálený simulátor iOS pro Windows a nasadí aplikaci do vzdáleného simulátoru. Další informace o vzdáleném simulátoru iOS pro Windows naleznete v tématu Vzdálený simulátor iOS pro Windows.
V běžící aplikaci několikrát stiskněte tlačítko Kliknout na mě a všimněte si, že počet kliknutí na tlačítko se zvýší.
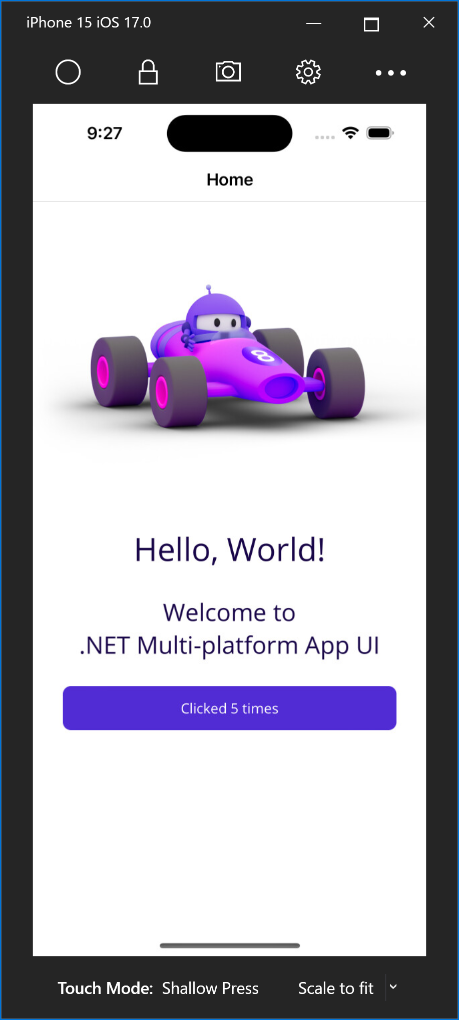
Řešení problému
Pokud se vaší aplikaci nepodaří zkompilovat, projděte si řešení známých problémů, které můžou mít řešení vašeho problému.
Aplikace .NET MAUI, které cílí na Mac Catalyst, je možné spustit a ladit pouze pomocí sady Visual Studio 2022 pro Mac.
Další kroky
V tomto kurzu jste se naučili, jak vytvořit a spustit první aplikaci .NET Pro víceplatformní aplikace (.NET MAUI).
Pokud se chcete naučit základy vytváření aplikace pomocí .NET MAUI, přečtěte si téma Vytvoření aplikace .NET MAUI. Případně si můžete pro kompletní školicí kurz .NET MAUI prohlédnout si téma Vytváření mobilních a desktopových aplikací pomocí .NET MAUI.