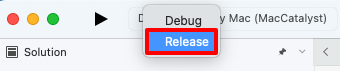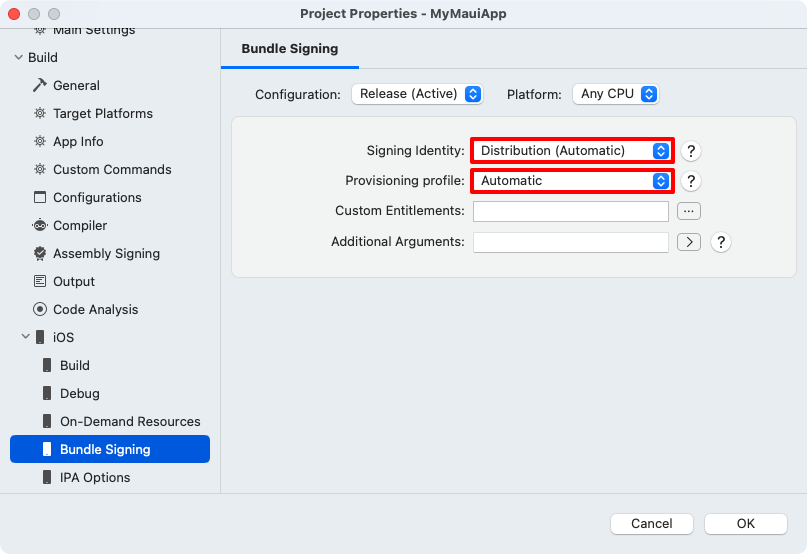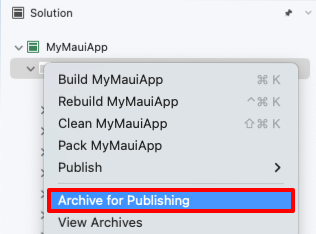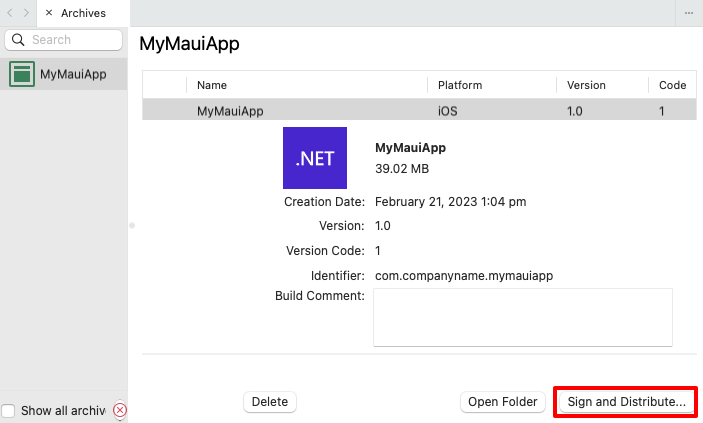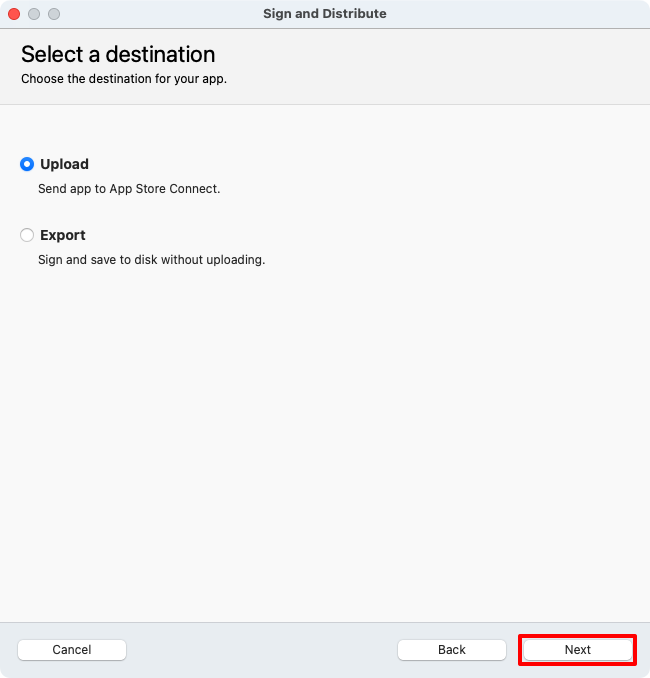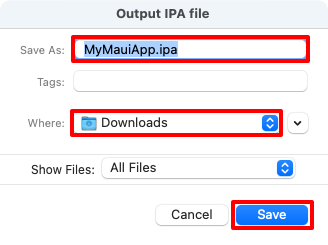Publikování aplikace pro iOS pro distribuci App Storu
Nejběžnějším přístupem k distribuci aplikací pro iOS uživatelům je App Store. Aplikace se odesílají do App Storu prostřednictvím online nástroje s názvem App Store Připojení. K tomuto nástroji mají přístup jenom vývojáři, kteří patří do programu Apple Developer Program. Členové programu Apple Developer Enterprise Nemají přístup. Všechny aplikace odeslané do App Storu vyžadují schválení od Společnosti Apple.
Distribuce aplikace pro iOS vyžaduje, aby byla aplikace zřízena pomocí zřizovacího profilu. Zřizovací profily jsou soubory, které obsahují informace o podepisování kódu, a také identitu aplikace a její zamýšlený distribuční mechanismus.
Pokud chcete distribuovat aplikaci .NET Pro víceplatformní aplikace (.NET MAUI) pro iOS, budete muset vytvořit profil zřizování distribuce, který je pro něj specifický. Tento profil umožňuje digitálně podepsat aplikaci pro vydání, aby ji bylo možné nainstalovat na zařízení s iOSem. Profil zřizování distribuce obsahuje ID aplikace a distribuční certifikát. K testování můžete použít stejné ID aplikace, které jste použili při nasazování aplikace do zařízení. Pokud ho ale ještě nemáte, budete muset vytvořit distribuční certifikát pro identifikaci sebe nebo vaší organizace.
Proces vytvoření zřizovacího profilu distribuce app Storu je následující:
- Vytvořte distribuční certifikát. Další informace naleznete v tématu Vytvoření distribučního certifikátu.
- Vytvořte ID aplikace. Další informace najdete v tématu Vytvoření ID aplikace.
- Vytvoření zřizovacího profilu Další informace najdete v tématu Vytvoření zřizovacího profilu.
Důležité
Apple má zásady ochrany osobních údajů pro aplikace, které cílí na iOS v App Storu. Vyžaduje, aby aplikace do sady aplikací zahrnula soubor manifestu ochrany osobních údajů, který uvádí typy dat, které shromažďuje vaše aplikace .NET MAUI nebo jakékoli sady SDK a balíčky třetích stran, a důvody použití rozhraní API pro požadované důvody. Pokud vaše použití požadovaných rozhraní API nebo sad SDK třetích stran není deklarované v manifestu ochrany osobních údajů, aplikace může App Store odmítnout. Další informace najdete v manifestu ochrany osobních údajů společnosti Apple.
Vytvoření distribučního certifikátu
K potvrzení vaší identity se používá distribuční certifikát. Před vytvořením distribučního certifikátu byste se měli ujistit, že jste do sady Visual Studio přidali svůj vývojářský účet Apple. Další informace najdete v tématu Správa účtů Apple.
Distribuční certifikát je potřeba vytvořit jenom v případě, že ho ještě nemáte. Distribuční certifikát se musí vytvořit pomocí Apple ID pro váš vývojářský účet Apple.
Vytvoření distribučního certifikátu:
- V sadě Visual Studio přejděte na Možnosti nástrojů >> Xamarin > Apple Accounts.
- V dialogovém okně Vývojářské účty Apple vyberte tým a klikněte na tlačítko Zobrazit podrobnosti...
- V dialogovém okně Podrobnosti klikněte na Vytvořit certifikát a vyberte distribuci iOS. Vytvoří se nová podpisová identita a bude se synchronizovat s Apple, pokud máte správná oprávnění.
Důležité
Privátní klíč a certifikát, které tvoří vaši podpisová identita, se také exportují do klíčenky Accessu na hostiteli buildu Mac za předpokladu, že je integrované vývojové prostředí spárované s ním. Další informace najdete v tématu Párování s Macem pro vývoj pro iOS.
Principy párů klíčů certifikátu
Distribuční profil obsahuje certifikáty, jejich přidružené klíče a všechny zřizovací profily přidružené k vašemu vývojářskému účtu Apple. Existují dvě verze distribučního profilu – jeden existuje ve vašem vývojářském účtu Apple a druhý se nachází na místním počítači. Rozdíl mezi těmito dvěma klíči je typ klíčů, které obsahují: profil ve vašem účtu Apple Developer obsahuje všechny veřejné klíče přidružené k vašim certifikátům, zatímco kopie na místním počítači obsahuje všechny privátní klíče. Aby certifikáty byly platné, musí se pár klíčů shodovat.
Upozorňující
Ztráta certifikátu a přidružených klíčů může být neuvěřitelně rušivá, protože bude vyžadovat odvolání stávajících certifikátů a opětovné vytvoření zřizovacích profilů.
Vytvoření distribučního profilu
Profil zřizování distribuce umožňuje digitální podepsání aplikace .NET MAUI pro iOS, aby ji bylo možné nainstalovat na zařízení s iOSem. Profil zřizování distribuce obsahuje ID aplikace a distribuční certifikát.
Vytvoření ID aplikace
K identifikaci aplikace, kterou distribuujete, se vyžaduje ID aplikace. ID aplikace je podobné řetězci reverzního DNS, který jednoznačně identifikuje aplikaci a měl by být shodný s identifikátorem sady pro vaši aplikaci. K testování můžete použít stejné ID aplikace, které jste použili při nasazování aplikace do zařízení.
Existují dva typy ID aplikace:
- Zástupný znak. ID aplikace se zástupným znakem umožňuje použít jedno ID aplikace ke shodě s více aplikacemi a obvykle má tvar
com.domainname.*. ID aplikace se zástupným znakem se dá použít k distribuci více aplikací a mělo by se použít pro aplikace, které nepovolují funkce specifické pro aplikace. - Explicitní. Explicitní ID aplikace je jedinečné pro jednu aplikaci a obvykle má tvar
com.domainname.myid. Explicitní ID aplikace umožňuje distribuci jedné aplikace s odpovídajícím identifikátorem sady. Explicitní ID aplikací se obvykle používají pro aplikace, které umožňují funkce specifické pro aplikace, jako je Apple Pay nebo Game Center. Další informace o možnostech najdete v tématu Možnosti.
Vytvoření nového ID aplikace:
Ve svém vývojářském účtu Apple přejděte na Certifikáty, ID a profily.
Na stránce Certifikáty, Identifikátory a Profily vyberte kartu Identifikátory.
Na stránce Identifikátory kliknutím na + tlačítko vytvořte nové ID aplikace.
Na stránce Zaregistrovat nový identifikátor vyberte přepínač ID aplikací před kliknutím na tlačítko Pokračovat:
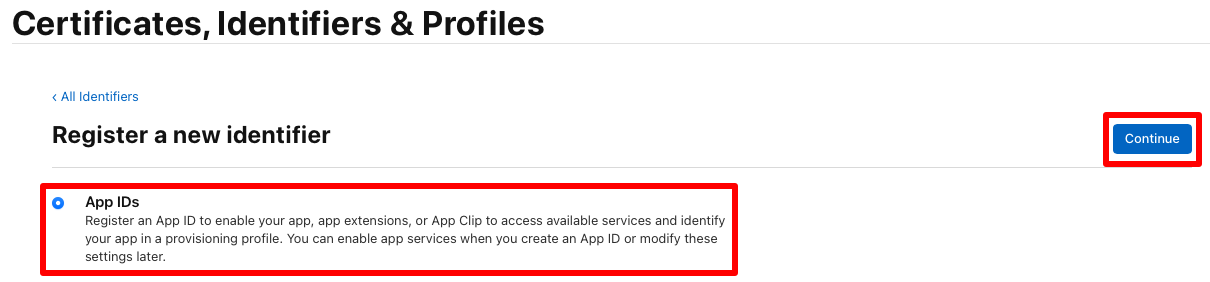
Na stránce Zaregistrovat nový identifikátor vyberte aplikaci a potom klikněte na tlačítko Pokračovat:

Na stránce Registrace ID aplikace zadejte popis a vyberte přepínač Explicit nebo Wildcard Bundle ID. Pak zadejte ID sady prostředků aplikace v obráceném formátu DS:
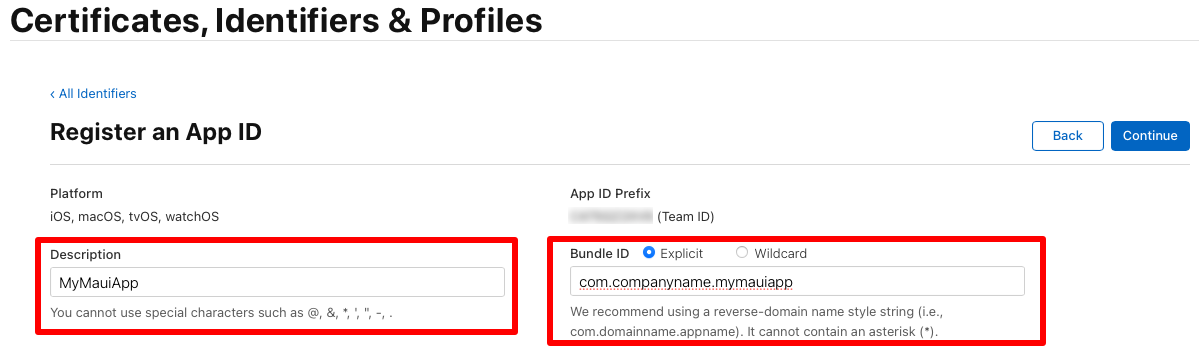
Důležité
ID sady, které zadáte, musí odpovídat identifikátorusady v souboru Info.plist v projektu aplikace.
Identifikátor sady pro aplikaci .NET MAUI je uložen v souboru projektu jako vlastnost ID aplikace:
- V sadě Visual Studio klikněte v Průzkumník řešení pravým tlačítkem myši na projekt aplikace .NET MAUI a vyberte Vlastnosti. Pak přejděte na kartu MauI Sdílené > obecné . Pole ID aplikace obsahuje identifikátor sady.
- V Visual Studio pro Mac v okně řešení klikněte pravým tlačítkem na projekt aplikace .NET MAUI a vyberte Vlastnosti. Potom v okně Vlastnosti projektu vyberte kartu Informace o aplikaci sestavení>. Pole ID aplikace obsahuje identifikátor sady.
Při aktualizaci hodnoty pole ID aplikace se automaticky aktualizuje hodnota identifikátorusady v souboru Info.plist.
Na stránce Zaregistrovat ID aplikace vyberte všechny možnosti, které aplikace používá. Na této stránce i v souboru Entitlements.plist v projektu aplikace musí být nakonfigurované všechny možnosti. Další informace naleznete v tématu Schopnosti a nároky.
Na stránce Zaregistrovat ID aplikace klikněte na tlačítko Pokračovat.
Na stránce Potvrdit ID aplikace klikněte na tlačítko Zaregistrovat.
Vytvoření zřizovacího profilu
Po vytvoření ID aplikace byste měli vytvořit distribuční zřizovací profil. Tento profil umožňuje digitálně podepsat aplikaci pro vydání, aby ji bylo možné nainstalovat na zařízení s iOSem.
Vytvoření zřizovacího profilu pro distribuci z App Storu:
Na stránce Certifikáty, Identifikátory a profily vašeho účtu apple pro vývojáře vyberte kartu Profily .
Na kartě Profily kliknutím na + tlačítko vytvořte nový profil.
Na stránce Zaregistrovat nový profil zřizování vyberte před kliknutím na tlačítko Pokračovat přepínač App Store:

Na stránce Vygenerovat profil zřizování vyberte v rozevíracím seznamu ID aplikace ID aplikace, které jste vytvořili dříve, než kliknete na tlačítko Pokračovat:
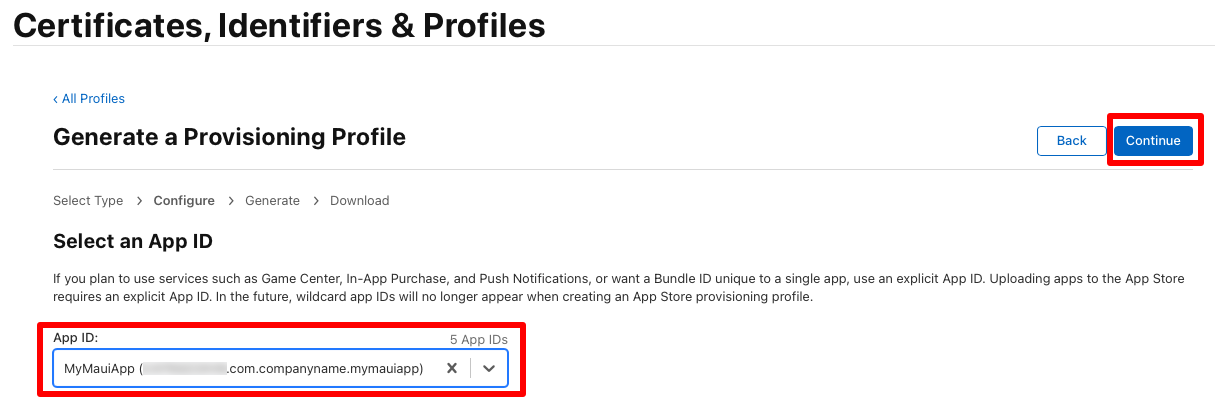
Na stránce Vygenerovat zřizovací profil vyberte přepínač odpovídající vašemu distribučnímu certifikátu před kliknutím na tlačítko Pokračovat:

Na stránce Vygenerovat zřizovací profil zadejte název zřizovacího profilu před kliknutím na tlačítko Generovat :

Poznámka:
Poznamenejte si název zřizovacího profilu, protože se bude při podepisování aplikace vyžadovat.
Na stránce Vygenerovat zřizovací profil můžete volitelně kliknutím na tlačítko Stáhnout stáhnout zřizovací profil.
Poznámka:
Teď není nutné stáhnout zřizovací profil. Místo toho to uděláte v sadě Visual Studio.
Stažení zřizovacích profilů v sadě Visual Studio
Po vytvoření zřizovacího profilu distribuce v účtu apple developer si ho Visual Studio může stáhnout, aby bylo možné aplikaci podepsat.
- V sadě Visual Studio přejděte na Možnosti nástrojů >> Xamarin > Apple Accounts.
- V dialogovém okně Vývojářské účty Apple vyberte svůj tým a klikněte na Zobrazit podrobnosti.
- V dialogovém okně Podrobnosti ověřte, že se nový profil zobrazí v seznamu zřizovacích profilů . Možná budete muset restartovat Visual Studio, aby se seznam aktualizoval.
- V dialogovém okně Podrobnosti klepněte na tlačítko Stáhnout všechny profily.
Zřizovací profily se stáhnou ve Windows a exportují se do hostitele buildu Mac, pokud se s ním integrované vývojové prostředí spáruje. Další informace najdete v tématu Párování s Macem pro vývoj pro iOS.
Publikování aplikace
Visual Studio může publikovat aplikaci .NET MAUI pro iOS pro distribuci z App Storu a nahrát ji do App Storu. Než ale budete moct nahrát aplikaci do App Storu, musíte:
- Vytvořte záznam aplikace, kterou chcete nahrát do App Storu v app Storu Připojení. Tento záznam obsahuje všechny informace o aplikaci, jak se zobrazí v App Storu, a všechny informace potřebné ke správě aplikace prostřednictvím procesu distribuce. Další informace najdete v tématu Vytvoření záznamu aplikace na developer.apple.com.
- Vytvořte heslo specifické pro aplikaci. Informace o generování hesla specifického pro aplikaci najdete v tématu Přihlášení k aplikacím pomocí Apple ID pomocí hesel specifických pro aplikace na support.apple.com.
Informace o publikování aplikace pro iOS pomocí rozhraní příkazového řádku (CLI) najdete v tématu Publikování aplikace pro iOS pomocí příkazového řádku.
V sadě Visual Studio se ujistěte, že je integrované vývojové prostředí spárované s hostitelem sestavení Mac. Další informace najdete v tématu Párování s Macem pro vývoj pro iOS.
Na panelu nástrojů sady Visual Studio pomocí rozevíracího seznamu Cíl ladění vyberte vzdálená zařízení s iOSem a pak vzdálené zařízení:
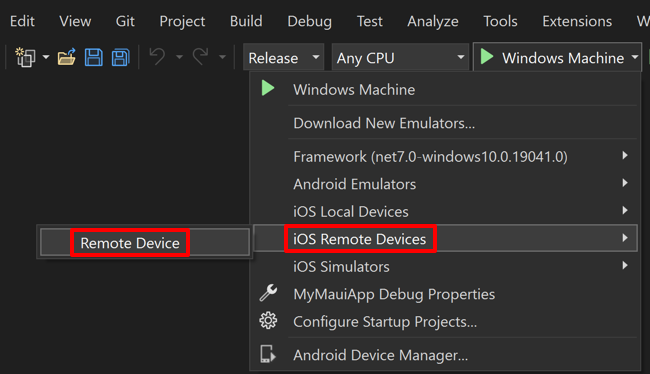
Na panelu nástrojů sady Visual Studio pomocí rozevíracího seznamu Konfigurace řešení změňte konfiguraci ladění na konfiguraci vydané verze:
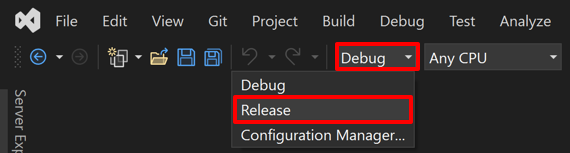
V Průzkumník řešení klikněte pravým tlačítkem na projekt aplikace .NET MAUI a vyberte Vlastnosti. Pak přejděte na kartu Podepisování sady prostředků pro iOS a ujistěte se, že je schéma nastavené na Ruční zřizování, podpisová identita je nastavená na Distribuci (Automatické) a profil zřizování je nastavený na Automaticky:
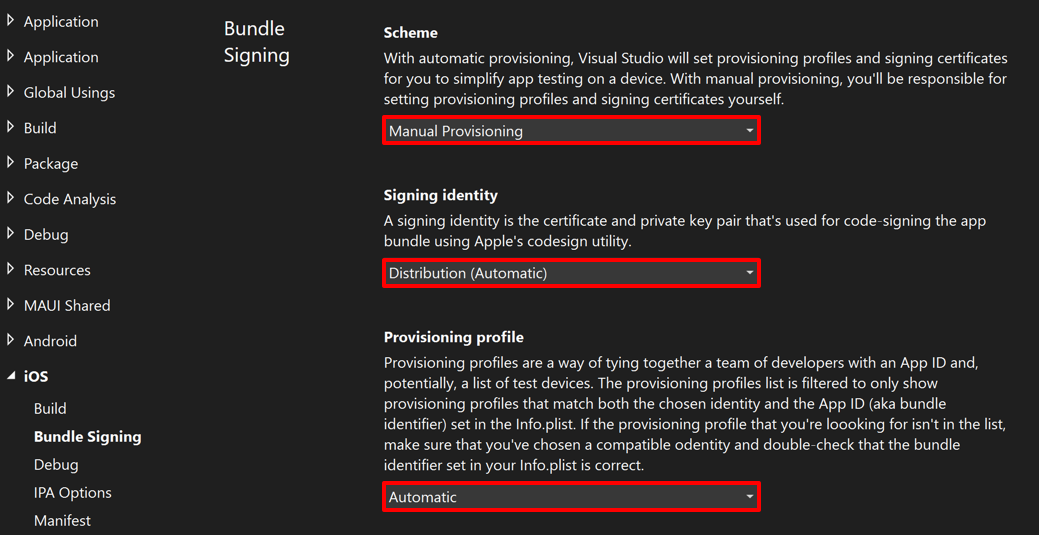
Tato nastavení zajistí, že Sada Visual Studio vybere správný profil zřizování na základě identifikátoru sady v souboru Info.plist (který je identický s hodnotou vlastnosti ID aplikace v souboru projektu). Případně nastavte identitu podepisování na příslušný distribuční certifikát a profil zřizování na profil, který jste vytvořili ve svém vývojářském účtu Apple.
V Průzkumník řešení klikněte pravým tlačítkem na projekt aplikace .NET MAUI a vyberte Publikovat...:
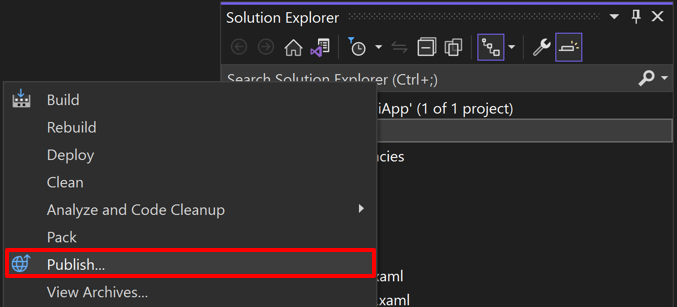
Správce archivu se otevře a Sada Visual Studio začne archivovat sadu aplikací:

Proces archivace podepíše aplikaci certifikátem a zřizovacími profily, které jste zadali na kartě Podepisování balíčků iOS pro vybranou konfiguraci řešení.
Po úspěšném dokončení archivace ve Správci archivu se ujistěte, že je vybraný archiv, a pak výběrem tlačítka Distribuovat ... zahajte proces balení aplikace pro distribuci:

Zobrazí se dialogové okno Distribuovat – Vybrat kanál .
V dialogovém okně Distribuovat – Vybrat kanál vyberte tlačítko App Store :

V dialogovém okně Distribuovat – Podpisová identita vyberte podpisovou identitu a zřizovací profil:

Poznámka:
Měli byste použít podpisové identity a zřizovací profil vytvořený pro vaši aplikaci a vybraný distribuční kanál.
V dialogovém okně Distribuovat – Podpisová identita vyberte buď tlačítko Uložit jako , nebo tlačítko Nahrát do obchodu . Tlačítko Uložit jako vám umožní zadat název souboru před opětovným podepsáním aplikace a jeho publikováním do souboru .ipa ve vašem systému souborů pro pozdější nahrání do App Storu prostřednictvím aplikace, jako je Transporter. Tlačítko Nahrát do Storu znovu podepíše aplikaci a publikuje ji do souboru .ipa před nahráním do App Storu.
Pokud vyberete tlačítko Nahrát do obchodu , zobrazí se dialogové okno Nahrát do úložiště přihlašovacích údajů po vytvoření souboru .ipa v sadě Visual Studio. V dialogovém okně Nahrát pro uložení přihlašovacích údajů zadejte své Apple ID a heslo specifické pro aplikaci a vyberte tlačítko OK :

Visual Studio ověří balíček aplikace a nahraje ho do App Storu za předpokladu, že jste vytvořili záznam aplikace v App Storu Připojení.
Odstraňování potíží
Transporter se dá použít k identifikaci chyb u balíčků aplikací, které zastaví úspěšné odeslání do App Storu.
Váš názor
Připravujeme: V průběhu roku 2024 budeme postupně vyřazovat problémy z GitHub coby mechanismus zpětné vazby pro obsah a nahrazovat ho novým systémem zpětné vazby. Další informace naleznete v tématu: https://aka.ms/ContentUserFeedback.
Odeslat a zobrazit názory pro