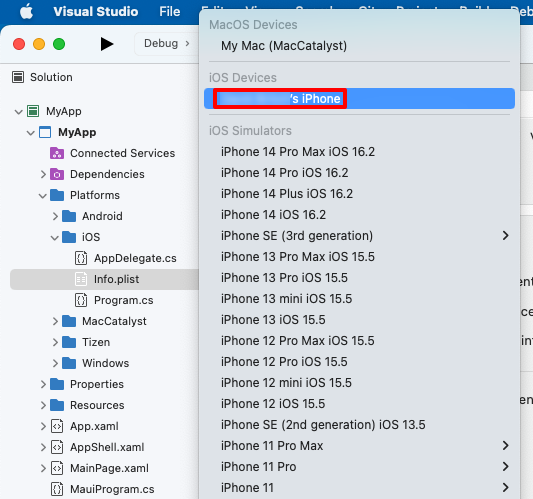Bezdrátové nasazení pro aplikace .NET MAUI pro iOS
Místo použití kabelu USB pro připojení zařízení s iOSem k macu k nasazení a ladění aplikace .NET Multi-platform App UI (.NET MAUI) může Visual Studio a Visual Studio pro Mac nasadit aplikace .NET MAUI iOS na zařízení bezdrátově a ladit je bezdrátově. K tomu je nutné spárovat zařízení s iOSem s Xcode na macu. Po spárování je možné zařízení vybrat ze seznamu cílů zařízení v sadě Visual Studio a Visual Studio pro Mac.
Důležité
Aplikace .NET MAUI pro iOS musí být zřízené, než je možné je nasadit do zařízení pro účely testování a ladění. Další informace najdete v tématu Zřizování zařízení pro iOS.
Spárování zařízení s iOSem
Provedením následujících kroků spárujte zařízení s iOSem s Xcode na macu:
Ujistěte se, že je vaše zařízení s iOSem připojené ke stejné bezdrátové síti jako váš Mac.
Připojte zařízení s iOSem k Macu pomocí kabelu USB.
Poznámka:
Při prvním připojení zařízení s iOSem k Macu budete muset klepnout na tlačítko Důvěřovat v dialogovém okně Důvěřovat tomuto počítači na vašem zařízení.
Otevřete Xcode a klikněte na Okna > Zařízení a simulátory. V zobrazeném okně klikněte na Zařízení.
V okně Zařízení a simulátory vyberte v levém sloupci své zařízení. Potom v oblasti podrobností zaškrtněte políčko Připojení přes síť:
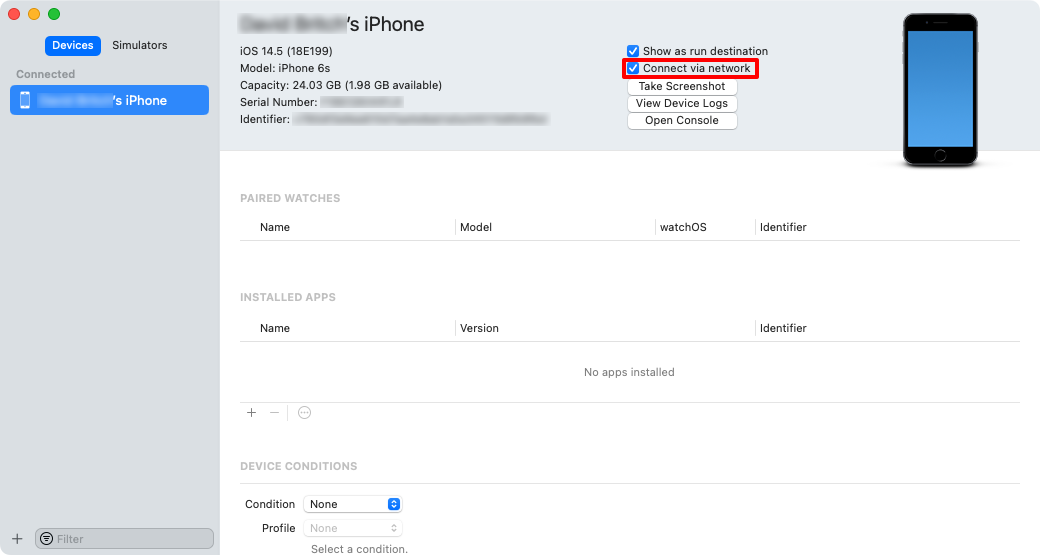
Xcode spáruje se zařízením s iOSem.
V okně Zařízení a simulátory se v levém sloupci zobrazí vedle spárovaného připojeného zařízení ikona sítě:
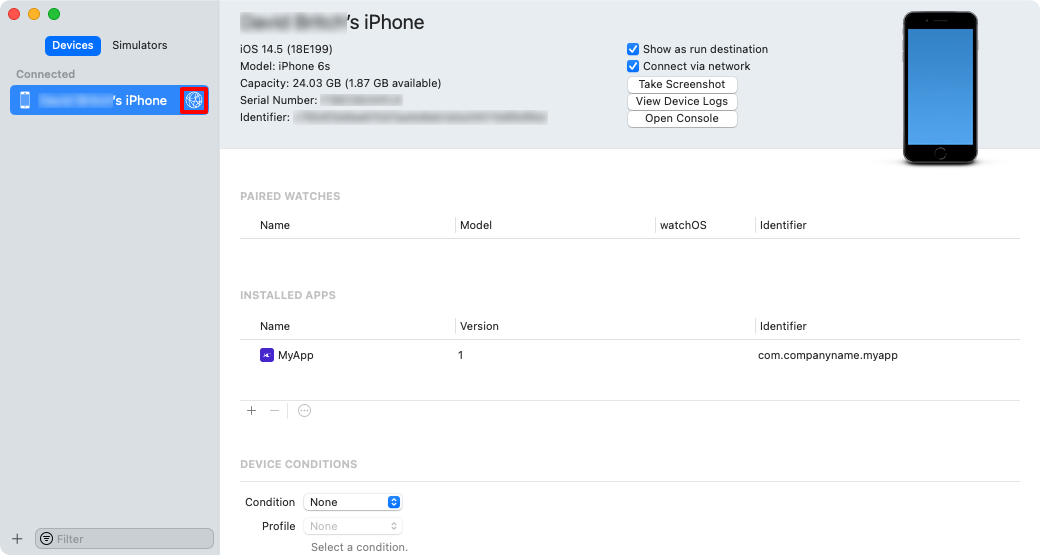
Odpojte kabel USB a zkontrolujte, že zařízení zůstane spárované.
Xcode zachová nastavení párování, takže zařízení by se nemělo znovu spárovat.
Zrušení nezaplacení zařízení s iOSem
Pokud chcete zrušit nezaplacení zařízení s iOSem z Xcode na Macu, proveďte následující kroky:
Ujistěte se, že je vaše zařízení s iOSem připojené ke stejné bezdrátové síti jako váš Mac.
Otevřete Xcode a klikněte na Okna > Zařízení a simulátory. V zobrazeném okně klikněte na Zařízení.
V okně Zařízení a simulátory vyberte v levém sloupci spárované zařízení. Potom klikněte pravým tlačítkem myši na zařízení a vyberte položku Nezaplacené zařízení .
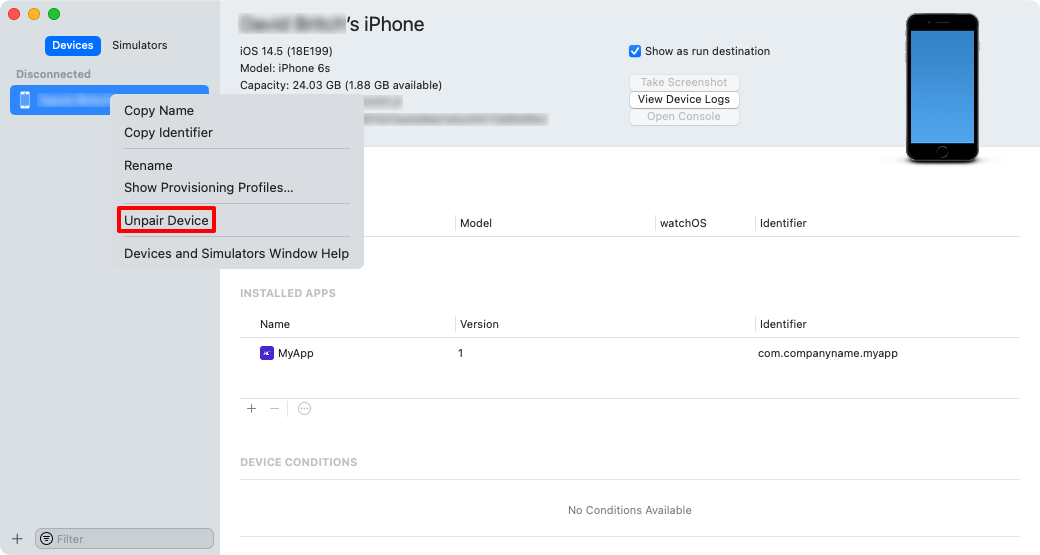
Nasazení do zařízení
Po bezdrátovém párování zařízení s Xcode je možné do zařízení bezdrátově nasadit zřízené aplikace .NET MAUI pro iOS.
Ujistěte se, že je zařízení s iOSem bezdrátově spárované s hostitelem buildu Mac. Další informace najdete v tématu Spárování zařízení s iOSem.
V sadě Visual Studio se ujistěte, že je integrované vývojové prostředí spárované s hostitelem sestavení Mac. Další informace najdete v tématu Párování s Macem pro vývoj pro iOS.
Na panelu nástrojů sady Visual Studio pomocí rozevíracího seznamu Cíl ladění vyberte vzdálená zařízení s iOSem a potom zařízení, které je připojené k hostiteli buildu Mac:
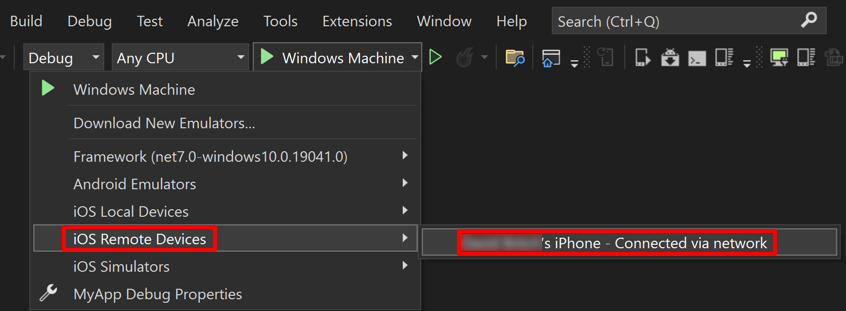
Na panelu nástrojů sady Visual Studio stiskněte zelené tlačítko Start a spusťte aplikaci na vzdáleném zařízení:

Poznámka:
Alternativním přístupem k nasazení aplikace .NET MAUI pro iOS do zařízení je použití horkého restartování. Horké restartování umožňuje nasadit aplikaci .NET MAUI do 64bitového místního zařízení s iOSem ze sady Visual Studio bez nutnosti hostitele sestavení Mac. Další informace najdete v tématu Nasazení aplikace pro iOS pomocí horkého restartování.
Odstranění potíží
- Ujistěte se, že je vaše zařízení s iOSem připojené ke stejné síti jako váš Mac.
- Ujistěte se, že je vaše zařízení zřízené. Další informace o zřizování najdete v tématu Zřizování zařízení pro iOS.
- Ověřte, že zařízení může zobrazit Xcode:
- V nástroji Xcode zvolte Zařízení a simulátory okna > a v okně, které se zobrazí, klikněte na Zařízení. Zařízení by se mělo zobrazit pod Připojení.
- Odešlete příkaz ping na zařízení:
Najděte IP adresu zařízení. Na zařízení otevřete Nastavení, klepněte na Wi-Fi a potom klepněte na tlačítko s informacemi vedle sítě, která je aktivní.
Na Počítači Mac otevřete Terminál a zadejte
pinga potom IP adresu zařízení. Za předpokladu, že váš Mac uvidí zařízení, zobrazí se výstup podobný následujícímu:PING 192.168.1.107 (192.168.1.107): 56 data bytes 64 bytes from 192.168.1.107: icmp_seq=0 ttl=64 time=121.015 ms 64 bytes from 192.168.1.107: icmp_seq=1 ttl=64 time=28.387 ms 64 bytes from 192.168.1.107: icmp_seq=2 ttl=64 time=49.890 ms 64 bytes from 192.168.1.107: icmp_seq=3 ttl=64 time=72.283 msPokud dojde k chybě, bude
Request timeout for icmp_seq 0výstup . Pokud zařízení nemůžete otestovat příkazem ping, je protokol ICMP (Internet Control Message Protocol) zablokovaný nebo dojde k jinému problému s připojením.
- Ujistěte se, že je otevřený port 62078.
- Připojení zařízení k síti pomocí ethernetového kabelu:
- Pomocí adaptéru Lightning to USB Kamera a adaptéru USB na Ethernet.
- Znovu spárujte zařízení s iOSem:
- Zařízení se nesplácí. Další informace najdete v tématu Nezaplacení zařízení s iOSem.
- Spárujte zařízení s iOSem s Xcode. Další informace najdete v tématu Spárování zařízení s iOSem.
Váš názor
Připravujeme: V průběhu roku 2024 budeme postupně vyřazovat problémy z GitHub coby mechanismus zpětné vazby pro obsah a nahrazovat ho novým systémem zpětné vazby. Další informace naleznete v tématu: https://aka.ms/ContentUserFeedback.
Odeslat a zobrazit názory pro