Přiřazení seznamů úkolů k obchodům nebo zaměstnancům
Tento článek popisuje, jak přiřadit seznamy úkolů k obchodům nebo zaměstnancům v řešení Microsoft Dynamics 365 Commerce.
Správa úkolů v Dynamics 365 Commerce umožňuje přiřadit seznam úkolů několika obchodům nebo zaměstnancům nebo kombinaci obchodů a zaměstnanců. Například regionální manažer 20 obchodů bude chtít přiřadit seznam úkolů Příprava na letní sezónu ke všem 20 obchodům.
Spuštění procesu přiřazení seznamu úkolů
Před zahájením procesu přiřazování úkolů se ujistěte, že jste vytvořili seznam úkolů podle kroků v článku Vytvářejte seznamy úkolů a přidávejte úkoly. Chcete-li spustit proces přiřazování seznamu úkolů, postupujte podle následujících kroků.
Přejděte na Retail a Commerce > Správa úkolů > Řízení správy úkolů.
Vyberte seznam úkolů, který chcete přiřadit.
Vyberte možnost Spustit proces.
V dialogovém okně Spuštění procesu na kartě Obecné zadejete do pole Název procesu jeho název (například Obchody ve východní oblasti).
Do pole Cílové datum zadejte datum.
Chcete-li přiřadit seznam úkolů k obchodům, na kartě Obchody pomocí filtru Organizační hierarchie vyhledejte a vyberte obchody.
Chcete-li přiřadit seznam úkolů zaměstnancům, na kartě Pracovníci vyhledejte a vyberte zaměstnance.
Tlačítkem OK spustíte proces. Seznam úkolů je přiřazen k vybraným obchodům nebo zaměstnancům.
Následující ilustrace znázorňuje příklad, jak najít a vybrat obchody v dialogovém okně Spuštění procesu.
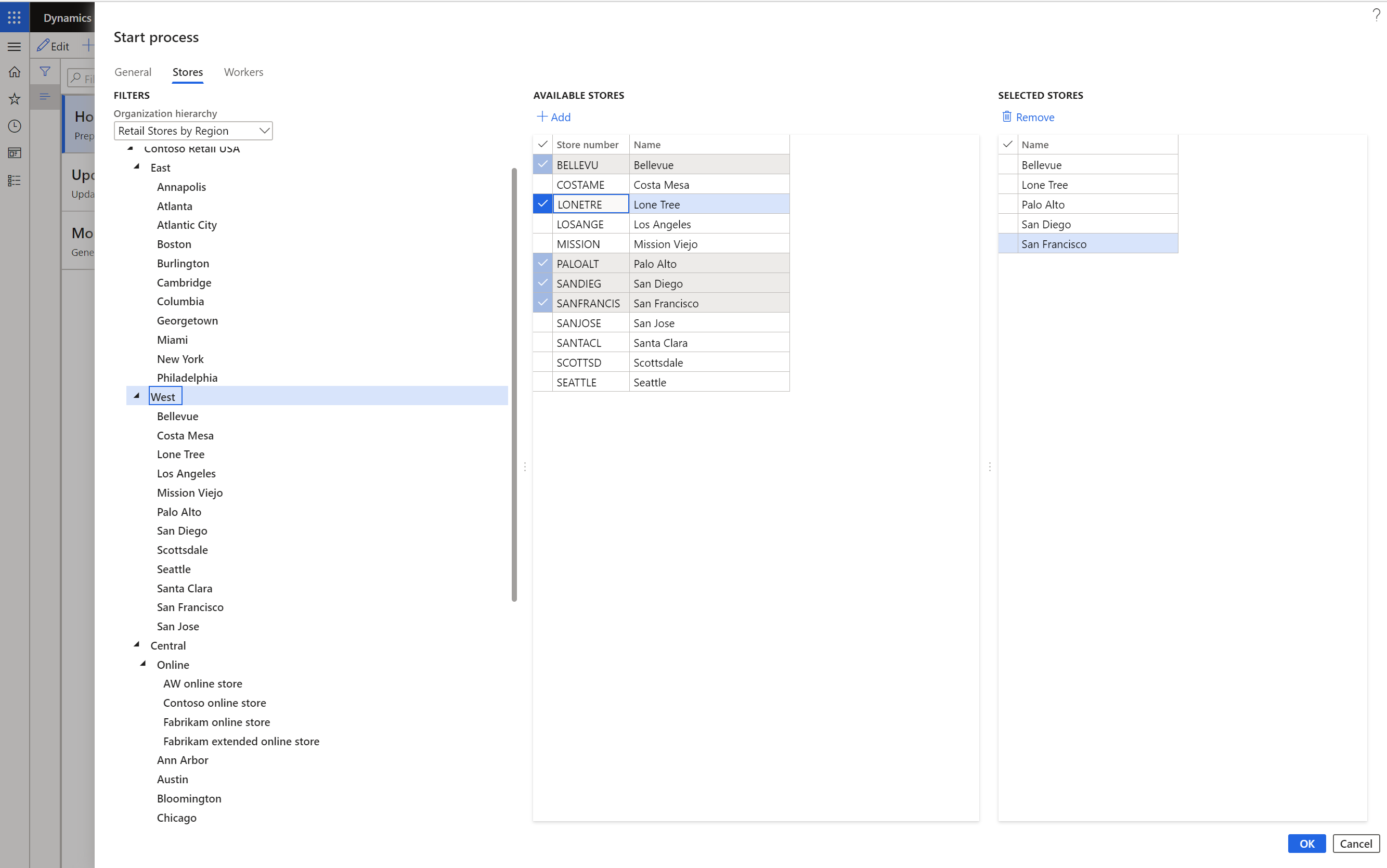
Opakované přiřazování seznamů úkolů
Maloobchodní prodejce má někdy opakující se úkoly, například „Úkoly pro čtvrteční uzávěrku“ nebo „Úkoly pro první den v měsíci“. Proto by se mu hodila možnost pravidelného přiřazování seznamu úkolů.
- Přejděte na Retail a Commerce > Správa úkolů > Řízení správy úkolů.
- Vyberte seznam úkolů, který chcete přiřadit.
- Vyberte možnost Spustit proces.
- V dialogovém okně Spuštění procesu na kartě Obecné zadejete do pole Název procesu jeho název.
- Nastavte možnost Opakování na Ano.
- Do pole Opakovaný posun cílového data ve dnech zadejte počet dní. Zadáte -li například hodnotu 4, cílové datum bude datem opakování plus čtyři dny.
- Na kartě Spustit na pozadí a vyberte možnost Opakování.
- V dialogovém okně Definovat opakování zadejte kritéria četnosti a poté klikněte na tlačítko OK.
Na následujícím obrázku je znázorněn příklad postupu při zadávání kritérií četnosti v dialogovém okně Definovat opakování.
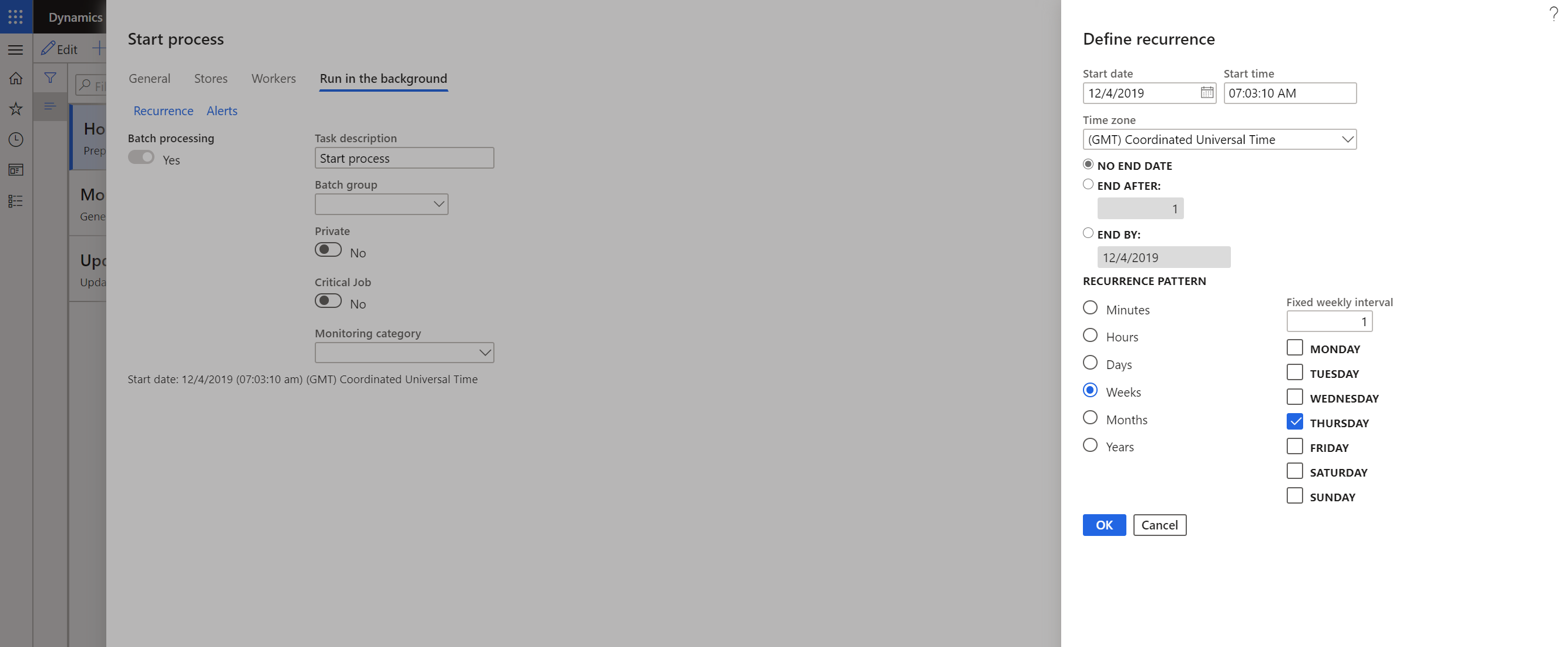
Sledování stavu seznamu úkolů
Jste-li regilnální manažer nebo manažer obchodu, budete pravděpodobně chtít sledovat stav seznamů úkolů, které byly přiřazeny více obchodům nebo zaměstnancům. Poté můžete sledovat obchody nebo pracovníky, kteří nedokončili přiřazené úkoly včas. Administrativa Commerce umožňuje zobrazit stav seznamů úkolů, přeřadit úkoly nebo změnit stav úkolu.
Chcete-li sledovat stav seznamu úkolů pro všechny úkoly, postupujte následujícím způsobem.
- Přejděte na Retail a Commerce > Správa úkolů > Procesy správy úkolů.
- Chcete- li zobrazit stav všech seznamů úkolů, které jsou přiřazeny k různým obchodům, vyberte kartu Všechny seznamy úkolů.
Chcete-li sledovat stav seznamu úkolů pro všechny úkoly, které vám jsou přiřazeny, postupujte následujícím způsobem.
- Přejděte na Retail a Commerce > Správa úkolů > Procesy správy úkolů.
- Chcete- li zobrazit nebo aktualizovat stav úkolů, které jsou vám přiřazeny, vyberte kartu Moje úkoly nebo Všechny úkoly.