Připojení ke zdroji dat Power Query
Power Query nabízí různé konektory pro příjem dat, z nichž většinu Dynamics 365 Customer Insights podporuje. V referenci konektoru Power Query konektory se zaškrtnutím ve sloupci Customer Insights (datové toky) můžete použít k importu dat do Customer Insights - Data. Prohlédněte si dokumentaci konkrétního konektoru, abyste se dozvěděli více o jeho předpokladech, omezení dotazů a další podrobnosti.
Power Query má omezení velikosti dat a výkonu. Vytváří kopie dat ve spravovaném datové jezeře Dataverse ve formátu CSV, takže synchronizace dat trvá déle než jiná připojení zdroje dat.
Chcete-li bezpečně připojit data v privátní síti, Power Query podporuje použití virtuálních síťových bran dat (Preview).
Vytvořit nový zdroj dat
Názvy datových připojení, cesty k datům, jako jsou složky v kontejneru, a názvy tabulek musí používat názvy začínající písmenem. Názvy mohou obsahovat pouze písmena, číslice a podtržítko (_). Speciální znaky nejsou podporovány.
Přejděte na Data>Zdroje dat.
Vyberte Přidat zdroj dat.
Vyberte Microsoft Power Query.
Uveďte název a volitelný popis zdroje dat a vyberte Další.
Vyberte jeden z dostupných konektorů. V tomto příkladu vybereme konektor Text/CSV.
Zadejte požadované podrobnosti do Nastavení připojení pro vybraný konektor a vyberte Další pro zobrazení náhledu dat.
Vyberte Transformovat data.
Zkontrolujte a upřesněte svá data na stránce Power Query – Upravit dotazy. V levém podokně se zobrazí tabulky, které systémy identifikované ve vybraném zdroj dat.
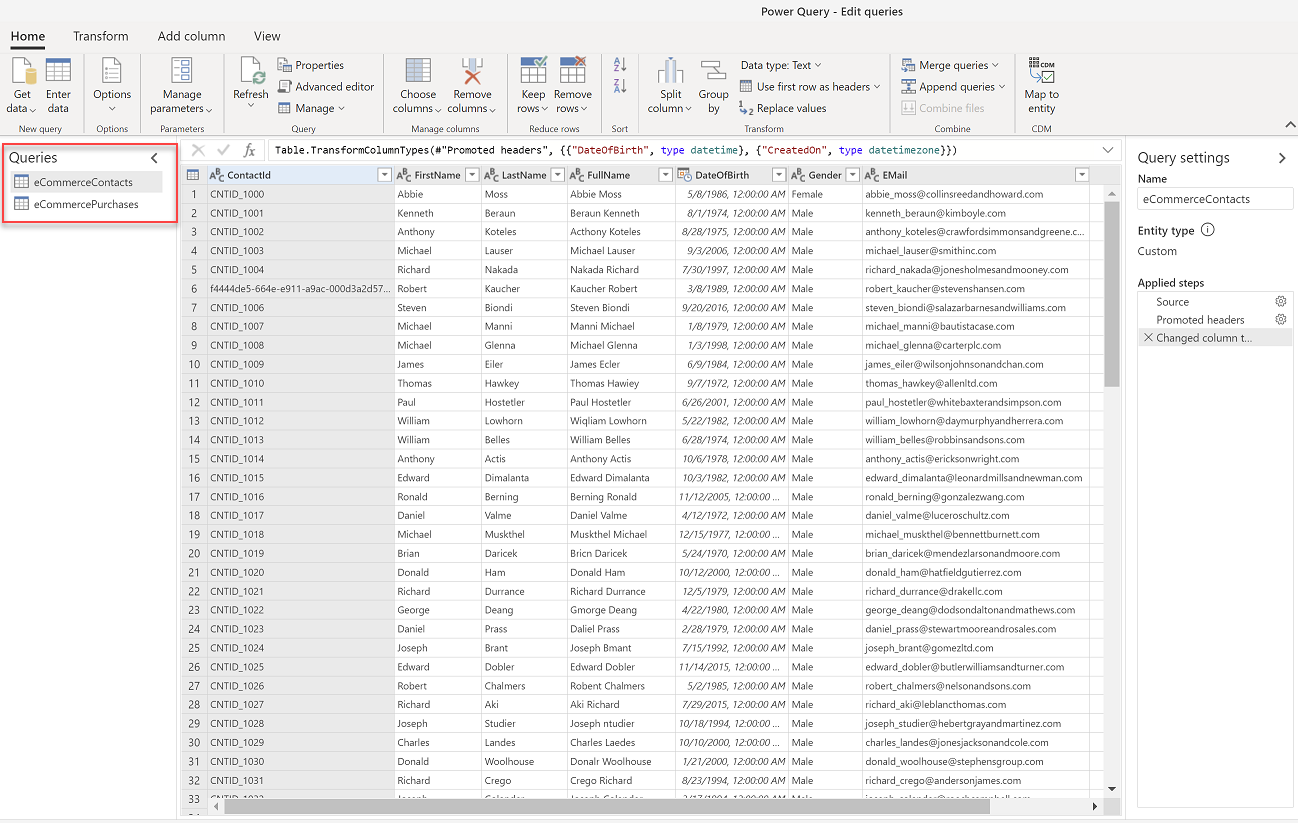
Transformujte data. Vyberte tabulku, kterou chcete upravit nebo transformovat. K použití transformací použijte možnosti v okně Power Query. Každá transformace je uvedena v části Použité kroky. Power Query poskytuje řadu možností předpřipravených transformací.
Důležité
Doporučujeme použít následující transformace:
- Pokud přijímáte data ze souboru CSV, první řádek často obsahuje záhlaví. Přejděte na Transformovat a vyberte Použijte první řádek jako záhlaví.
- Zajistěte, aby byl datový typ nastaven správně a odpovídal datům. Například pro datová pole vyberte typ dat.
Chcete-li přidat další tabulky do zdroje dat v dialogu Upravit dotazy, přejděte na Domů a vyberte Získat data. Opakujte kroky 5-10, dokud nepřidáte všechny tabulky pro toto zdroj dat. Pokud máte databázi, která obsahuje více datových sad, je každá datová sada vlastní tabulkou.
Vyberte, zda chcete zdroj dat aktualizovat ručně nebo automaticky. Pro automatické obnovení nastavte časový rámec.
Zvolte Uložit. Otevře se stránka Zdroje dat s novým zdrojem dat se stavem Aktualizace.
Tip
Úkoly a procesy mají své stavy. Většina procesů závisí na jiných upstreamových procesech, jako jsou aktualizace zdrojů dat a profilování dat.
Výběrem stavu otevřete podokno Podrobnosti o průběhu a zobrazíte průběh úloh. Chcete-li úlohu zrušit, vyberte Zrušit úlohu ve spodní části panelu.
U každé úlohy můžete výběrem možnosti Zobrazit podrobnosti zobrazit další informace o průběhu, jako je čas zpracování, datum posledního zpracování a případné chyby a varování související s úlohou nebo procesem. Vyberte Zobrazit stav systému ve spodní části panelu k zobrazení dalších procesů v systému.
Načítání dat může nějakou dobu trvat. Po úspěšné aktualizaci lze přijatá data zkontrolovat na stránce Data>Tabulky.
Upozornění
- Zdroj dat na základě Power Query vytvoří tok dat v Dataverse. Neměňte název datového toku v centru pro správu Power Platform, které se používá v Customer Insights - Data. Přejmenování toku dat způsobuje problémy s odkazy mezi zdrojem dat a datovým tokem Dataverse.
- Souběžná hodnocení pro zdroje dat Power Query v Customer Insights - Data mají stejné limity obnovování jako datové toky v PowerBI.com. Pokud se aktualizace dat nezdaří, protože dosáhla limitu hodnocení, doporučujeme upravit plán aktualizace pro každý tok dat, abyste zajistili, že zdroje dat nebudou zpracovávány současně.
Přidání dat z místních zdrojů dat
Zpracování dat ze zdrojů dat místní je podporováno na základě datových toků Microsoft Power Platform (PPDFs). Datové toky v Customer Insights - Data můžete zapnout zadáním adresy URL prostředí Microsoft Dataverse při nastavování prostředí.
Zdroje dat, které jsou vytvořeny po přidružení prostředí Dataverse ke Customer Insights - Data, standardně používají datové toky Power Platform. Datové toky podporují místní připojení pomocí brány dat. Zdroje dat, které existovaly před přidružením prostředí Dataverse, můžete odebrat a znovu vytvořit pomocí místní bran dat.
Datové brány ze stávajícího prostředí Power BI nebo Power Apps jsou viditelné a můžete je znovu použít v Customer Insights, pokud jsou datová brána a prostředí Customer Insights ve stejné oblasti Azure. Na stránce zdroje dat jsou zobrazeny odkazy, na které chcete přejít v prostředí Microsoft Power Platform, kde můžete prohlížet a konfigurovat místní datové brány.
Osvědčené postupy a řešení problémů
Protože místní brána dat je v síti organizace, Microsoft nemůže zkontrolovat její stav. Následující doporučení mohou pomoci vyřešit časové limity brány při importu dat do Customer Insights:
monitorujte a optimalizujte výkon místní brány dat a řiďte se příručkou pro stanovení velikosti místní brány dat.
Oddělte tok dat příjmu a transformace. Oddělení toků dat pro ingestaci a transformaci je užitečné při řešení více dotazů na pomalejší zdroje dat v jednom datovém toku nebo při více datových tocích dotazujících se na stejné zdroje dat.
Zajistěte, aby všechny uzly místní brány dat byly v pořádku a nakonfigurovány s nízkou latencí sítě mezi uzly a zdrojem dat pro instance SQL.
Pokud očekáváte velké požadavky na data, použijte škálovatelný cluster brány dat.
Ujistěte se, že zdroj dat je vhodně škálován a že využití prostředku ve zdroji není abnormálně vysoké.
Zvažte rozdělení velkých tabulek na menší tabulky.
Zvažte hostování zdroje dat a brány dat ve stejné geografické oblasti.
Optimalizujte dotaz a indexy zdroje dat. Ke správně indexovaným a rozděleným datům lze přistupovat rychleji a efektivněji, což vede k lepšímu výkonu dotazů a toku dat.
Důležité
Aktualizujte své brány na nejnovější verzi. Můžete nainstalovat aktualizaci a překonfigurovat bránu přímo z výzvy zobrazené na obrazovce brány nebo stáhnout nejnovější verzi. Pokud nepoužíváte nejnovější verzi brány, aktualizace toku dat selže s chybovými zprávami, například Klíčové slovo není podporováno: vlastnosti konfigurace. Název parametru: klíčové slovo.
Chyby s místní datovými bránami jsou často způsobeny problémy s konfigurací. Další informace o řešení problémů s datovými bránami naleznete na stránce Odstraňování potíží místní brány dat.
Upravte zdroje dat Power Query
Chcete-li tok dat upravit, musíte být vlastníkem toku dat.
Poznámka:
Pravděpodobně nebude možné provést změny ve zdrojích dat, které se aktuálně používají v jednom z procesů aplikace (např. segmentace nebo sjednocení dat).
Na stránce Nastavení můžete sledovat průběh každého z aktivních procesů. Po dokončení procesu se můžete vrátit na stránku Zdroje dat stránku a provést změny.
Přejděte na Data>Zdroje dat. Vedle zdroje dat, který chcete aktualizovat, vyberte Upravit.
Použijte změny a transformace v dialogu Power Query - Upravit dotazy, jak je popsáno v sekci Vytvořte nový zdroj dat.
Volbou Uložit použijete změny a návrat na stránku Zdroje dat.
Tip
Úkoly a procesy mají své stavy. Většina procesů závisí na jiných upstreamových procesech, jako jsou aktualizace zdrojů dat a profilování dat.
Výběrem stavu otevřete podokno Podrobnosti o průběhu a zobrazíte průběh úloh. Chcete-li úlohu zrušit, vyberte Zrušit úlohu ve spodní části panelu.
U každé úlohy můžete výběrem možnosti Zobrazit podrobnosti zobrazit další informace o průběhu, jako je čas zpracování, datum posledního zpracování a případné chyby a varování související s úlohou nebo procesem. Vyberte Zobrazit stav systému ve spodní části panelu k zobrazení dalších procesů v systému.
Načítání dat může nějakou dobu trvat. Po úspěšné aktualizaci zkonztrolujte přijatá data na stránce Data>Tabulky.
Převeďte vlastnictví datového zdroje Power Query
Vlastnictví zdroje dat můžete převést na jiné lidi ve vaší organizaci. Například pokud vlastník opustí organizaci nebo pokud jsou nutné změny pro účely spolupráce.
Převod vlastnictví
Uživatel provádějící tuto akci musí mít roli DataverseSprávce.
Umožňuje přejít na Power Apps.
Vyberte prostředí Dataverse, které se mapuje na prostředí Customer Insights - Data.
Přejděte na Datové toky a vyberte Všechny datové toky.
Vyhledejte vlastníka toku dat, který chcete převzít do vlastnictví.
Vyberte svislé tři tečky (⋮) a poté vyberte Změnit vlastníka.
Zadejte název nového vlastníka a pak vyberte Změnit vlastníka.
Aktualizace plánů Power Query na plán aktualizace systému
Customer Insights - Data zarovnává oddělené plány aktualizace Power Query s plánem aktualizace systému. Chcete-li zajistit, aby aplikace Customer Insights - Data reflektovala aktuální data, odeberte plány aktualizace Power Query, aby se tyto zdroje dat aktualizovaly jako součást aktualizace systému. Pokud zdroj dat Power Query vykazuje Dokončeno s upozorněními na stránce Zdroje dat, pak obsahuje samostatný plán aktualizace. Odstraňte samostatný plán. Po aktualizaci systému se stav změní na Dokončeno.
Důležité
Čas aktualizace zdroje dat se přičte k celkovému času aktualizace systému. Doporučujeme zobrazit doby běhu Power Query a v případě potřeby změnit plán aktualizace systému. Například aktualizace zdroje Power Query může trvat v průměru 30 minut. Proto doporučujeme aktualizovat plán aktualizace systému tak, aby se spustil o 30 minut dříve, aby se výsledky dostávaly v podobnou dobu.
Odebrání plánů Power Query
Přejděte na Data>Zdroje dat.
Vyberte požadovaný zdroj dat Power Query.
Vyberte svislé tři tečky (⋮) a vyberte Upravit nastavení aktualizace.
Vyberte Aktualizovat ručně.
Zvolte Uložit.
Zobrazení dob běhu Power Query
Přejděte na Data>Zdroje dat.
Vyberte požadovaný zdroj dat Power Query.
Vyberte Stav.
Aktualizace zdrojů dat Power Query na vyžádání
Pouze majitel zdroje dat Power Query jej může na vyžádání aktualizovat. Pokud nejste vlastníkem zdroje dat, vyhledejte zdroj dat vlastníka v sekci Spravováno ostatními na stránce Zdroje dat.
Přejděte na Data>Zdroje dat.
Vyberte požadovaný zdroj dat Power Query a poté vyberte Aktualizovat.