Vytvořit nové prostředí
Poté, co vaše organizace zakoupila licenci pro Dynamics 365 Customer Insights, obdrží správce klienta Microsoft 365 e-mail s výzvou k vytvoření prostředí a přidání uživatelů z organizace jako správců. Tito správci pak mohou spravovat uživatele a prostředí Customer Insights.
Důležité
Ve většině případů instalace Customer Insights - Data by měla být provedena prostřednictvím centra pro správu Power Platform.
Prostředí vytváření prostředí v Customer Insights - Data používejte pro následující scénáře:
- Použití vlastního účtu Azure Data Lake Storage
- Zapnutí sdílení dat mezi vlastním účtem Data Lake Storage a Microsoft Dataverse
- Vytvoření kopie existující konfigurace prostředí (Preview)
- Oprávnění správce v Customer Insights - Data.
Instalace Customer Insights - Data do existujícího prostředí Dataverse:
- Role uživatele, která umožňuje vytvářet prostředí Dataverse.
- Ověřili jste že prostředí Dataverse je přidruženo k určitým skupinám zabezpečení a ujistěte se, že jste do těchto skupin zabezpečení přidáni.
- Licence Dataverse vám přidělena, abyste získali režim přístupu ke čtení a zápisu. Administrátoři bez licence získají pouze režim přístupu pro správce.
- Aplikace Customer Insights - Data ještě není nainstalována. Naučte se odstranit existující prostředí.
Vytvoření nového prostředí Dataverse při instalaci Customer Insights - Data:
- Máte požadovanou licenci a roli v Power Platform.
- Váš správce Power Platform nedeaktivoval tvorbu prostředí Dataverse pro všechny kromě správců.
Doporučujeme použít správce konsolidovaného prostředí pro Customer Insights k výchozímu vytvoření nového prostředí.
Otevřete výběr prostředí a vyberte + Nové.
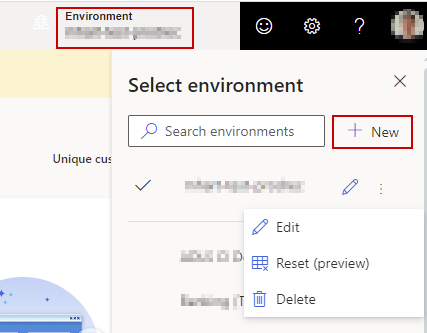
Postupujte podle pokynů uvedených v následujících částech a poskytněte všechny požadované informace pro nové prostředí.
Zvolte, zda chcete vytvořit prostředí od začátku nebo zkopírovat data z jiného prostředí. Kopírování dat z jiného prostředí (Preview) vyžaduje další kroky.
Zadejte následující údaje:
- Název: Název tohoto prostředí. Toto pole je již vyplněno, pokud kopírujete z existujícího prostředí, ale můžete jej změnit.
-
Typ: Typ prostředí: provozní nebo sandboxové.
- Vyberte Sandbox pro vývojové a testovací prostředí. Sandboxová prostředí nepodporují naplánovaná obnovení.
- Vyberte Produkční pro produkční prostředí nebo pro jakékoli prostředí, které má zrcadlit vaše produkční prostředí. Provozní prostředí poskytují maximální škálování a výkon.
- Oblast: Oblast, ve které je služba nasazena a hostována. Chcete-li použít vlastní instalaci účtu Azure Data Lake Storage u existující organizace Microsoft Dataverse, všechna prostředí musí být ve stejné oblasti.
Vyberte Další.
Zvolte, kam chcete data ukládat:
- Úložiště Customer Insights: Úložiště dat je spravováno automaticky. Je to výchozí možnost a pokud neexistují specifické požadavky na ukládání dat ve vašem vlastním účtu úložiště, doporučujeme použít tuto možnost.
- Azure Data Lake Storage Gen2: Vlastní účet Azure Data Lake Storage k ukládání dat, abyste měli plnou kontrolu nad tím, kde jsou data uložena. Postupujte podle kroků v části Použití vlastního účtu Azure Data Lake Storage.
Vyberte Další.
Vyberte existující prostředí Dataverse, které ještě nemá v sobě nainstalované prostředí Customer Insights - Data. Další informace o požadovaných oprávněních.
Pokud jste v předchozím kroku zvolili použití vlastního úložiště Azure Data Lake Storage, můžete zapnout sdílení dat s Dataverse. Můžete jej použít s obchodními aplikacemi založenými na Dataverse nebo modelem řízené aplikace v Power Apps.
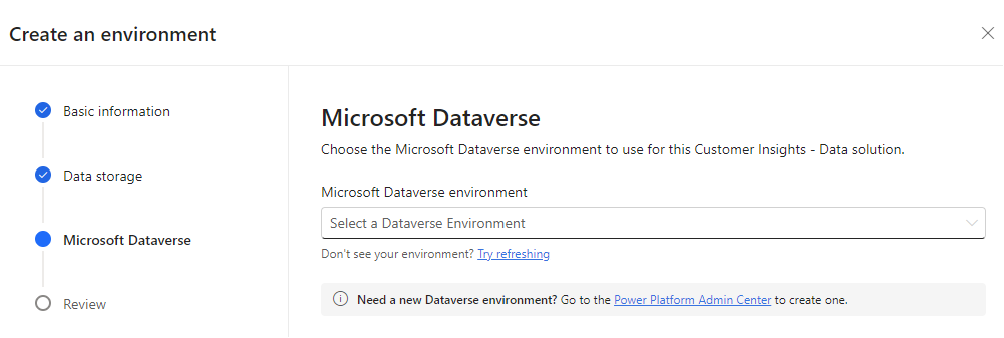
Vyberte existující prostředí Dataverse z rozevíracího seznamu, kam chcete nainstalovat Customer Insights - Data. Chcete-li vytvořit nové prostředí, přejděte do centra pro správu Power Platform a vytvořte jej. Poté obnovte seznam prostředí a vyberte nově vytvořené prostředí.
Pokud používáte vlastní účet Data Lake Storage:
- Vyberte Povolit sdílení dat s Dataverse.
- Zadejte Identifikátor oprávnění. Chcete-li získat identifikátor oprávnění, povolte sdílení dat s Dataverse z vlastního úložiště Azure Data Lake Storage.
Vyberte Další.
Zkontrolujte zadaná nastavení. Když vše vypadá kompletně, vyberte Vytvořit pro nastavení prostředí.
Chcete-li později změnit některá nastavení, viz Správa prostředí.
Přečtěte si následující články, které vám pomohou začít:
- Přidání více uživatelů a přiřazení oprávnění.
- Ingestujte několik zdrojů dat a proveďte u nich proces sjednocení k získání sjednocených profilů zákazníků.
- Obohaťte sjednocené profily zákazníků nebo spusťte prediktivní modely.
- Vytvořte segmenty pro seskupení zákazníků a měr, abyste mohli posoudit klíčové ukazatele výkonu.
- Nastavte připojení a exporty ke zpracování dílčích sad dat v jiných aplikacích.