Nahrávání, správa a používání obrázků, souborů a videí v online obsahu
Důležité
Dynamics 365 Customer Insights - Journeys může přenášet zákaznická data mimo vybranou geografickou oblast Azure při použití následujících funkcí, které používají Azure CDN (síť pro doručování obsahu) pro globální provoz:
Marketingové kampaně můžete provádět i bez použití těchto funkcí, a to tak, že své prostředky a formuláře umístíte do vybraného systému pro správu obsahu.
Prostředky, které lze sdílet, jsou rozhodující pro užitečné a úspěšné zákaznické prostředí. Soubory, které používáte, musí být veřejně přístupné na internetu, aby k nim mohly získat přístup e-maily a stránky. Knihovna Dynamics 365 Customer Insights - Journeys uchovává obrázky, dokumenty a videa, veřejně je hostuje a poskytuje snadný způsob, jak je vyhledat a propojit při vytváření obsahu. Knihovna je sdílena v rámci marketingu v reálném čase a odchozího marketingu, což usnadňuje nahrávání a používání prostředků tam, kde je potřebujete.
Poznámka:
Podporovány jsou následující typy souborů: AVI, CS, CSS, DOC, DOCX, EPUB, GIF, JPG, JPEG, MP3, MP4, MPEG, MPG, ODP, ODS, ODT, PDF, PNG, PPT, PPTX, PS, RTF, SVG, TAR, TGZ, TXT, WMV, XLS, XLSX, XML, ZIP
Pokud se pokusíte nahrát soubor nepodporovaného typu, zobrazí se chybová zpráva.
Maximální velikost souboru je:
- 5 MB pro obrázky
- 32 MB pro dokumenty
- 128 MB pro videa
Soubory jsou uloženy v úložišti Microsoft Dataverse vaší organizace a započítávají se do kapacity úložiště souborů. Další informace o kapacitě úložiště Dataverse získáte v části Nová kapacita úložiště Microsoft Dataverse
Tip
Jelikož jsou soubory uloženy v úložišti Microsoft Dataverse organizace, ujistěte se, že typy souborů, které chcete použít, nejsou v seznamu přípon blokovaných souborů na stránce Nastavení systému – karta Obecné – Power Platform nebo v seznamu blokovaných typů MIME zde. Všimněte si, že soubory SVG jsou v tomto seznamu ve výchozím nastavení.
Nahrát soubory
Můžete vytvořit kolekci obrázků, videí a souborů pro pozdější použití. Chcete-li nahrát nové soubory, přejděte na Customer Insights - Journeys > Prostředky > Knihovna a vyberte Nová.
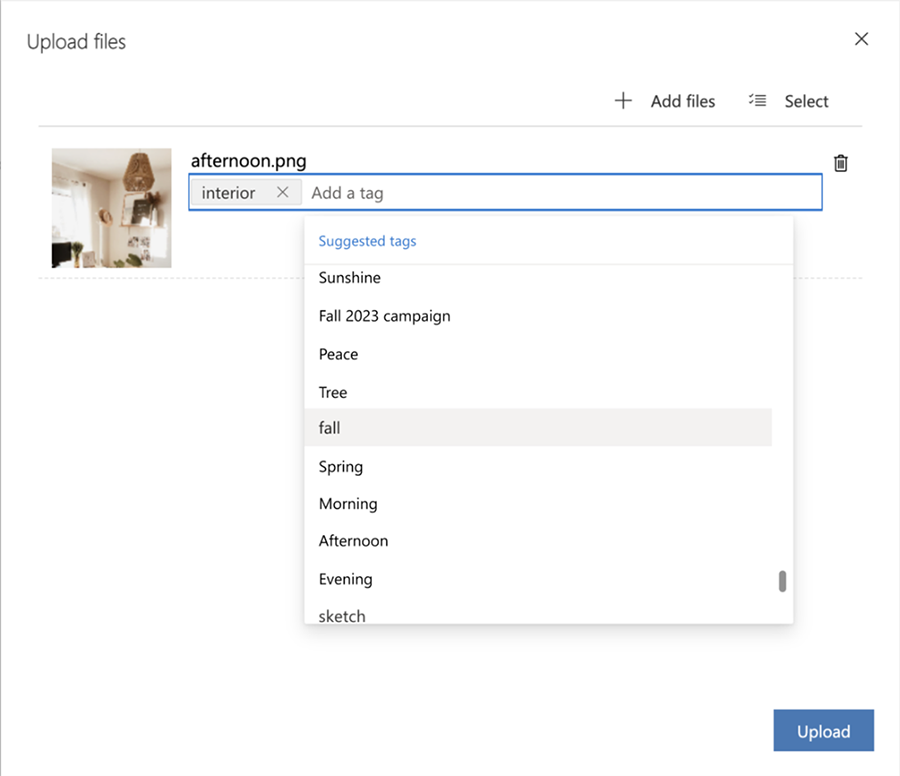
Když ručně nahrajete soubor, můžete přidat značky, které usnadňují organizaci souborů, a bude snazší jej později najít. Při nahrávání obrázku navíc funkce označování AI automaticky vytvoří další značky popisující váš obrázek. Značky můžete kdykoli odstranit nebo přidat, jak uznáte za vhodné.
Úprava majetku
V postranním panelu můžete snadno zobrazit a upravit podrobnosti o majetku. Jednoduše vyberte majetek, který chcete přejmenovat, přidejte značky a alternativní text a zkopírujte adresu URL položky.
V případě potřeby můžete prostředek nahradit novějšími verzemi. Chcete-li nahradit prostředek:
- Vyberte obrázek.
- V panelu příkazů vyberte možnost Nahrát soubor.
- Vyberte nový obrázek.
- V knihovně majetku se objeví nová verze majetku. Nová verze se také objeví všude tam, kde se daný prostředek aktuálně používá.
Tip
Chcete-li zajistit, že po výměně uvidíte nejnovější verzi prostředku, vymažte mezipaměť prohlížeče a obnovte okno prohlížeče.
- Pokud prostředek otevřete, uvidíte číslo verze, ale nemůžete zobrazit předchozí verze.
Vyhledání majteku
Pomocí karet můžete rychle přepínat mezi kategoriemi souborů, jako jsou obrázky, videa nebo dokumenty. Pomocí vyhledávacího pole v horní části můžete vyhledávat majetek podle názvu nebo pomocí filtru rychle najít majetek podle značky.
Používání obrázků v obsahu
Chcete-li vložit obrázek, nejprve do svého návrhu přetáhněte prvek obrázku, který určí umístění zástupného obrázku. Následně vyberte zástupný obrázek a otevřete kartu Upravit obrázek, kde můžete zadat zdroj, alternativní text a odkaz na obrázek. Volbou Zvolte obrázek>Procházet knihovnu vyhledáte jakýkoli obrázek již nahraný do Customer Insights - Journeys.
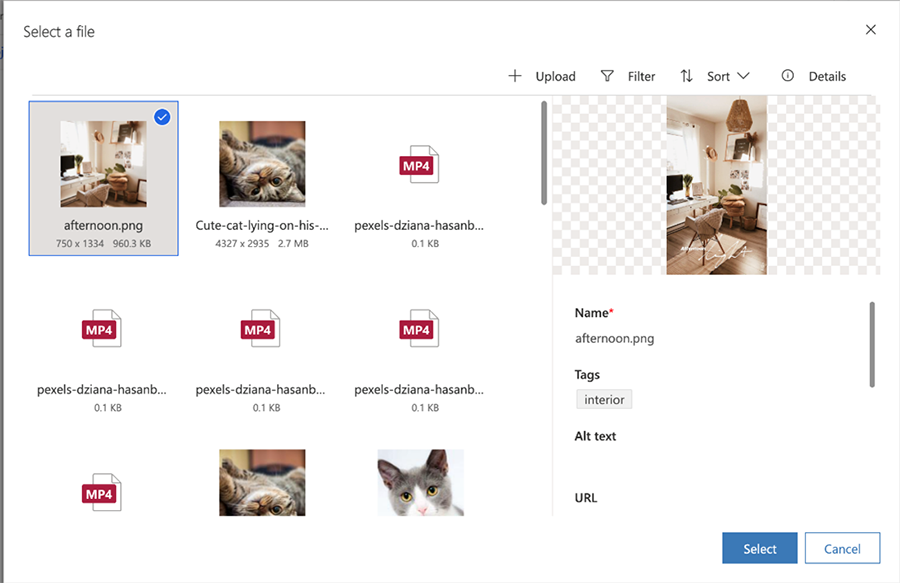
Chcete-li obrázek najít rychleji, zkuste použít vyhledávací panel Filtr pro hledání konkrétních klíčových slov. Jestliže potřebný obrázek nenajdete, vyberte +Nahrát a přidejte nový.
Asistent Copilot navíc automaticky identifikuje výběr obrázků z vaší knihovny, které nejlépe doplňují váš obsah. Rychle a snadno si vyberte obrázky, které rezonují s vaší cílovou skupinu, aniž byste museli trávit čas jejich hledáním.
Když do obsahu přidáte prvek obrázku nebo jej potřebujete propojit se souborem nebo videem, můžete se rozhodnout použít soubor, který již existuje ve vaší knihovně aplikace Customer Insights - Journeys, nebo nahrát nový. Pokud takto nahrajete soubor, bude následně k dispozici v knihovně k použití v jiném obsahu.
Důležité
Funkce chytrého doporučení asistenta Copilot je aktuálně ve verzi Preview.
Viz také
Propojení s dokumenty a videi uloženými v knihovně prostředků