Vytvoření uživatelů a přiřazení rolí zabezpečení
Poznámka:
Pokud jste povolili pouze režim Sjednocené rozhraní, před použitím postupů v tomto článku proveďte následující:
- Na navigačním panelu vyberte Nastavení (
 ).
). - Vyberte Rozšířená nastavení.
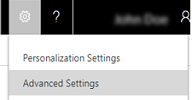
Pomocí Dynamics 365 Customer Engagement (on-premises) (místní), můžete uživatele do jedné organizace přidávat postupně, nebo můžete přidat více uživatelů současně pomocí průvodce Přidat uživatele.
Přidání uživatele
Přejděte na Nastavení>Zabezpečení.
Zvolte položku Uživatelé.
Na panelu nástrojů klepněte na tlačítko Nový.
Na stránce Nový uživatel v části Informace o účtu určete Uživatelské jméno uživatele.
V části Informace o uživateli určete Celé jméno uživatele.
V části Informace o organizaci ověřte Organizační jednotku uživatele.
Postupujte podle pokynů pro úkol, který provádíte.
Pro uložení informací o novém uživateli klepněte na tlačítko Uložit.
Pro uložení informací o uživateli a přidání dalšího uživatele klepněte na tlačítko Uložit a nový.
Chcete-li přidat dalšího uživatele bez uložení informací, které jste o uživateli zadali, klepněte na položku Nový a v nově otevřeném dialogovém okně Zpráva z webové stránky klepněte na tlačítko OK.
Dále bude nutné přiřadit nově přidanému uživateli roli zabezpečení. Informace naleznete v článku „Přiřazení role zabezpečení uživateli“ dále v tomto tématu.
Přidání několika uživatelů
Pomocí Průvodce přidáním uživatelů můžete najednou přidat několik záznamů uživatelů pro stejnou sadu rolí zabezpečení. Všichni uživatelé, které přidáváte, musí být v adresářové službě Active Directory.
Přejděte na Nastavení>Zabezpečení.
Zvolte položku Uživatelé.
Na panelu nástrojů klepněte na tlačítko Několik nových uživatelů.
Spustí se průvodce Přidat uživatele.
Na stránce Vybrat role zabezpečení vyberte jednu nebo více rolí zabezpečení a klepněte na položku Další.
Na stránce Vyberte typ přístupu a licence v části Typ přístupu vyberte příslušný typ přístupu pro tuto sadu uživatelů.
V části Typ licence určete typ licence pro tuto sadu uživatelů.
V části Konfigurace přístupu k e-mailu určete, jak bude tato sada uživatelů přistupovat k příchozím a odchozím e-mailovým zprávám a poté klepněte na tlačítko Další.
Na stránce Vybrat doménu nebo skupinu vyberte uživatele ze všech důvěryhodných domén a skupiny nebo uživatele z určité domény nebo skupiny a poté klepněte na tlačítko Další.
Na stránce Vyberte uživatele zadejte část jména uživatele, kterého chcete do aplikace Microsoft Dynamics 365 přidat. Jména oddělujte pomocí středníků.
Klepněte na možnost Vytvořit nové uživatele
Na stránce Souhrn si přečtěte informace o přidávání uživatelů a poté postupujte podle kroků určených pro prováděnou úlohu:
Průvodce přidáním uživatele můžete zavřít klepnutím na tlačítko Zavřít.
Potřebujete-li přidat další uživatele, například s odlišnou sadou rolí zabezpečení, můžete klepnutím na tlačítko Přidat další uživatele průvodce opět spustit.
Poznámka:
Chcete-li upravit záznam konkrétního uživatele, ukončete průvodce a poté otevřete záznam tohoto uživatele ze seznamu.
Přiřazení role zabezpečení uživateli
Po vytvoření uživatelů je nutné jim přiřadit role zabezpečení, které budou v aplikaci Customer Engagement (on-premises) používat. I v případě, že uživatel je členem týmu s vlastními přístupovými oprávněními, uživatel nebude moci zobrazit některá data a může docházet k dalším potížím při pokusu o použití systému. Další informace: Role zabezpečení a oprávnění
Přejděte na Nastavení>Zabezpečení.
Zvolte položku Uživatelé.
V seznamu vyberte uživatele, kterým chcete přiřadit roli zabezpečení.
Zvolte Další příkazy (...) >Spravovat role.
Zobrazí se pouze role zabezpečení dostupné pro organizační jednotku tohoto uživatele.
V dialogovém okně Spravovat role uživatelů vyberte jednu nebo více rolí zabezpečení, které chcete uživateli přiřadit, a klepněte na tlačítko OK.
Povolení uživatele
Přejděte na Nastavení>Zabezpečení.
Vyberte položku Uživatelé.
Vyberte šipku dolů vedle Povolení uživatelé a pak zvolte Zakázaní uživatelé.
Zaškrtněte políčko vedle uživatele, kterého chcete povolit, a na panelu nástrojů Akce vyberte možnost Povolit.
Ve zprávě Potvrdit aktivaci uživatele klepněte na tlačítko Aktivovat.
Zakázání uživatele
Poznámka:
Můžete přiřadit záznamy u zakázaného uživatele a také s nimi sdílet sestavy a obchodní vztahy. To může být užitečné při migraci místních verzí na online. Pokud potřebujete přiřadit roli zabezpečení uživatelům, kteří mají stav Zakázáno, můžete tak učinit povolením funkce allowRoleAssignmentOnDisabledUsers OrgDBOrgSettings.
Přejděte na Nastavení>Zabezpečení.
Zvolte položku Uživatelé.
V zobrazení Povolení uživatelé zaškrtněte políčko vedle uživatele, kterého chcete zakázat.
Na panelu nástrojů Akce zvolte možnost Zakázat.
Ve zprávě Potvrdit deaktivaci záznamu uživatele klepněte na tlačítko Deaktivovat.
Aktualizace záznamu uživatele tak, aby odrážel změny ve službě Active Directory
Při vytváření nového uživatele nebo aktualizaci stávajícího uživatele v aplikaci Customer Engagement (on-premises) jsou některá pole v záznamech uživatelů aplikace Customer Engagement (on-premises), jako například jméno a telefonní číslo, vyplněna informacemi získanými ze služby Active Directory Domain Services (AD DS). Po vytvoření záznamu uživatele v aplikaci Customer Engagement (on-premises) neexistuje žádná další synchronizace mezi uživatelským účtem služby Active Directory a záznamy uživatelů aplikace Customer Engagement (on-premises). Pokud provedete změny v uživatelském účtu služby Active Directory, musíte ručně upravit záznam uživatele aplikace Customer Engagement (on-premises) tak, aby odrážel změny.
Přejděte na Nastavení>Zabezpečení.
Zvolte položku Uživatelé.
V seznamu vyberte uživatele, kterého chcete aktualizovat, a pak vyberte tlačítko Upravit.
Následující tabulka obsahuje pole, která jsou vyplněna ve formuláři uživatele aplikace Customer Engagement (on-premises) (záznam uživatele) z uživatelského účtu služby Active Directory:
Formulář uživatele Dynamics 365 |
Uživatel služby Active Directory |
Karta objektu služby Active Directory |
|---|---|---|
Uživatelské jméno |
Přihlašovací jméno uživatele |
Účet |
Křestní jméno |
Křestní jméno |
Obecné |
Příjmení |
Příjmení |
Obecné |
Hlavní telefon |
Telefonní číslo |
Obecné |
Primární e-mail |
Obecné |
|
* Adresa |
Město |
Adresa |
* Adresa |
Stát či provincie: |
Adresa |
Telefon domů: |
Domovská stránka |
Telefony |
- Pole Adresa v aplikaci Dynamics 365 se skládá z hodnot polí Město a Stát či provincie ve službě Active Directory.
Viz také
Přiřazené správcovských rolí
Přidání uživatelů do Office 365 pro firmy
Role zabezpečení a oprávnění
Váš názor
Připravujeme: V průběhu roku 2024 budeme postupně vyřazovat problémy z GitHub coby mechanismus zpětné vazby pro obsah a nahrazovat ho novým systémem zpětné vazby. Další informace naleznete v tématu: https://aka.ms/ContentUserFeedback.
Odeslat a zobrazit názory pro