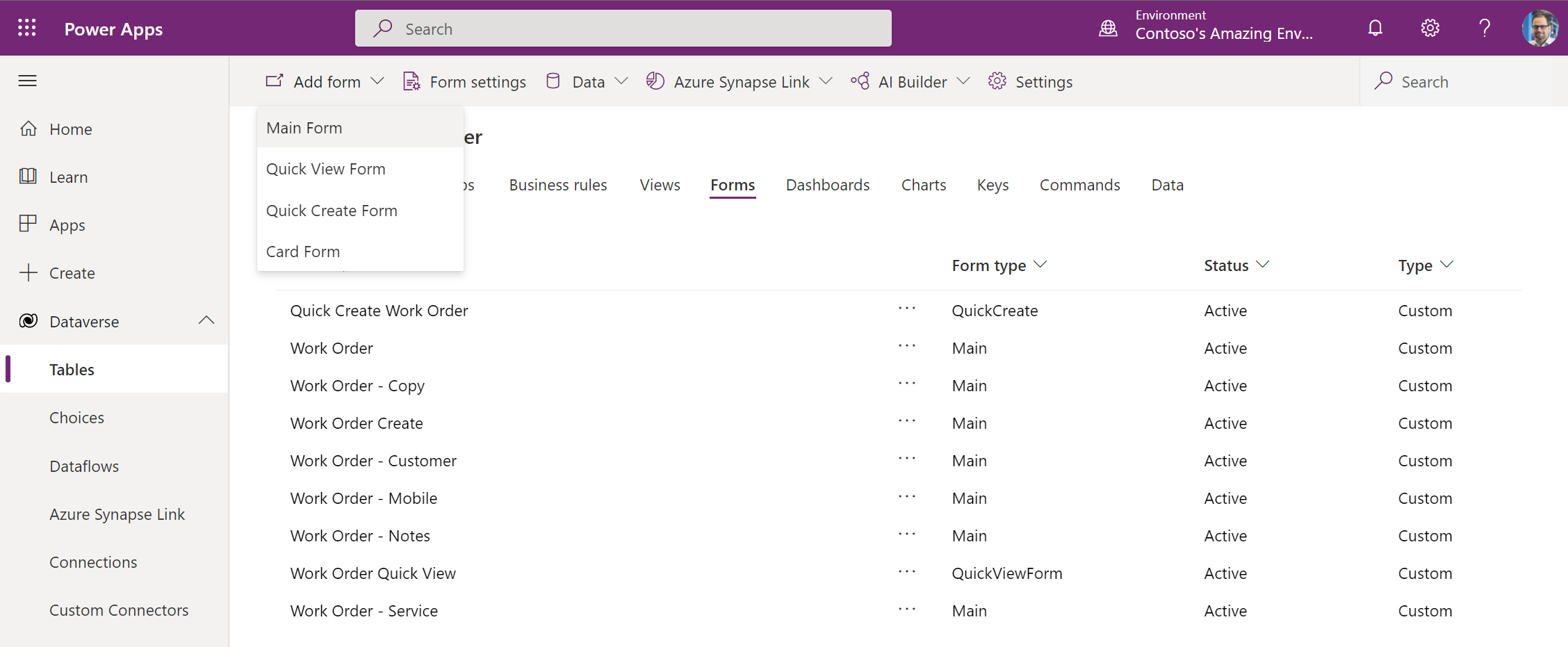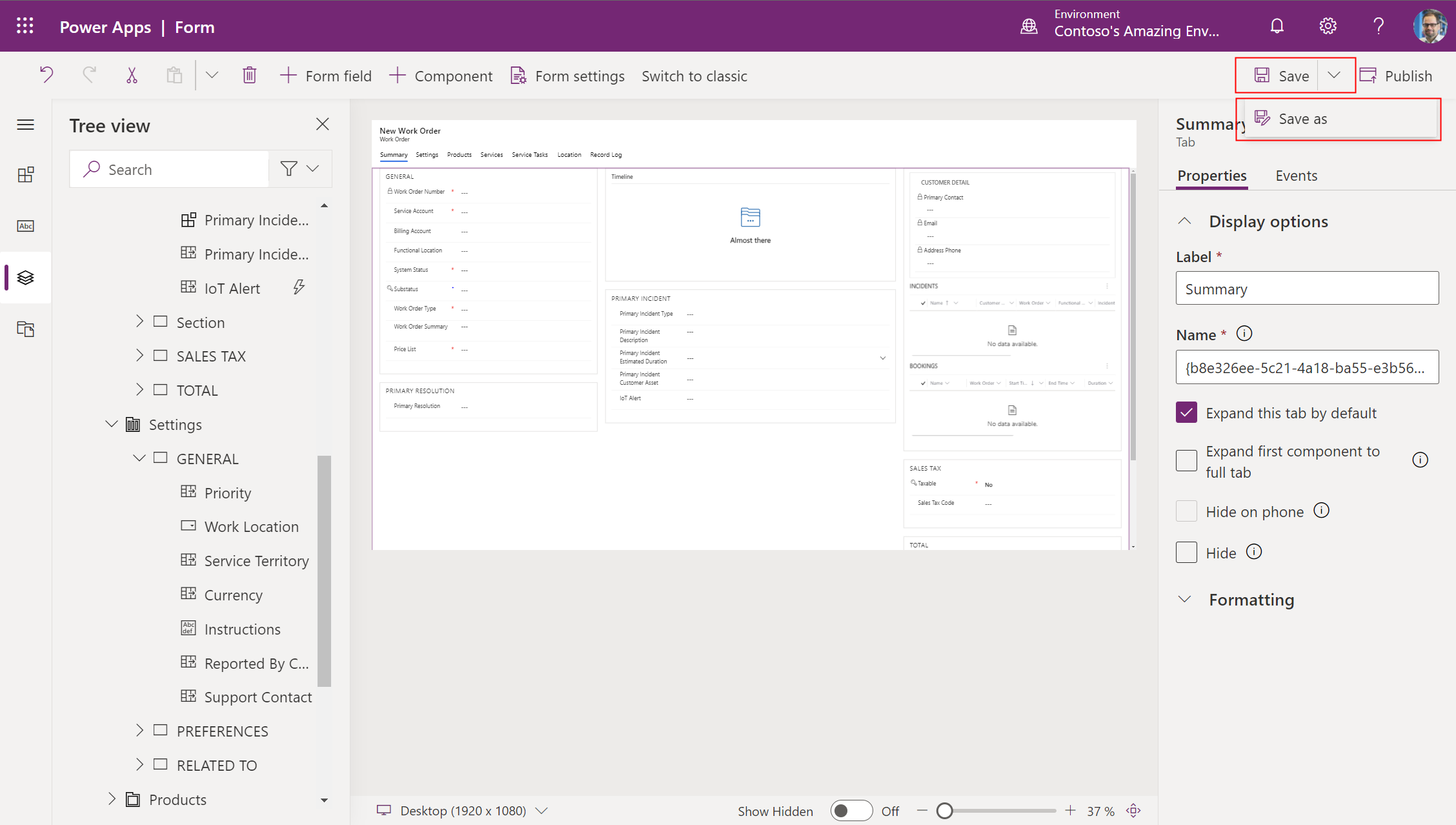Přizpůsobení formuláře pracovního příkazu
Při nastavování Field Service pro vaši organizaci možná budete muset upravit formuláře, které pracovníci administrativní podpory (back office), jako jsou dispečeři, manažeři služeb a další role, používají k zobrazení důležitých informací a dokumentaci své práce. Správci IT mohou přizpůsobit formuláře Field Service tak, aby uživatelé mohli zachytit informace jedinečné pro vaši firmu nebo odvětví a aby bylo zajištěno, že rozložení formulářů odpovídá vašim obchodním procesům.
Správné vlastní nastavení formulářů je velmi důležité pro maximalizaci výkonu. Vlastní nastavení formulářů může ovlivnit dobu, kterou formuláře potřebují k načtení a uložení změn; správné vlastní nastavení formulářů může také zlepšit použitelnost, protože uživatelům usnadňuje zobrazování a aktualizaci informací.
V tomto článku si projdeme, jak přizpůsobit formulář pracovního příkazu, i když tyto kroky lze použít k přizpůsobení libovolného webového formuláře Field Service.
Poznámka:
Existuje samostatný a jedinečný proces přizpůsobení formuláře mobilního pracovního příkazu pro pracovníky v první linii. Viz aspekty konfigurace na konci tohoto článku.
1. Seznamte se s výchozím formulářem pracovního příkazu
Před přizpůsobením formuláře pracovního příkazu se ujistěte, že rozumíte výchozímu formuláři pracovního příkazu, který je součástí Field Service. Pochopení existujících polí a doporučeného toku procesu vám pomůže určit, jaké změny ve formuláři provést. Pro lepší výkon, použitelnost a upgradovatelnost se doporučuje používat výchozí pole a procesy.
Přejděte na Field Service>Pracovní příkazy a vyberte existující záznam nebo vytvořte nový.
Formulář pracovního příkazu je optimalizován pro následující standardní proces pracovního příkazu.
- Pracovní příkaz je vytvořen ručně, z převedeného případu, prostřednictvím výstrahy IoT, z plánu smlouvy nebo pomocí integrace. Nově vytvořené pracovní příkazy mají ve výchozím nastavení systémový stav Nenaplánováno.
- Zadávané podrobnosti pracovního příkazu jsou obchodní vztah, typ pracovního příkazu, umístění, produkty, služby, servisní úkoly a jakékoli další důležité informace.
- Pracovní příkaz je naplánován na jeden nebo více zdrojů („pracovníci v první linii“) a systémový stav se automaticky změní Naplánováno.
- Pracovník v první linii zobrazí naplánovaný pracovní příkaz ve své mobilní aplikaci a přicestuje na místo zákazníka, aby provedl požadovanou práci. Systémový stav se změní na Probíhá. Pracovník v první linii aktualizuje informace, jako je čas příjezdu na místo, dokončení servisních úkolů, fakturované služby a produkty.
- Pracovník v první linii dokončí pracovní příkaz a systémový stav se změní na Dokončeno.
- Manažer administrativní podpory (back office) nebo dispečer zobrazí dokončený pracovní příkaz a ověří, že je práce dokončena a jsou zachycena potřebná data. Pokud je vše hotovo, stav je změněn na Zaúčtováno.
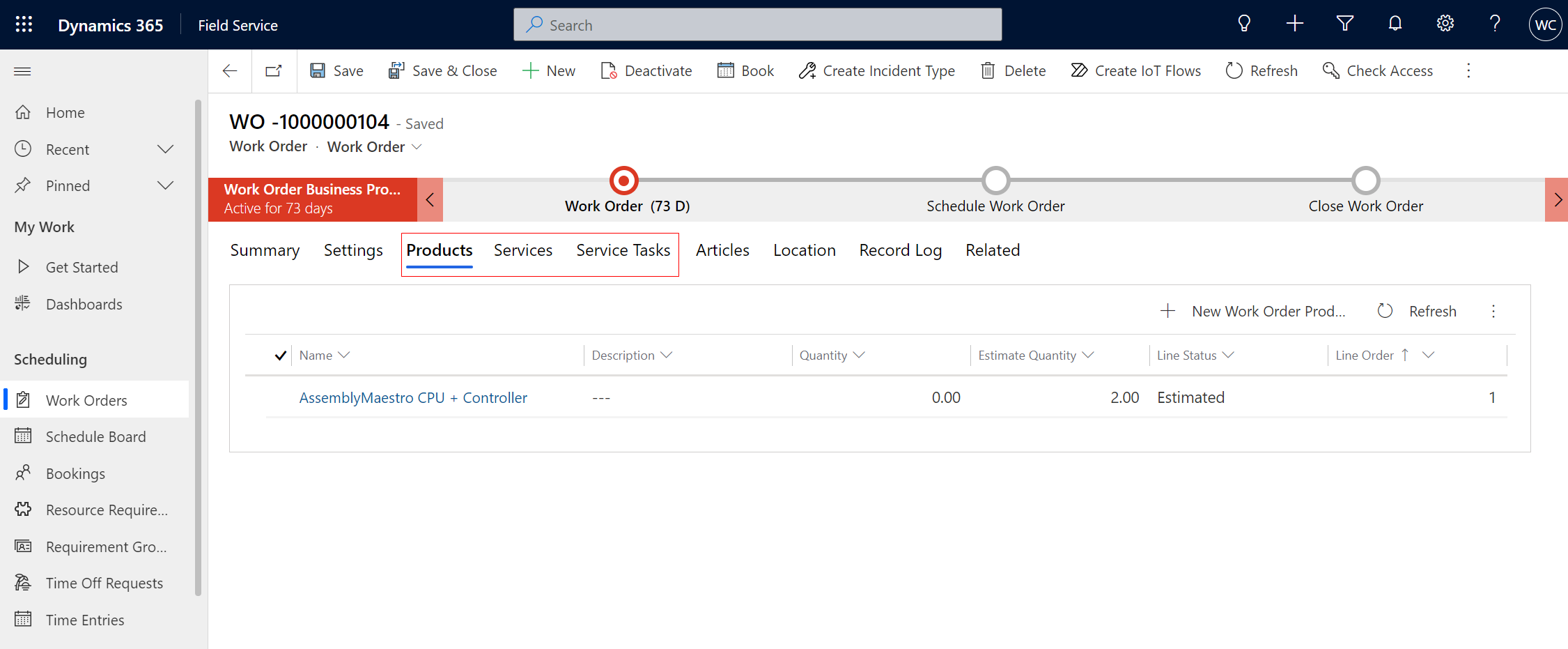
Přečtěte si více o procesu pracovního příkazu Field Service
Zobrazte a pochopte výchozí pole a určete, která z nich lze použít pro vaši firmu.
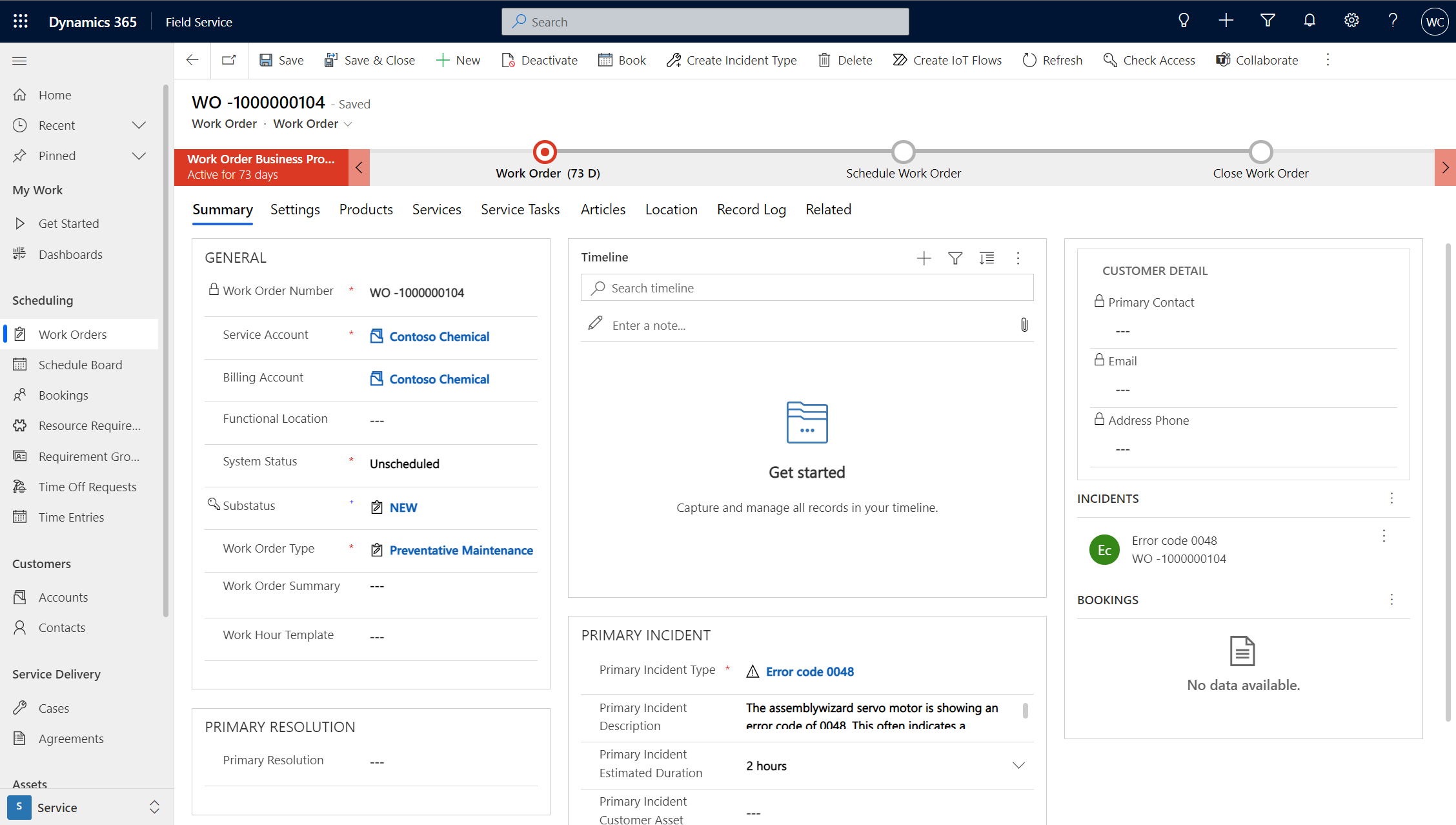
Následující pole jsou kritická pro proces pracovního příkazu Field Service a jsou povinná. Pokud vaše organizace neplánuje tato pole používat, můžete zvážit použití jiné tabulky entit nebo vytvoření zcela nové.
- Číslo pracovního příkazu
- Stav systému
- Obchodní vztah služby
- Fakturovaný obchodní vztah
- Ceník
- Typ pracovního příkazu
- Místo výkonu práce
- Adresa
- Zeměpisná šířka
- Zeměpisná délka
Následující podmřížky jsou také kritické pro proces pracovního příkazu Field Service a jsou vysoce doporučena.
- Rezervace rezervovatelných zdrojů („rezervace“)
- Úkoly související se službami
- Produkty
- Služby
Další informace naleznete v těchto článcích o architektuře Field Service a vytvoření pracovního příkazu.
2. Vytvořte seznam potřebných a nepotřebných polí
Vytvořte seznam výchozích polí pracovního příkazu, která jsou relevantní pro váš obchodní proces, a další seznam nepotřebných polí. Nezapomeňte přidat výše uvedená kritická pole do seznamu potřebných polí, protože jsou povinná.
3. Podle potřeby vytvořte nová pole
Pokud ve výchozím formuláři pracovního příkazu chybí pole, která potřebujete, vytvořte nová pole.
Další informace o doporučených postupech naleznete v článku: Jak vytvářet a upravovat sloupce (pole) Field Service
Poznámka:
Při úpravách výchozích polí buďte opatrní a nikdy je neodstraňujte.
4. Začněte s přizpůsobením formuláře pracovního příkazu
Jděte na https://make.powerapps.com>Tabulky>Pracovní příkaz>Formuláře.
Vyberte Hlavní formulář pracovního příkazu. Toto je formulář pracovního příkazu, který je součástí Field Service.
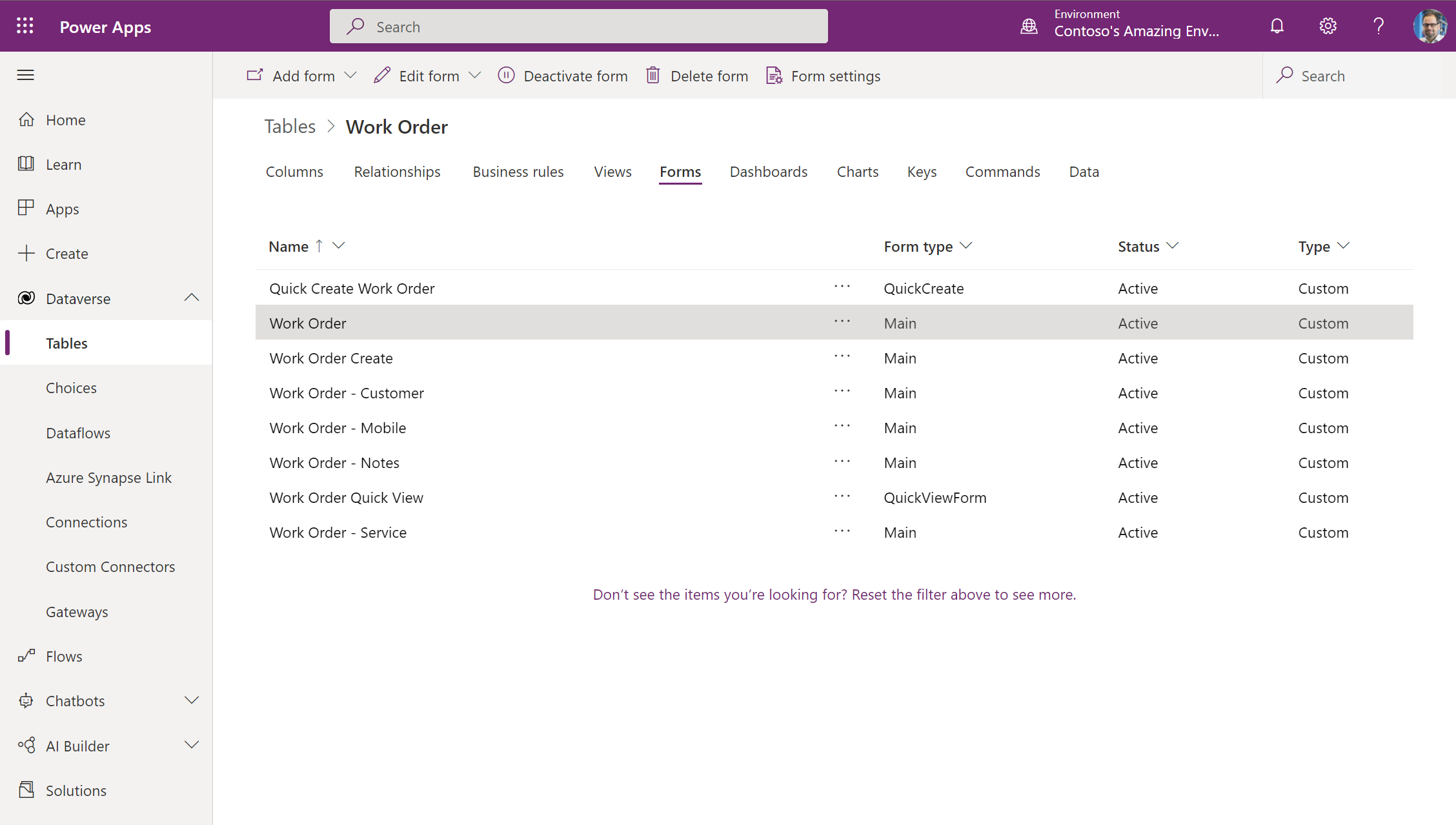
Přestože doporučujeme použití hlavního formuláře pracovního příkazu, existují některé scénáře, kdy možná budete chtít vytvořit zcela nový formulář.
V následujících sekcích se záložkami se podíváme na výhody a nevýhody použití existujícího a vytvoření nového formuláře pracovního příkazu.
Použití existujícího formuláře je lepší v případech, kdy vaše organizace nechce provádět mnoho změn v rozložení nebo polích; je také lepší pro organizace, které obecně chtějí používat výchozí proces pracovních příkazů.
Výhody
- Doporučený – Stávající formulář pracovního příkazu doporučuje společnost Microsoft.
- Přijímá aktualizace – Existující formulář pracovního příkazu přijímá aktualizace ohledně výkonu a nových funkcí.
- Lepší podpora – Když použijete formulář pracovního příkazu, který je součástí Field Service, pro týmy podpory je jednodušší diagnostikovat a řešit problémy.
Nevýhody
- Méně přizpůsobitelný – Souhlasem s používáním existujícího formuláře objednávky souhlasíte s tím, že budete ve formuláři provádět méně změn.
- Je potřeba testovat upgrady – Existující formulář pracovního příkazu bude dostávat aktualizace až dvakrát ročně. Nové aktualizace budete muset otestovat v prostředí sandbox a zajistit, že nebudou rušit vaše uživatele. Další informace naleznete v článku: Sloučení vlastních nastavení formuláře.
5. Skryjte záložky, sekce a pole formuláře
Dalším krokem je skrytí nežádoucích karet, sekcí a polí. Doporučujeme vám skrýt položky místo jejich odstranění, protože tím snížíte pravděpodobnost chyb a v případě potřeby usnadníte jejich opětovné přidání později. To by mělo být provedeno před přeskupením nebo přidáním polí.
Důležité
Následující pole jsou kritická pro proces pracovního příkazu Field Service a jsou povinná. Pokud vaše organizace neplánuje tato pole používat, můžete zvážit vytvoření zcela nové tabulky entit.
- Číslo pracovního příkazu
- Stav systému
- Obchodní vztah služby
- Fakturovaný obchodní vztah
- Ceník
- Typ pracovního příkazu
- Místo výkonu práce
- Adresa
- Zeměpisná šířka
- Zeměpisná délka
Následující podmřížka je také kritická pro proces pracovního příkazu Field Service a neměla by být odebrána.
- Rezervace rezervovatelných zdrojů („rezervace“)
Skrytí nechtěných karet
Karty jsou vodorovně poskládány přes horní část formuláře. Skryjte karty, které nepotřebujete.
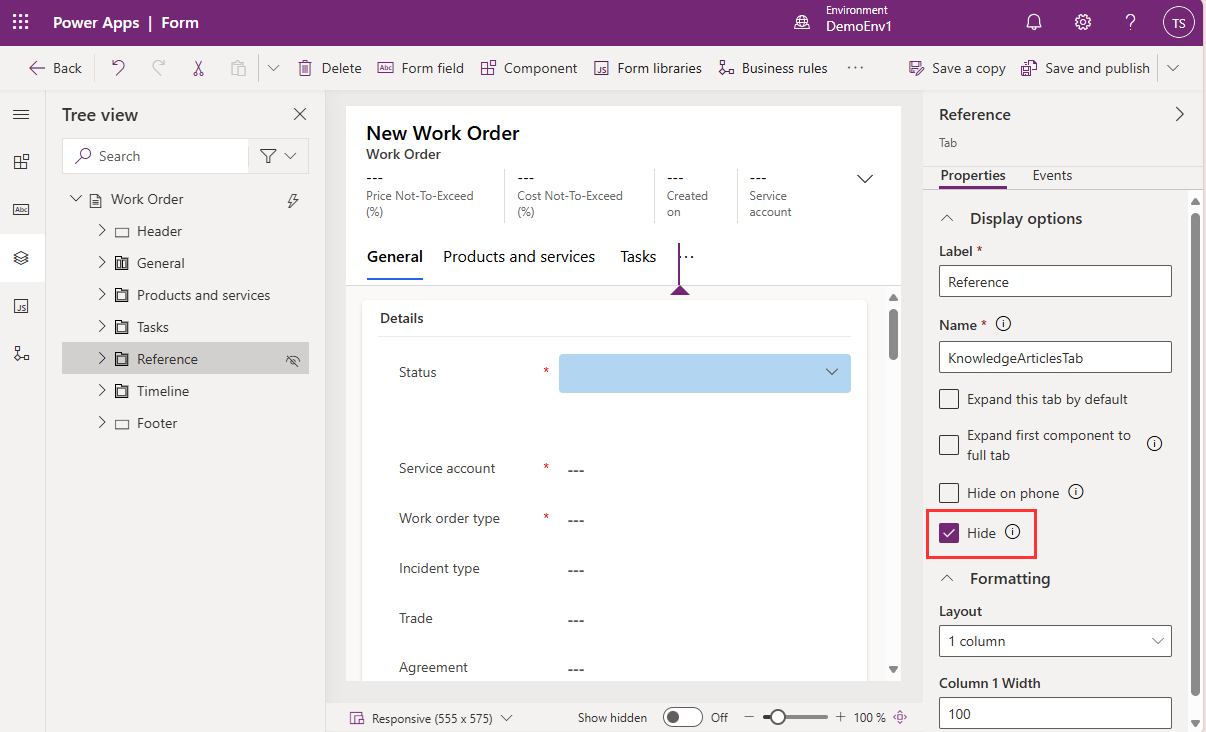
Nelze skrýt kartu Souhrn.
Skrytí nechtěných sekcí
Sekce jsou oblasti na kartách. Skryjte sekce, které nepotřebujete. Pokud je v sekci, kterou potřebujete, pouze jedno pole, přesuňte pole do jiné sekce a skryjte nepotřebnou sekci.
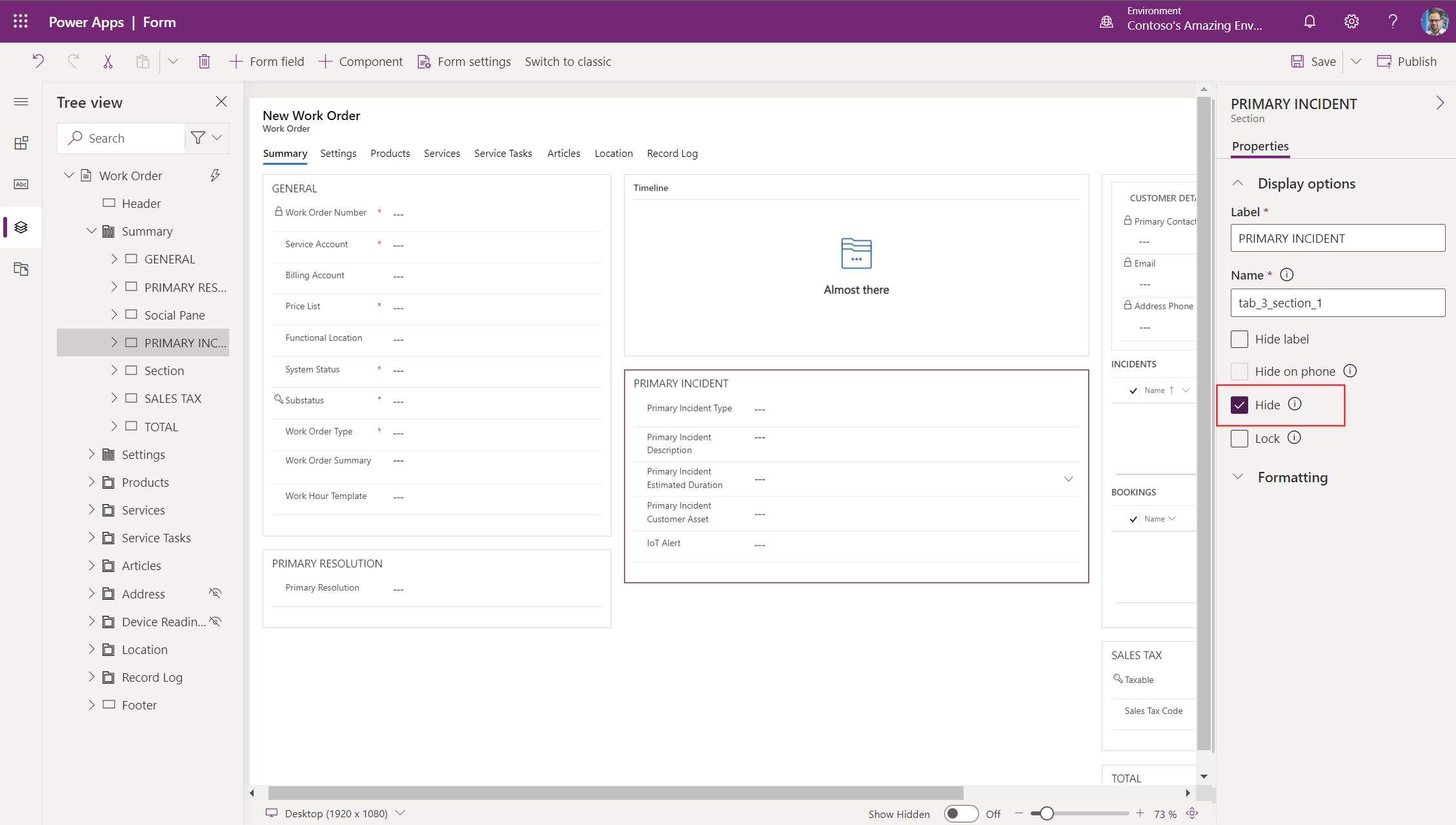
Pokud je to možné, odeberte pole související s cenou
Existuje snadný a podporovaný způsob, jak odstranit všechna pole související s cenou (např. Ceník, Celková částka a další) z formulářů pracovního příkazu, produktu pracovního příkazu a služeb pracovního příkazu.
Jděte na Nastavení Field Service a nastavte Vypočítat cenu jako Ne. Další informace naleznete v tomto podrobnějším článku.
Pokud je to možné, odeberte pole související s daní
Existuje snadný a podporovaný způsob, jak odstranit všechna pole související s daní (např. Zdanitelné) z formulářů pracovního příkazu, produktu pracovního příkazu a služeb pracovního příkazu.
Jděte na Nastavení Field Service a nastavte Vypočítat daň jako Ne. Další informace naleznete v tomto podrobnějším článku.
Skrytí nechtěných polí
Skryjte pole, která nejsou potřeba. Neskrývejte povinná pole uvedená výše v tomto článku.
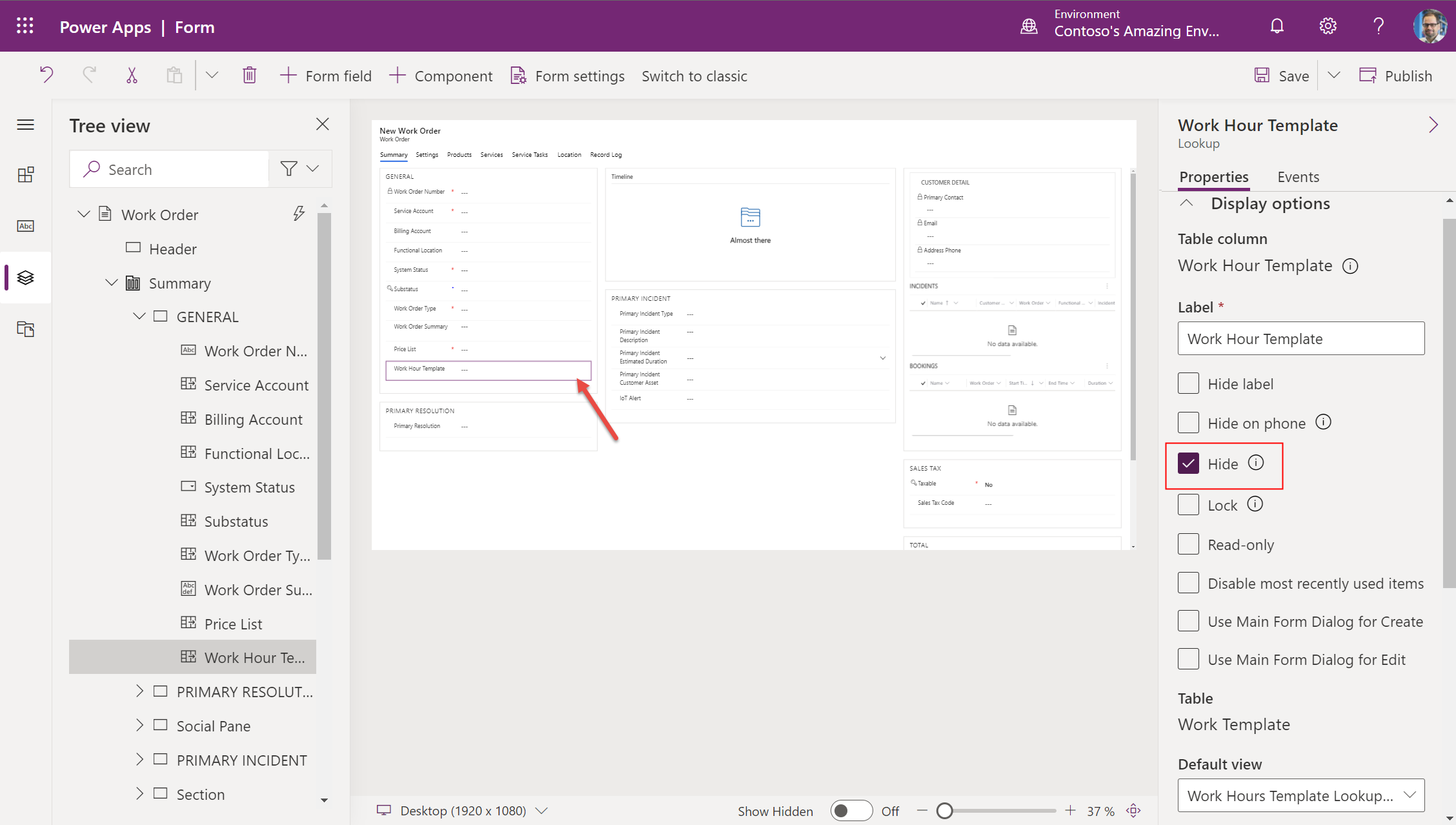
6. Přidání vašich vlastních polí do formuláře
Pokud jste dříve vytvořili vlastní pole (sloupce), budete je muset přidat do formuláře. Pro nejlepší výsledek doporučujeme dodržovat následující pokyny:
- Všechna nová vlastní pole musí být přidána do nové sekce formuláře. Toto je povinné.
- Přidejte nová vlastní pole na novou kartu formuláře. To je vysoce doporučeno, ale není to nutné.
- Nepřidávejte nová vlastní pole na první kartu formuláře, pokud to není nezbytně nutné. Pokud tak učiníte, zpomalí se doba načítání formuláře. Zejména nepřidávejte podmřížky a vyhledávací pole na první kartu formuláře, protože to může výrazně zpomalit dobu načítání.
Přidání vlastních polí na novou kartu formuláře (doporučeno)
Představte si například, že jsme vytvořili vlastní pole nazvané „Zdroj“, což je pole výběru umožňující vybrat, jak byl pracovní příkaz vytvořen (například telefon, e-mail, výstraha IoT nebo smlouva), a chceme toto nové vlastní pole přidat do formuláře pracovního příkazu.
Přejděte do editoru formulářů pracovního příkazu.
V horní části vyberte + Komponenta a poté vyberte jedno-, dvou- nebo třísloupcovou kartu.
Na následujícím screenshotu je vytvořena nová karta formuláře s názvem „Nová karta“.
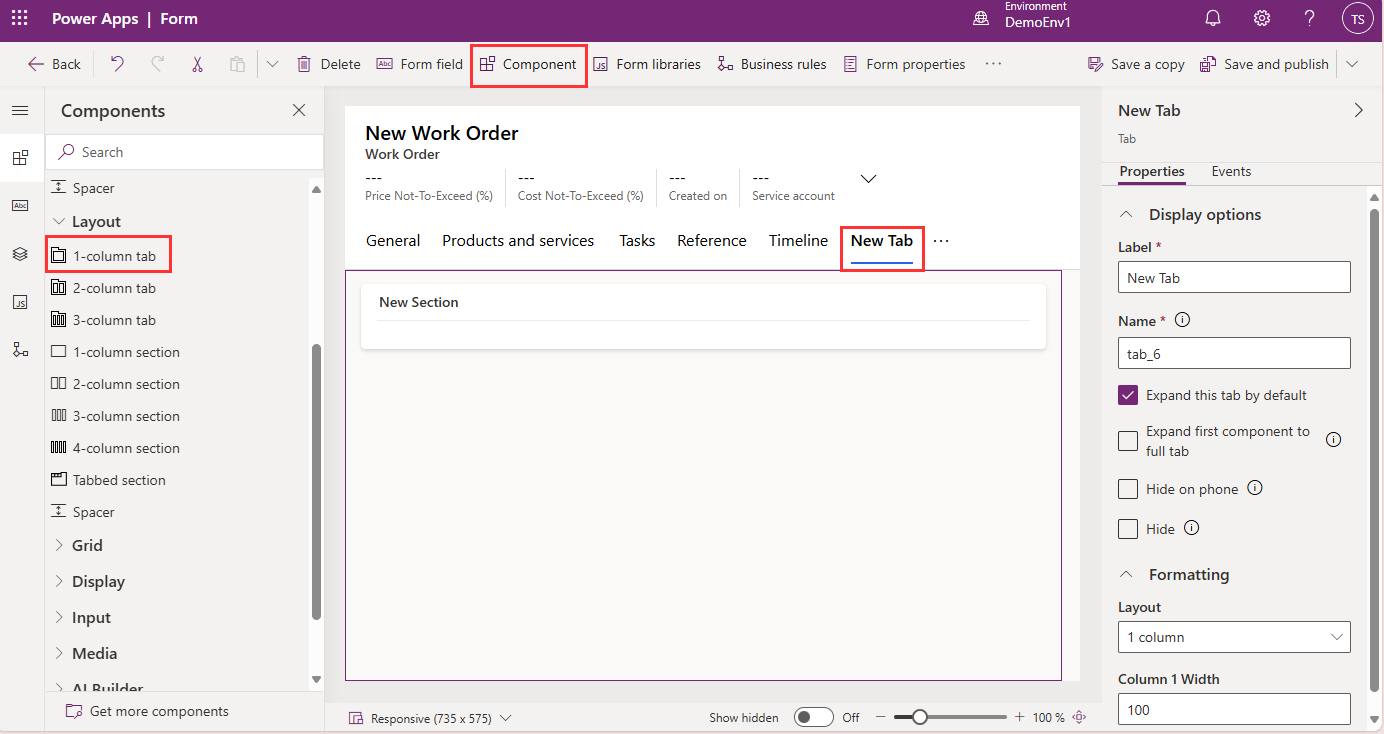
Přejmenujte kartu na základě vašeho obchodního procesu.
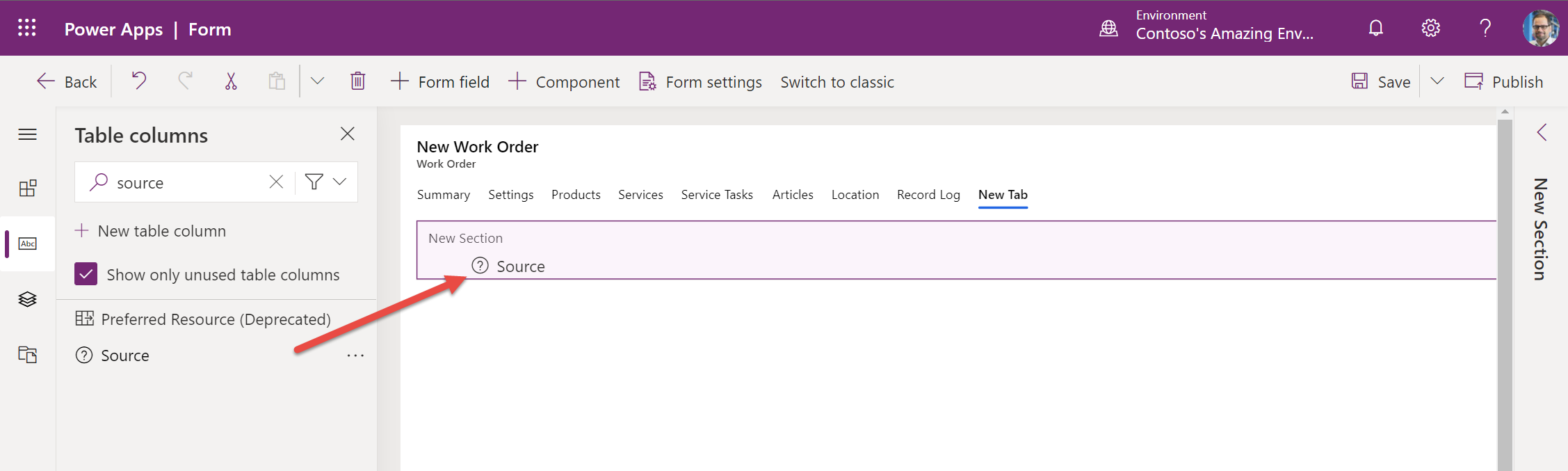
Při vytvoření nové karty formuláře se automaticky vytvoří nové sekce.
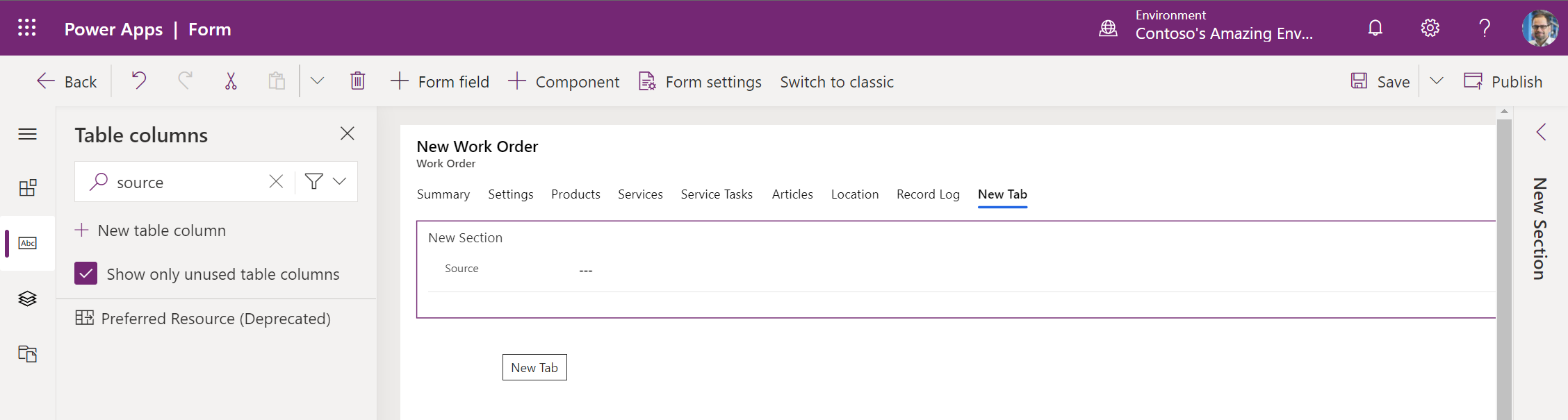
Přidejte vlastní pole do nových sekcí na nové kartě. Podle potřeby můžete přidávat nové karty a nové sekce.
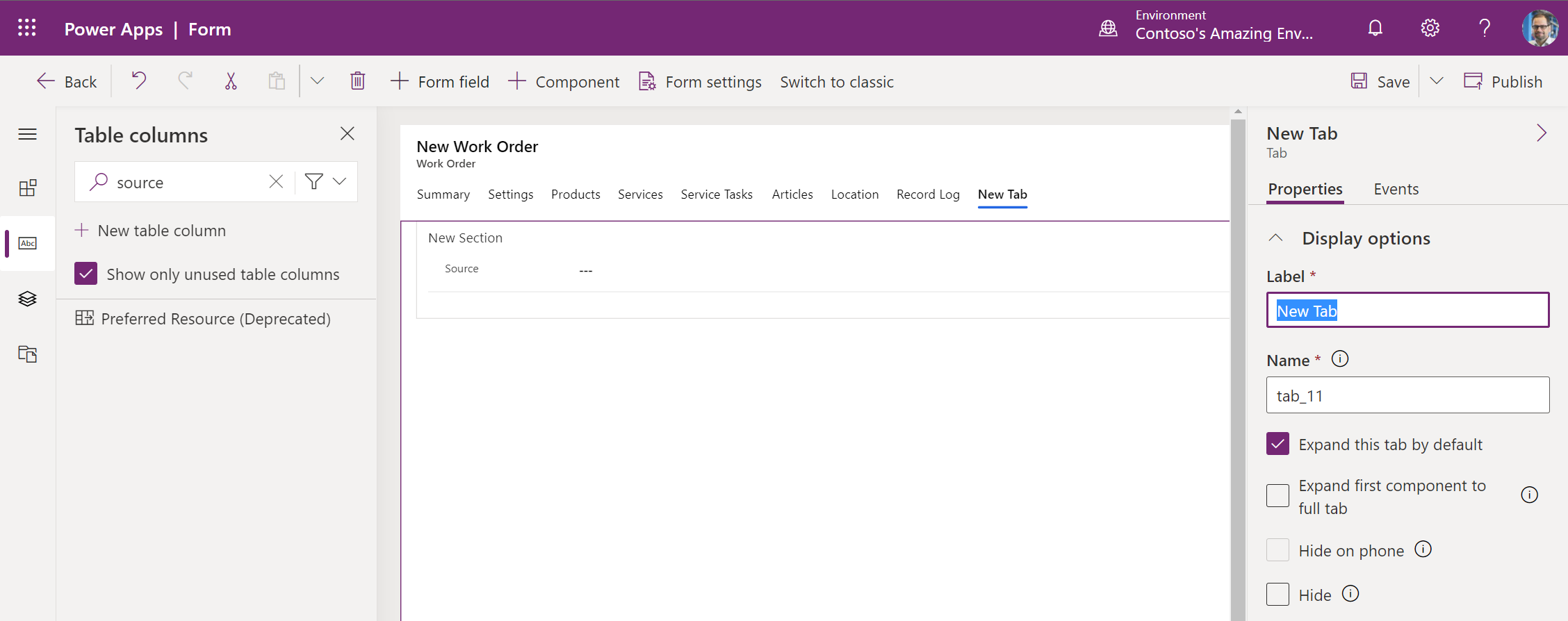
Přidání vlastních polí do nové sekce
V situacích, kdy potřebujete vlastní pole na existující kartě, vytvořte novou sekci na existující kartě a do této sekce přidejte vlastní pole.
Poznámka:
Nepřidávejte nová vlastní pole do stávajících sekcí. Musíte vytvořit nové sekce. Také nepřidávejte nové sekce a vlastní pole na první kartu formuláře (ve výchozím nastavení pojmenovanou jako karta Souhrn), protože to může vést k pomalejšímu načítání.
Na následujícím screenshotu jsme vytvořili novou sekci na kartě nastavení pracovního příkazu a do této nové sekce přidáme vlastní pole.
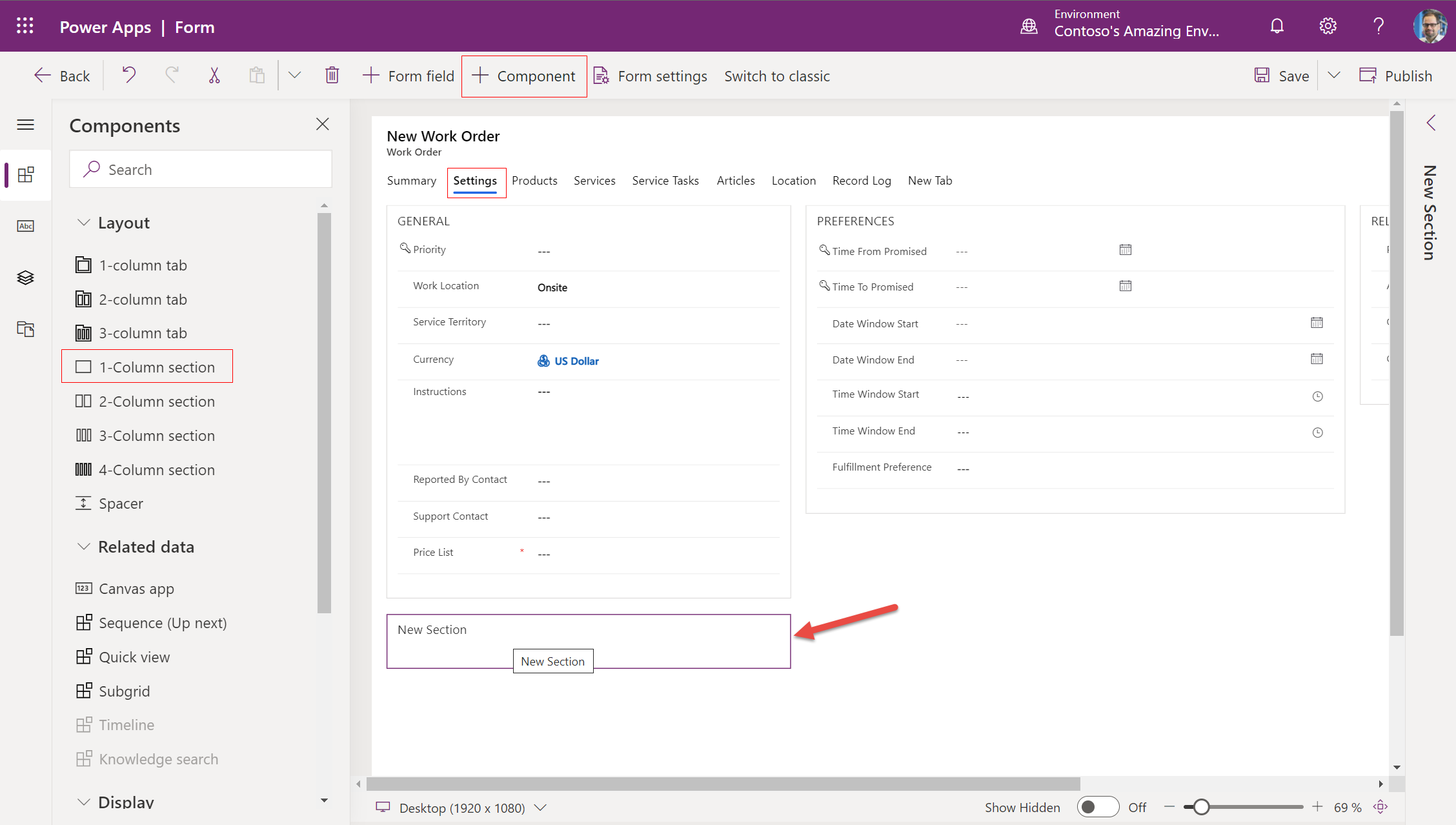
Další informace o úpravách formulářů naleznete v dokumentaci k Power Platform ohledně vytváření a úprav formulářů a dodržování osvědčených postupů při návrhu formulářů.
7. Otestujte své formuláře pomocí nástrojů
Spusťte přehledy výkonu, abyste viděli, jak je výkon aplikací a formulářů ovlivněn například prohlížeči, výkonem sítě, datovými dotazy apod.
Pomocí monitorovacího nástroje porozumíte hlavní příčině, proč se formuláře mohou načítat pomalu. Další informace viz tento blogový příspěvek a tento článek.
Úvahy pro konfiguraci
Přizpůsobení formuláře mobilního pracovního příkazu
Zatímco pokyny v tomto článku jsou užitečné pro přizpůsobení libovolného webového formuláře pro pracovníky administrativní podpory (back-office), existuje specifický formulář pracovního příkazu optimalizovaný pro mobilní prostředí pro pracovníky v první linii. Další informace naleznete v článku o úpravách formulářů rezervace a pracovního příkazu.
Skripty ve formulářích
Formulář pracovního příkazu obsahuje knihovny formulářových skriptů. Neupravujte ani neodstraňujte žádné knihovny formulářů z výroby.
Mnoho organizací spouští skripty kódu při načtení, změně a uložení formuláře, aby jej mohli ověřit a spustit procesy. Skripty formuláře mohou výrazně ovlivnit jeho výkon, například dobu načítání. Další informace viz článek Psaní skriptů pro implementaci komplexní obchodní logiky ve Field Service o osvědčených postupech, včetně spuštění kontroly řešení pro testování skriptů, zda neobsahují problémy.