Rychlé zprovoznění funkce Resource Scheduling Optimization
Optimalizace plánování zdrojů automaticky naplánuje pracovní příkazy, případy, příležitosti a dokonce vlastní entity na zdroje, které jsou nejvíce dostupné a nejlépe kvalifikované. Řada organizací poskytujících služby u zákazníků, které provádějí pracovní příkazy v místě zákazníků, těží z automatického plánování, protože optimalizuje trasy a cestovní časy techniků v terénu při cestování od pracovního příkazu k pracovnímu příkazu.
V tomto rychlém spuštění nakonfigurujete modul Resource Scheduling Optimization tak, aby plánoval a optimalizoval skupinu pracovních příkazů pro předdefinovaný seznam zdrojů (technici v terénu). To lze provést nastavením rozsahu, cíle a plánu, který bude spuštěn jednou denně pro naplánování pracovních příkazů v oblasti služby ve státu Washington na zdroje na tomto území do 48 hodin předem, aby se minimalizovala doba jízdy.
Asistovaný návod naleznete v následujícím videu.
Poznámka:
Další videa k aplikaci Field Service viz tento úplný seznam skladeb.
Požadavky
Obrázky a definice v tomto rychlém startu pocházejí z aplikace Field Service v8.7 a Resource Scheduling Optimization v3.0.
Tento rychlý start předpokládá, že jste již nasadili modul Resource Scheduling Optimization do prostředí aplikace Field Service. To můžete provést tak, že si nejprve zakoupíte licenci Field Service a poté zakoupíte licenci pro modul Resource Scheduling Optimization v části „Nákup služeb“ v Microsoft 365. Další informace najdete v článku Nasazení řešení Resource Scheduling Optimization.
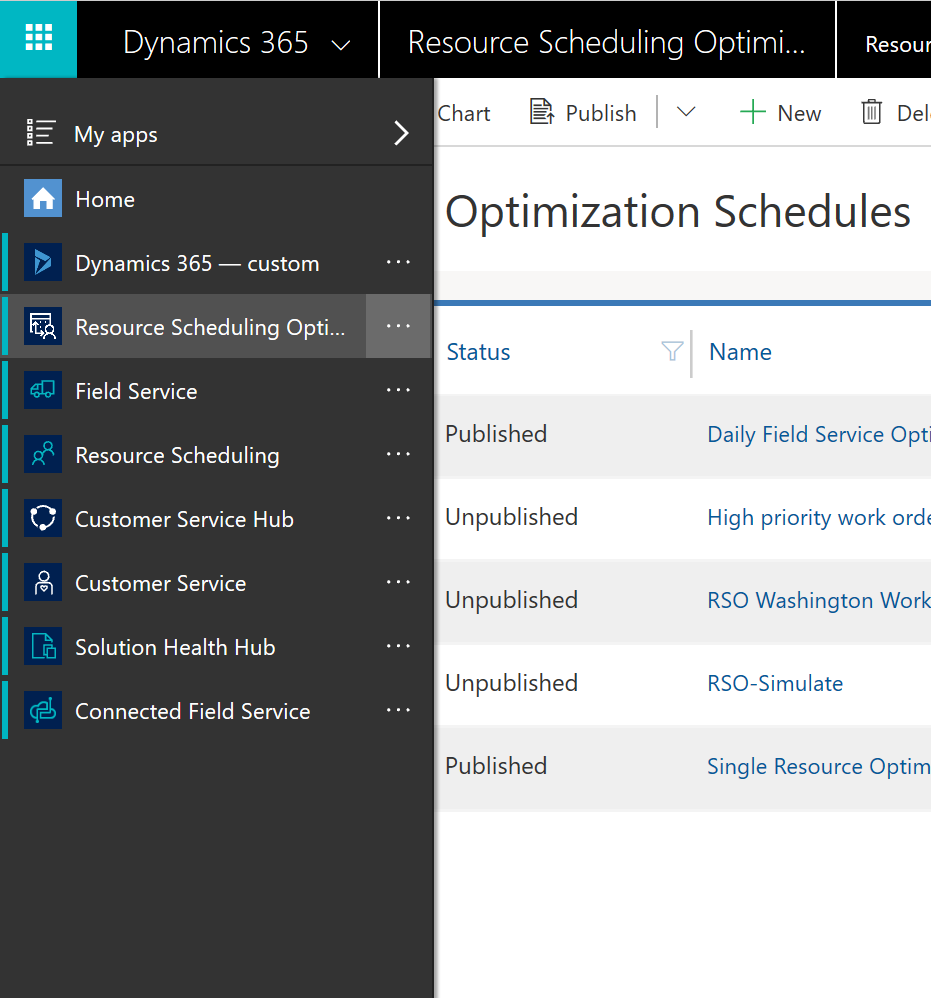
Osoba, která nastavuje Resource Scheduling Optimization, musí mít role zabezpečení Správce aplikace Field Service a Resource Scheduling Optimization a profily zabezpečení polí Field Service – správce a Resource Scheduling Optimization – Správce. Pro další informace viz Konfigurace optimalizace plánování zdrojů
Resource Scheduling Optimization funguje s řešením Universal Resource Scheduling (URS) při plánování pracovních příkazů ve Field Service. Praktická znalost fungování Universal Resource Scheduling vám pomůže při tomto rychlém startu. Další podrobnosti najdete v článku Universal Resource Scheduling pro Field Service.
Krok 1: Zapněte modul Resource Scheduling Optimization
Po nasazení Resource Scheduling Optimization do vašeho prostředí musíte modul povolit.
Přejděte na Plánování zdrojů>Nastavení>Správa>Parametry plánování> karta Resource Scheduling Optimization.
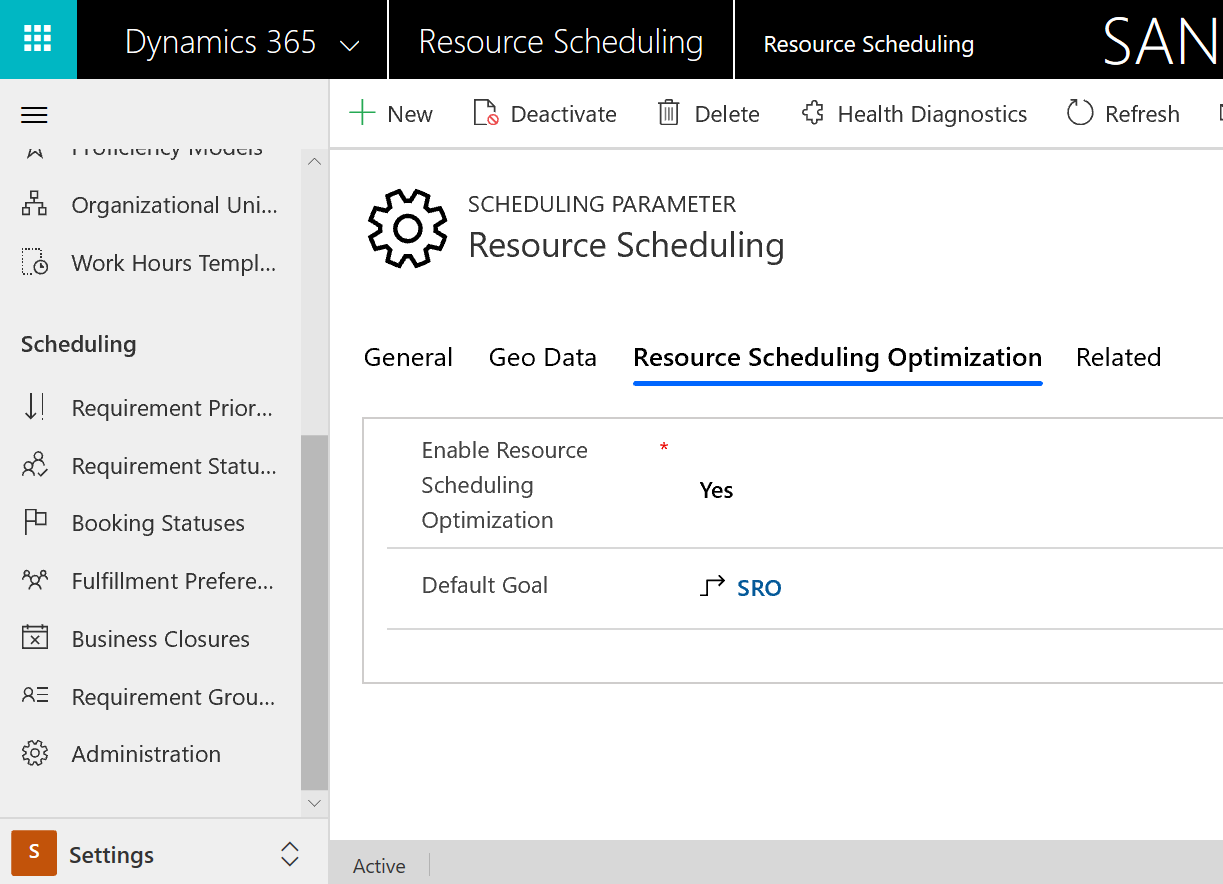
Nastavte Povolit Resource Scheduling Optimization na Ano.
Vyberte Výchozí cíl. Kromě jiných použití výchozí cíl říká modulu Resource Scheduling Optimization, co má podle výchozího nastavení upřednostňovat (například maximalizace pracovní doby) a je důležitý pro použití Optimalizace jednoho zdroje. Pokud není k dispozici žádný výchozí cíl, vyberte možnost +Nový a vytvořte jej. Doporučená nastavení najdete na následujícím snímku obrazovky.
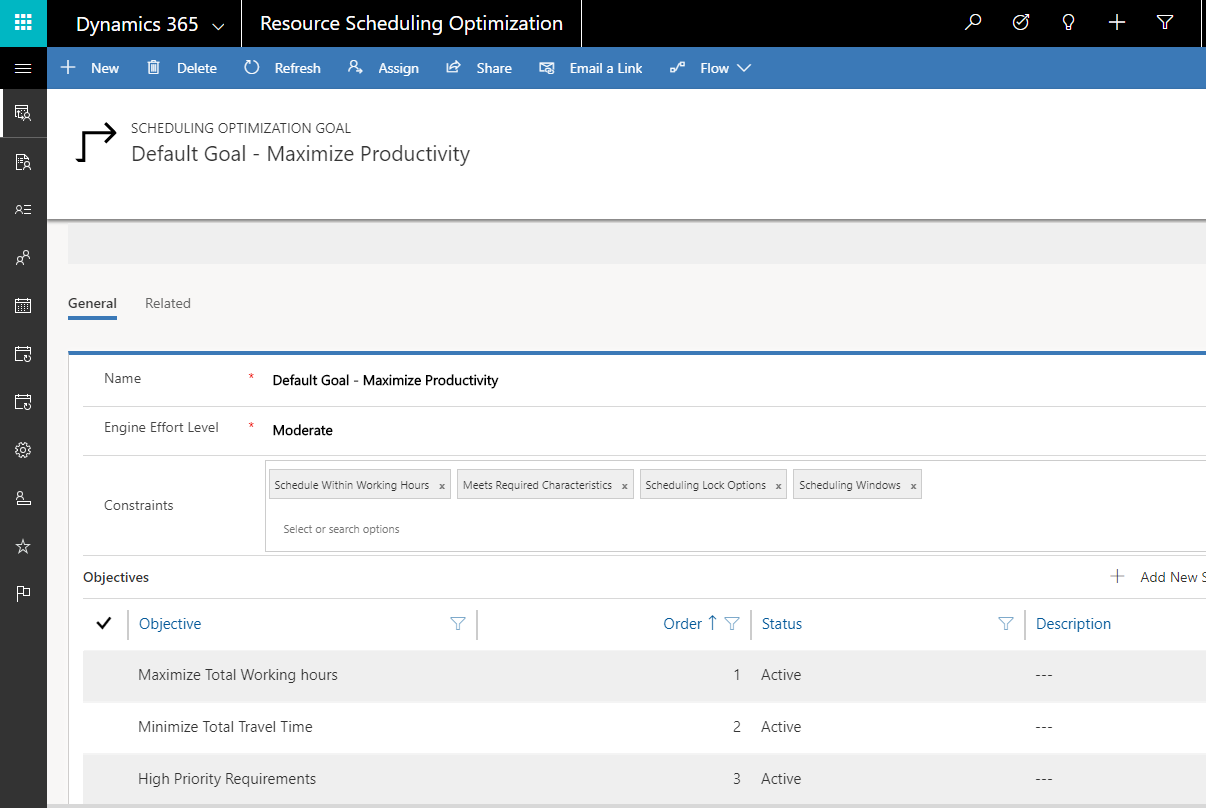
Krok 2: Ověřte stavy rezervací
Při instalaci aplikace Field Service se importují stavy rezervací a instalace Resource Scheduling Optimization k nim přidá metody plánování Ignorovat, Nepřesouvat nebo Optimalizovat. Ujistěte se, že zvýrazněné stavy rezervací odpovídají vašemu systému.
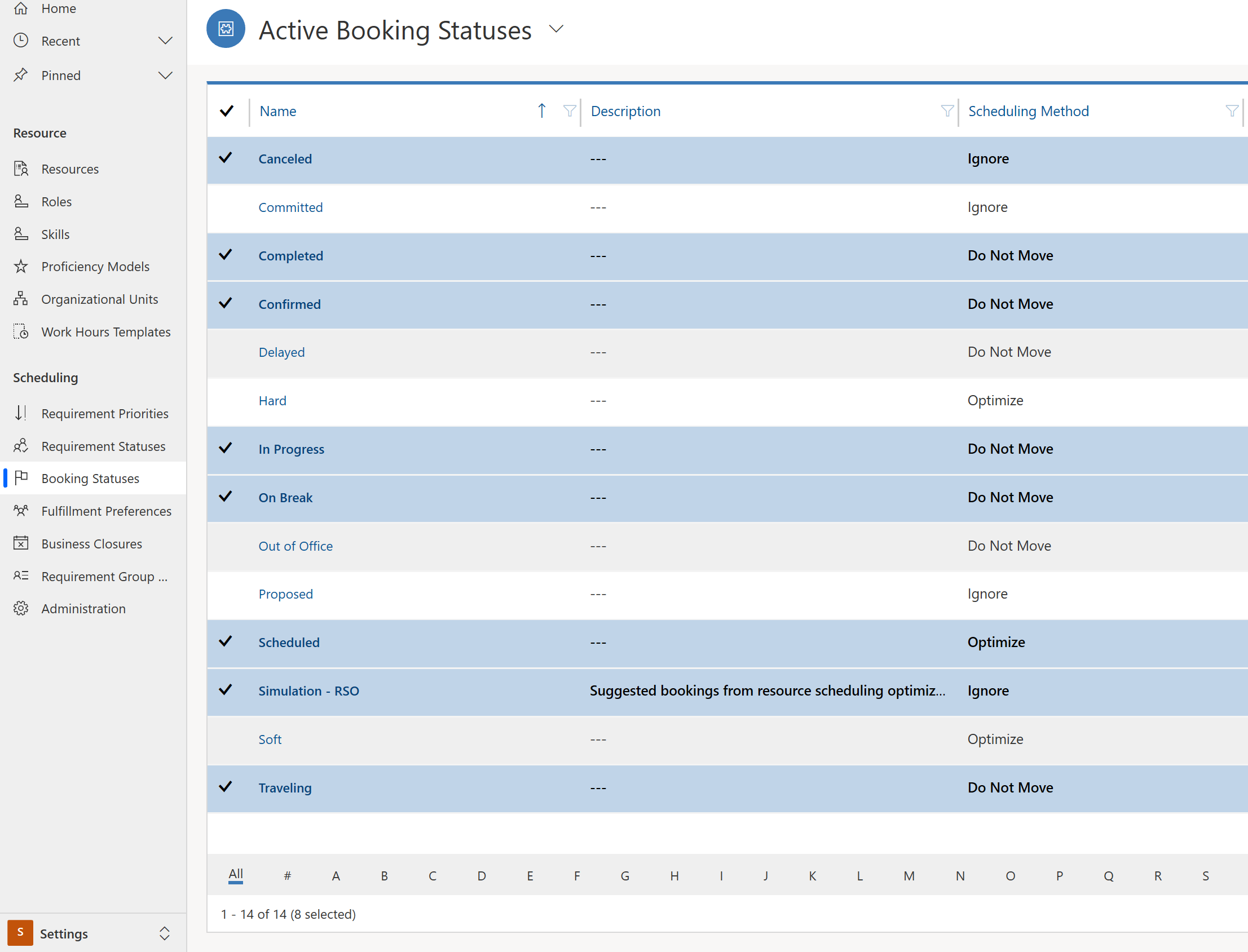
Pokud se neshodují, přesvědčte se, zda je instalace Resource Scheduling Optimization dokončena. Pokud je dokončena, zkuste obnovit Resource Scheduling Optimization přechodem na Resource Scheduling Optimization>Plány optimalizace> a v horním pásu karet vyberte Obnovit.
Krok 3: Nastavení optimalizace pracovních příkazů
Dále vytvořte systémové zobrazení, který filtruje požadavky na zdroje na ty, které chcete optimalizovat.
Vytvořte nové zobrazení v Nastavení>Vlastní nastavení
Pro náš scénář rychlého startu vytvořte nové zobrazení pro entitu Požadavek na zdroj pro požadavky vztahující se k pracovním příkazům v oblasti služby Washington (WA).
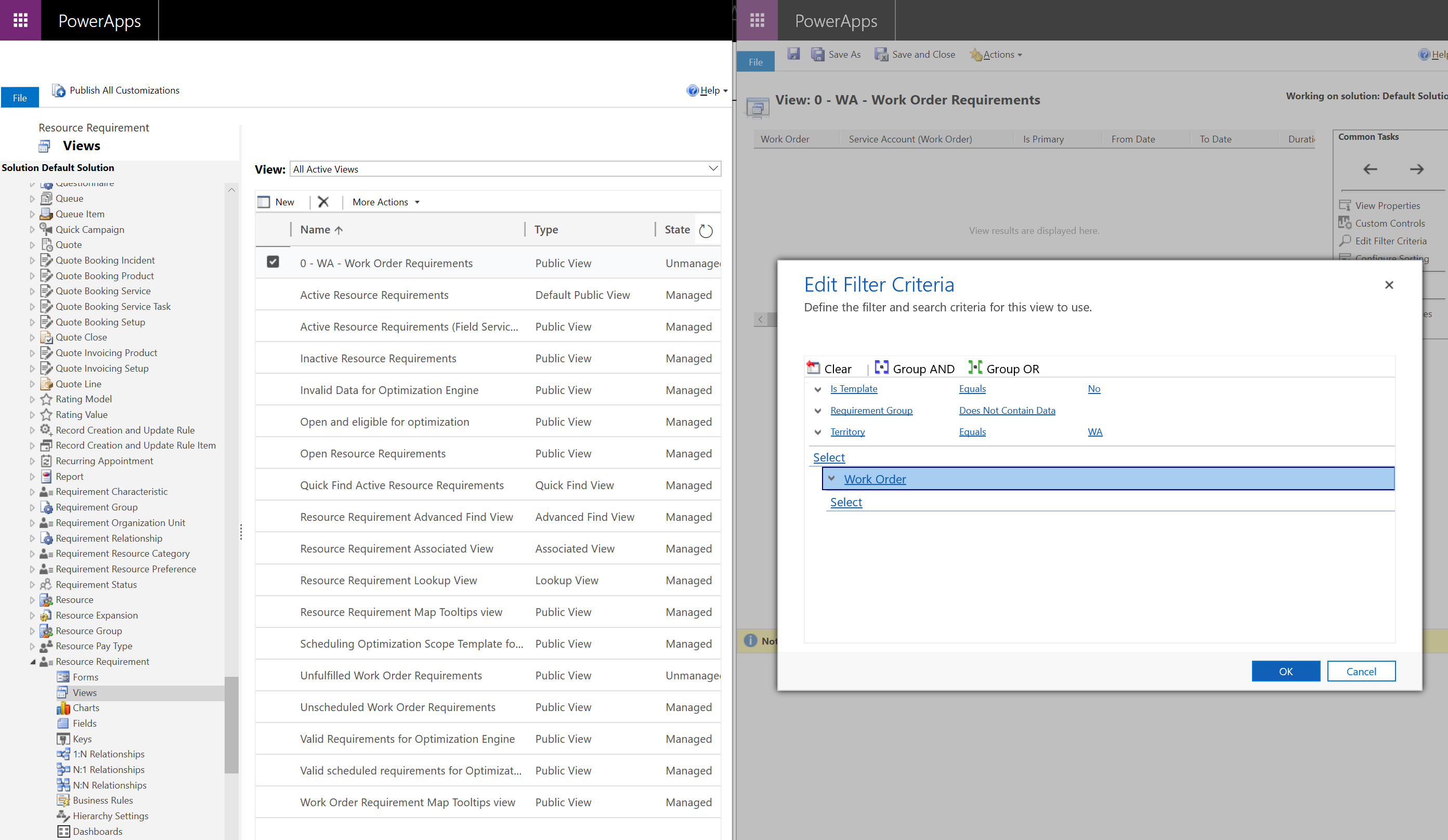
Dále zajistěte, aby požadavky v tomto zobrazení byly vhodné pro optimalizaci.
Přejděte na Plánování zdrojů>Požadavky na zdroje a vyberte právě vytvořené zobrazení, načež zvýrazněte a upravte dané záznamy.
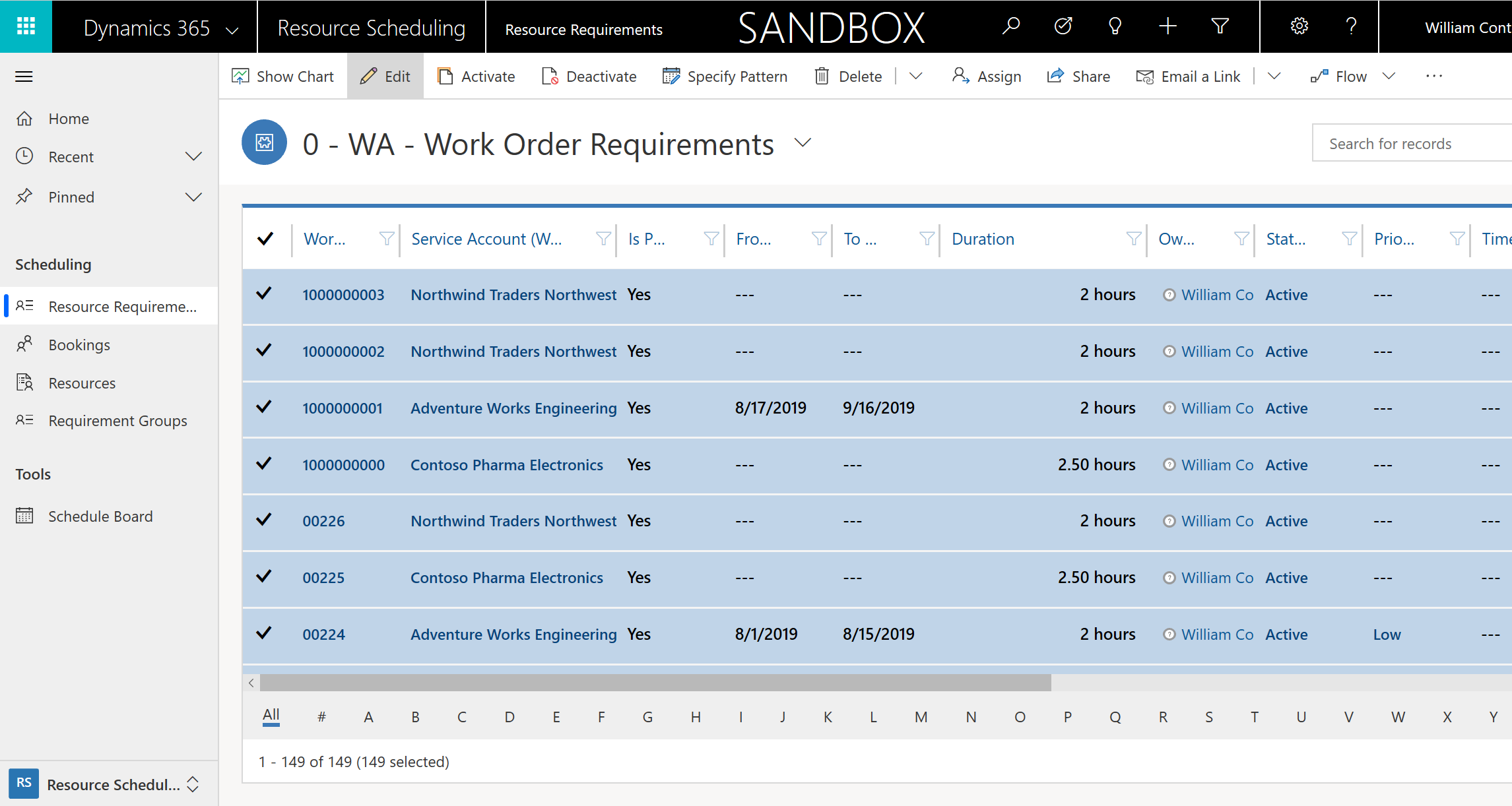
Nastavte možnost Metoda plánování na Optimalizovat. To znamená, že pokud se po spuštění Resource Scheduling Optimization zaměří na tento požadavek, může být naplánován automaticky. Toto pole také umožňuje přidat pracovní postupy a obchodní procesy, na které mohou být požadavky automaticky naplánovány.
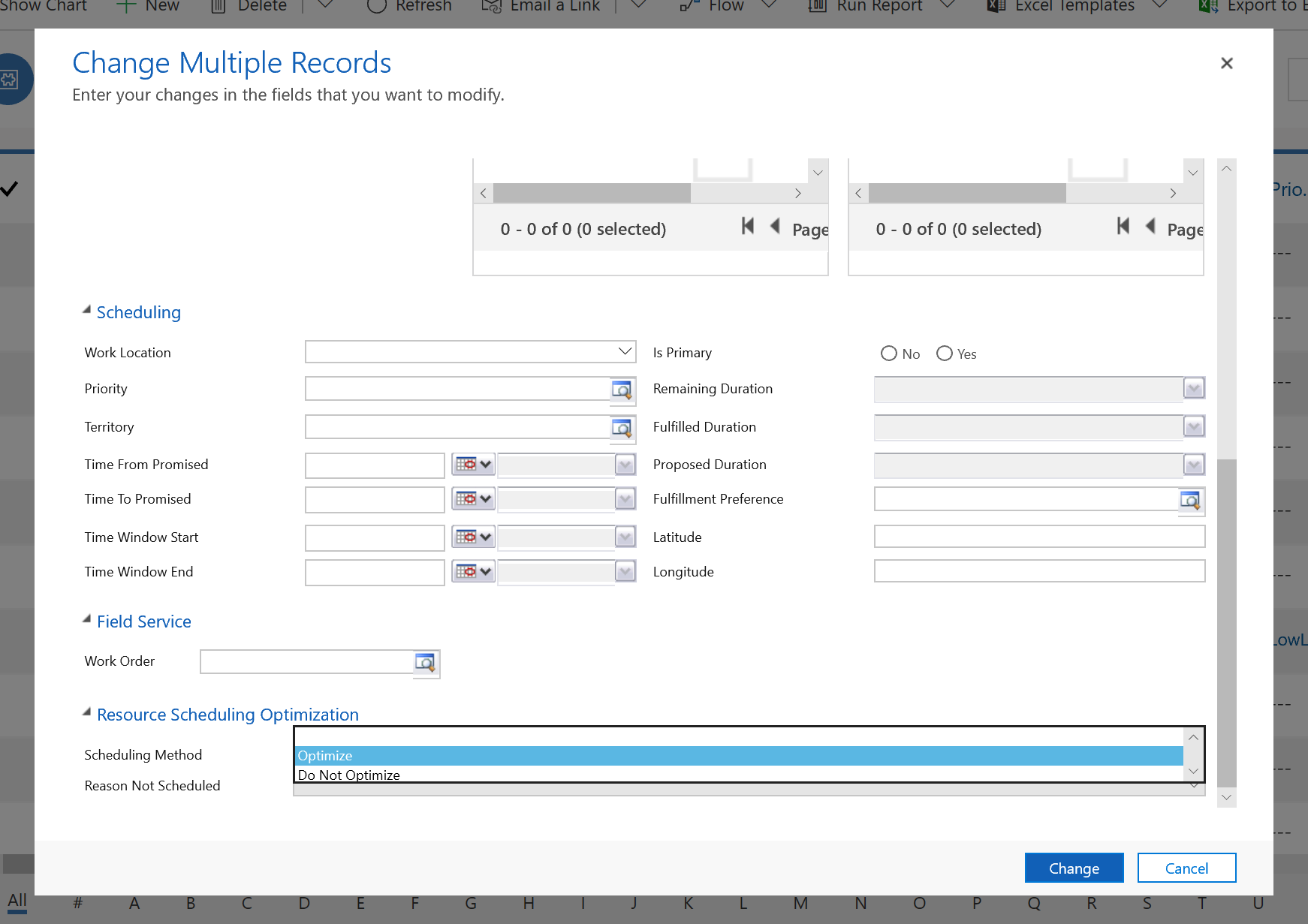
To lze provést také jednotlivě pro každý záznam požadavku.
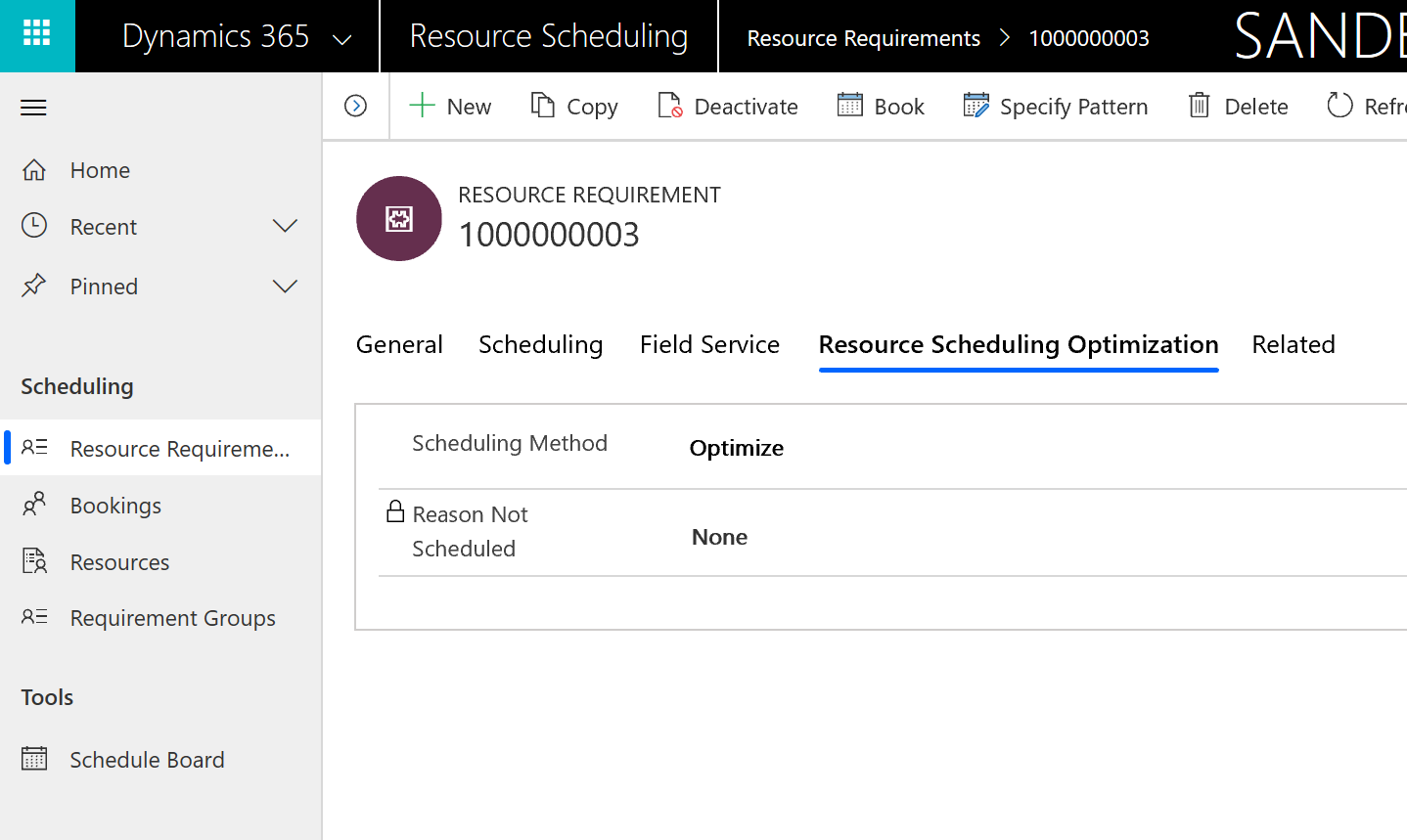
Navíc systém může automaticky nastavit požadavky na pracovní příkazy tak, aby byly standardně optimalizovány při vytvoření požadavku na pracovní příkaz v části Metadata nastavení rezervace.
Přejděte do nabídky Plánování zdrojů>Nastavení>Správa>Povolit plánování zdrojů pro entity
Poté poklepejte na Pracovní příkaz a nastavte Výchozí metodu plánování jako Optimalizovat.
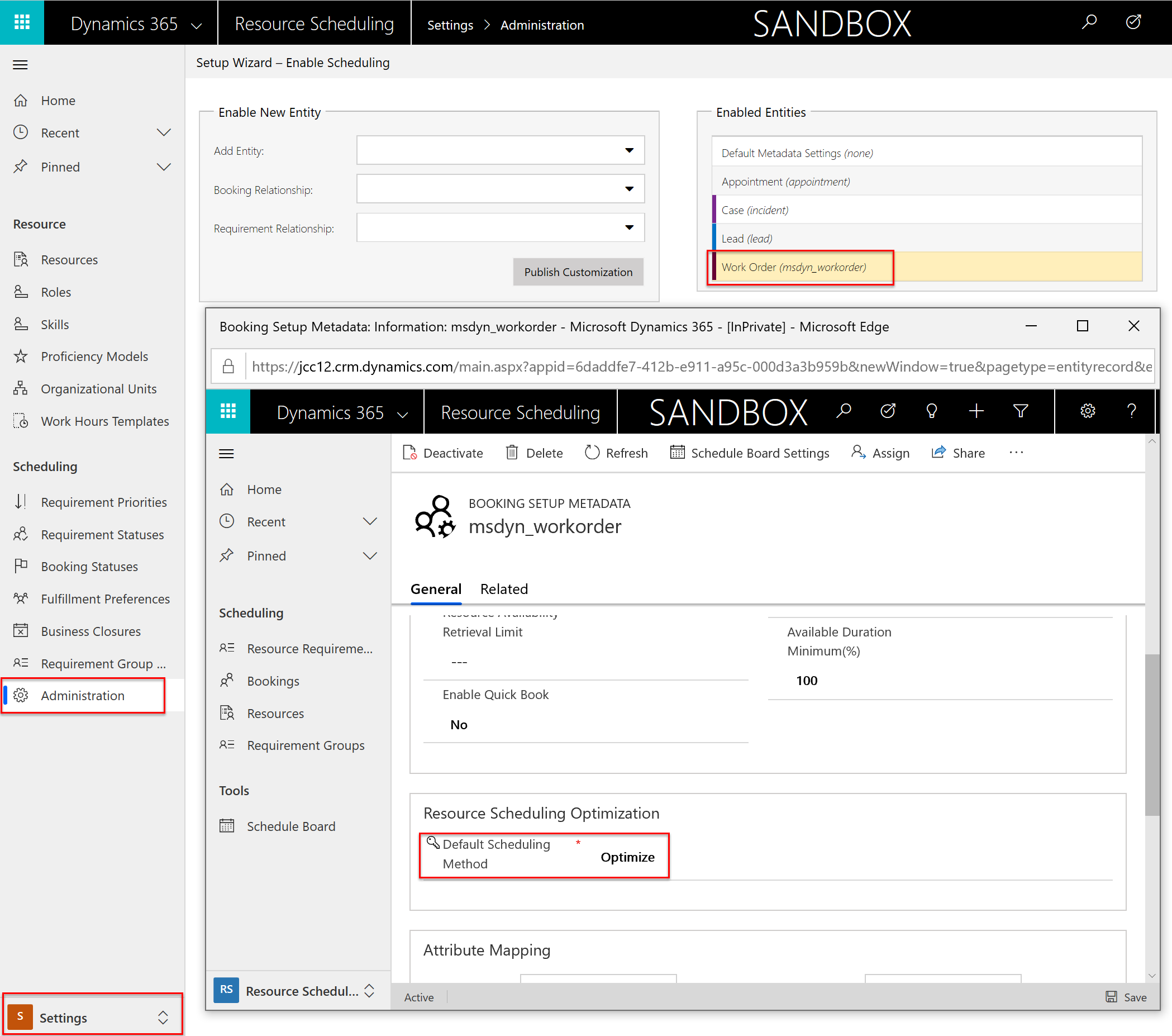
Krok 4: Nastavení zdrojů jako způsobilých pro optimalizaci
V tomto okamžiku máte sadu pracovních příkazů v oblasti Washington, které je třeba plánovat optimálním způsobem. Ale komu by to mohly nebo měly být naplánovány?
Definujme zdroje, které jsou vhodné pro optimalizaci.
Abychom mohli naplnit náš scénář, musíme vytvořit zobrazení Rezervovatelné zdroje, které je součástí oblasti služby ve státu Washington (WA).
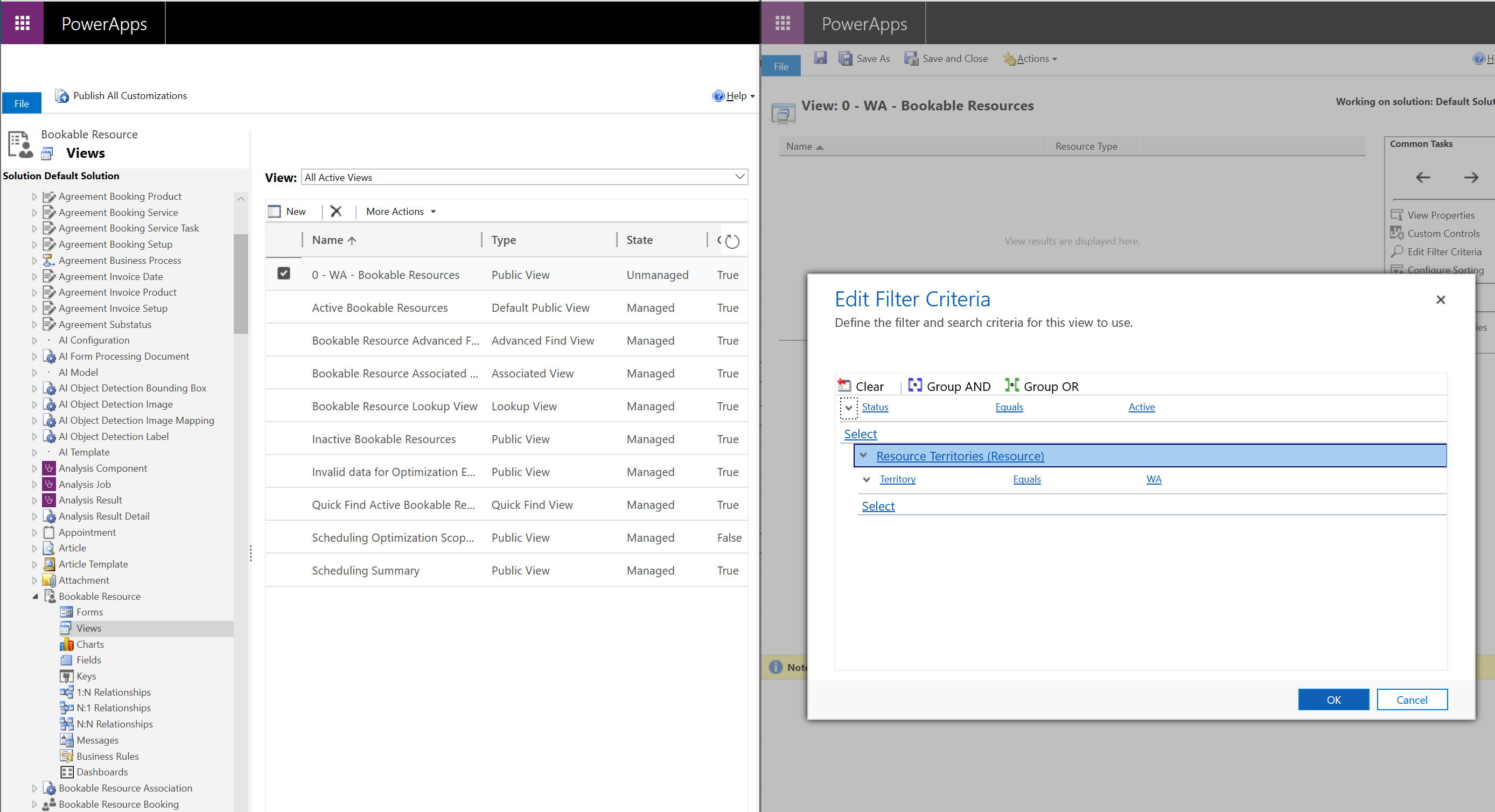
Po vytvoření tohoto zobrazení rozdělujícího rezervovatelné zdroje později předané do Resource Scheduling Optimization zkontrolujte, zda jsou označeny jako vhodné pro optimalizaci.
Pro každý zdroj v zobrazení nastavte pole Optimalizovat plán na hodnotu Ano.
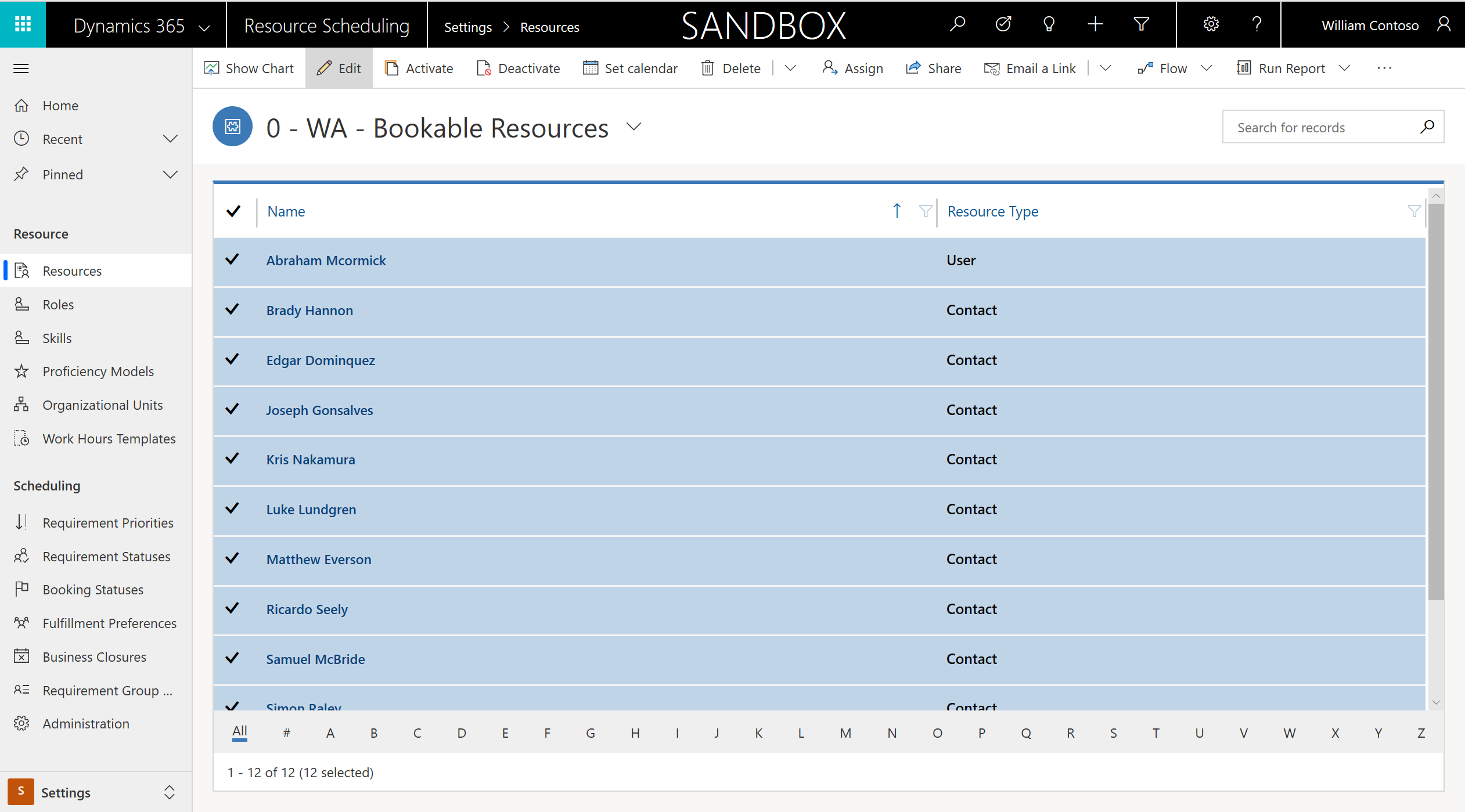
Podobně jako u požadavků to lze provést jednotlivě nebo pomocí hromadné úpravy.
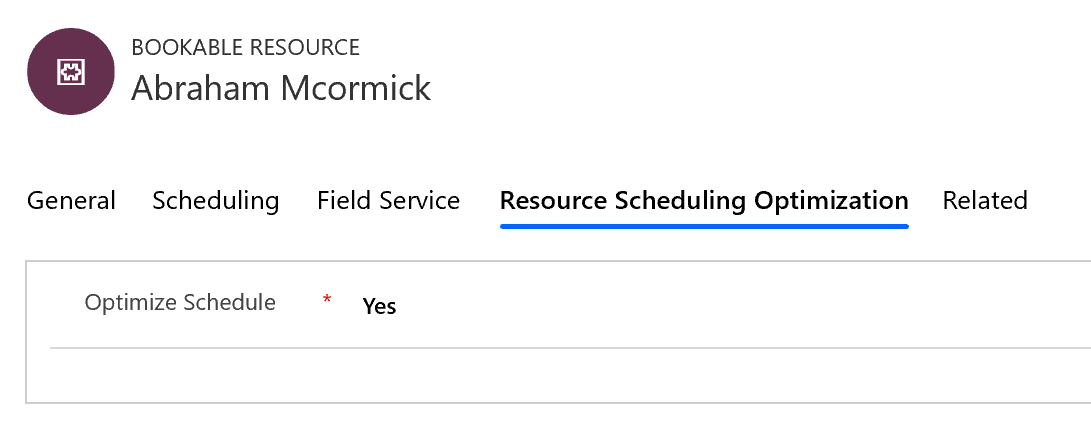
Krok 5: Vytvoření rozsahu
Nyní, když jsme povolili modul Resource Scheduling Optimization, máme:
- Seznam požadavků (pracovních příkazl), které chceme optimalizovat
- Seznam zdrojů, na které by měly být naplánovány požadavky
Nyní je nutné nastavit spuštění aplikace Resource Scheduling Optimization a zadat oba tyto seznamy.
Přejděte do aplikace Resource Scheduling Optimization, která je samostatnou aplikací nezávislou na aplikacích Field Service a Universal Resource Scheduling.
Zvolte Rozsahy optimalizace v levém podokně a pak +Nový.
Zadejte Název popisující požadavky a zdroje, které optimalizujete.
V části Zdroje a nenaplánované požadavky pro tuto optimalizaci vyberte Zobrazení zdrojů a Zobrazení požadavků, které jste vytvořili v předchozích krocích.

V části Rezervace pro optimalizaci vyberte zobrazení Aktivní rezervace rezervovatelných zdrojů nebo podobné zobrazení pro rezervace.
Poznámka:
Zadáním zobrazení nenaplánovaných požadavků a rezervací konfigurujeme modul Resource Scheduling Optimization pro optimalizaci nenaplánovaných i naplánovaných úloh. Pokud vyberete pouze zobrazení rezervace, bude Resource Scheduling Optimization optimalizovat pouze existující rezervace a je nutné naplánovat nenaplánované úlohy ručně nebo pomocí pomocníka plánování. Při výběru pouze zobrazení nenaplánovaných požadavků nebude Resource Scheduling Optimization přesouvat existující rezervace a jednoduše se pokusí naplánovat nenaplánované úlohy do dostupných časových úseků.
V části Nastavení rozsahu optimalizace zadejte následující hodnoty:
Vztažný čas rozsahu: Aktuální čas úlohy.
Posunrozsahu: 5 minut. To znamená, že první rezervace provedená aplikací Resource Scheduling Optimization může být pět minut po spuštění aplikace Resource Scheduling Optimization. Některé organizace by rády, aby Resource Scheduling Optimization plánovala zahájení práce na zítřek, a v takovém případě by měl být Posun rozsahu nastaven na 1 den.
Doba trvání rozsahu: 2 dny. To znamená, že Resource Scheduling Optimization naplánuje naplnění požadavků na maximálně dva dny.
Pak klikněte na Uložit.
Krok 6: Vytvoření cíle
Nyní potřebujeme vytvořit cíle pro běh Resource Scheduling Optimization.
Zvolte Cíle optimalizace v levém podokně a pak +Nový.
Zadejte Název, který popisuje tento cíl.
V možnosti Úroveň intenzity modulu vyberte Velmi nízká, což znamená, že Resource Scheduling Optimization poběží velmi rychle, ale nemusí najít nejoptimálnější řešení.
U omezení vyberte následující možnosti:
- Naplánovat v pracovní době
- Splňuje požadované charakteristiky (pokud vaše požadavky a zdroje mají charakteristiky)
- Shoduje se s oblastí (pokud vaše požadavky a zdroje patří do stejného území služby – v našem příkladu je to stát Washington (WA))
Poznámka:
Začněte s menším počtem omezení a přidejte více po úspěšném spuštění Resource Scheduling Optimization. To usnadňuje řešení potíží, pokud Resource Scheduling Optimization generuje neočekávané výsledky (nebo vůbec žádný).
Pro cíle vyberte následující pořadí:
- Maximalizovat celkovou pracovní dobu
- Minimalizovat celkovou cestovní dobu
- Nejlépe odpovídající úroveň dovedností
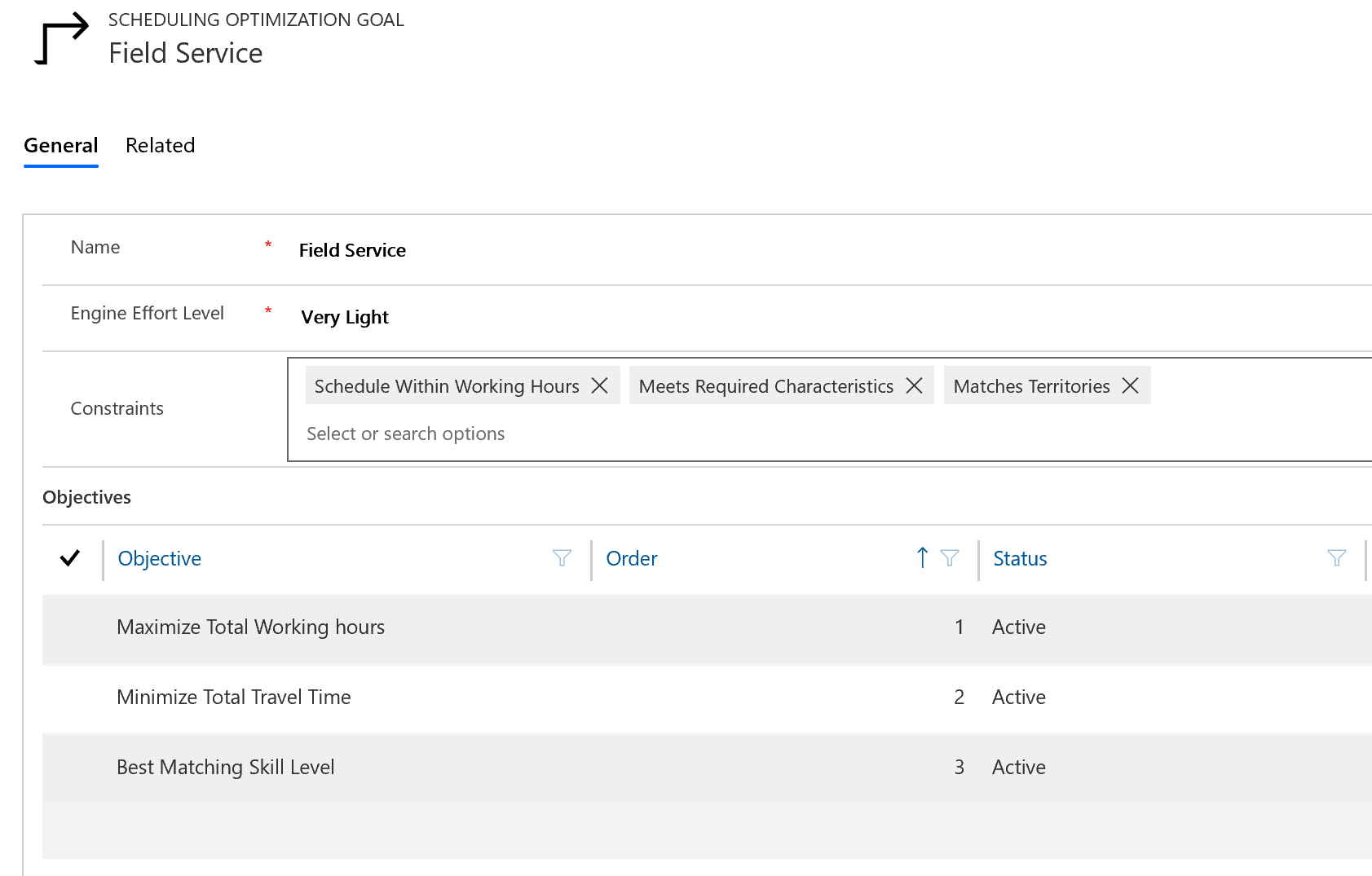
Poznámka:
Minimalizovat celkovou cestovní dobunesmí být prvním cílem
Jako vždy nezapomeňte na volbu Uložit!
Krok 7: Vytvoření plánu
Posledním krokem konfigurace je sloučení rozsahu a cíle do samotného plánu.
Přejděte do části Plány optimalizace v levém podokně a pak vyberte +Nový.
Zadejte Název, který definuje váš plán, například „Noční plán“.
Pro vytvořený Rozsah a Cíl vyberte vyhledávání.
Nastavte Časovač na 1 hodinu. Ten určuje, jak často bude Resource Scheduling Optimization kontrolovat, zda má běžet na základě času, kdy je tento plán publikován.
Do polí Platnost od a Platnost do zadejte data.
Pokud plánujete spustit modul Resource Scheduling Optimization ručně, zadejte data v minulosti.
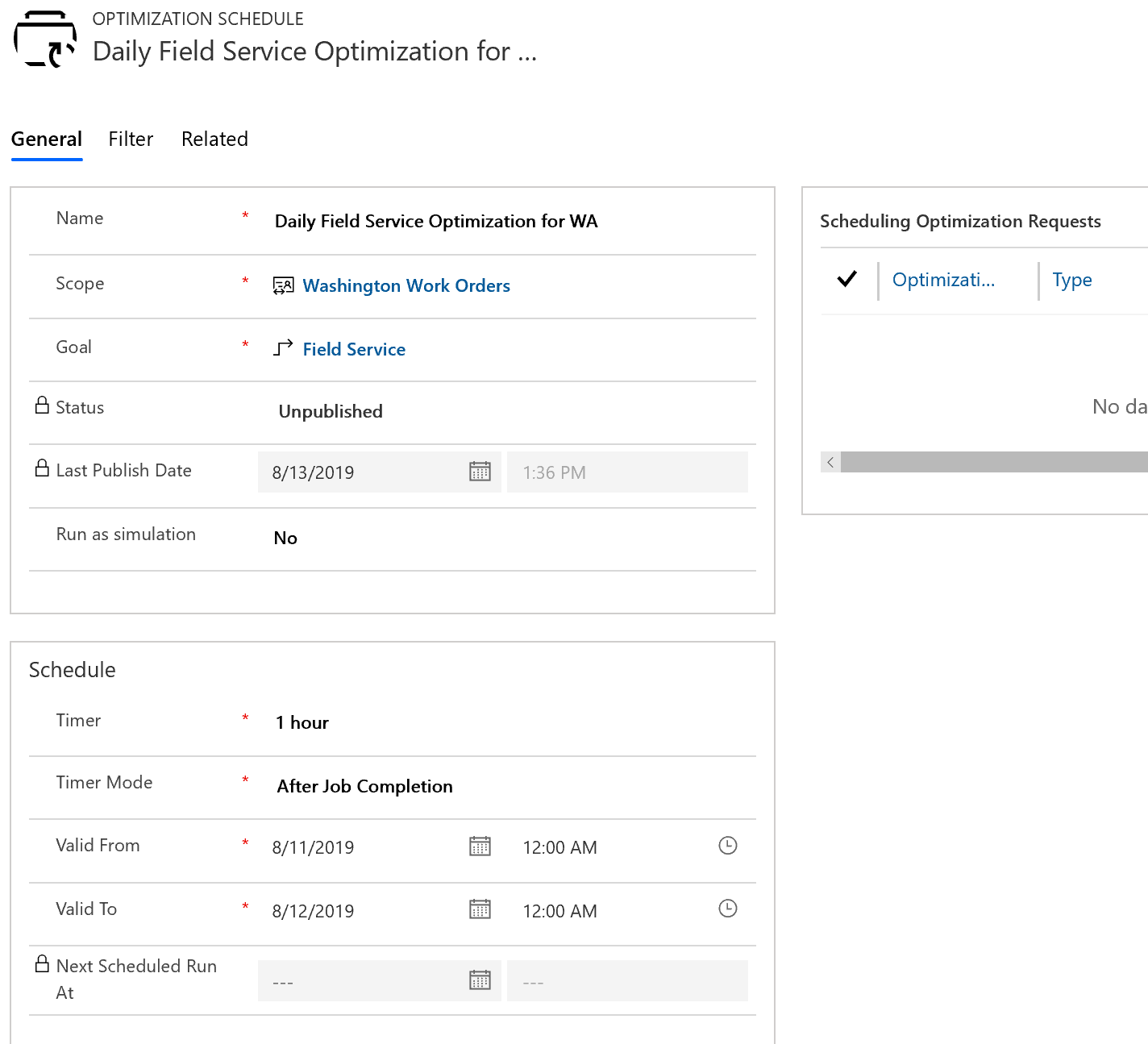
Nyní přejděme do části Filtr. Chcete-li, aby se Resource Scheduling Optimization spouštěla každou noc, zadejte rozsah dat, kdy má každou noc běžet. Zadejte také noční čas (a časové pásmo), kdy má být aplikace spuštěna.
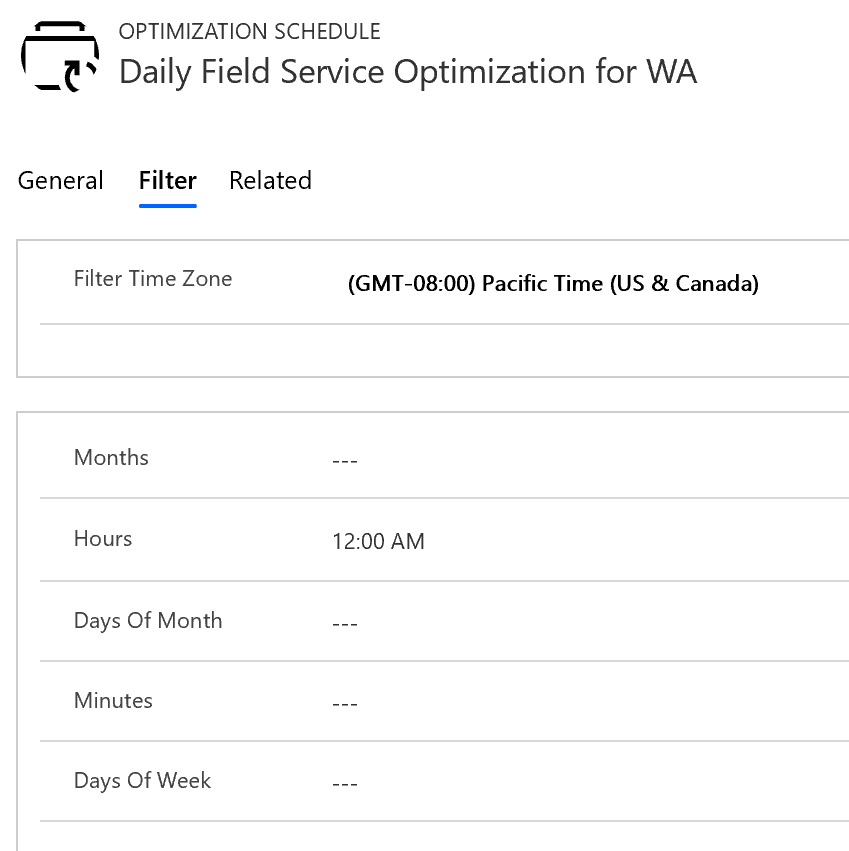
Každou hodinu (na základě dříve nastavené hodnoty časovače) zkontroluje Resource Scheduling Optimization hodnoty filtru, dle kterých zjistí , zda má být spuštěna. V tomto příkladu Resource Scheduling Optimization zkontroluje každou hodinu, zda by měla běžet, ale jen ve 12. hodinu v poledne bude skutečně běžet.
Při konfiguraci plánů Resource Scheduling Optimization je důležité zvážit hodnoty časovače a filtru.
Nakonec zvolte volbu Uložit a publikovat.
Krok 8: Spuštění modulu Resource Scheduling Optimization
Když je plán ve stavu Publikováno, otestujte modul Resource Scheduling Optimization výběrem příkazu Spustit na pásu karet.
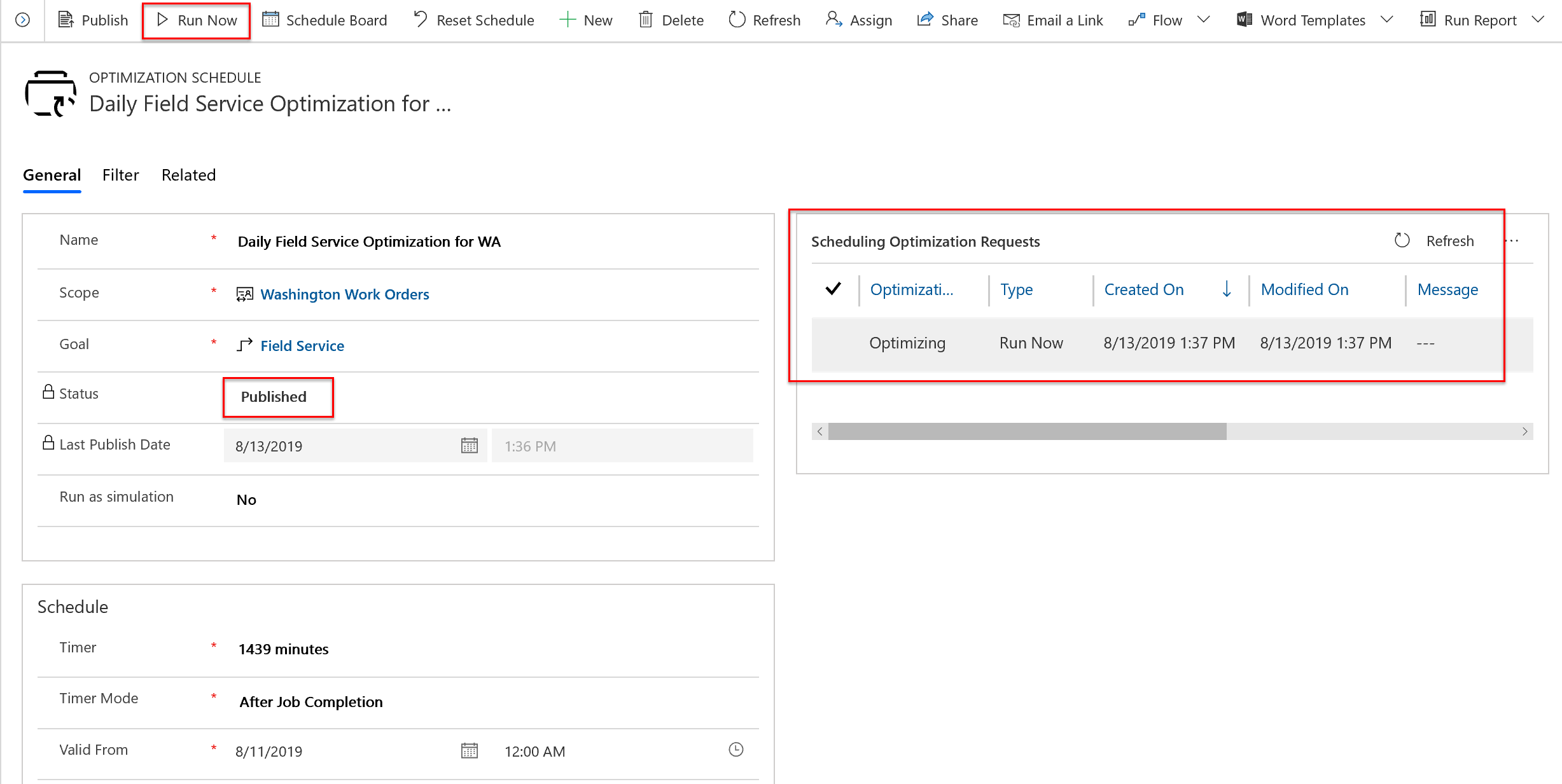
Při každém spuštění Resource Scheduling Optimization je vytvořen záznam žádosti o optimalizaci.
Krok 9: Analýza výsledků
Jakmile je stav Žádost o optimalizaci ve stavu Dokončeno, přejděte naplánovací vývěsku a podívejte se, jak je optimalizována.
Zobrazí se nová karta plánovací vývěsky pojmenovaná stejně jako rozsah, přičemž žluté pruhy označují počáteční a koncový časový rozsah optimalizace, v našem případě je to 2 dny od spuštění Resource Scheduling Optimization.
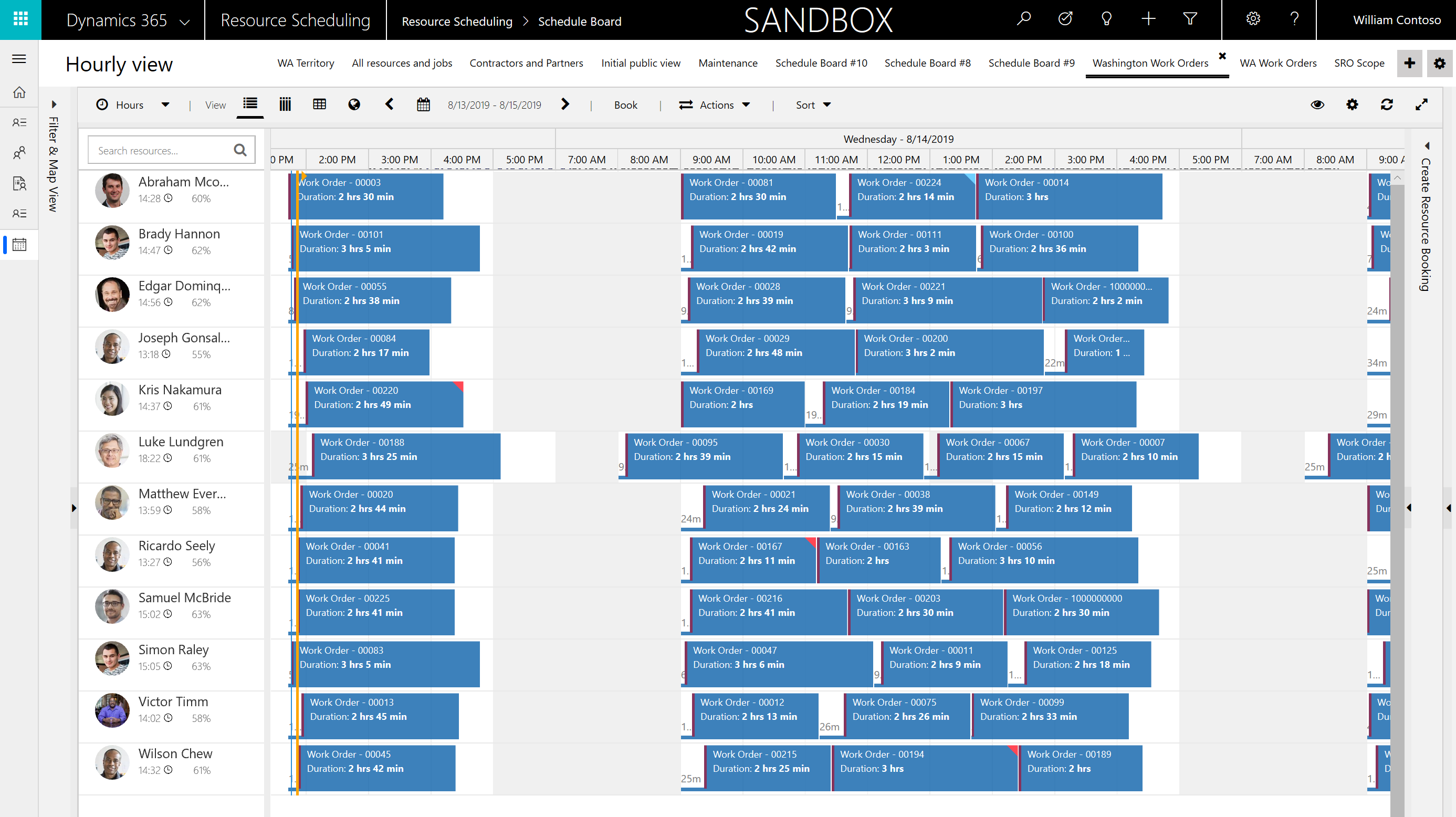
Jednoduchým příkladem Resource Scheduling Optimization optimalizující cestovní dobu je, když mezi dvěma rezervacemi neexistuje žádná cestovní doba. To znamená, že existují dva pracovní příkazy na stejném místě se stejným obchodním vztahem služby a Resource Scheduling Optimization je naplánovala po sobě.
Zpět na dokončené žádosti o optimalizaci plánování na kartě Rezervace vidíte seznam vytvořených nebo odstraněných rezervací a graf celkové cestovní a pracovní doby optimalizovaných rezervací.
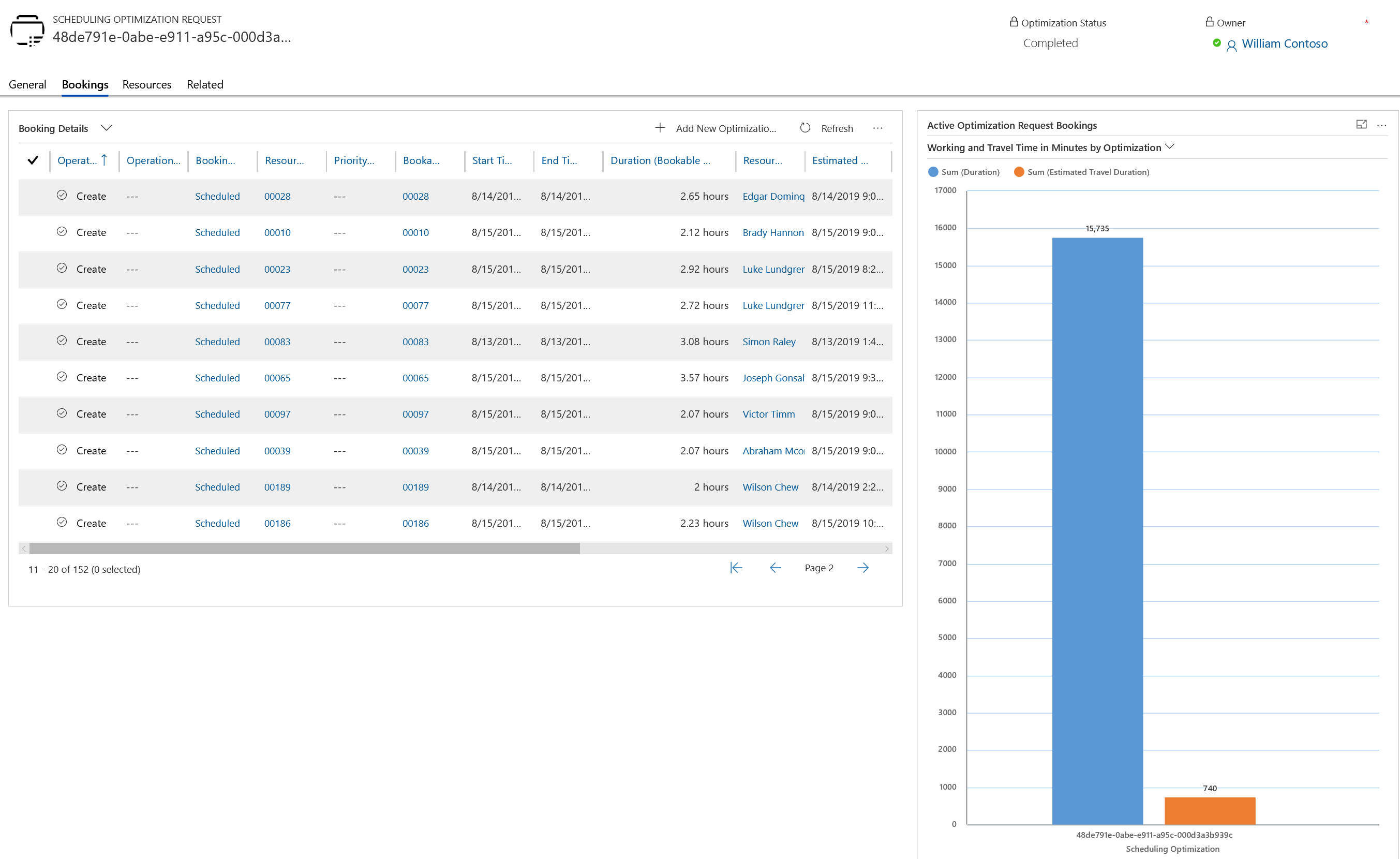
Blahopřejeme! Úspěšně jste spustili modul Resource Scheduling Optimization!