Nastavení dohod o automatickém generování pracovních příkazů a faktur
Zákaznické smlouvy obsahují předdefinované podrobnosti pro generování pracovních příkazů a faktur. Další informace naleznete v přehledu smluv. Jak přibývá práce na dohodě, zvažte, zda přidat více incidentů nebo více opakování.
Chcete-li použít smlouvy, proveďte následující kroky:
- Vytvořit Smlouvu. Definujete podrobnosti na vysoké úrovni, jako je zákazník, časové období a ceník.
- Vytvořte Nastavení rezervace smlouvy kde definujete, jak často by se měly vytvářet pracovní příkazy pro smlouvu, spolu se základními podrobnostmi o případných pracovních příkazech, jako je pracovní příkaz Typ.
- Přidejte Události smlouvy, Produkty, Služby a Úkoly servisu, které definují konkrétní podrobnosti o práci, která má být provedena coby součást každého generovaného pracovního příkazu.
- Aktivujte dohodu a Data rezervace smlouvy se vytvářejí spolu s pracovními příkazy, jak se data blíží.
Tento článek se zabývá dvěma scénáři a ukazuje, jak mohou dohody vytvářet pracovní příkazy a faktury.
Předpoklady
Data týkající se pracovních příkazů, jako jsou účty, typy incidentů, produkty, služby a servisní úkoly nakonfigurované ve vašem systému.
Nastavení smlouvy je nakonfigurováno. Zvažte zadání předpony smlouvy a počátečního čísla
Určení vlastníci dohod, nastavení rezervací dohod a nastavení faktur dohody mají oprávnění: vytvářet faktury, podrobnosti faktury, pracovní příkazy, pracovní příkaz incidenty, pracovní příkaz produkty, pracovní příkaz služby, pracovní příkaz servisní úkoly, požadavky na zdroje a rezervace.
Scénář 1: Automatické generování pracovních příkazů pro údržbu majetku
Organizace musí provádět měsíčně údržba na zařízení, které nainstalovala u zákazníka na příští rok. Chtějí použít Dynamics 365 Field Service pro automatické generování úloh údržby uprostřed každého měsíce pomocí nějaké flexibility. Chtějí, aby dispečeři naplánovali měsíční údržbářské práce pro nejlepší a nejvhodnější terénní techniky a fakturovali zákazníkovi dokončené práce za dohodnutou cenu.
Ke konfiguraci tohoto scénáře použijte smlouvy, aktiva zákazníků, typy incidentů a ceníky.
Krok 1: Vytvoření smlouvy
V oblasti Služba vyberte Smlouvy>Nové.
Vyplňte vaše informace. Použijte popisky jako vodítko.
Servisní účet & Fakturační účet: Definuje, kde se odehrávají pracovní příkazy podle dohody, zatímco fakturační účet definuje, komu má být zaslána faktura. Další informace najdete v tématu Vytváření a správa účtů.
Stav systému: Definuje, zda je dohoda právě prováděna. Nastavte na Odhad při vytváření nové smlouvy a přidávání podrobností.
Ceník: Určuje cenu všech produktů a služeb souvisejících se smlouvou a řídí ceník vyplněný na pracovních příkazech a fakturách generovaných touto dohodou. Při odsouhlasení ceníku přidejte všechny produkty a služby, které budou použity během trvání smlouvy. Smlouvy obvykle obsahovat dohodnuté ceny za zboží a služby, které se projeví ve zcela novém ceníku. Ceník výsledných pracovních příkazů a faktur lze podle potřeby ručně aktualizovat.
Počáteční a koncová data: Definuje trvání smlouvy.
Na kartě Jiné zadejte další podrobnosti, jako je Území služby pro výsledné pracovní příkazy a Doba generování záznamu, která určuje denní dobu, kdy jsou generovány pracovní příkazy, faktury a další záznamy související s touto smlouvou. Tato definice je důležitá, protože některé organizace nechtějí dohody o vytváření pracovních příkazů uprostřed pracovního dne. Pokud není nastavena žádná hodnota, použije se jako výchozí hodnota v Nastavení provozní služby.
Zvolte Uložit.
Krok 2: Nastavení opakování rezervace
Po vytvoření smlouvy určete, jak často se mají generovat pracovní příkazy.
Na kartě Obecné v části Nastavení rezervace vyberte Nastavení rezervace nové smlouvy.
Tip
Před výběrem Nové nastavení rezervace smlouvy možná budete muset vybrat svislé tři tečky ⋮.
Vyplňte název rozvrhu smlouvy. Například by mohlo být „Měsíční údržba.“ Pojmenování je důležité, protože dohoda může mít několik opakování rezervace. Servisní organizace může například provádět týdenní a měsíční údržba jako součást stejné smlouvy.
Vyplňte pracovní příkaz nastavení.
Automatické generování pracovní příkaz: Vyberte Ano , chcete-li automaticky generovat pracovní příkazy na průběžném základě. Vygenerované pracovní příkazy se objeví v aktivním zobrazení pracovní příkaz se stavem Otevřeno-neplánováno. Vyberte Ne , chcete-li ručně vygenerovat pracovní příkaz pro každé datum plánu.
pracovní příkaz Typ: Vyberte typ pracovní příkaz, jako je Diagnóza a oprava nebo Kontrola.
Generovat pracovní příkazy den předem: Určuje, kolik dní před očekávaným datem servisu se vygeneruje pracovní příkaz. Pokud zvolíte několik dní předem, vaše nevyřízené objednávky mohou být větší, než byste si přáli; pokud však zvolíte příliš málo dní předem, možná nebudete mít čas se připravit. Pokud na úrovni dohody není zadána žádná hodnota, platí nastavení na úrovni celého prostředí Nastavení aplikace Field Service>karta Dohoda> Vygenerovat pracovní příkaz smlouvy X dnů předem. Pokud ani toto pole nemá žádnou hodnotu, budou pracovní příkazy generovány sedm dní před datem rezervace v době uvedené ve smlouvě.
pracovní příkaz Type, Priorita, pracovní příkaz Souhrn a Umístění zde zadané jsou předány do výsledných pracovních příkazů.
Vyplňte Nastavení rezervace.
Automaticky generovat rezervaci: Vyberte Ano , chcete-li, aby systémová kniha vygenerovala pracovní příkazy (bez ohledu na to, zda jsou vygenerovány automaticky nebo ručně). Zadejte Preferovaný zdroj a Preferovaný čas zahájení pro rezervaci. Vyberte Ne , aby byly vygenerované pracovní příkazy naplánovány prostřednictvím normálního procesu plánování: ručně, pomocí plánu Pomocník nebo pomocí Resource Scheduling Optimization.
Poznámka:
Dohody vytvářejí rezervace podle opakování bez zohlednění dalších faktorů, včetně toho, zda je zdroj aktivní, nebo jejich pracovní doby.
Odhadovaná doba trvání: Vyberte odhadovaný čas pro tento typ pracovní příkaz.
Pole Flexibilita předběžné rezervace a Flexibilita po rezervaci určují, kolik dní před a po očekávaném datu plánu lze pracovní příkaz naplánovat. Tato pole vyplňují pole Začátek okna s datem a Konec okna s datem na vygenerovaných pracovních příkazech, aby pomohla plánu Pomocník. Pokud například plánujete provádět měsíční údržba osmého dne každého měsíce a nastavíte flexibilitu před a po rezervaci na sedm dní, pak lze pracovní příkazy naplánovat mezi prvním a 15. dnem každého měsíce.
Časové okno Začátek a Konec časového okna lze zadat pro vytvoření časového okna pro generované pracovní příkazy, které plán Pomocník zahrnuje. (Příklad: pracovní příkaz by se měl naplánovat mezi 8:00 a 12:00).
Na panelu příkazů v horní části vyberte tlačítko Opakování rezervace.
Vyplňte informace.
Vzor opakování. Například každý týden, každé první pondělí v měsíci nebo každý druhý pátek.
Rozsah opakování. Definujte Počáteční datum a vyberte Chování v datum ukončení.
- Žádné datum ukončení: Pracovní příkazy jsou generovány k datu ukončení smlouvy.
- Ukončit do: Ukončení generování pracovních příkazů po datu ukončení opakování.
- Konec po # opakováních: Pracovní příkazy jsou generovány po dosažení zadaného počtu opakování.
Vlastní data: Definujte data pro generování pracovních příkazů, které by měly být provedeny kromě opakování, pokud vzor neodpovídá vašim obchodním potřebám. Například k provedení služeb o různých svátcích po celý rok. Pracovní příkazy s vlastním datem se negenerují, pokud není poskytnuto opakování.
Vyberte Ok a poté vyberte Uložit.
Poznámka:
Jedna dohoda může mít různá nastavení rezervace. Můžete například vytvořit nastavení rezervace pro týdenní návštěvy, které vytvoří pracovní příkazy každý týden, a nastavení rezervace pro měsíční návštěvy s různými rezervacemi.
Viz také: Import opakování rezervace.
Krok 3: Přidejte podrobnosti o práci do smlouvy
Po nastavení Smlouvy a Nastavení rezervace podle smlouvy definujte práci, která má být provedena. Chcete-li definovat práci, přidejte do smlouvy typy incidentů, produkty, služby a servisní úlohy.
Pokud chcete použít smlouvy pro zákazníka majetek údržba,, použijte incidenty rezervace smlouvy a zadejte majetek. Zadáním zákazníka majetek na incidentu můžete definovat opakující se práci, která by měla být provedena na konkrétním zařízení, a sestavit historii služeb. Můžete také přidat více typů incidentů do nastavení rezervace smluv, každý s aktivem zákazníka. Tento scénář používá incident rezervace smlouvy.
Pokud nechcete používat typy incidentů rezervace smlouvy, můžete přidat produkty, služby a servisní úkoly přímo do smlouvy.
Na kartě Obecné v části Incidenty vyberte Nový incident rezervace smlouvy. Pomocí popisků zadejte podrobnosti o incidentu.
Tip
Před výběrem Nové nastavení rezervace smlouvy možná budete muset vybrat svislé tři tečky ⋮.
Zvolte Uložit a zavřít.
Při přidávání incidentů do smlouvy se do smlouvy přidávají související produkty, služby, servisní úkoly a charakteristiky. Tyto položky jsou poté přidány do pracovních příkazů, jakmile jsou generovány. Při přidávání typů incidentů zvažte nastavení Kopírovat položky incidentu do smlouvy .
Krok 4: Aktivujte smlouvu a zobrazte pracovní příkazy
Po procesu vaší organizace pro kontrolu manažera a přijetí zákazníkem je poslední krok Aktivovat smlouvu. Po aktivaci systém generuje související záznamy, jako jsou údržba data a pracovní příkazy. Chcete-li ke stavu smlouvy přidat další podrobnosti, zvažte použití hodnot Podstatný stav smlouvy . Lze také vytvořit vlastní dílčí stavy smlouvy.
Na stránce Smlouva nastavte Stav systému na Aktivní.
Zvolte Uložit. Jsou vytvořena data rezervace, která představují data, která by měla být provedena.
Chcete-li zobrazit data rezervace, otevřete Nastavení rezervace a přejděte do sekce Data rezervace .
Jak se čas blíží k datům rezervace, jsou pracovní příkazy generovány na základě pole Generovat dny pracovních příkazů v předstihu . Stav data rezervace se změní na Zpracováno a zobrazí se vygenerovaný pracovní příkaz.
Pokud nastavíte Automaticky generovat pracovní příkazy na Ne, můžete ručně generovat pracovní příkazy pro každé datum rezervace. Pro jedinečné obchodní případy, kdy musíte vygenerovat pracovní příkaz dříve, než je definováno, můžete jej vygenerovat ručně. Otevřete datum rezervace a vyberte Generovat pracovní příkaz.
Pokud se rozhodnete mít smlouvu Automaticky generovat rezervace, budou pracovní příkazy při generování pracovních příkazů naplánovány na preferovaný zdroj.
Krok 5: Proveďte pracovní příkazy dohody
Když jsou vygenerovány pracovní příkazy, objeví se mezi ostatními pracovními příkazy v zobrazení Pracovní příkazy .
Vygenerované pracovní příkazy obsahují všechny podrobnosti uvedené ve smlouvě, jako je ceník, pracovní příkaz typ, typy incidentů a zákazník majetek. Podrobnosti lze stále upravovat na úrovni pracovní příkaz. Například, ačkoli pracovní příkaz může být vygenerován na základě smlouvy, do pracovní příkaz lze podle potřeby přidat více produktů a služeb. Další podrobnosti, jako je ceník a typ pracovní příkaz, lze změnit, pokud máte správná oprávnění.
Pracovní příkaz obsahuje odkaz na smlouvu.
Pokud ještě není naplánováno, vyberte Rezervovat a spusťte plán Pomocník.
Poté, co terénní technik provede dohodu pracovní příkaz a manažer ji uzavře, je vytvořena faktura za provedenou práci. Další podrobnosti naleznete v článku cykly a stavy pracovního příkazu.
Tip
Při nastavování dohod pro automatické generování pracovních příkazů omezte počet záznamů pracovní příkaz podřízený, jako jsou pracovní příkaz produkty, služby, servisní úkoly a typy incidentů, na maximálně 500. Větší objemy záznamů, synchronní vlastní pluginy nebo vlastní procesy mohou způsobit vypršení časového limitu, což povede k tomu, že zbývající podřízený záznamy nebudou generovány.
Scénář 2: Automatické generování faktur
Faktury za dohody se používají k automatickému generování faktur za produkty a služby. Faktury jsou generovány s definovanou periodicitou a obsahují pokaždé stejné produkty za stejnou cenu. Faktury jsou generovány a účtovány bez ohledu na to, zda jsou prováděny nějaké pracovní příkazy nebo ne. Je to podobné, jako byste mohli platit měsíční účet za mobilní telefon bez ohledu na počet telefonních hovorů nebo SMS, které odešlete.
V tomto scénáři zákazník platí terénní servisní organizaci čtvrtletní částku za plán služeb.
Krok 1: Vytvořte smlouvu nebo vyberte existující smlouvu
K existující smlouvě můžete přidat smluvní fakturu nebo ji přidat k nové. Můžete mít smlouvu pouze s fakturační smlouvou bez plánu údržby a dokonce mít více faktur za jednu smlouvu.
V tomto příkladu jsou k existující smlouvě přidány čtvrtletní faktury.
Ve smlouvě vyberte Nastavení faktury>Přidat nové nastavení faktury smlouvy.
Tip
Před výběrem Nové nastavení rezervace smlouvy možná budete muset vybrat svislé tři tečky ⋮.
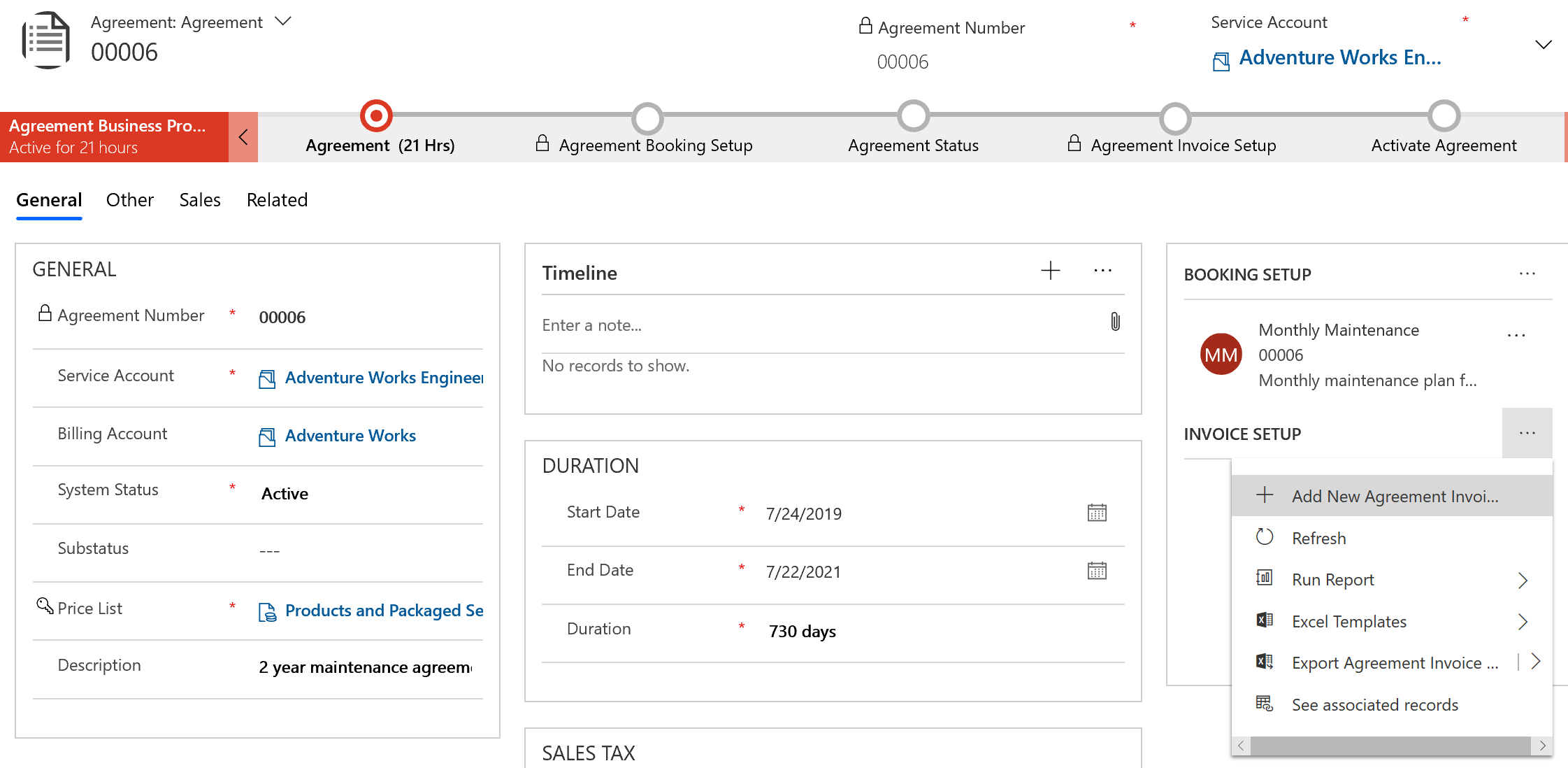
Zadejte název servisní smlouvy a vyberte Uložit.
Krok 2: Nastavení opakování faktur a produktů
Vyberte Fakturační produkty a Nový smluvní fakturační produkt.
Přidejte produkty, které chcete zákazníkovi pravidelně fakturovat, a vyberte Uložit. Cena fakturovaných produktů je odvozena z ceníku na smlouvě.
Poznámka:
Produkty na faktuře mohou být produkty jen pokud je Typ produktu Field Service nastavený na Zásoby nebo Mimo zásoby. Produkty typu služby nelze přidat.
V příkazovém řádku nahoře vyberte Opakování faktury .
Zadejte informace o opakování. Chcete-li nastavit čtvrtletně, vyberte:
- Opakovat: Měsíčně
- Opakujte do: Den v měsíci
- Každý zadaný měsíc: 3
Vyberte OK a poté Uložit.
Krok 3: Aktivujte opakování faktur a zobrazte faktury
Protože tato smlouva je již aktivní, data faktur se generují po krátké době, ale ne okamžitě. Pokud jste do nové smlouvy nebo stávající smlouvy, která má stav Odhad , přidali nastavení faktury za smlouvu, aktivujte smlouvu.
Chcete-li zobrazit data faktur, vyberte Související>Data faktur.
Nemůžete ručně generovat faktury podle dohody jako u objednávek práce na základě dohody.
Poznámka:
Faktury se generují předem v závislosti na tom, co jste nastavili pro pole Generovat smluvní faktury X dní předem v Nastavení služby v terénu v části Smlouvy . Splatnost faktury je nastavena na základě vašeho nastavení opakované faktury, ale vytváří se X dní předem. Pokud není zadána žádná hodnota pro Generovat faktury podle smlouvy X dní předem, systém vygeneruje fakturu v den data faktury na Záznamu Generation Timing ve smlouvě a poté v nastavení Field Service.
Import opakování rezervace
Můžete importovat vzor opakování rezervace pro nastavení rezervace podle dohody (ABS) nebo nastavení faktury podle dohody (AIS). Dialogové okno opakování při uložení vyplní pole v záznamech ABS nebo AIS. Pole se nazývá Nastavení opakování a ve výchozím nastavení se ve formuláři nezobrazí. Chcete-li importovat opakování s jedním nebo více záznamy ABS nebo AIS prostřednictvím CSV, proveďte následující kroky.
Získejte reprezentativní řetězec z ABS nebo AIS, který je nastaven podobně, jak chcete, aby byly nakonfigurovány importované záznamy.
V tomto řetězci identifikujte hodnoty ovlivňující chování záznamu, které můžete z řetězce analyzovat, jako je počáteční a koncové datum nebo každý měsíc.
Pomocí těchto vzorových řetězců naplňte záznamy o rezervaci smlouvy a nastavení faktury do tabulky a použijte ji k importu plně nakonfigurovaných záznamů.
Podívejte se například na opakování na následujícím snímku obrazovky a související XML.
<root><pattern><period>weekly</period><option>every</option><weeks every='1'><days>1</days><days>2</days><days>3</days></weeks></pattern><range><start>08/01/2020</start><option>endAfter</option><end>10</end></range><datas/></root>
Změňte vlastníka smlouvy
Změňte smlouvu Stav systému na Odhadnout a vyberte Uložit. Počkejte pět minut, abyste umožnili spuštění všech asynchronních procesů
Nastavte dohodu Stav systému zpět na Aktivní a vyberte Uložit & Zavřít.