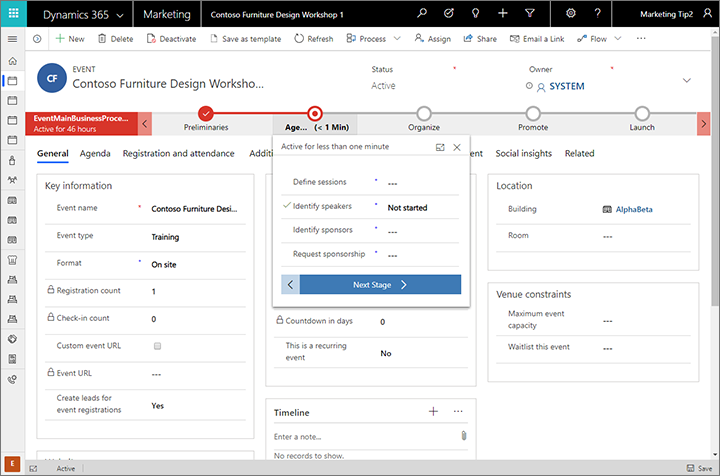Procházejte a používejte běžné funkce odchozího marketingu
Důležité
Tento článek se týká pouze odchozího marketingu.
V tomto úvodu k aplikaci Customer Insights - Journeys je vysvětleno, jak ji vyhledat a spustit a jak pracovat s často používanými prvky uživatelského rozhraní, včetně seznamů, formulářů a obchodních procesů.
Plně responzivní aplikace postavená na novém sjednoceném rozhraní
Aplikace Customer Insights - Journeys je vystavena tak, aby běžela výhradně na novém sjednoceném rozhraní pro aplikace Dynamics 365. Sjednocené rozhraní využívá principy návrhu responzivních webů a nabízí optimální zobrazení a interakci pro jakékoliv zařízení, bez ohledu na velikost obrazovky nebo orientaci. Není třeba instalovat na každé zařízení speciálního klienta nebo přepnout na jiný web podle toho, jaké zařízení používáte.
Mnoho aplikací Dynamics 365 podporuje jak nové sjednocené rozhraní, tak rozhraní staršího webového klienta, ale téměř všechny se přesouvají na sjednocené rozhraní. Některé funkce správy a přizpůsobení a některé integrované funkce uživatele mohou vyžadovat, abyste se čas od času přepnuli na starší aplikaci webového klienta, ale brzy budou všechny funkce dostupné na sjednoceném rozhraní.
Poznámka
Customer Insights - Journeys obvykle sdílí data s jinými aplikacemi Dynamics 365 běžícími na stejné instanci a využívá mnoho stejných entit databáze, jako jsou kontakty, zájemci, obchodní vztahy atd. Některé funkce specifické pro Customer Insights - Journeys, jako je zobrazení analýz a přehledů z marketingových aktivit, vyžadují sjednocené rozhraní. Nebudou tudíž zobrazovat žádná data, pokud budete nahlížet na tyto entity v aplikacích webového klienta.
Další informace: O Sjednoceném rozhraní pro aplikace řízené modelem v Power Apps
Navigace mezi aplikacemi, oblastmi a entitami
Řešení Dynamics 365 je tvořeno aplikacemi, oblastmi a entitami.
Aplikace Dynamics 365 poskytuje kolekci funkcí pro realizaci aktivit, jako jsou Customer Insights - Journeys, prodej nebo finance. Řešení Dynamics 365 je zpravidla licencováno na úrovni aplikací. Příkladem takové aplikace je Customer Insights - Journeys. K navigaci mezi aplikacemi řešení Dynamics 365, které jsou dostupné pro vaši organizaci, slouží nabídka výběru aplikací.
Pracovní oblast je součást aplikace vyhrazená pro určitou funkci, jako je správa akcí, online marketing nebo správa. Každá pracovní oblast poskytuje cílovou kolekci entit pro práci v této oblasti. V některých případech se stejná entita objevuje ve více než jedné oblasti (nebo dokonce ve více než jedné aplikaci řešení Dynamics 365). Například entity kontaktů a řídicích panelů se objevují v různých aplikacích řešení Dynamics 365 a pracovních oblastech. K navigaci mezi pracovními oblastmi aktuální aplikace slouží nabídka pracovních oblastí.
Entity představují specifický typ dat, jako jsou kontakty, zájemci, e-mailové zprávy nebo cesty zákazníka. Entity používají strukturovaný formát dat, který definuje kolekci polí dostupných pro entitu. Každá entita se skládá z kolekce jednotlivých záznamů. Například v případě entity kontaktů každý záznam popisuje jednu osobu a každý záznam zahrnuje kolekci polí, jako jsou křestní jméno, příjmení a e-mailová adresa. Entity za normálních okolností poskytují dvě zobrazení: zobrazení seznamu, což je zpravidla tabulka obsahující dostupné záznamy, a zobrazení formuláře, které zobrazuje veškerá dostupná data a nastavení pro jeden záznam. K přecházení mezi entitami v aktuální pracovní oblasti slouží postranní navigační panel.
Přecházení mezi aplikacemi
K přepínání mezi Customer Insights - Journeys a jinými aplikacemi Dynamics 365 slouží nabídka výběru aplikací. Rozsah aplikací uvedených v nabídce výběru aplikací bude záviset na tom, na které aplikace máte licenci. Po instalaci aplikace Customer Insights - Journeys budete mít minimálně následující tři aplikace:
- Customer Insights - Journeys: Zajišťuje přístup ke všem základním marketingovým funkcím, včetně pracovních oblastí Customer Insights - Journeys, Akce, Nastavení a Školení.
- Průzkumy: Umožňuje vytvářet průzkumy, které můžete používat společně s marketingovými e-maily, cestami zákazníka a akcemi. Průzkumy jsou poskytovány aplikací Customer Voice, která je také dostupná pro použití s dalšími produkty řešení Dynamics 365. K zachování široké kompatibility používá nepatrně odlišné uživatelské rozhraní než aplikace Customer Insights - Journeys, a proto je zde uvedena odděleně jako samostatná aplikace. Další informace: Vytváření a pořádání online průzkumů
- Dynamics 365 – vlastní: Tato aplikace kombinuje funkce z mnoha různých aplikací Dynamics 365 ve vaší instanci do jediné navigační struktury (ale většina koncových uživatelů Customer Insights - Journeys zde není zahrnuta).
Všechny aplikace uvedené v nabídce výběru aplikací využívají navzájem stejnou databázi, takže nastavení provedená v jedné aplikaci (včetně nastavení pro přizpůsobení, správu uživatelů, akce, LinkedIn Lead Gen, Customer Voice a další) ovlivní všechny ostatní aplikace.
Přecházení mezi entitami, záznamy a pracovními oblastmi
V aplikaci Customer Insights - Journeys se můžete snadno zorientovat a vracet ke svým oblíbeným nebo nejčastěji používaným záznamům. Následující obrázek ukazuje primární navigační prvky.
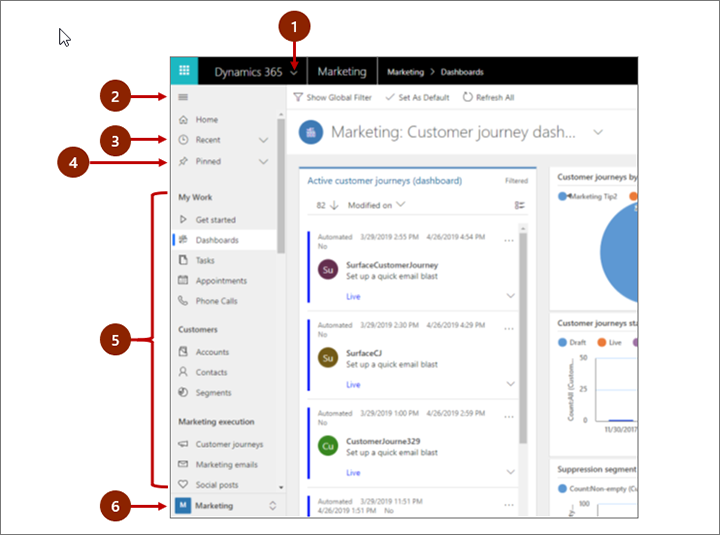
Legenda:
- Výběr aplikací: Otevřete tuto nabídku, chcete-li se pohybovat mezi aplikacemi, například mezi Customer Insights - Journeys a Dynamics 365 – vlastní.
- Tlačítko Sbalit/rozbalit: Vyberte tuto možnost, chcete-li sbalit navigaci a umožnit více prostoru pro hlavní část stránky. Pokud je navigace již sbalena, vyberte toto tlačítko a znovu ji rozbalte.
- Nedávné záznamy : Rozbalením této položky zobrazíte seznam záznamů, které jste naposledy používali. Zde zvolte záznam a otevřete ho. Vyberte ikonu připnutí vedle zde záznamu uvedeného zde a přidejte ho k oblíbeným (připnuté záznamy).
- Oblíbené záznamy : Rozbalením této položky zobrazíte a otevřete své oblíbené (připnuté) záznamy. Použijte Nedávné záznamy a přidejte sem záznamy. Vyberte ikonu odepnutí vedle zde uvedeného záznamu a odeberte ho z tohoto seznamu.
- Navigace entity : Tato oblast uvádí seznam všech entit a řídicích panelů dostupných pro aktuální pracovní oblast. Chcete-li otevřít pojmenovaný řídicí panel nebo zobrazení seznamu pro danou entitu, vyberte zde libovolnou položku.
- Volba pracovní oblasti : Otevřete tuto nabídku pro přesun do jiné pracovní oblasti. Zde je pojmenována aktuální pracovní oblast.
Použijte volbu pracovní oblast v dolní části navigačního panelu pro pohyb mezi hlavními pracovními oblastmi aplikace Customer Insights - Journeys, které jsou:
- Customer Insights - Journeys: Poskytuje přístup ke všem základním marketingovým funkcím, včetně kontaktů, potenciálních zákazníků, segmentů, cest zákazníků, e-mailových zpráv, marketingových stránek, modelů skóre potenciálních zákazníků a dalších.
- Akce: Poskytuje přístup ke všem funkcím správy akcí.
- Nastavení: Poskytuje přístup k systémovým nastavením pro správu systému (vyžaduje oprávnění správce).
- Školení: Poskytuje odkazy na stránky online nápovědy a výukové kurzy doporučené pro nové uživatele.
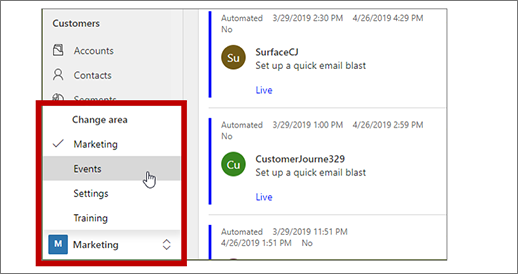
Práce se zobrazeními seznamů
Při prvním otevření entity obvykle uvidíte zobrazení seznamu obsahující seznam záznamů dané entity, zformátovaný jako tabulka. Pokud například otevřete entitu Marketingový e-mail, zobrazí se seznam jednotlivých e-mailových zpráv.
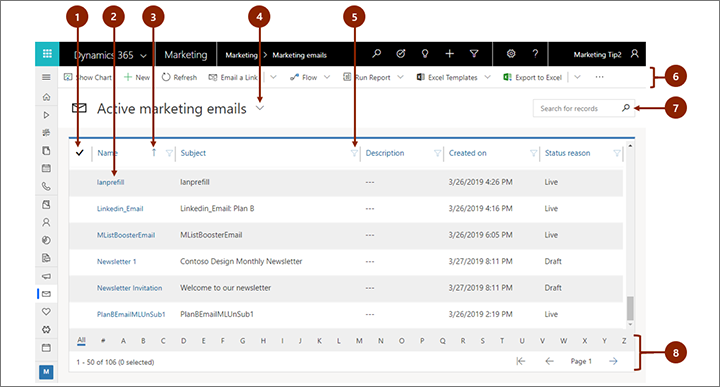
Legenda:
- Výběr záznamů: Vyberte jeden nebo více záznamů umístěním zaškrtnutí do tohoto sloupce. V závislosti na tom, kde pracujete, můžete být schopni aplikovat jednu operaci na všechny vybrané záznamy najednou pomocí tlačítek v panelu příkazů.
- Otevření záznamu: Výběrem libovolného záznamu v seznamu otevřete zobrazení záznamu, na které se zobrazí veškeré podrobnosti o daném záznamu. Obvykle byste měli vybrat ze sloupce Název pro otevření záznamu z aktuální entity. Některé entity poskytují odkazy na záznamy ze souvisejících entit v jiných sloupcích (například související kontakt).
- Seřazení seznamu: Výběrem záhlaví sloupce seřadíte seznam podle hodnot v tomto sloupci. Při opětovném výběru záhlaví se seznam seřadí v opačném pořadí. Šipka v záhlaví sloupce označuje, který sloupec se třídí a jakým směrem.
- Volba systémového zobrazení: Systémové zobrazení je předem nadefinováno tak, aby zobrazovalo často používaná zobrazení seznamů, jako jsou aktivní kontakty, úkoly, které vám byly přiřazeny, uzavření zájemci atd. Aktuální zobrazení systému je zobrazeno jako záhlaví nad seznamem. Pokud chcete změnit systémové zobrazení, vyberte šipku dolů vedle tohoto záhlaví a zvolte požadované zobrazení. Pokud chcete nastavit zobrazení jako výchozí, vyberte ikonu připínáčku v otevřené nabídce.
- Filtrování seznamu: Výběrem ikony trychtýře vedle nadpisu sloupce vyfiltrujete seznam podle hodnot v tomto sloupci. Ikona trychtýře se zobrazí jako vyplněná, což označuje, který sloupec se filtruje (pokud takový je).
- Panel příkazů: Pomocí příkazů na panelu příkazů můžete pracovat se záznamy uvedenými v seznamu a provádět s nimi odpovídající akce. Některé příkazy (jako je Odstranit) vyžadují, abyste nejprve pomocí zaškrtávacích políček v levém krajním sloupci vybrali jeden nebo více cílových záznamů, zatímco jiné příkazy pracují s celým seznamem. V závislosti na typu záznamů, se kterými pracujete, můžete exportovat seznam do sešitu aplikace Excel (případně vytvořeného podle šablony), otevřít grafy a řídicí panely a provádět další operace.
- Vyhledání v seznamu: Zadáním textu do vyhledávacího pole nad seznamem zobrazíte pouze ty záznamy, které obsahují zadaný text.
- Stránkování a filtrování: Pokud seznam obsahuje více záznamů, než lze zobrazit na jedné stránce, použijte k procházení stránek oběma směry ovládací prvky stránkování, které se nacházejí u spodního okraje seznamu. Vyberte písmeno pro zobrazení pouze těch záznamů, jejichž názvy začínají tímto písmenem.
Práce se zobrazeními záznamů
Zobrazení záznamů ukazují veškeré podrobnosti o jednom záznamu a někdy také poskytují speciální funkce pro práci s ním. Zobrazení záznamu obvykle otevřete tak, že vyberete záznam v zobrazení seznamu, ale můžete ho také otevřít pomocí odkazu na příslušný záznam.
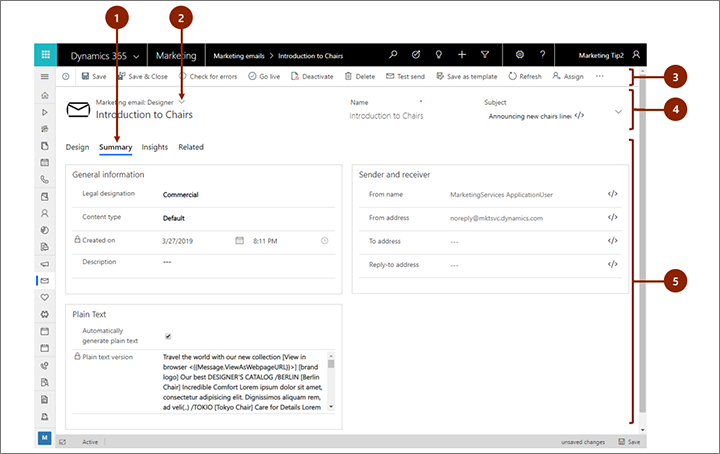
Legenda:
- Karty: Většina zobrazení záznamů je rozdělena na karty. Každá karta poskytuje kolekci souvisejících polí ze záznamu. Když jsou karty dostupné, jsou uvedené pod názvem záznamu. Vyberte libovolný název karty a přejděte na tuto kartu. Aktuální karta je zobrazena podtržená.
- Volba zobrazení formuláře: Každé zobrazení formuláře poskytuje kolekci souvisejících polí záznamu a související funkce, jako jsou analytické nástroje či návrhář. Pro některé typy záznamů je k dispozici pouze jedno zobrazení, pro jiné několik. Aktuální zobrazení formuláře (když je dostupné) se zobrazí nad názvem záznamu, blízko horního okraje stránky. Pokud chcete změnit zobrazení formuláře, kliknutím na šipku dolů vedle názvu zobrazení formuláře otevřete nabídku a poté vyberte požadované nové zobrazení.
- Panel příkazů: Pomocí příkazů na panelu příkazů můžete pracovat s aktuálním záznamem nebo provést určitý úkol týkající se daného záznamu. Dostupné příkazy se liší podle typu záznamu, ale obvykle můžete panel příkazů použít k přechodu na ostrý provoz, odstranění záznamu, aktualizaci stránky, odeslání e-mailu s odkazem na záznam, změně vlastníka záznamu nebo exportu záznamu pomocí šablony aplikace Word.
- Panel záhlaví: Některá zobrazení záznamů zobrazují na panelu záhlaví, naproti názvu záznamu, několik obzvláště důležitých polí. Jedná se zpravidla o pole, která jsou zásadní pro práci se záznamy aktuálního typu (jako například název záznamu nebo vlastníka záznamu).
- Zobrazení a úprava hodnot všech polí: V hlavní části zobrazení záznamu najdete všechna pole, která se týkají aktuální karty, zobrazení formuláře a typu záznamu. Pole označená červenou hvězdičkou jsou povinná, takže pokud neobsahují platné hodnoty, záznam nelze uložit. Pole označená modrým znaménkem plus jsou obzvláště důležitá nebo doporučená, ale nejsou striktně vyžadovaná. Pole s ikonou zámku jsou určená pouze ke čtení a nelze je upravit.
Nalezení souvisejících záznamů
Téměř všechny typy záznamů zobrazují kartu Související poté, co jste je alespoň jednou uložili. Ve skutečnosti je tato karta rozevíracím seznamem, s jehož pomocí můžete najít jiné typy záznamů, které používají zobrazený záznam nebo na něj odkazují. Pokud například zobrazujete model určování skóre zájemců, vyberte možnost Skóre zájemců z rozevíracího seznamu Související pro vyhledání všech zájemců se skóre určeným daným modelem.
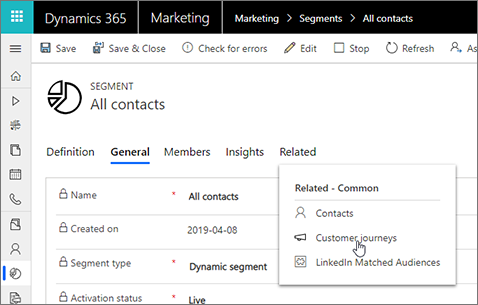
Když zvolíte název entity z rozevíracího seznamu Související, otevře se nová karta s názvem této entity a seznamem všech souvisejících záznamů tohoto typu. Karta Související zůstává dostupná a můžete ji stále použít k vyhledání jiných typů záznamů, které odkazují na aktuální záznam.
Práce s obchodními procesy
Obchodní procesy umožňují každému dodržovat osvědčené postupy, a to i v situacích, ke kterým nedochází příliš často. Když jsou k dispozici, poskytují obchodní procesy časovou osu krok za krokem pro jednotlivé fáze procesu u horního okraje příslušného záznamu. Můžete otevřít nabídku pro aktivní fázi, zadat hodnoty do jednotlivých povinných polí a důležité obchodní údaje a poté vybrat další fázi, jakmile budete na ni přejít. Některé obchodní procesy (například telemarketingový skript) mohou být dokončeny za dobu, kterou trvá uskutečnění jednoho telefonního hovoru, zatímco jiné (jako je plánování akce) mohou trvat několik týdnů.