Přidání ovládacího prvku kanbanu do entit Příležitost nebo Aktivita
Přidejte ovládací prvek Kanban a vytvořte zobrazení Kanban, která pomohou prodejcům efektivně spravovat jejich příležitosti nebo aktivity.
Požadavky na licenci a roli
| Typ požadavku | Musíte mít |
|---|---|
| Licence | Dynamics 365 Sales Premium, Dynamics 365 Sales Enterprise nebo Dynamics 365 Sales Professional Další informace: Ceny Dynamics 365 Sales |
| Role zabezpečení | Správce systému Další informace: Předdefinované role zabezpečení pro Sales |
Přidání ovládacích prvků Kanban
Zobrazení kanbanu pomáhají prodejcům efektivně řídit své příležitosti a aktivity. Přidejte ovládací prvek kanbanu do entity Příležitost nebo Aktivita, aby prodejci mohli používat zobrazení kanbanu. Podobně jako ostatní vlastní ovládací prvky je ovládací prvek Kanbanu podporován ve všech zobrazeních.
Důležité
- Ovládací prvek Kanban funguje pouze na entitách Příležitost a Aktivita.
- Ovládací prvek Kanban je podporován pouze na hlavní mřížce. Momentálně není podporováno v podmřížkách.
- Ovládací prvek Kanban není v mobilní aplikaci Dynamics 365 pro telefony podporován.
Přidání ovládacího prvku:
V aplikaci vyberte ikonu Nastavení a pak vyberte Upřesnit nastavení.
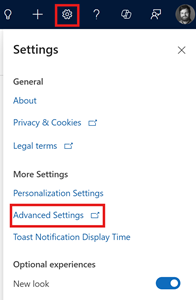
Na nové kartě prohlížeče se otevře stránka Nastavení správy podniku.
Na navigačním panelu klikněte na tlačítko Nastavení a v části Vlastní nastavení vyberte Vlastní nastavení.
Vyberte Přizpůsobit systém.
V části Součásti v průzkumníkovi řešení rozbalte Entity a vyberte Příležitost nebo Aktivita.
Přejděte na kartu Ovládací prvky a zvolte Přidat ovládací prvek.

V dialogovém okně Přidat ovládací prvek zvolte Kanban a potom zvolte Přidat.
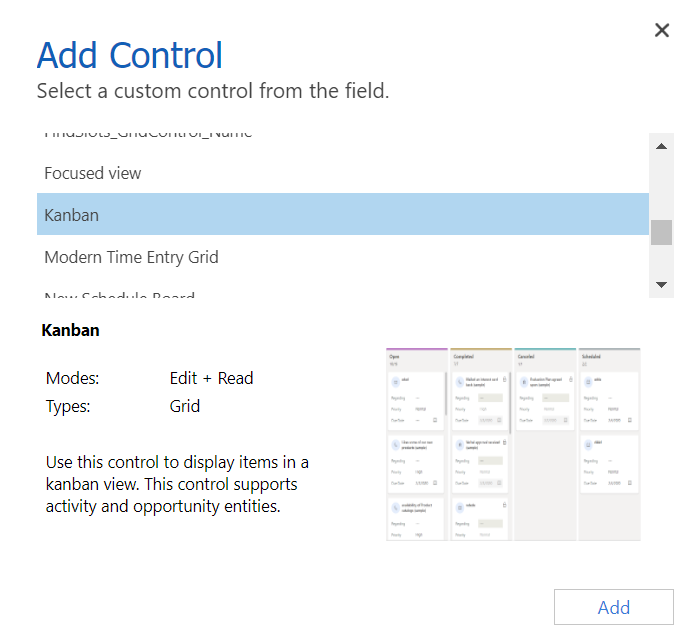
Ovládací prvek kanbanu je přidán do seznamu ovládacích prvků.
Mřížka jen pro čtení je výchozí možností, takže když uživatelé vyberou Příležitosti z mapy webu, uvidí mřížku příležitostí jen pro čtení. Pokud chcete místo toho zobrazení kanbanu nastavit jako výchozí, vyberte přepínač ovládacího prvku kanbanu pro odpovídající možnosti.

Výběrem možnosti Uložit uložte změny.
Provedené změny publikujte možností Publikovat.
Co nemůžete přizpůsobit?
Existují určitá omezení vlastních nastavení, která byste měli znát:
- Nemůžete přidat nebo odebrat pole z karet ve sloupcích zobrazení Kanban.
- Není možné mít zobrazení Kanban založené na rolích.
- Zobrazení Kanban aktivity je k dispozici pouze pro pole Stav. Zobrazení Kanban aktivity nelze konfigurovat pro jiné pole sady možností než Stav.
- Pro zobrazení Kanban příležitosti:
- I když můžete přizpůsobit dodávaný tok obchodního procesu „Prodejní proces příležitosti“, nemůžete přizpůsobit zobrazení Kanban tak, aby používalo jiný tok obchodního procesu než Prodejní proces příležitosti.
- Zobrazení Kanban příležitosti na základě stavu je k dispozici pouze pro pole Stav. Tohle zobrazení Kanban nelze konfigurovat pro jiné pole sady možností než Stav.
- V zobrazení Kanban příležitosti je agregace podporována pouze pro pole Odhadované výnosy entity Příležitost. Nemůžete nakonfigurovat zobrazení Kanban tak, aby agregace byla prováděna v jiných polích.
Nemůžete volby najít ve své aplikaci?
Existují tři možnosti:
- Nemáte potřebnou licenci nebo roli. Podívejte se do sekce Požadavky na licence a role v horní části této stránky.
- Váš správce danou funkci nezapnul.
- Vaše organizace používá vlastní aplikaci. O přesném postupu se informujte u svého správce. Kroky popsané v tomto článku se týkají předem připravených aplikací Centrum prodeje a Sales Professional.