Uskutečňování a přijímání hovorů přes Teams v Dynamics 365
Číselník Microsoft Teams vám pomůže být produktivnější a pracovat efektivněji, že protože budete zákazníkům volat přímo z aplikace Centrum prodeje Dynamics 365. Hovory můžete uskutečňovat a přijímat prostřednictvím číselníku Teams.
Požadavky na licenci a roli
| Typ požadavku | Musíte mít |
|---|---|
| Licence | Dynamics 365 Sales Premium, Dynamics 365 Sales Enterprise nebo Dynamics 365 Sales Professional Další informace: Ceny Dynamics 365 Sales |
| Role zabezpečení | Jakákoli primární role prodeje, jako je prodejce nebo manažer prodeje Další informace: Primární role prodeje |
Otevření číselníku hovorů Teams
Poznámka:
Správce musí používání číselníku Microsoft Teams ve vaší organizaci konfigurovat. Více informací: Konfigurace vytáčení Microsoft Teams
Přihlaste se do aplikace prodeje a vyberte ikonu telefonu (![]() ) v pravém horním rohu stránky pro otevření podokna Hovory a zobrazení číselníku.
) v pravém horním rohu stránky pro otevření podokna Hovory a zobrazení číselníku.

Důležité
- Vytáčení nebude fungovat, pokud jsou v soukromém nebo anonymním okně vašeho prohlížeče blokovány soubory cookie třetích stran. Chcete-li použít číselník, vyberte ikonu Blokování souborů cookie třetích stran v prohlížeči a vyberte Povolit soubory cookie.
- Vytáčení není podporováno pro vlastní entity. Přestože se na formulářích vlastní entity zobrazuje ikona telefonu, číselník nefunguje.
Uskutečňování hovorů prostřednictvím aplikace Teams
Microsoft Teams můžete použít k uskutečnění přímého hovoru se zákazníkem prostřednictvím číselníku, záznamu nebo pracovní položky v Dynamics 365.
Poznámka:
- Ověřte, že je k záznamům nebo pracovní položce Dynamics 365 přidruženo platné telefonní číslo.
- Po ukončení hovoru se vytvoří Telefonní hovor aktivita a zobrazí se na časové ose záznamu a na stránce Aktivity .
Chcete-li zavolat zákazníkovi prostřednictvím záznamu Dynamics 365
Otevřete záznam. V tomto příkladu otevíráme záznam kontaktu.
V poli Telefon do zaměstnání bylo telefonní číslo přidruženo ke kontaktu Jim Glynn.
Vyberte
 odpovídající telefonnímu číslu. Hovor je navázán.
odpovídající telefonnímu číslu. Hovor je navázán.Z rozbalovací nabídky jazyků vyberte jazyk konverzace. Výběr vhodného jazyka zajišťuje přesný přepis, sledování klíčových slov, analýzu, statistiky a KPI.

(Volitelné) Vyberte tři tečky na obrazovce číselníku a změňte nastavení mikrofonu a reproduktorů.
Chcete-li zavolat zákazníkovi ze zobrazení seznamu
Předpoklad: Váš administrátor musí mít zapnutou možnost Volání z pohledu .
Otevřete zobrazení mřížky pouze pro čtení libovolné entity, například Kontakty, Potenciální zákazníci nebo Účty.
Vyberte telefonní číslo zákazníka z libovolného sloupce telefonního čísla.

Otevře se číselník Teams a automaticky zavolá na číslo.
Zavolání zákazníkovi z položky pracovního seznamu
Přejděte na nabídku Úkoly>Akcelerátor prodeje.
Otevře se váš pracovní seznam. V něm vidíte telefonní aktivity, které vás v daný den čekají. V tomto příkladu máte v daný den aktivitu telefonního hovoru s osobou Nancy Anderson.
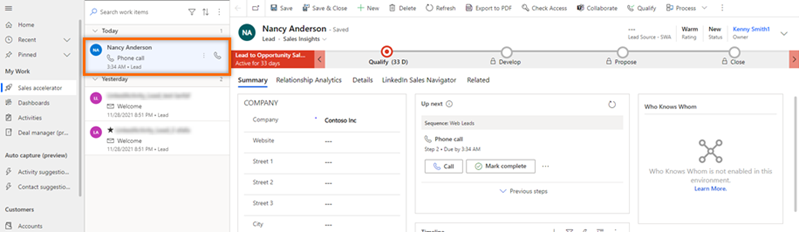
Vyberte
 odpovídající pracovní položce.
odpovídající pracovní položce.Otevře se číselník Teams a hovor je navázán.
Poznámka:
Pro navázání hovoru můžete také použít možnost Zavolat v pomůcce Další.
Ruční zavolání zákazníkovi
Otevřete číselník aplikace Teams.
Zadejte telefonní číslo zákazníka nebo vyhledejte zákazníka pomocí vyhledávacího pole číselníku.

Vyberte Hovor.
Přijímání hovorů přes Teams v Dynamics 365
V Dynamics 365 Sales můžete přijímat hovory. Po přijetí hovoru se v pravém horním rohu stránky zobrazí oznámení, jak je znázorněno na následujícím obrázku:

Jméno volajícího se automaticky zobrazí, když je telefonní číslo přidruženo k záznamu. Například Kenny Smith je zájemce a má mobilní číslo +1 123 456 7890 přidružené ke svému záznamu. Když přijmete hovor z čísla +1 123 456 7890, automaticky se zobrazí jméno Kenny Smith; výběrem jména v oznámení otevřete záznam.
Poznámka:
- Pokud je telefonní číslo přidruženo k více než jednomu záznamu, oznámení zobrazí až 3 záznamy a uvede, že pro toto telefonní číslo existuje více záznamů. Vyberte příslušný záznam.
- Pokud přijmete hovor, když právě hovoříte, oznámení o příchozím hovoru nabídne možnost buď ukončit aktuální hovor a přijmout příchozí hovor, nebo příchozí hovor odmítnout a pokračovat v aktuálním hovoru.
Chcete-li hovor přijmout, vyberte Odpovědět. Otevře se telefonní panel Teams a hovor je připojen.
Je vytvořena aktivita telefonního hovoru a zobrazí se na časové ose záznamu. Pokud je telefonní číslo automaticky převedeno na záznam, pole Volající a Týká se aktivity telefonního hovoru se vyplní automaticky. Pokud přijatý hovor není přidružen k žádnému záznamu, vytvoří se pouze aktivita telefonního hovoru. Chcete-li hovor přidružit k záznamu během hovoru, vyberte kartu Podrobnosti a poté vyberte Připojit záznam.
Zobrazení zmeškaných hovorů v Dynamics 365
Pokud jste zmeškali hovor, zobrazí se oznámení v centru oznámení v aplikaci Dynamics 365. Chcete-li zobrazit oznámení zmeškaného hovoru, vyberte ikonu Oznámení (ikona zvonku) v pravém horním rohu stránky. Pokud jste přijali hovor z jiné aplikace, například z desktopových Teams, hovor se nepovažuje za zmeškaný.
Poznámka:
Aby bylo možné zobrazit zmeškané hovory, váš administrátor musí povolit a nastavit oznámení v aplikaci.
Přepojení hovoru Teams (Preview)
[Tato sekce představuje předběžnou dokumentaci a může se změnit.]
Důležité
- Toto je funkce Preview.
- Funkce Preview nejsou určené pro normální používání a mohou mít omezené fungování. Tyto funkce podléhají doplňujícím podmínkám použití a jsou poskytnuty před oficiálním vydáním, aby si je zákazníci mohli co nejdříve vyzkoušet a napsat nám své názory.
Předpoklad: Váš administrátor musí mít zapnutou funkci přesměrování hovorů.
Hovor zákazníka můžete přepojit na linku Teams kolegy nebo na jeho telefonní číslo.
Během hovoru vyberte Další možnosti (…) a pak vyberte Přepojit (Preview).

Přidržení hovoru zákazníka.
Na číselníku zadejte jméno nebo telefonní číslo vašeho kolegy.
(Volitelně) Pokud voláte na linku Teams svého kolegy, vyberte Při nepřijetí hovoru zavolat zpět pro zabezpečení bezpečného přenosu. V opačném případě bude hovor přerušen, pokud je nepřijat. Tato možnost není dostupná při přepojení na telefonní číslo.
Postupujte podle jednoho z těchto kroků:
- Vyberte Přepojit, pokud je příjemce dostupný.
- Vyberte Zrušit a poté Obnovit pro návrat k zákazníkovi, pokud příjemce není dostupný.
Pokud přepojujete na linku Teams, příjemce obdrží oznámení o přepojení, které zahrnují informace o vás a zákazníkovi. Po přepojení hovoru se s ním zachází jako s novým hovorem. V tomto případě se příjemci nepřenesou žádné poznámky ani nahrávky, které jste pořídili během původního hovoru.
Konzultace a přepojení hovoru Teams (Preview)
[Tato sekce představuje předběžnou dokumentaci a může se změnit.]
Důležité
- Toto je funkce Preview.
- Funkce Preview nejsou určené pro normální používání a mohou mít omezené fungování. Tyto funkce podléhají doplňujícím podmínkám použití a jsou poskytnuty před oficiálním vydáním, aby si je zákazníci mohli co nejdříve vyzkoušet a napsat nám své názory.
Předpoklad: Váš administrátor musí mít zapnutou funkci přesměrování hovorů.
Než přepojíte hovor zákazníka, můžete se poradit s kolegou. Můžete se také poradit s kolegou a pak odpovědět přímo zákazníkovi, aniž byste hovor přepojovali.
Během hovoru vyberte Další možnosti (…) a pak vyberte Konzultovat, poté přepojit (Preview).

Zákazník je přidržen.
Zadejte jméno nebo telefonní číslo vašeho kolegy.
Postupujte podle jednoho z těchto kroků:
Pokud je příjemce dostupný, postupujte takto:
- Vyberte Hovor. Doba trvání přidržení se zobrazuje, abyste věděli, jak dlouho zákazník čeká.
- Poraďte se s kolegou.
- Pokud je kolega připraven hovor přijmout, vyberte Přepojit.
Pokud přepojujete na linku Teams, příjemce obdrží oznámení o přepojení, které zahrnují informace o vás a zákazníkovi. Po přepojení hovoru se s ním zachází jako s novým hovorem. V tomto případě se příjemci nepřenesou žádné poznámky ani nahrávky, které jste pořídili během původního hovoru.
Pokud příjemce není dostupný nebo chcete zákazníkovi odpovědět přímo, vyberte Zrušit a poté Pokračovat, čímž se vrátíte zpět k zákazníkovi.
Přidejte účastníka do probíhajícího hovoru Teams (Preview)
[Tato sekce představuje předběžnou dokumentaci a může se změnit.]
Důležité
- Toto je funkce Preview.
- Funkce Preview nejsou určené pro normální používání a mohou mít omezené fungování. Tyto funkce podléhají doplňujícím podmínkám použití a jsou poskytnuty před oficiálním vydáním, aby si je zákazníci mohli co nejdříve vyzkoušet a napsat nám své názory.
Předpoklad: Váš administrátor musí zapnout funkci přidávání lidí do hovorů.
Do probíhajícího hovoru Teams můžete přidat účastníka. Přidaným účastníkem může být interní uživatel nebo externí kontakt. Pokud nechcete, aby aktuální účastníci slyšeli vyzváněcí zvuk, můžete hovor počkat, zatímco přidáte účastníka.
Během hovoru vyberte ikonu Přidat lidi a zadejte jméno nebo číslo účastníka, kterého chcete přidat.

Chcete-li zavolat, vyberte Volat . Po přijetí hovoru se přehraje hlasová zpráva, která informuje ostatní účastníky o novém účastníkovi.
Poznámka:
Účastníka z hovoru můžete odebrat výběrem nabídky se třemi tečkami (…) vedle jména účastníka a výběrem možnosti Odebrat. Tato možnost je dostupná pouze v případě, že se hovoru účastní více než dva účastníci.
Zobrazit Telefonní hovor aktivity
Po uskutečnění nebo přijetí hovoru se zaznamená aktivita Telefonní hovor.
Pokud je hovor spojen se záznamem, aktivita Telefonní hovor se zobrazí v následujících umístěních:
- Na časové ose záznamu.
- Na stránce Moje aktivity . Sloupec Ohledně na stránce zobrazuje propojený záznam.
Pokud hovor není spojen s žádným záznamem:
- Aktivita Telefonní hovor je vytvořena a zobrazena pouze na stránce Aktivity .
Ve výchozím nastavení se nepřijaté hovory nezaznamenávají jako aktivita. Pokud chcete sledovat nepřijaté hovory, kontaktujte svého administrátora, aby povolil dokumentování pokusů o hovor.
Analýza hovorů
Konfigurujte Analytické nástroje pro konverzace zajišťující analýzu dat vašich hovorů v reálném čase s přehledem, shrnutím, přepisem, statistikami a položkami akcí. Více informací: Získání dat o hovorech v reálném čase prostřednictvím hovoru Teams
Nemůžete volby najít ve své aplikaci?
Existují tři možnosti:
- Nemáte potřebnou licenci nebo roli. Podívejte se do sekce Požadavky na licence a role v horní části této stránky.
- Váš správce danou funkci nezapnul.
- Vaše organizace používá vlastní aplikaci. O přesném postupu se informujte u svého správce. Kroky popsané v tomto článku se týkají předem připravených aplikací Centrum prodeje a Sales Professional.
Související informace
Konfigurace číselníku Microsoft Teams
Získání dat o hovorech v reálném čase prostřednictvím hovoru Teams