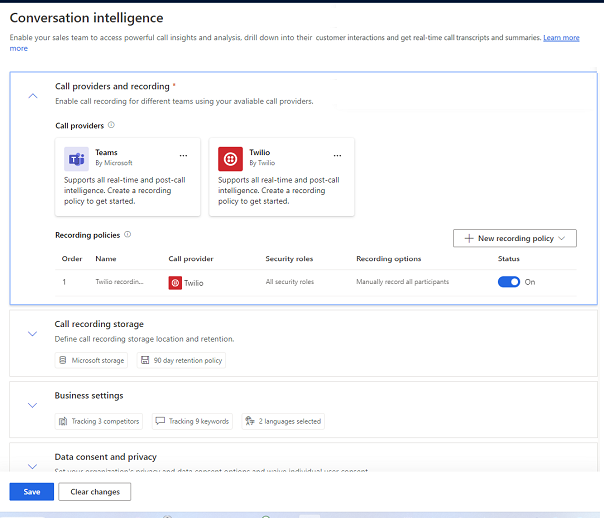Nastavení analytických nástrojů pro konverzace v aplikaci Centrum prodeje
Důležité
Od června 2024 bude služba Analytické nástroje pro konverzace používat službu Microsoft Azure OpenAI ke zpracování dat a přepisů hovorů. Pokud se vaše organizace Dynamics 365 Sales nachází v oblasti, kde služba Azure OpenAI není dostupná, budou vaše data a přepisy hovorů zpracovány v nejbližší oblasti, kde je služba Azure OpenAI dostupná.
Používání číselníků Microsoft Teams nebo třetích stran společně s analytickými nástroji pro konverzace v Dynamics 365 Sales pomáhá organizacím transformovat interakce zákazníků na výnosy. Volání pomocí těchto číselníků umožňuje prodejcům zobrazit důležité obchodní informace během hovoru – v reálném čase – i po něm.
Jako správce nakonfigurujte analytické nástroje pro konverzace pro číselník, který používají vaši prodejci.
Pokud máte licenci Dynamics 365 Sales Enterprise, můžete povolit nahrávání hovorů v Teams přes rychlé nastavení. Přejděte na stránku Seznamte se s digitálním prodejem v sekci Nastavení aplikace ve vaší prodejní aplikaci.
Další informace o Analytických nástrojích pro konverzace pro licenci Sales Enterprise.
Požadavky na licenci a roli
| Typ požadavku | Musíte mít |
|---|---|
| Licence | Dynamics 365 Sales Premium nebo Dynamics 365 Sales Enterprise Další informace: Ceny Dynamics 365 Sales |
| Role zabezpečení | Správce systému Další informace: Předdefinované role zabezpečení pro Sales |
Předpoklady pro Microsoft Teams
Instalace telefonního systému Microsoft Teams spolu s platnou licencí k jeho používání. Nastavte svůj telefonní systém.
Licence k používání Teams. Přečtěte si další informace o licencích doplňků Microsoft Teams.
Číselník Teams je povolen a nakonfigurován pro vaši organizaci
(Volitelné) Nastavte si vlastní úložiště pro nahrávky hovorů, pokud chcete používat vlastní úložiště Azure k ukládání nahrávek a přepisů hovorů a přehledů hovorů. Jinak aplikace používá úložiště poskytované společností Microsoft.
Předpoklady pro číselníky třetích stran
Platná licence a předplatné pro používání číselníků třetích stran. Informace o nastavení telefonního systému a číselníku naleznete v dokumentaci zprostředkovatele telefonie.
Otevřete stránku s nastavením analytických nástrojů pro konverzace
Vyberte Změnit oblast v levém dolním rohu stránky, a poté vyberte Nastavení služby Sales Insights.
V sekci Produktivita vyberte položku Analytické nástroje pro konverzace.
Vytvořte nebo upravte zásadu nahrávání
Zásady nahrávání definují zprostředkovatele hovorů, role zabezpečení a možnosti nahrávání. Můžete vytvořit více zásad nahrávání a přiřadit je různým rolím zabezpečení. Můžete například vytvořit zásady nahrávání pro své obchodní manažery, které jim umožní automaticky nahrávat hovory, a další pro vaše obchodní zástupce, které jim umožní nahrávat hovory ručně. Pokud vaši prodejci využívají více zprostředkovatelů hovorů, můžete vytvořit zásady nahrávání pro každého zprostředkovatele.
Otevřete stránku Nastavení aplikace Analytické nástroje pro konverzace.
V části Zprostředkovatelé hovorů a nahrávání vyberte zprostředkovatele hovorů. Například výběrem Teams vytvoříte zásady nahrávání pro hovory přes Teams. Chcete-li upravit existující zásadu, vyberte ji z tabulky Zásady nahrávání v této sekci.
Poznámka:
Tato sekce uvádí pouze ty zprostředkovatele, kteří jsou nakonfigurováni a integrováni. Pokud svého zprostředkovatele v seznamu nevidíte, ověřte požadavky uvedené v tomto článku.
V podokně Nová zásada nahrávání zadejte jedinečný název zásady.
Nakonfigurujte role zabezpečení a možnosti nahrávání, jak je popsáno v následující tabulce.
Možnost Popis Možnosti nahrávání Vyberte možnost pro zahájení nahrávání hovorů: - Nahrávat všechny účastníky ručně: Tuto možnost vyberte, chcete-li prodejcům povolit ruční spuštění nahrávání při zahájení hovoru a nahrávání všech účastníků.
- Ručně nahrát všechny účastníky, prodejci jsou nahráváni automaticky: Tuto možnost vyberte, chcete-li prodejce automaticky nahrát při zahájení hovoru. Prodejci mohou nahrávání zákazníka kdykoli spustit nebo zastavit.
- Automaticky zaznamenávat všechny účastníky: Tuto možnost vyberte, chcete-li automaticky zaznamenat všechny účastníky hovoru.
- Automaticky zaznamenávat všechny účastníky, prodejci mohou zastavit nahrávání: Tuto možnost vyberte, chcete-li automaticky zaznamenat všechny účastníky hovoru. Prodejci mohou nahrávání kdykoli zastavit.
Povolit zásady nahrávání pro Určuje role zabezpečení, pro které je zásada použitelná. Ujistěte se, že vybrané role zabezpečení mají oprávnění ke čtení tabulky Záznam. Tato tabulka je dostupná pod uživatelskými entitami.
Tipy:- Chcete-li implementovat funkci v celé vaší organizaci, vyberte všechny role zabezpečení.
- Pro postupnou implementaci vytvořte pro každou skupinu uživatelů různé role zabezpečení a podle toho přiřaďte role zabezpečení.
Uložte změny. Pokud analytické nástroje pro konverzace konfigurujete poprvé, pokračujte další sekcí, kde nakonfigurujete nastavení analytických nástrojů pro konverzace.
Nastavení konfigurace analytických nástrojů pro konverzace
Nakonfigurujte nastavení tak, abyste určili, kam se ukládají data nahraných hovorů, dobu uchování a klíčová slova a konkurenty, které chcete během hovorů sledovat.
Otevřete stránku Nastavení aplikace Analytické nástroje pro konverzace.
V sekci Úložiště záznamů hovorů konfigurujte možnosti související s úložištěm, jak je popsáno v následující tabulce.
Možnost Popis Úložiště pro záznamy hovorů Vyberte možnost uložení záznamů hovorů pro analýzu: - úložiště poskytované společností Microsoft : Tuto možnost vyberte, pokud chcete použít úložiště poskytované společností Microsoft. Tato možnost je vybrána ve výchozím nastavení a doporučujeme, abyste ji neměnili, pokud nepotřebujete uchovávat data nahrávání hovorů déle než 90 dní.
- Vaše vlastní úložiště Azure Storage: Tuto možnost vyberte, pokud chcete použít vlastní úložiště Azure Storage. Tuto možnost musíte vybrat, chcete-li uchovat data nahrávání hovorů déle než 90 dní. Po výběru této možnosti zadejte Název úložiště a Název kontejneru, které jste vytvořili pro analytické nástroje pro konverzace v Azure Portal. Další informace o konfiguraci vlastního úložiště.
Zásady uchování dat Vyberte, jak dlouho uchovávat data nahrávání hovorů. Po dosažení časového limitu aplikace odstraní data. Další informace o uchovávání a přístupu k datům.
U úložiště poskytovaného společností Microsoft jsou dostupné doby uchování 30 dní a 90 dní. Pokud vaše organizace vyžaduje delší období uchování, budete muset použít vlastní úložiště.V sekci Nastavení podniku nakonfigurujte následující nastavení:
V sekci Sledování konverzace přidejte klíčová slova a konkurenty, které chce vaše organizace sledovat během hovorů. Přidání klíčových slov a konkurentů je požadované globální nastavení, které je použito na všechna prodejní volání v organizaci. Chcete-li povolit analytické nástroje pro konverzace, musíte nastavit alespoň jedno klíčové slovo a alespoň jednoho konkurenta. V případě potřeby můžete klíčová slova a konkurenty později aktualizovat. Další informace o konfiguraci klíčových slov a konkurentů v obsahu konverzace.
V sekci Automatizované souhrny ponechte vybranou možnost Povolit souhrn hovorů, která umožní vašim prodejcům zobrazit poznámky po jejich hovorech. Další informace o stránce se souhrnem hovorů.
V sekci Moje jazyky přidejte jazyky, které vaši prodejci používají při hovorech se zákazníky, abyste zajistili přesný přepis, sledování klíčových slov, analýzu, přehledy a KPI.
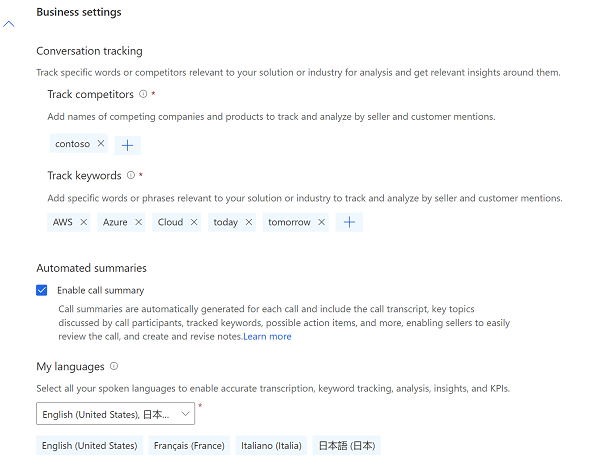
(Volitelné) V sekci Souhlas s údaji a ochrana osobních údajů vyberte Povolit přístup pouze ke čtení k datům pro umožnění společnosti Microsoft zlepšit kvalitu přehledů poskytnutím přístupu pouze pro čtení k datům vaší organizace v analytických nástrojích pro konverzace.
(Volitelně) V části Nové a připravované funkce vyberte funkce Preview, které chcete povolit pro vaši organizaci Dynamics 365. Další informace o povolení nových a připravovaných funkcí.
Vyberte Publikovat. Ve zprávě, která se zobrazí, si přečtěte smluvní podmínky a prohlášení o ochraně osobních údajů a vyberte Začínáme.
Povolení nových a připravovaných funkcí
Pro analytické nástroje pro konverzace jsou k dispozici následující funkce Preview:
Skrytí osobních údajů (Preview)
Aby organizace vyhověly předpisům PCI (Payment Card Industry), musí chránit osobní údaje sdílené zákazníky během hovorů. Když povolíte možnost skrytí osobních údajů, budou před uložením přepisu skryty podrobnosti o platební kartě, jako je číslo platební karty, datum vypršení platnosti a CVV. Další informace o přepisech hovorů.
[Tato sekce představuje předběžnou dokumentaci a může se změnit.]
Důležité
- Toto je funkce Preview.
- Funkce Preview nejsou určené pro normální používání a mohou mít omezené fungování. Tyto funkce podléhají doplňujícím podmínkám použití a jsou poskytnuty před oficiálním vydáním, aby si je zákazníci mohli co nejdříve vyzkoušet a napsat nám své názory.
Aby organizace vyhověly předpisům odvětví platebních karet, musí zamknout osobní údaje sdílené zákazníky během hovorů. Když povolíte možnost skrytí osobních údajů, budou před uložením přepisu skryty podrobnosti o platební kartě, jako je číslo účtu, datum vypršení platnosti a CVV.
Otevřete stránku Nastavení aplikace Analytické nástroje pro konverzace.
Přejděte do sekce Nové a připravované funkce, vyberte Skrýt informace o kreditní kartě v přepisech, čímž zamaskujete informace o kreditní kartě v přepisech budoucích hovorů před jejich uložením. V současné době nejsou čísla platební karty uvedená ve zvukovém záznamu redigována.
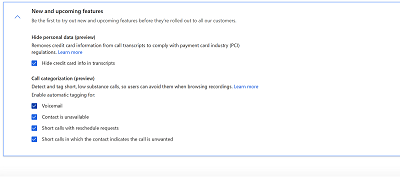
Povolení kategorizace hovorů pro krátké hovory (Preview)
[Tato sekce představuje předběžnou dokumentaci a může se změnit.]
Důležité
- Toto je funkce Preview.
- Funkce Preview nejsou určené pro normální používání a mohou mít omezené fungování. Tyto funkce podléhají doplňujícím podmínkám použití a jsou poskytnuty před oficiálním vydáním, aby si je zákazníci mohli co nejdříve vyzkoušet a napsat nám své názory.
Pokud jste zvolili Automatický záznam pro záznam všech zákaznických hovorů, můžete povolit kategorizaci hovorů, která pomůže vašemu prodejnímu týmu rychle identifikovat hovory, které nemají užitečný obsah, jako jsou hovory, které šly do hlasové schránky a hovory, které nebyly zodpovězeny. Další informace: Zobrazení značky kategorizace pro krátké hovory (Preview)
Otevřete stránku Nastavení aplikace Analytické nástroje pro konverzace.
Přejděte do sekce Nové a připravované funkce, vyberte Kategorizace hovorů (Preview), vyberte typ hovorů, které chcete chcete, aby systém detekoval a označil.
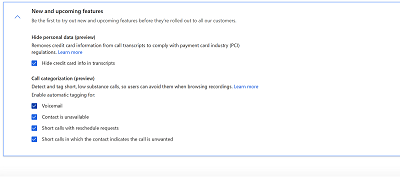
Nemůžete volby najít ve své aplikaci?
Existují tři možnosti:
- Nemáte potřebnou licenci nebo roli.
- Váš správce danou funkci nezapnul.
- Vaše organizace používá vlastní aplikaci. O přesném postupu se informujte u svého správce. Kroky popsané v tomto článku se týkají předem připravených aplikací Centrum prodeje a Sales Professional.
Viz také
Váš názor
Připravujeme: V průběhu roku 2024 budeme postupně vyřazovat problémy z GitHub coby mechanismus zpětné vazby pro obsah a nahrazovat ho novým systémem zpětné vazby. Další informace naleznete v tématu: https://aka.ms/ContentUserFeedback.
Odeslat a zobrazit názory pro