Konfigurace pokročilých nastavení prognóz
K přizpůsobení prognózy použijte krok Rozšířená v konfiguraci prognózy. Můžete povolit funkce, jako je výběr více měn a zobrazení Kanban. Můžete také přepsat záhlaví sloupců a přizpůsobit základní mřížku záznamů pomocí jazyka JavaScript.
Požadavky na licenci a roli
| Typ požadavku | Musíte mít |
|---|---|
| Licence | Dynamics 365 Sales Premium nebo Dynamics 365 Sales Enterprise Další informace: Ceny Dynamics 365 Sales |
| Role zabezpečení | Správce systému nebo manažer prognóz Další informace: Předdefinované role zabezpečení pro Sales |
Automatické skrytí nadřazeného řádku
V prognóze má každý nadřazený řádek v entitě hierarchie svůj vlastní řádek přispěvatele. Tento řádek zobrazuje jednotlivé jednoduché sloupce nadřízené položky, například kvótu nebo podíl výnosů. Tyto vyhrazené řádky přispěvatele jsou zobrazeny bez ohledu na to, zda obsahují nějaké přispívající hodnoty.
Možná nebudete chtít vidět duplicitní nadřazené řádky s nulovou hodnotou. Chcete-li je skrýt, zapněte možnost Automatické skrytí nadřazeného řádku.
Kupříkladu Grace Mbele, manažerka prodeje, vytvořila prognózu na základě hierarchie Uživatel. Když Grace otevře prognózu, uvidí dva řádky pro každého z potenciálních zákazníků, kterými jsou Jeremy Johnson a Jason Smith. První řádek je nadřazený. Druhý je řádek přispěvatele.
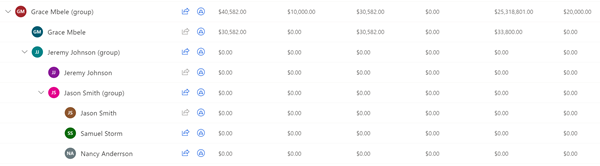
Poté, co Grace zapne Automatické skrytí nadřazeného řádku, stále vidí souhrnné nadřazené řádky pro Jeremyho a Jasona, ale ne duplicitní řádky s nulovou hodnotou.
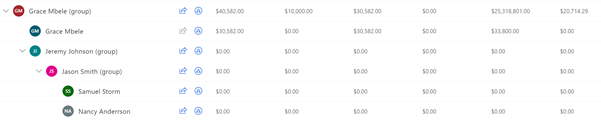
Důležité
Nadřazený řádek nebude skrytý, pokud obsahuje podkladové záznamy nebo hodnoty v jednoduchých sloupcích.
Zapnutí výběru ve více měnách
Pro globální prodejní týmy může být zobrazení hodnot výnosů prognózy v základní měně organizace matoucí pro uživatele, kteří jsou zvyklí pracovat ve své místní měně. Zapnutím možnosti Výběr ve více měnách převedete data výnosů prognózy do jakékoli měny, která je v systému dostupná. Převod probíhá v reálném čase na základě posledního směnného kurzu definovaného vaší organizací.
Vaše organizace má například prodejní týmy ve Spojených státech, Kanadě a Evropě. Jako základní měna pro vaši organizaci je nastaven americký dolar. V systému jsou k dispozici také kanadský dolar a euro. Vytvoříte prognózu se zapnutým výběrem více měn. Všechny tři prodejní týmy zpočátku vidí hodnoty výnosů prognózy v amerických dolarech. Prodejní týmy v Kanadě a Evropě mohou zobrazovat tržby ve své místní měně. Všechny manuální úpravy provedené v mřížce prognózy budou používat vybranou měnu.
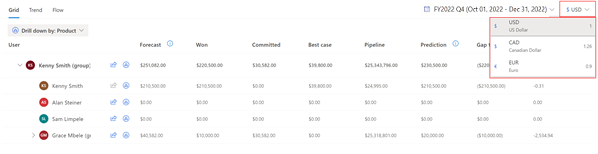
Nastavení zobrazení Kanban jako výchozího zobrazení podkladových záznamů (Preview)
[Tato sekce představuje předběžnou dokumentaci a může se změnit.]
Důležité
- Toto je funkce Preview.
- Funkce Preview nejsou určené pro normální používání a mohou mít omezené fungování. Tyto funkce podléhají doplňujícím podmínkám použití a jsou poskytnuty před oficiálním vydáním, aby si je zákazníci mohli co nejdříve vyzkoušet a napsat nám své názory.
Podkladové záznamy prognózy lze zobrazit v zobrazení tabulky nebo Kanban (plavecké dráhy). Zobrazení tabulky je výchozí. Chcete-li jej změnit, zapněte Nastavit Kanban jako výchozí.
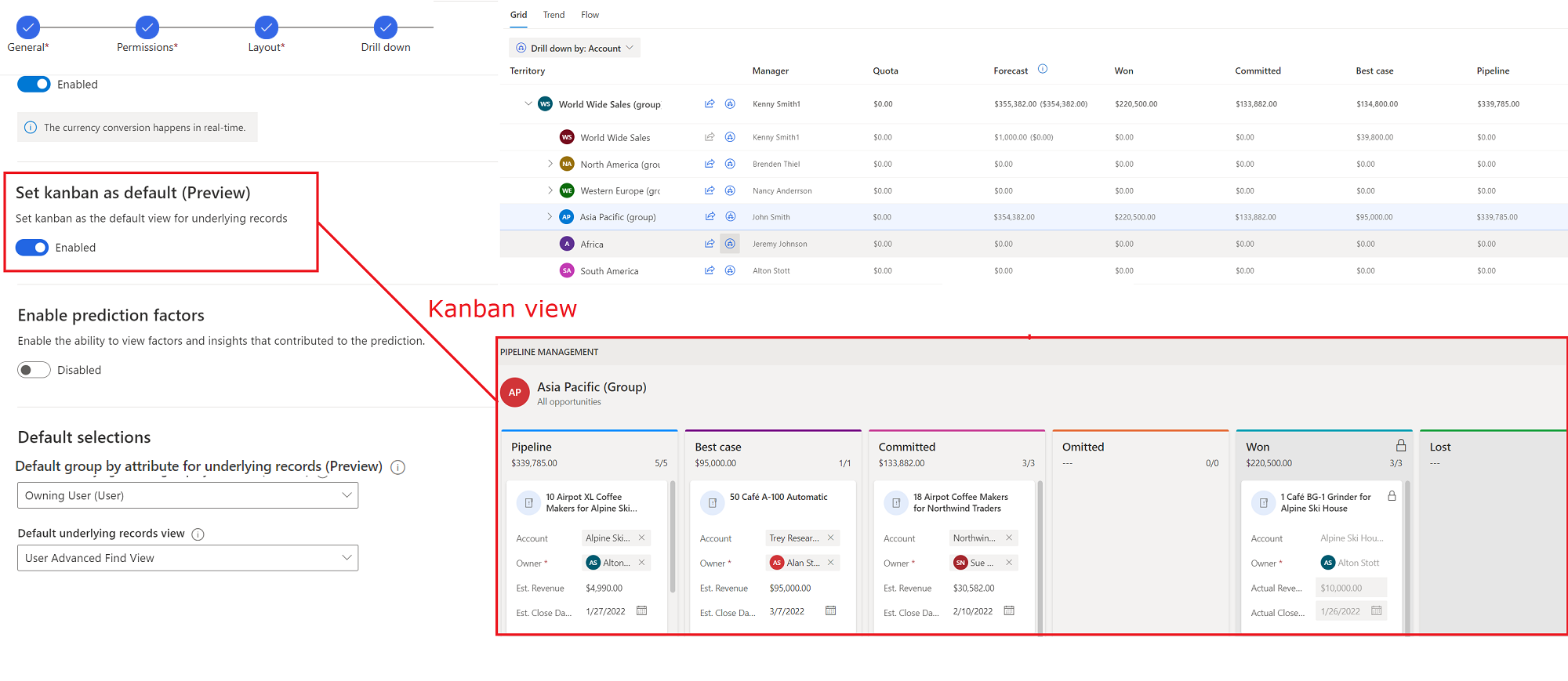
Nejnovější výběr uživatele přepíše jeho výchozí výběr. Například výchozí zobrazení pro podkladové záznamy prognózy je kanban a uživatel přepne do zobrazení tabulky. Při příštím zobrazení prognózy uživatelem se podkladové záznamy otevřou v zobrazení tabulky.
Zobrazení faktorů predikce
Prediktivní prognóza čerpá z mnoha faktorů pro vytvoření predikce. Tyto faktory můžete analyzovat, abyste objevili nové poznatky o svých datech a pochopili, jak to ovlivňuje predikce.
Nejprve budete muset zapnout Povolit faktory predikce v pokročilém nastavení prognózy. Chcete-li zobrazit podrobnosti o predikci, včetně hlavních faktorů, které jej ovlivnily, vyberte hodnotu ve sloupci Predikce prognózy.
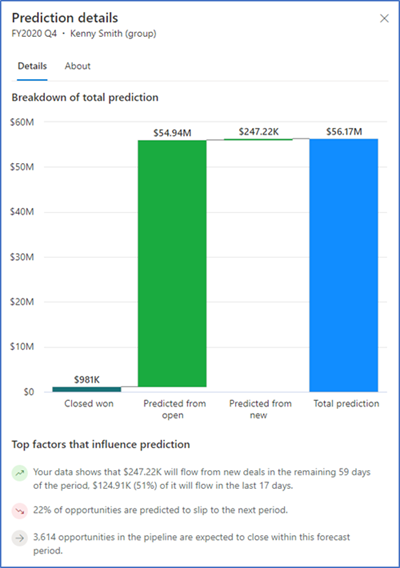
Poznámka:
Prémiové prognózování musí být zapnuto pro zobrazení Podrobnosti predikce, aby fungovalo. Další informace viz O prémiové prognostice.
Výběr výchozího atributu pro seskupení podkladových záznamů (Preview)
Z rozevíracího seznamu Seskupovat výchozí podkladové záznamy podle atributu (Preview) vyberte atribut, podle kterého se mají ve výchozím nastavení seskupit podkladové záznamy. Uživatelé mohou vybrat jiný atribut seskupení. Jejich výběr přepíše výchozí hodnotu při příštím zobrazení prognózy.
Následující screenshot ukazuje, jak výběr atributu ve výchozím nastavení seskupuje podkladové záznamy:
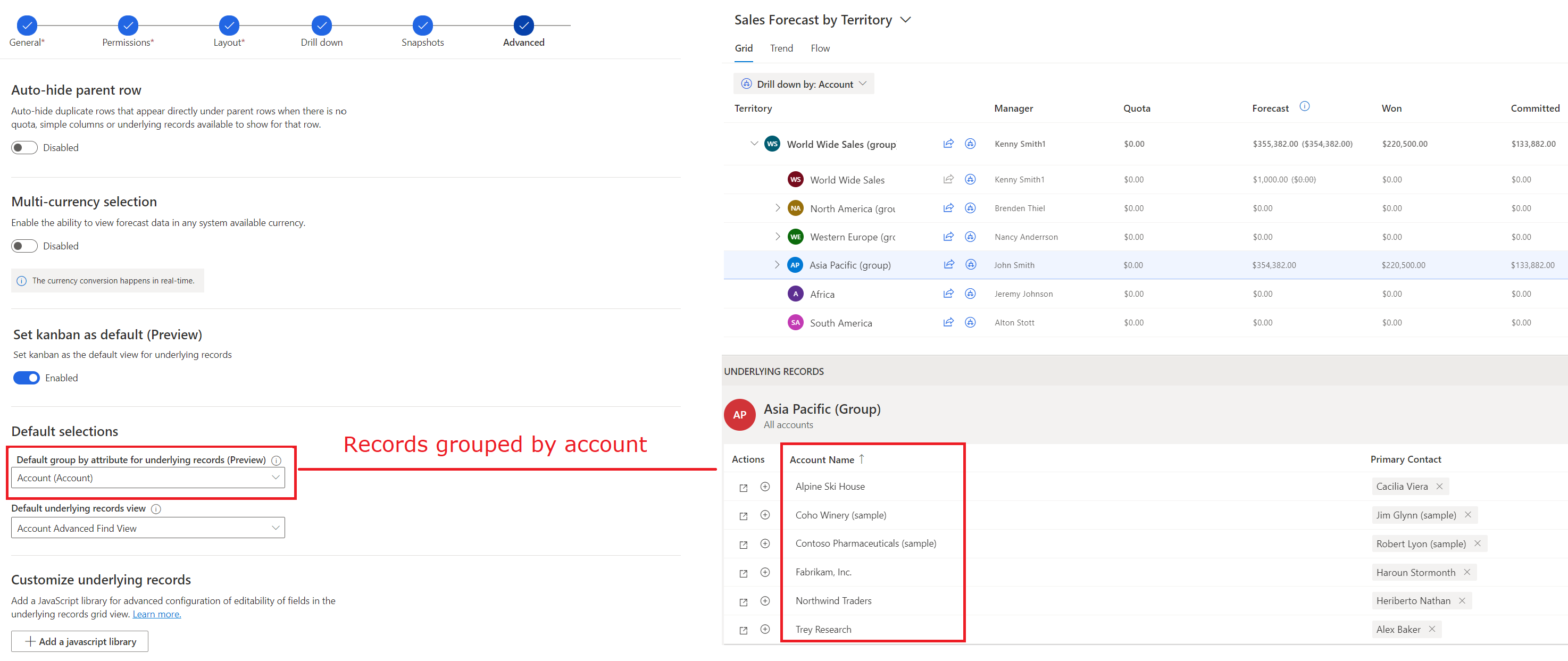
Poznámka:
Seskupování je dostupné pouze v zobrazení tabulky. Pokud chcete seskupit podkladové záznamy, budete muset vypnout možnost Nastavit Kanban jako výchozí. Pokud vyberete zobrazení Kanban i seskupení, pak bude výchozí zobrazení nastaveno na Kanban a skupiny se zobrazí pouze tehdy, když se uživatel přepne do zobrazení tabulky.
Výběr výchozího zobrazení podkladových záznamů (Preview)
Pokud chcete, aby se podkladové záznamy ve výchozím nastavení otevíraly v konkrétním zobrazení (například v zobrazení Moje otevřené příležitosti), vyberte to v části Výchozí zobrazení podkladových záznamů. Další informace viz Zobrazení a správa podkladových příležitostí.
Následující screenshot ukazuje, jak výběr výchozího zobrazení ve výchozím nastavení zobrazuje podkladové záznamy v tomto zobrazení:
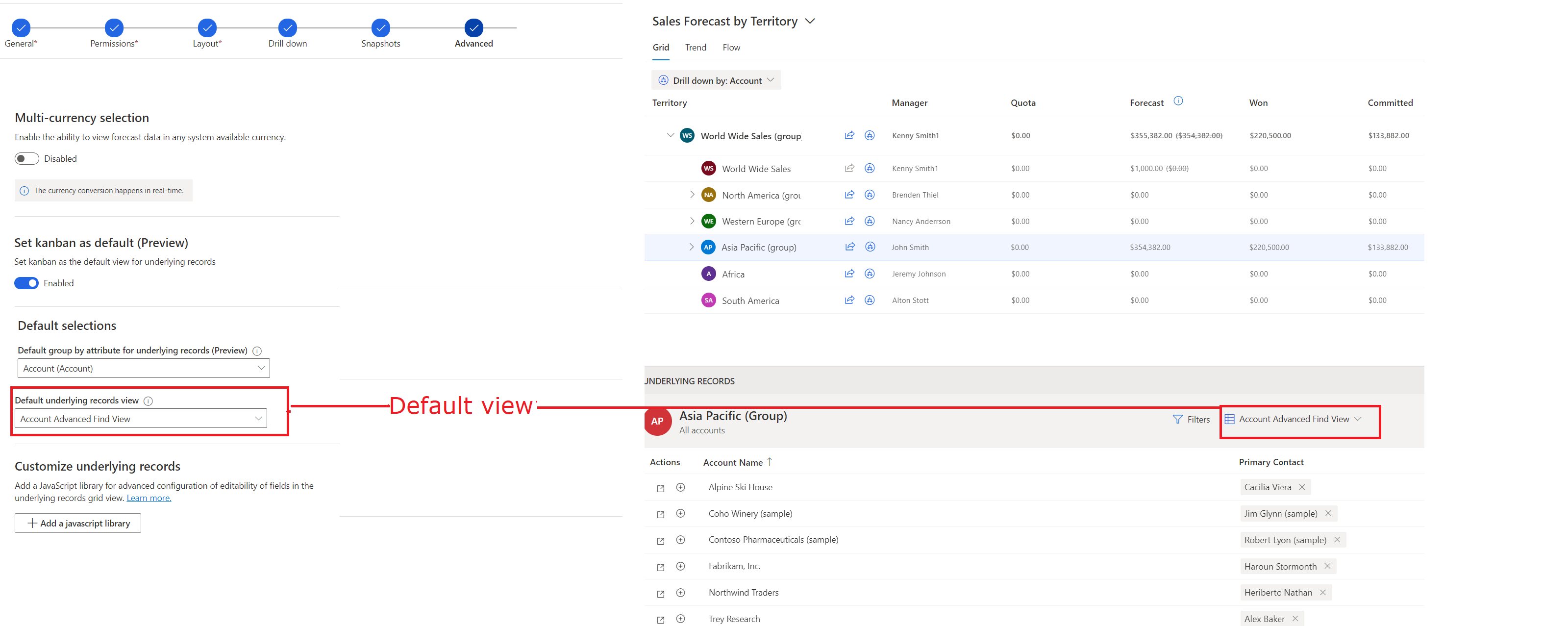
Poznámka:
Výběr zobrazení je dostupný pouze v zobrazení tabulky. Pokud chcete ve výchozím nastavení otevřít záznamy ve specifickém zobrazení, musíte vypnout možnost Nastavit Kanban jako výchozí. Pokud vyberete zobrazení Kanban i výchozí zobrazení, pak se záznamy otevřou v zobrazení Kanban a výchozí zobrazení se zobrazí pouze tehdy, když se uživatel přepne do zobrazení tabulky.
Přepsat záhlaví sloupců (Preview)
V kroku Rozložení konfigurace prognózy vyberete sloupce, které potřebujete v mřížce prognózy. Tyto sloupce pomáhají vašim prodejcům lépe porozumět prognóze.
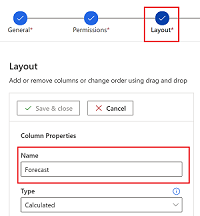
Pokud chcete přeložit názvy sloupců nebo přidat popisky pro další kontext, můžete definovat ovládací prvek s přizpůsobením, které potřebujete. Potom můžete přepsat záhlaví sloupců pomocí vlastního ovládacího prvku. Další informace o tom, jak vytvořit vlastní ovládací prvek pro záhlaví, najdete v části Přizpůsobení záhlaví sloupců v mřížce prognózy.
V části Přepsat záhlaví sloupců (Preview) vyberte vlastní ovládací prvek, který zahrnuje přizpůsobení.
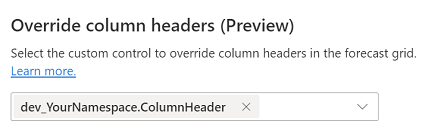
Přizpůsobení mřížky podkladových záznamů
Přidáním knihovny JavaScript můžete přizpůsobit mřížku podkladových záznamů v prognóze.
Odesílaná knihovna JavaScript musí být vytvořena podle schémat definovaných v části Události a objekt kontextu.
Vytvoření knihovny JavaScript
Napište svůj vlastní kód JavaScript. Následující příklad deaktivuje všechna pole kromě několika pro entitu Příležitost.
function OnRowLoad(executionContext) {
// Get the logical name of the loaded entity as part of forecasting editable grid.
var entityName = executionContext.getFormContext().data.entity.getEntityName();
if (entityName === "opportunity") {
// Defining the attributes list from opportunity that must be enabled if loaded as part of view.
var OPTY_ENABLE_ATTRS_LIST = ["name", "msdyn_forecastcategory", "actualvalue", "actualclosedate", "estimatedvalue", "estimatedclosedate"];
executionContext.getFormContext().data.entity.attributes.forEach(
attribute => {
// Disabling all attributes other than OPTY_ENABLE_ATTRS_LIST
if (!OPTY_ENABLE_ATTRS_LIST.includes(attribute.getName())) {
attribute.controls.get(0).setDisabled(true);
}
}
)
}
}
Více takových příkladů přizpůsobení viz Přepsání událostí uložení, aktualizace a načtení v upravitelných polích mřížky prognózy.
Poznámka:
- Názvy funkcí v souboru JavaScript se musí shodovat s názvy událostí a musí akceptovat parametr objektu kontextu.
- Objekt kontextu prognózy, na který se v příkladu odkazuje, se liší od kontextu provádění v Microsoft Dataverse. Objekt kontextu prognózy je specifický pro prognózování. Podporuje pokročilé konfigurace mřížky podkladových záznamů. Další informace najdete v tématu Události a objekt kontextu.
Přidání kódu JavaScript do webového zdroje Script
- V Dynamics 365 Sales vyberte Nastavení>Vlastní nastavení.
- Vyberte Přizpůsobit systém.
- V průzkumníkovi řešení vyberte v části Součásti možnost Webové prostředky.
- Vyberte Nové.
- Zadejte Název (například mySampleScript.js) a Zobrazovaný název (například Ukázka: Skript návodu) pro váš webový prostředek.
- V části Typ vyberte Skript (JScript) a poté proveďte jednu z následujících akcí:
- Volbou Zvolte soubor odešlete soubor obsahující kód JavaScript.
- Vyberte Textový editor a poté vložte svůj kód JavaScript do editoru.
- Zvolte Uložit a pak vyberte Publikovat.
Odeslání knihovny JavaScript do prognózy
Poznámka:
Prognóza může vždy obsahovat pouze jeden soubor JavaScript. Před odesláním nového souboru musíte odstranit stávající soubor. Do prognózy můžete kdykoli přidat soubor.
Na stránce konfigurace prognózy v kroku Pokročilé pod položkou Přizpůsobit podkladové záznamy vyberte Přidat knihovnu JavaScriptu.
Vyhledejte soubor JavaScript a poté vyberte Přidat.
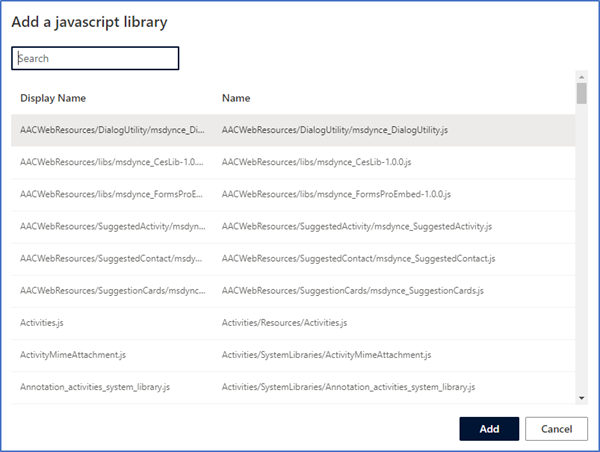
Nemůžete volby najít ve své aplikaci?
Existují tři možnosti:
- Nemáte potřebnou licenci nebo roli. Podívejte se do sekce Požadavky na licence a role v horní části této stránky.
- Váš správce danou funkci nezapnul.
- Vaše organizace používá vlastní aplikaci. O přesném postupu se informujte u svého správce. Kroky popsané v tomto článku se týkají předem připravených aplikací Centrum prodeje a Sales Professional.
Související informace
Konfigurace prognóz ve vaší organizaci
Události a objekty kontextu pro mřížku podkladových záznamů