Aktivujte a nahrajte jednosloupcová data
Aktivujte prognózu a stáhněte šablonu tabulky, ve které vyplníte kvóty a data v jednoduchých sloupcích. Poté nahrajte tabulku do prognózy.
Požadavky na licenci a roli
| Typ požadavku | Musíte mít |
|---|---|
| Licence | Dynamics 365 Sales Premium nebo Dynamics 365 Sales Enterprise Další informace: Ceny Dynamics 365 Sales |
| Role zabezpečení | Správce systému nebo manažer prognóz Další informace: Předdefinované role zabezpečení pro Sales |
Aktivace prognózy a nahrání jednoduchých dat
Nyní, když jste dokončili požadované konfigurace prognózy, použijte krok Aktivovat a přidat kvóty k jeho aktivaci a zpřístupnění uživatelům. Jakmile je prognóza aktivní, můžete si stáhnout šablonu (sešit aplikace Excel) a nahrát ji s daty, jako jsou kvóty a jednoduché typy sloupců, pro všechny uživatele, kteří jsou definováni v hierarchii prognózy.
Důležité
- Ve vaší organizaci můžete mít v kteroukoli chvíli maximálně 50 prognóz, z nichž pouze šest může být aktivních.
- K aktivaci prognóz používejte pouze konfigurační stránku prognózy. Nepoužívejte žádné další možnosti, například Rozšířené hledání.
Pokud jste pro sloupce v prognóze použili různé typy dat, zobrazí se v horní části sekce chyba Aktivovat prognózu. Chcete-li publikovat a zobrazit data v zobrazení Kanban, tocích obchodů a grafech trendů, musíte problém vyřešit. Následující obrazovka je příkladem této chyby:
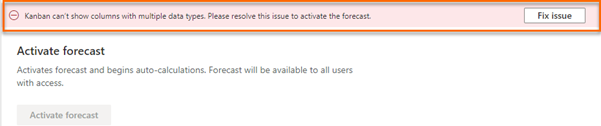
Vyberte Opravit problém. Podokno Upozornění na rozložení se otevře na pravé straně stránky.
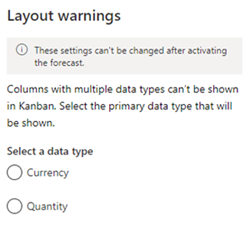
Vyberte primární datový typ, který vyhovuje vašim potřebám, a poté vyberte Uložit.
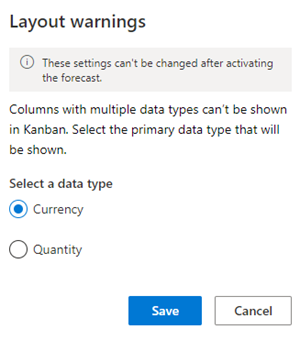
Po vyřešení chyby můžete pokračovat v aktivaci prognózy. Další informace o tom, jak se v prognózách používají různé datové typy, najdete na adrese Prognóza s více sloupci datových typů.
V sekci Aktivujte předpovědi vyberte Aktivujte předpovědi. Konfigurovaná prognóza začne vypočítávat hodnoty prognózy a bude k dispozici uživatelům ve vaší organizaci. Aktivace může trvat několik minut.
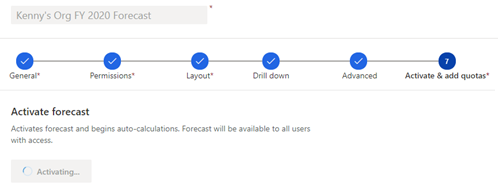
Po aktivaci prognózy se zobrazí potvrzovací zpráva a bude k dispozici možnost stáhnout šablonu kvóty.
Poznámka:
Automatický přepočet prognózy funguje, pouze pokud je předpověď aktivní. Pokud poslední období prognózy právě uplynulo, bude prognóza pokračovat v automatickém přepočtu po dobu dalších 30 dnů a poté se zastaví.
V sekci Nahrajte kvótu a další statická data pro tuto předpověď vyberte Stáhněte si jednoduchou šablonu sloupce dat. Šablona (sešit Excel) zobrazující uživatele v hierarchii je stažena do místního počítače.

Konvence názvu staženého sešitu je názevprognózy_Simple.xlsx. Pokud jste například vytvořili předpověď se jménem Prognóza společnosti Kenny's Org FY 2020, název staženého sešitu je Kenny's Org FY 2020 Forecast_Simple.xlsx.
Otevřete stažený sešit aplikace Excel.
Sešit je rozdělen do skupin na dvě karty, Přímá a Nadřazená. Skupiny závisí na jednoduchých sloupcích, které jste nakonfigurovali pro předpověď. Každá karta se skládá z následujících sloupců: ID záznamu, Hierarchie (a všechny sloupce související s hierarchií) a každé období prognózy (závisí na počtu období, která jste pro prognózu vybrali).
Pokud jste například nakonfigurovali předpověď pomocí dvou Jednoduchých sloupců – Kvóta a Angažovaný – a určili počet období jako 4 v 2020, stažený sešit se bude skládat ze čtyř karet: Kvóta (přímá), Kvóta (nadřazená), Závazek (přímý) a Závazek (nadřazený). Každá karta se skládá ze šesti sloupců - ID záznamu, Uživatel, FY2020 Q1, FY2020 Q2, FY2020 Q3 a FY2020 Q4.
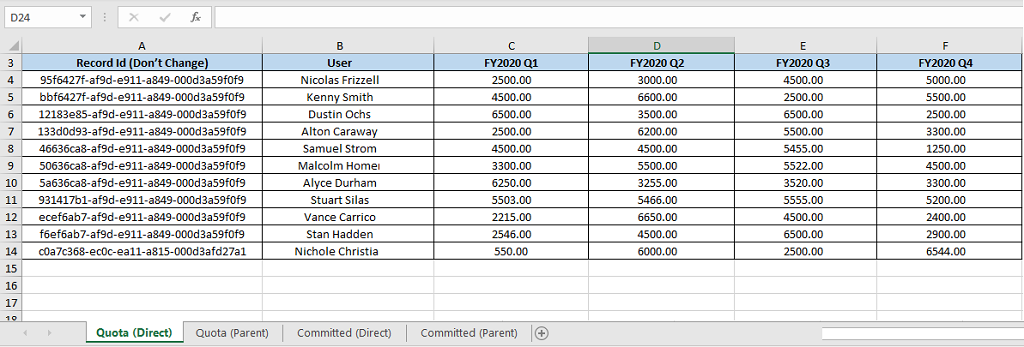
Karta Sloupec (přímý): Tato karta zobrazuje všechny prodejní opakování nebo teritoria (nazývaná také listové uzly) v hierarchii prognózy. Zadejte hodnoty prognózy. Po nahrání sešitu se hodnoty zobrazí v příslušných sloupcích v mřížce prognózy. Hodnoty, které zadáte pro správce nebo nadřazená území na kartě Přímý, neovlivní hodnoty zadané na kartě Nadřazený (manažer nebo nadřazené území může také pracovat na příležitostech a bude mít určité hodnoty jako jednotlivec).
Karta Sloupec (nadřazený): Tato karta zobrazuje každého, kdo má přímé zprávy ve vybrané hierarchii. Manažer nebo nadřazená oblast má alespoň jednu přímou sestavu. Zadejte požadované hodnoty a po nahrání sešitu se hodnoty zobrazí v příslušných sloupcích v mřížce prognózy pro manažery nebo nadřazená území (úroveň nad jednotlivci).
Důležité
Neměňte hodnoty ID záznamu v sešitu. Pokud se změní, předpověď zobrazí nepřesné hodnoty.
Uložit a zavřít sešit.
V sekci Nahrajte kvótu a další statická data pro tuto předpověď vyberte možnost pro procházení a nahrávání, nebo přetáhněte sešit v oblasti nahrávání. Stav můžete ověřit v dolní části oblasti pro nahrávání.
Po nahrání sešitu vyberte Dokončit.
Budete přesměrováni na domovskou stránku konfigurace prognózy, kde jsou uvedeny prognózy vaší organizace. Chcete-li ověřit, zda je prognóza připravena k zobrazení, vyberte konfiguraci prognózy a zjistěte, zda jsou období prognózy ve stavu Dokončeno. Další informace naleznete v části Zobrazení stavu výpočtu prognózy
Poznámka:
Pokud aktualizujete data (jednoduché sloupce a upravíte pole), mohou se tyto změny v prognóze projevit až za dvě hodiny.
Použití rozhraní API k odeslání dat prognózy
Po aktivaci prognózy můžete použít vlastní akci msdyn_ForecastApi k odeslání dat prognózy do jednoduchých sloupců. Další informace naleznete v tématu Akce msdyn_ForecastApi.
Nemůžete volby najít ve své aplikaci?
Existují tři možnosti:
- Nemáte potřebnou licenci nebo roli.
- Váš správce danou funkci nezapnul.
- Vaše organizace používá vlastní aplikaci. O přesném postupu se informujte u svého správce. Kroky popsané v tomto článku se týkají předem připravených aplikací Centrum prodeje a Sales Professional.