Jak můžou uživatelé ve vaší organizaci pozvat uživatele typu host do aplikace
Platí pro:  Tenanti pracovních sil – externí tenanti
Tenanti pracovních sil – externí tenanti  (další informace)
(další informace)
Po přidání uživatele typu host do adresáře v Microsoft Entra ID může vlastník aplikace odeslat uživateli typu host přímý odkaz na aplikaci, kterou chce sdílet. Správci Microsoft Entra můžou ve svém tenantovi Microsoft Entra také nastavit samoobslužnou správu pro aplikace založené na galerii nebo SAML. Vlastníci aplikací tak můžou spravovat svoje vlastní uživatele typu host, i když ještě nejsou přidaní uživatelé typu host do adresáře. Když je aplikace nakonfigurovaná pro samoobslužnou službu, vlastník aplikace použije své Přístupový panel k pozvání uživatele typu host do aplikace nebo přidání uživatele typu host do skupiny, která má k aplikaci přístup.
Samoobslužná správa aplikací pro galerie a aplikace založené na SAML vyžaduje počáteční nastavení správcem. Postupujte podle souhrnu kroků nastavení (podrobnější pokyny najdete v části Požadavky dále na této stránce):
- Povolení samoobslužné správy skupin pro vašeho tenanta
- Vytvoření skupiny pro přiřazení k aplikaci a nastavení uživatele jako vlastníka
- Konfigurace aplikace pro samoobslužnou službu a přiřazení skupiny k aplikaci
Poznámka:
- Tento článek popisuje, jak nastavit samoobslužnou správu pro aplikace založené na galerii a SAML, které jste přidali do tenanta Microsoft Entra. Můžete také nastavit samoobslužné skupiny Microsoft 365, aby uživatelé mohli spravovat přístup ke svým vlastním skupinám Microsoft 365. Další způsoby, jak mohou uživatelé sdílet soubory a aplikace Office s uživateli typu host, najdete v tématech věnovaných přístupu hostů ve skupinách Microsoft 365 a sdílení sharepointových souborů nebo složek.
- Uživatelé mohou zvát hosty, jenom pokud mají roli Odesílatel pozvánek hostů.
Pozvat někoho, aby se připojil ke skupině, která má přístup k aplikaci
Po nakonfigurování aplikace pro samoobslužné služby můžou vlastníci aplikací pozvat uživatele typu host do skupin, které spravují, které mají přístup k aplikacím, které chtějí sdílet. Uživatelé typu host ještě nemusí v adresáři existovat. Vlastník aplikace tímto postupem pozve uživatele typu host do skupiny, aby mohl získat přístup k aplikaci.
- Ujistěte se, že jste vlastníkem samoobslužné skupiny, která má přístup k aplikaci, kterou chcete sdílet.
- Otevřete Přístupový panel tím, že přejdete na
https://myapps.microsoft.com. - Vyberte aplikaci Skupiny.
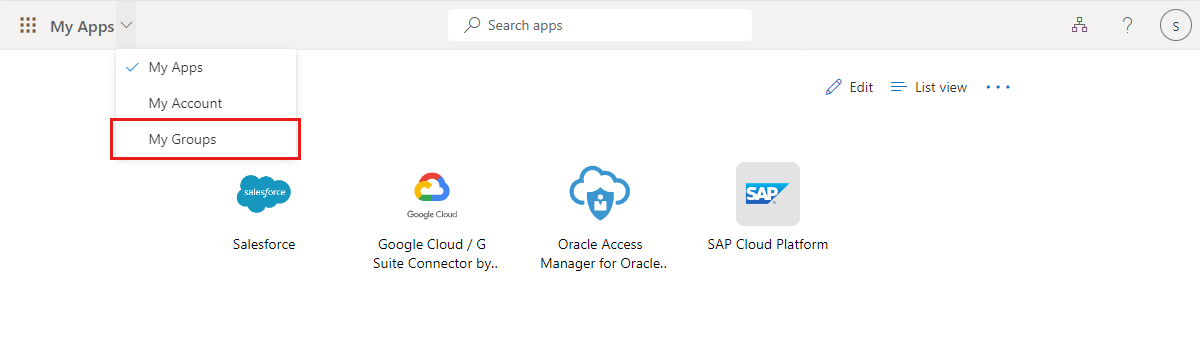
- V části Skupiny, které vlastním, vyberte skupinu, která má přístup k aplikaci, kterou chcete sdílet.
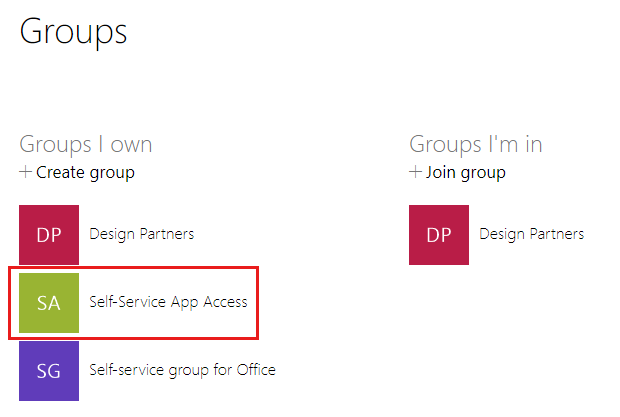
- V horní části seznamu členů skupiny vyberte +.
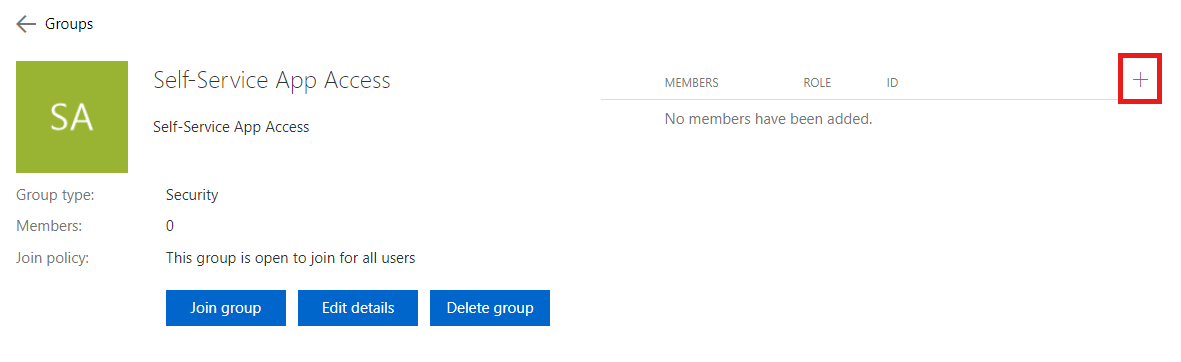
- Do vyhledávacího pole Přidat členy zadejte e-mailovou adresu uživatele typu host. Volitelně můžete zahrnout uvítací zprávu.
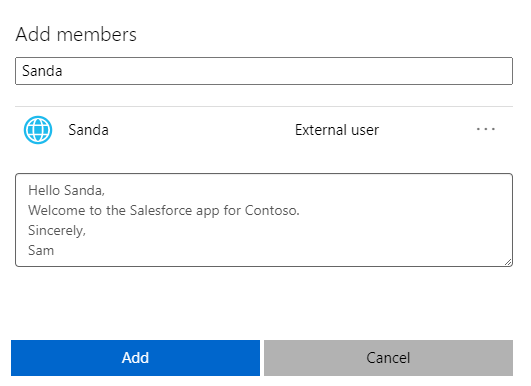
- Výběrem možnosti Přidat automaticky odešlete pozvánku uživateli typu host. Po odeslání e-mailové pozvánky se uživatelský účet automaticky přidá do adresáře jako uživatel typu host.
Požadavky
Samoobslužná správa aplikací vyžaduje určité počáteční nastavení správcem Microsoft Entra. V rámci tohoto nastavení nakonfigurujete aplikaci pro samoobslužnou službu a přiřadíte k aplikaci skupinu, kterou může spravovat vlastník aplikace. Skupinu můžete také nakonfigurovat tak, aby umožňovala komukoli požádat o členství, ale vyžaduje schválení vlastníka skupiny. (Další informace o samoobslužné správě skupin.)
Poznámka:
Uživatele typu host nemůžete přidat do dynamické skupiny nebo do skupiny, která je synchronizovaná s místní Active Directory.
Povolení samoobslužné správy skupin pro vašeho tenanta
Tip
Postup v tomto článku se může mírně lišit v závislosti na portálu, od který začínáte.
- Přihlaste se do Centra pro správu Microsoft Entra jako alespoň správce uživatelů.
- Přejděte do skupin>identit>Všechny skupiny.
- V části Nastavení vyberte Obecné.
- V části Samoobslužná správa skupin vedle vlastníků můžou spravovat žádosti o členství ve skupině v Přístupový panel vyberte Ano.
- Zvolte Uložit.
Vytvoření skupiny pro přiřazení k aplikaci a nastavení uživatele jako vlastníka
- Přihlaste se do Centra pro správu Microsoft Entra jako alespoň správce uživatelů.
- Přejděte do skupin>identit>Všechny skupiny.
- Vyberte Nová skupina.
- V části Typ skupiny vyberte Zabezpečení.
- Zadejte název skupiny a popis skupiny.
- V části Typ členství vyberte Přiřazeno.
- Vyberte Vytvořit a zavřete stránku Skupina .
- Na stránce Skupiny – Všechny skupiny otevřete skupinu.
- V části Spravovat vyberte Vlastníci přidat vlastníky>. Vyhledejte uživatele, který by měl spravovat přístup k aplikaci. Vyberte uživatele a pak vyberte Vybrat.
Konfigurace aplikace pro samoobslužnou službu a přiřazení skupiny k aplikaci
Přihlaste se do Centra pro správu Microsoft Entra jako alespoň správce uživatelů.
Přejděte k podnikovým aplikacím> identit.>
Vyberte Všechny aplikace, v seznamu aplikací vyhledejte a otevřete aplikaci.
V části Spravovat vyberte jednotné přihlašování a nakonfigurujte aplikaci pro jednotné přihlašování. (Podrobnosti najdete v tématu správa jednotného přihlašování pro podnikové aplikace.)
V části Spravovat vyberte Samoobslužná služba a nastavte samoobslužný přístup k aplikacím. (Podrobnosti najdete v tématu použití samoobslužného přístupu k aplikacím.)
Poznámka:
Chcete-li nastavit , do které skupiny mají být přiřazeni uživatelé? Vyberte skupinu, kterou jste vytvořili v předchozí části.
V části Spravovat vyberte Uživatelé a skupiny a ověřte, že se v seznamu zobrazí skupina samoobslužných služeb, kterou jste vytvořili.
Pokud chcete aplikaci přidat do Přístupový panel vlastníka skupiny, vyberte Přidat uživatele>a skupiny. Vyhledejte vlastníka skupiny a vyberte uživatele, vyberte Vybrat a pak vyberte Přiřadit a přidejte uživatele do aplikace.
Další kroky
Projděte si následující články o spolupráci Microsoft Entra B2B: