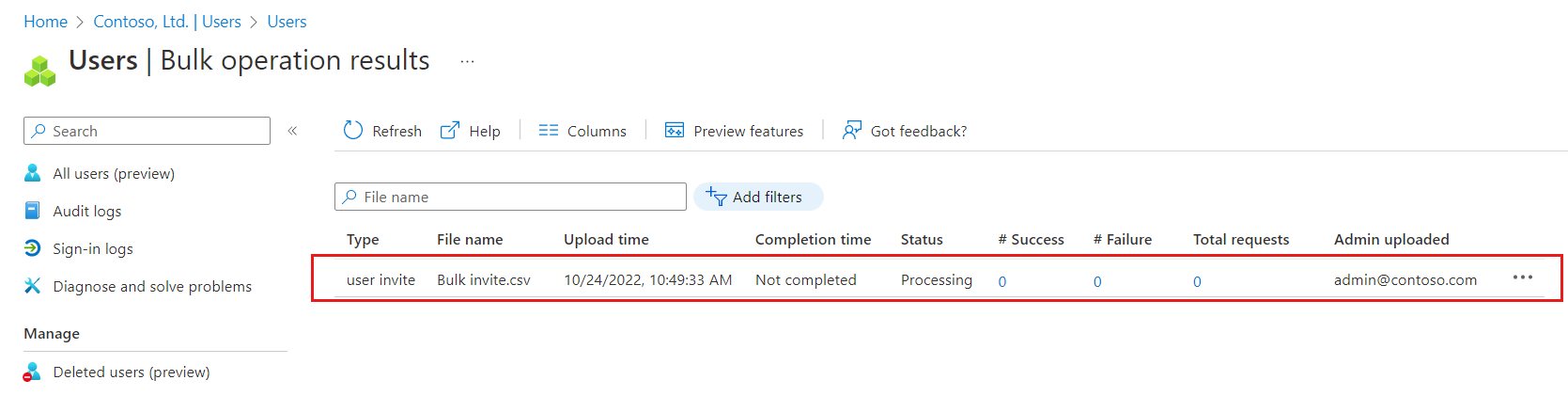Kurz: Hromadné pozvání uživatelů spolupráce B2B v Microsoft Entra Externí ID
Platí pro:  Tenanti pracovních sil – externí tenanti
Tenanti pracovních sil – externí tenanti  (další informace)
(další informace)
Pokud ke spolupráci s externími partnery používáte spolupráci Microsoft Entra B2B, můžete pozvat více uživatelů typu host do vaší organizace najednou. V tomto kurzu se naučíte používat Centrum pro správu Microsoft Entra k odesílání hromadných pozvánek externím uživatelům. Konkrétně postupujte takto:
- Použití hromadného pozvání uživatelů k přípravě souboru hodnot oddělených čárkami (.csv) s informacemi o uživateli a předvolbami pozvánky
- Nahrání souboru .csv do Microsoft Entra ID
- Ověříte, že jsou uživatelé v adresáři přidaní.
Požadavky
- Pokud nemáte ID Microsoft Entra, vytvořte si před tím, než začnete, bezplatný účet .
- Potřebujete alespoň dva testovací e-mailové účty, na které můžete pozvánky odeslat. Účty se nesmí nacházet ve vaší organizaci. Můžete použít libovolný typ účtu, včetně sociálních účtů jako jsou adresy gmail.com nebo outlook.com.
Hromadné pozvání uživatelů typu host
Tip
Postup v tomto článku se může mírně lišit v závislosti na portálu, od který začínáte.
Přihlaste se do Centra pro správu Microsoft Entra jako alespoň správce uživatelů.
Přejděte k identitě>Uživatelé>všichni uživatelé.
Vyberte Hromadné operace>Hromadné pozvání.
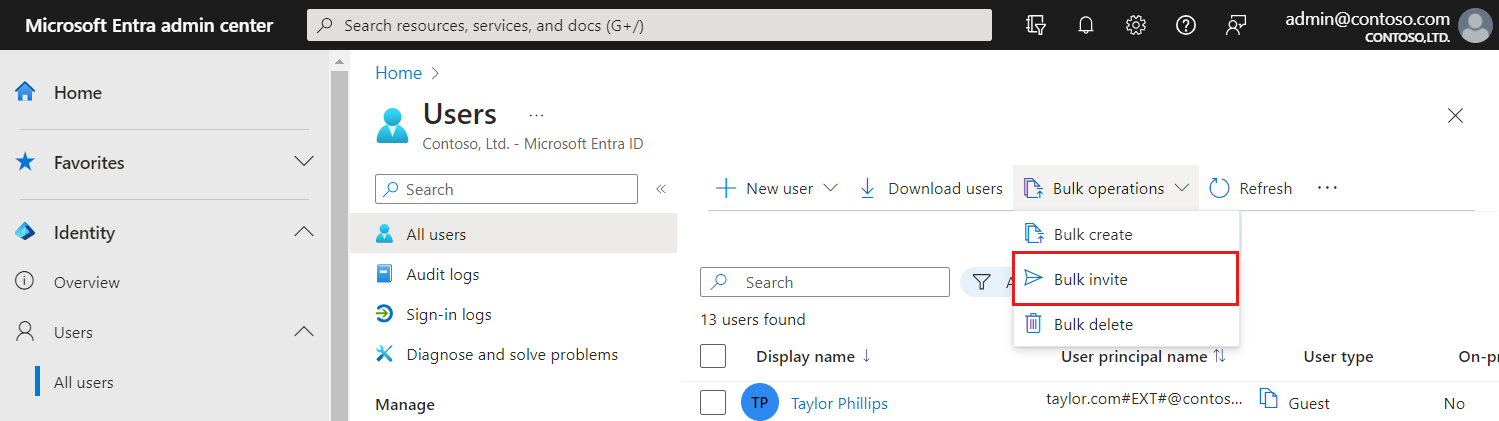
Na stránce Hromadné pozvání uživatelů vyberte Stáhnout a získejte platnou šablonu .csv s vlastnostmi pozvánky.
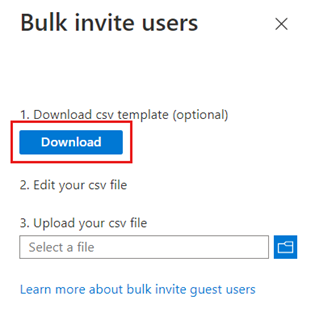
Otevřete šablonu .csv a přidejte řádek pro každého uživatele typu host. Požadované hodnoty jsou:
E-mailová adresa k pozvání – uživatel, kterému chcete poslat pozvánku.
Adresa URL přesměrování – adresa URL , na kterou se pozvaný uživatel přepošla po přijetí pozvánky. Pokud chcete uživatele přeposlat na Moje aplikace stránku, musíte tuto hodnotu změnit na https://myapps.microsoft.com nebo https://myapplications.microsoft.com.

Poznámka:
Ve zprávě přizpůsobené pozvánky nepoužívejte čárky, protože zabrání tomu, aby se zpráva úspěšně parsovala.
Uložte soubor.
Na stránce Hromadné pozvání uživatelů v části Nahrání souboru CSV přejděte k souboru. Když vyberete soubor, spustí se ověření souboru .csv.
Po ověření obsahu souboru se soubor úspěšně nahrál. Pokud dojde k chybám, musíte je před odesláním úlohy vyřešit.
Když soubor projde ověřením, vyberte Odeslat a spusťte hromadnou operaci Azure, která přidá pozvánky.
Pokud chcete zobrazit stav úlohy, vyberte Kliknutím sem zobrazíte stav každé operace. Nebo můžete vybrat Hromadná operace výsledky v části Aktivita . Podrobnosti o každé položce řádku v rámci hromadné operace získáte tak, že vyberete hodnoty ve sloupcích #Success, # Failure nebo Total Requests (Celkový počet žádostí ). Pokud dojde k selhání, zobrazí se seznam důvodů selhání.
Po dokončení úlohy se zobrazí oznámení, že hromadná operace proběhla úspěšně.
Vysvětlení šablony CSV
K dispozici je šablona, která vám pomůže hromadně pozvat uživatele typu host microsoft Entra. Stáhněte a vyplňte šablonu CSV hromadného nahrání, která vypadá nějak takto:
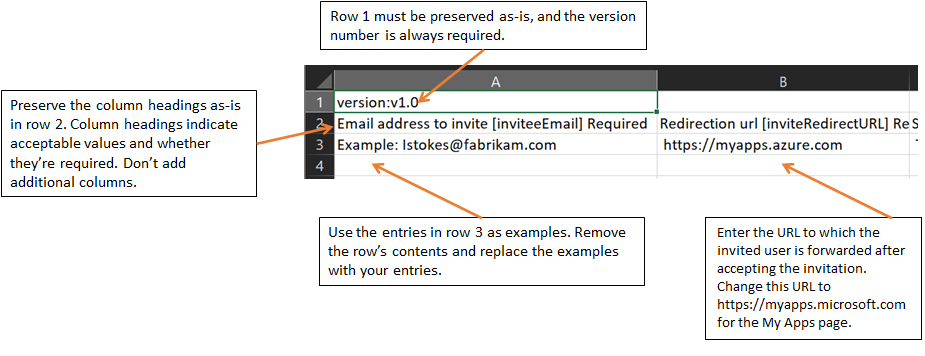
Struktura šablon CSV
Řádky ve stažené šabloně CSV jsou následující:
- Číslo verze: První řádek obsahující číslo verze musí být součástí souboru CSV pro nahrání.
- Záhlaví sloupců: Formát záhlaví sloupců je< Název> položky [PropertyName]< Povinný nebo prázdný.> Například
Email address to invite [inviteeEmail] Required. Některé starší verze šablony můžou mít mírné varianty. - Příklad řádku: Šablona obsahuje řádek ukázkových hodnot pro každý sloupec. Odeberte řádek příkladů a nahraďte ho vlastními položkami.
Další doprovodné materiály
- První dva řádky šablony pro nahrání nesmí být odebrány ani upraveny nebo nelze nahrát.
- Požadované sloupce jsou uvedené jako první.
- Do šablony nedoporučujeme přidávat nové sloupce. Všechny sloupce, které přidáte, se ignorují a nezpracují.
- Doporučujeme, abyste si co nejčastěji stáhli nejnovější verzi šablony CSV.
Ověření uživatelů typu host v adresáři
Zkontrolujte, jestli uživatelé typu host, které jste přidali, existují v adresáři buď v Centru pro správu Microsoft Entra, nebo pomocí PowerShellu.
Zobrazení uživatelů typu host v Centru pro správu Microsoft Entra
- Přihlaste se do Centra pro správu Microsoft Entra jako alespoň správce uživatelů.
- Přejděte do části Identita>Uživatelé>Všichni uživatelé.
- V části Zobrazit vyberte jenom uživatelé typu host a ověřte, že jsou uvedené uživatele, které jste přidali.
Zobrazení uživatelů typu host pomocí PowerShellu
Pokud chcete zobrazit uživatele typu host pomocí PowerShellu Microsoft.Graph.Users , potřebujete modul PowerShellu. Pak se přihlaste pomocí Connect-MgGraph příkazu s účtem správce, abyste udělili souhlas s požadovanými obory:
Connect-MgGraph -Scopes "User.Read.All"
Spusťte následující příkaz:
Get-MgUser -Filter "UserType eq 'Guest'"
Pozvané uživatele byste měli vidět na seznamu s hlavním názvem uživatele (UPN) ve formátu e-mailovaadresa#EXT#@domena. Například lstokes_fabrikam.com#EXT#@contoso.onmicrosoft.com, kde contoso.onmicrosoft.com je organizace, ze které jste pozvánky odeslali.
Vyčištění prostředků
Pokud už je nepotřebujete, můžete testovací uživatelské účty v adresáři odstranit v Centru pro správu Microsoft Entra na stránce Uživatelé zaškrtnutím políčka vedle uživatele typu host a následným výběrem možnosti Odstranit.
Nebo můžete spuštěním následujícího příkazu PowerShellu odstranit uživatelský účet:
Remove-MgUser -UserId "<UPN>"
Příklad: Remove-MgUser -UserId "lstokes_fabrikam.com#EXT#@contoso.onmicrosoft.com"