Kurz: Konfigurace Cloud Academy – Jednotné přihlašování pro automatické zřizování uživatelů
Tento kurz popisuje kroky, které potřebujete provést v Cloud Academy – SSO a Microsoft Entra ID ke konfiguraci automatického zřizování uživatelů. Když je nakonfigurované, Microsoft Entra ID automaticky zřídí a zruší zřízení uživatelů a skupin do Cloud Academy – jednotné přihlašování pomocí služby zřizování Microsoft Entra. Důležité podrobnosti o tom, co tato služba dělá, jak funguje, a nejčastější dotazy najdete v tématu Automatizace zřizování a rušení zřizování uživatelů pro aplikace SaaS pomocí Microsoft Entra ID.
Podporované možnosti
- Vytváření uživatelů v Cloud Academy – jednotné přihlašování
- Odebrání uživatelů v Cloud Academy – jednotné přihlašování, pokud už nevyžadují přístup
- Zachování synchronizace atributů uživatelů mezi ID Microsoft Entra a Cloud Academy – jednotné přihlašování
- Jednotné přihlašování ke Cloud Academy – jednotné přihlašování (doporučeno)
Požadavky
Scénář popsaný v tomto kurzu předpokládá, že už máte následující požadavky:
- Tenant Microsoft Entra
- Jedna z následujících rolí: Application Správa istrator, Cloud Application Správa istrator nebo Application Owner.
- Uživatelský účet v Cloud Academy s rolí Správa istrator ve vaší společnosti za účelem aktivace integrace AD a vygenerování klíče rozhraní API.
Krok 1: Plánování nasazení zřizování
- Seznamte se s fungováním služby zřizování.
- Zjistěte, kdo bude v rozsahu zřizování.
- Určete, jaká data se mají mapovat mezi ID Microsoft Entra a Cloud Academy – jednotné přihlašování.
Krok 2: Konfigurace Cloud Academy – Jednotné přihlašování pro podporu zřizování pomocí Microsoft Entra ID
Přihlaste se k portálu pro správu Sigma Computing .
Klikněte na řídicí panel na domovské stránce vedle ikony profilu.
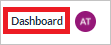
Přejděte na svůj profil> Nastavení a integrace.
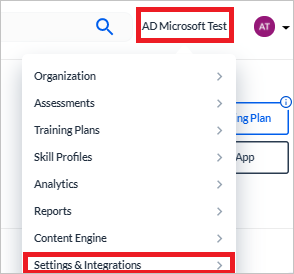
Klikněte na kartu Integrace a klikněte na Zobrazit integraci v Microsoft Entra ID.
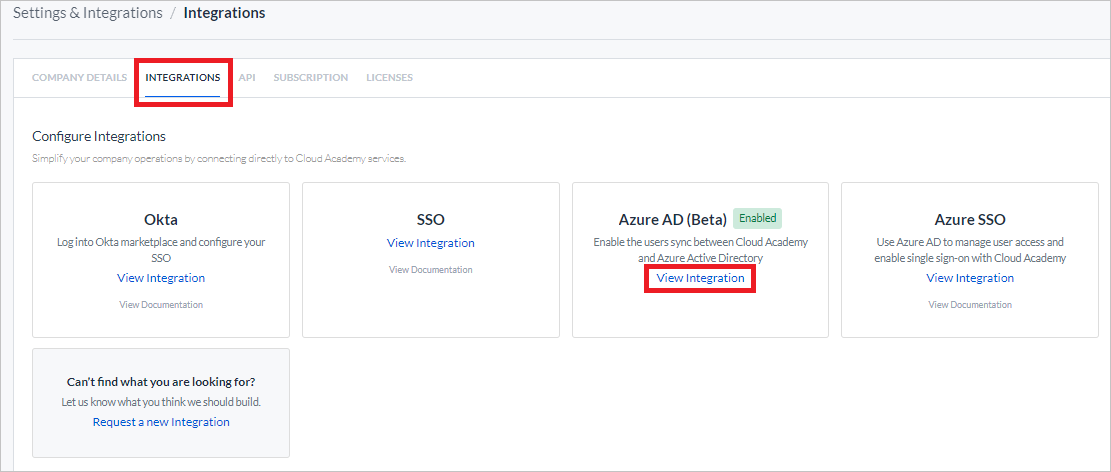
Klikněte na Vygenerovat nový klíč rozhraní API.

Zkopírujte celý klíč rozhraní API. Tato hodnota se zadává do pole Token tajného klíče na kartě Zřizování vaší aplikace Cloud Academy – SSO.
Poznámka:
Podle potřeby můžete vygenerovat nový klíč rozhraní API. Starý klíč rozhraní API se v příštích 8 hodinách označí jako prošlý, aby se povolil čas potřebný k aktualizaci konfigurace na portálu AD.
Adresa URL tenanta je
https://cloudacademy.com/webhooks/ad/v1/scimnebohttps://app.qa.com/webhooks/ad/v1/scimje založena na tom, kde je vaše společnost zaregistrovaná. Tato hodnota se zadá do pole Adresa URL tenanta na kartě Zřizování vaší aplikace Cloud Academy – jednotné přihlašování.
Krok 3: Přidání Cloudové akademie – jednotné přihlašování z galerie aplikací Microsoft Entra
Přidejte Cloud Academy – jednotné přihlašování z galerie aplikací Microsoft Entra a začněte spravovat zřizování pro Cloud Academy – jednotné přihlašování. Pokud jste dříve nastavili Cloud Academy – jednotné přihlašování pro jednotné přihlašování, můžete použít stejnou aplikaci. Pro účely počátečního testování integrace však doporučujeme vytvořit samostatnou aplikaci. Další informace o přidání aplikace z galerie najdete tady.
Krok 4: Definujte, kdo bude v oboru zřizování
Služba zřizování Microsoft Entra umožňuje určit rozsah, který bude zřízen na základě přiřazení k aplikaci nebo na základě atributů uživatele nebo skupiny. Pokud se rozhodnete nastavit rozsah uživatelů, kteří se zřídí pro vaši aplikaci, na základě přiřazení, můžete k aplikaci přiřadit uživatele a skupiny pomocí následujících kroků. Pokud se rozhodnete nastavit rozsah uživatelů, kteří se zřídí, pouze na základě atributů jednotlivých uživatelů nebo skupin, můžete použít filtr rozsahu, jak je popsáno tady.
Začněte v malém. Než se pustíte do zavádění pro všechny, proveďte testování s malou skupinou uživatelů a skupin. Pokud je rozsah zřizování nastavený na přiřazené uživatele a skupiny, můžete testování provést tak, že k aplikaci přiřadíte jednoho nebo dva uživatele nebo skupiny. Pokud je rozsah nastavený na všechny uživatele a skupiny, můžete určit filtr rozsahu na základě atributů.
Pokud potřebujete další role, můžete aktualizovat manifest aplikace a přidat nové role.
Krok 5: Konfigurace automatického zřizování uživatelů pro Cloud Academy – jednotné přihlašování
Tato část vás provede postupem konfigurace služby zřizování Microsoft Entra pro vytvoření, aktualizaci a zakázání uživatelů a/nebo skupin v aplikaci TestApp na základě přiřazení uživatelů a/nebo skupin v Microsoft Entra ID.
Konfigurace automatického zřizování uživatelů pro Cloud Academy – jednotné přihlašování v Microsoft Entra ID:
Přihlaste se do Centra pro správu Microsoft Entra jako alespoň cloudová aplikace Správa istrator.
Přejděte k podnikovým aplikacím identit>>

V seznamu aplikací vyberte Cloud Academy – jednotné přihlašování.

Vyberte kartu Zřizování.

Nastavte Režim zřizování na hodnotu Automaticky.

V části Správa Přihlašovací údaje zadejte adresu URL tenanta Cloud Academy – adresu URL tenanta jednotného přihlašování a tajný token. Klikněte na testovací Připojení ion a ujistěte se, že se ID Microsoft Entra může připojit ke Cloud Academy – SSO. Pokud připojení selže, ujistěte se, že váš účet Cloud Academy – jednotné přihlašování má Správa oprávnění a zkuste to znovu.

Do pole Oznamovací e-mail zadejte e-mailovou adresu osoby nebo skupiny, na kterou by se měla odesílat oznámení o chybách zřizování, a zaškrtněte políčko Když dojde k selhání, poslat oznámení e-mailem.

Zvolte Uložit.
V části Mapování vyberte Synchronizovat uživatele Microsoft Entra do Cloud Academy – jednotné přihlašování.
Zkontrolujte atributy uživatele, které jsou synchronizovány z Microsoft Entra ID do Cloud Academy – jednotné přihlašování v části Mapování atributů. Atributy vybrané jako odpovídající vlastnosti slouží ke shodě uživatelských účtů v Cloud Academy – jednotné přihlašování pro operace aktualizace. Pokud se rozhodnete změnit odpovídající cílový atribut, budete muset zajistit, aby rozhraní CLOUD Academy – SSO API podporovalo filtrování uživatelů na základě daného atributu. Výběrem tlačítka Uložit potvrďte všechny změny.
Atribut Typ Podporováno pro filtrování userName String ✓ externalId String active Logická hodnota name.givenName String name.familyName String Pokud chcete nakonfigurovat filtry rozsahu, postupujte podle pokynů uvedených v kurzu k filtrům rozsahu.
Pokud chcete povolit službu zřizování Microsoft Entra pro Cloud Academy – jednotné přihlašování, změňte stav zřizování na Zapnuto v části Nastavení.

Definujte uživatele nebo skupiny, které chcete zřídit pro Cloud Academy – jednotné přihlašování výběrem požadovaných hodnot v oboru v části Nastavení.

Jakmile budete připraveni na zřízení, klikněte na Uložit.

Tato operace zahájí cyklus počáteční synchronizace všech uživatelů a skupin definovaných v nabídce Rozsah v části Nastavení. Počáteční cyklus trvá déle než následné cykly, ke kterým dochází přibližně každých 40 minut, pokud je spuštěná služba zřizování Microsoft Entra.
Krok 6: Monitorování nasazení
Po dokončení konfigurace zřizování můžete své nasazení monitorovat pomocí následujících prostředků:
- S využitím protokolů zřizování můžete zjistit, kteří uživatelé se zřídili úspěšně a kteří neúspěšně.
- Pokud chcete zjistit, jaký je stav cyklu zřizování a jak blízko je dokončení, zkontrolujte indikátor průběhu.
- Pokud se zdá, že konfigurace zřizování není v pořádku, aplikace přejde do karantény. Další informace o stavech karantény najdete tady.
Další materiály
- Správa zřizování uživatelských účtů pro podnikové aplikace
- Co je přístup k aplikacím a jednotné přihlašování pomocí Microsoft Entra ID?