Kurz Lakehouse: Ingestování dat do jezera
V tomto kurzu ingestujete vícerozměrné tabulky a tabulky faktů od Wide World Importers (WWI) do jezera.
Požadavky
- Pokud nemáte jezerní dům, musíte vytvořit jezero.
Ingestace dat
V této části použijete aktivitu kopírování dat kanálu služby Data Factory k ingestování ukázkových dat z účtu úložiště Azure do části Soubory ve službě Lakehouse, kterou jste vytvořili dříve.
V levém navigačním podokně vyberte Pracovní prostory a pak v nabídce Pracovní prostory vyberte nový pracovní prostor. Zobrazí se zobrazení položek vašeho pracovního prostoru.
V položce nabídky +Nový na pásu karet pracovního prostoru vyberte Datový kanál.
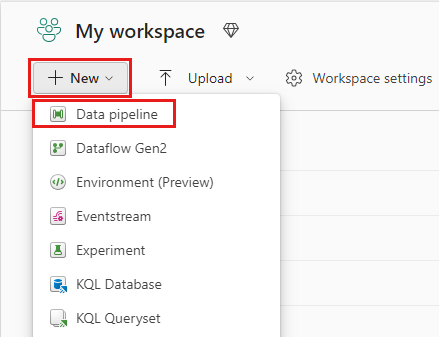
V dialogovém okně Nový kanál zadejte název jako IngestDataFromSourceToLakehouse a vyberte Vytvořit. Vytvoří se a otevře nový kanál datové továrny.
V nově vytvořeném kanálu datové továrny vyberte aktivitu kanálu a přidejte do kanálu aktivitu a vyberte Kopírovat data. Tato akce přidá aktivitu kopírování dat na plátno kanálu.
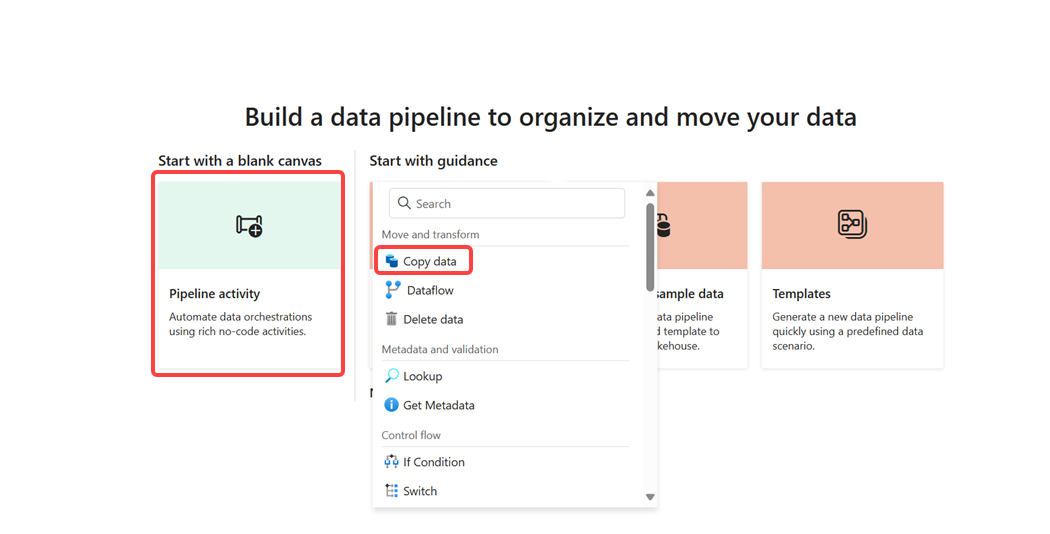
Na plátně vyberte nově přidanou aktivitu kopírování dat. Vlastnosti aktivity se zobrazí v podokně pod plátnem (možná budete muset podokno rozbalit nahoru přetažením horního okraje). Na kartě Obecné v podokně vlastností zadejte do pole Název kopii dat do Lakehouse.
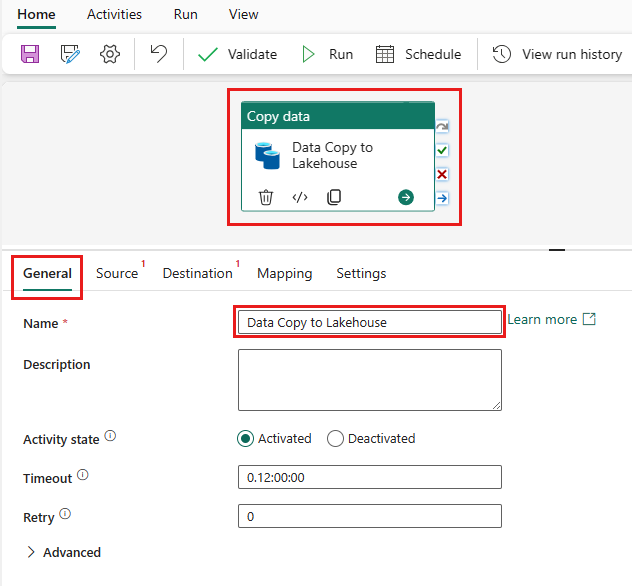
Na kartě Zdroj vybrané aktivity kopírování dat vyberte Externí jako typ úložiště dat a pak vyberte + Nový a vytvořte nové připojení ke zdroji dat.
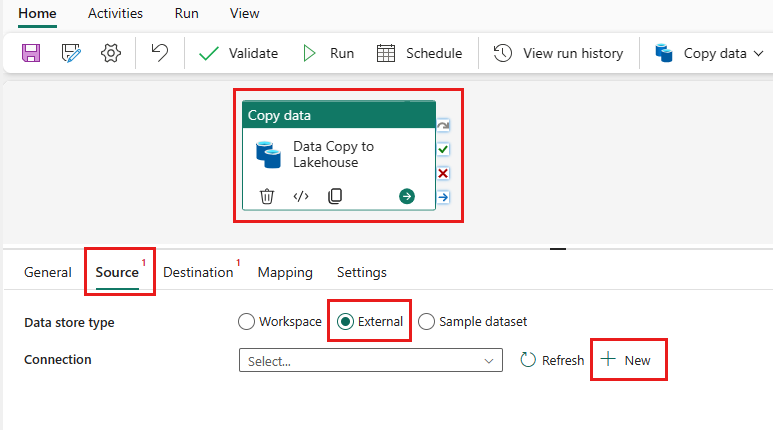
Pro účely tohoto kurzu jsou všechna ukázková data dostupná ve veřejném kontejneru služby Azure Blob Storage. Připojíte se k tomuto kontejneru a zkopírujete z něj data. Na první obrazovce Nové připojení vyberte Azure Blob Storage a pak vyberte Pokračovat.
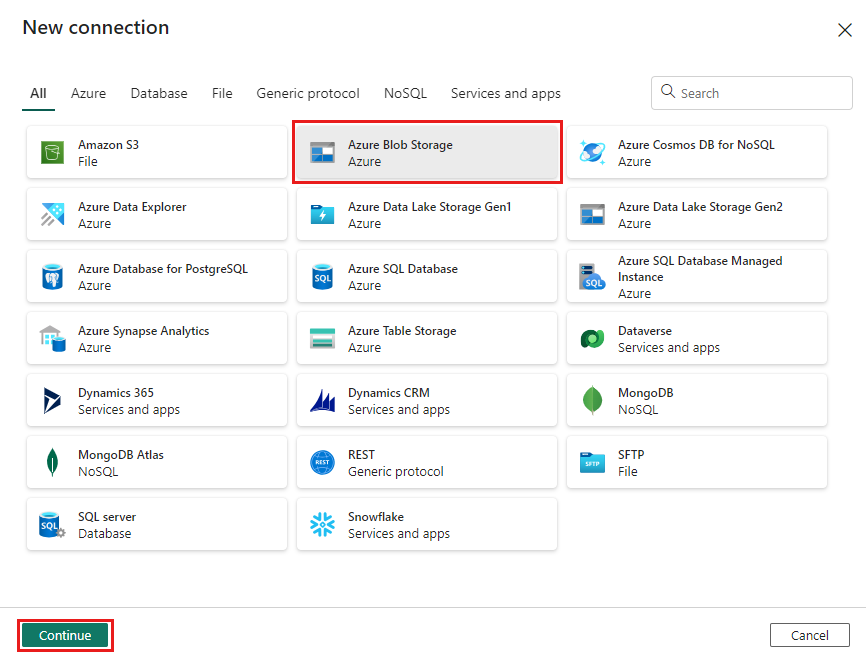
Na obrazovce Nastavení připojení zadejte následující podrobnosti a výběrem možnosti Vytvořit vytvořte připojení ke zdroji dat.
Vlastnost Hodnota Název účtu nebo adresa URL https://azuresynapsestorage.blob.core.windows.net/sampledataConnection Vytvořit nové připojení Název připojení wwisampledata Druh ověřování Anonymní 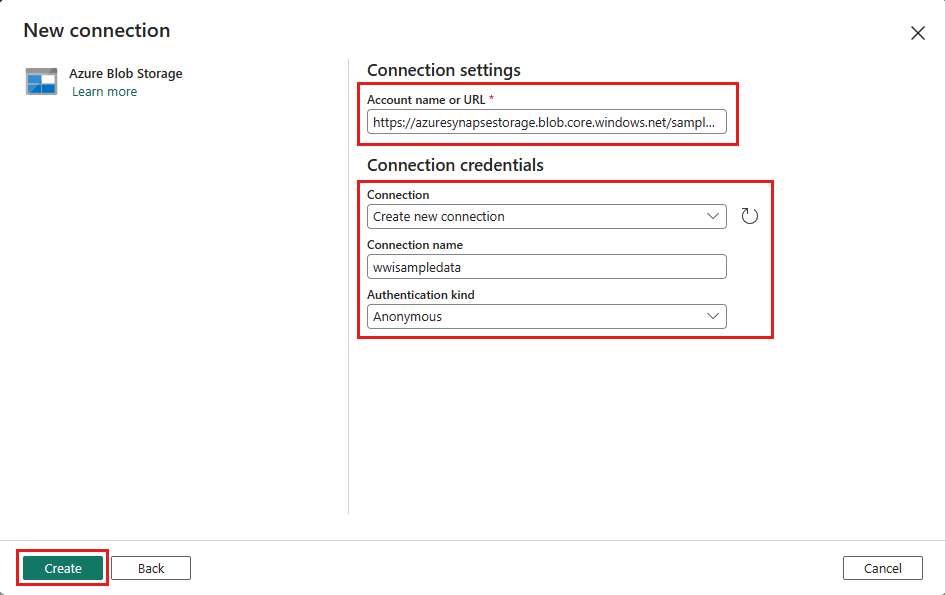
Po vytvoření nového připojení se vraťte na kartu Zdroj aktivity kopírování dat a nově vytvořené připojení je ve výchozím nastavení vybrané. Před přesunutím do cílového nastavení zadejte následující vlastnosti.
Vlastnost Hodnota Typ úložiště dat Externí Connection wwisampledata Typ cesty k souboru Cesta k souboru Cesta k souboru Název kontejneru (první textové pole): sampledata
Název adresáře (druhé textové pole): WideWorldImportersDW/parquetRekurzívně Zkontrolováno File format Binární 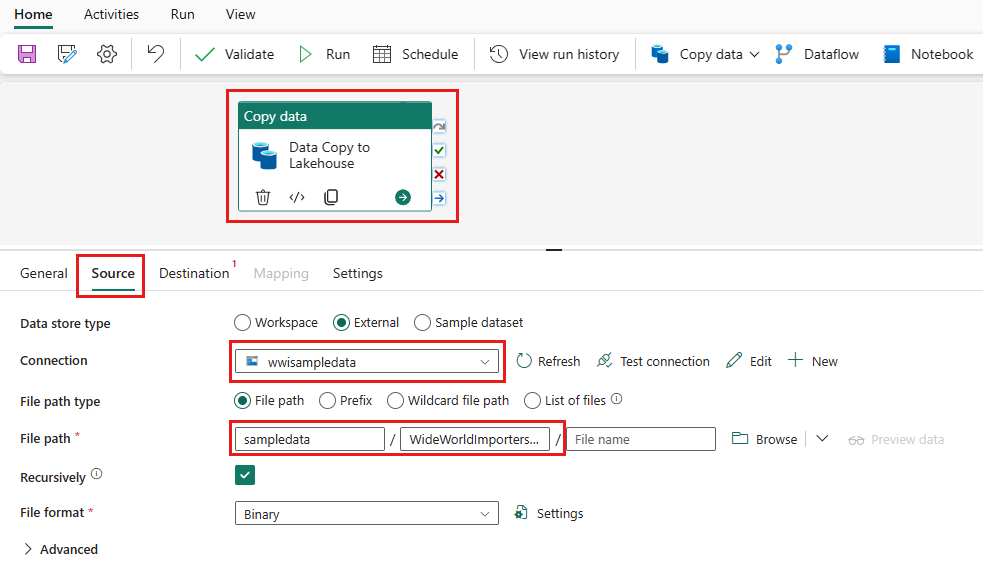
Na kartě Cíl vybrané aktivity kopírování dat zadejte následující vlastnosti:
Vlastnost Hodnota Typ úložiště dat Pracovní prostor Typ úložiště dat pracovního prostoru Jezero Jezero wwilakehouse Kořenová složka: Soubory Cesta k souboru Název adresáře (první textové pole): wwi-raw-data File format Binární 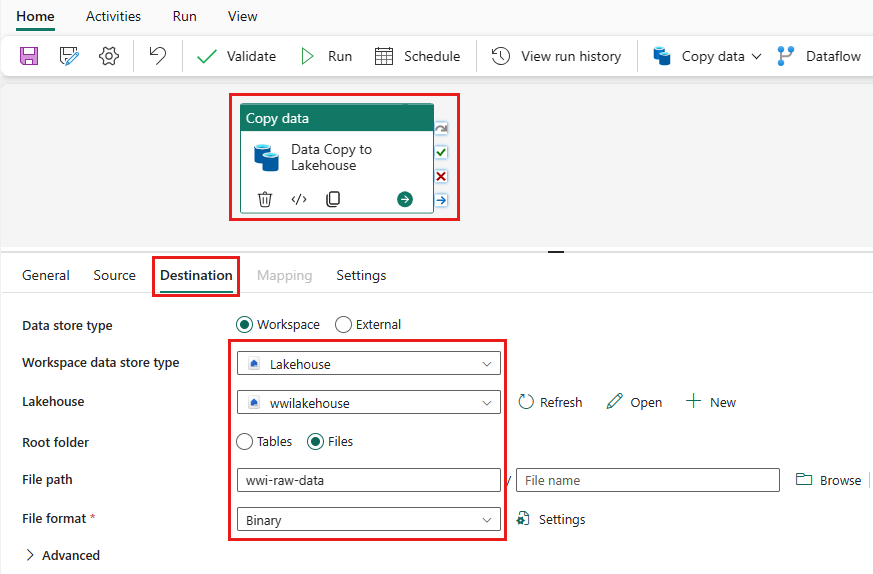
Nakonfigurovali jste aktivitu kopírování dat. Výběrem ikony uložit na horním pásu karet (pod domovskou stránku) uložte změny a výběrem možnosti Spustit spusťte kanál a jeho aktivitu. Kanály můžete také naplánovat tak, aby aktualizovaly data v definovaných intervalech, aby splňovaly vaše obchodní požadavky. Pro účely tohoto kurzu kanál spustíme pouze jednou výběrem možnosti Spustit.
Tato akce aktivuje kopírování dat z podkladového zdroje dat do zadaného jezera a dokončení může trvat až minutu. Spuštění kanálu a jeho aktivity můžete monitorovat na kartě Výstup , která se zobrazí po kliknutí na libovolné místo na plátně. Volitelně můžete vybrat ikonu brýle, která se zobrazí, když najedete myší na název, a podívat se na podrobnosti přenosu dat.
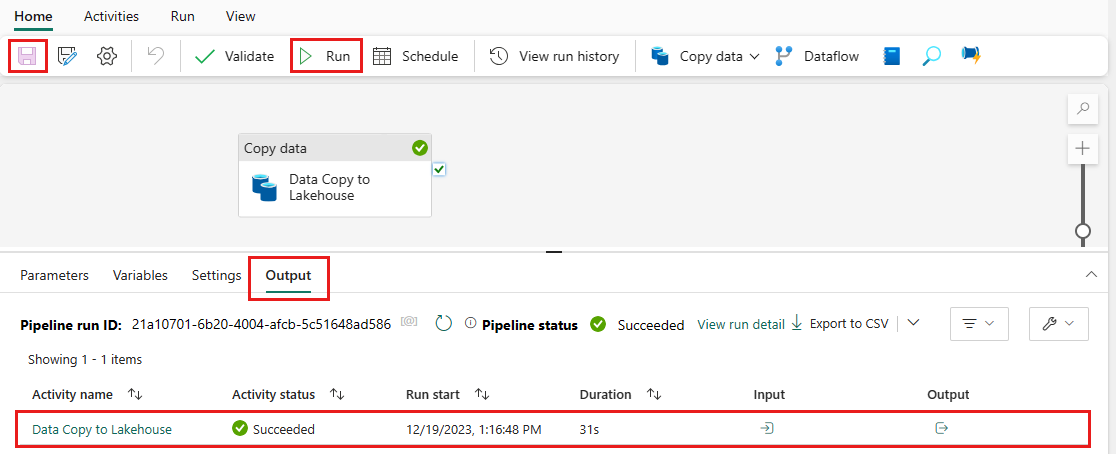
Po zkopírování dat přejděte do zobrazení položek pracovního prostoru a výběrem nového jezerahouse (wwilakehouse) spusťte zobrazení Průzkumníka.
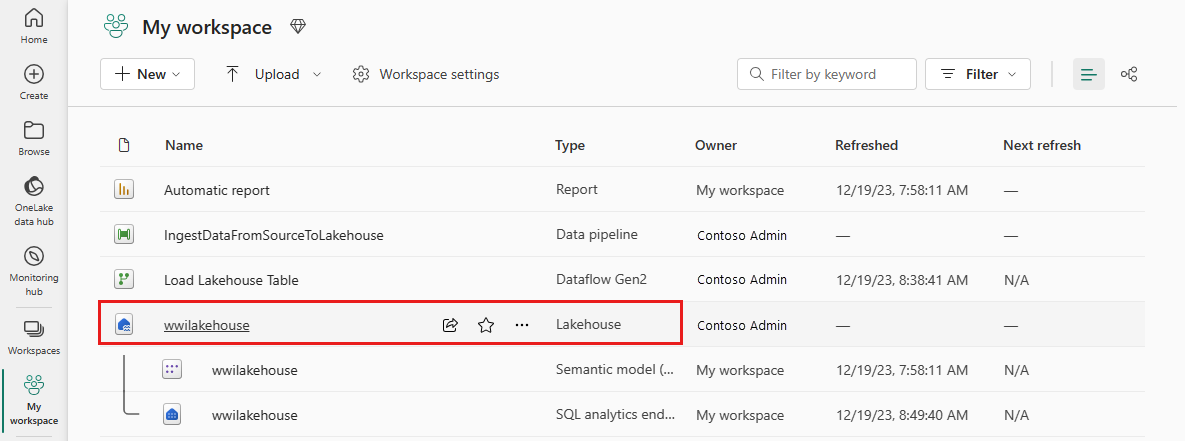
Ověřte, že se v zobrazení Průzkumníka zobrazí nová složka wwi-raw-data a data pro všechny tabulky se tam zkopírují.
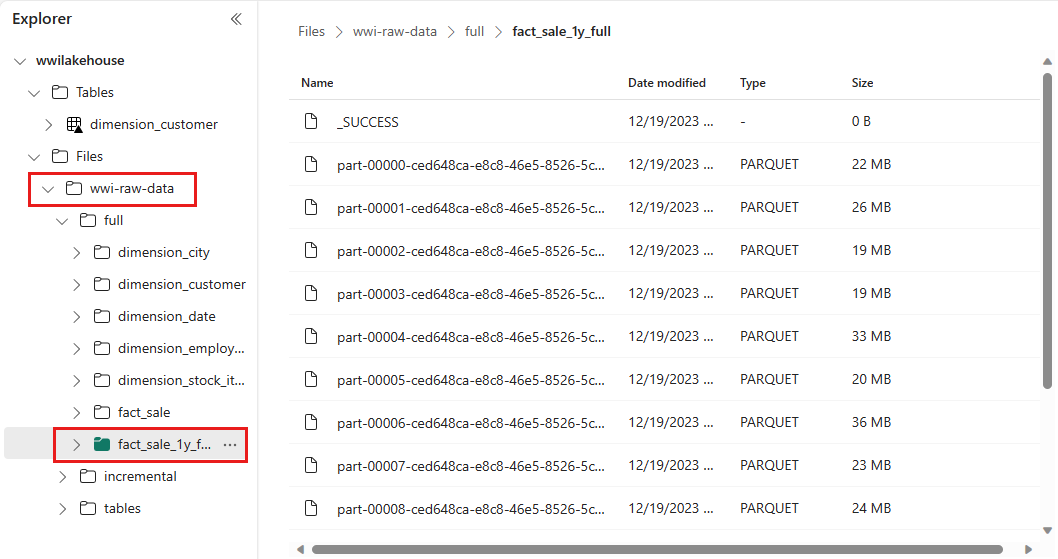
Pokud chcete načíst přírůstková data do jezera, přečtěte si článek Přírůstkové načtení dat z datového skladu do jezera.
Další krok
Váš názor
Připravujeme: V průběhu roku 2024 budeme postupně vyřazovat problémy z GitHub coby mechanismus zpětné vazby pro obsah a nahrazovat ho novým systémem zpětné vazby. Další informace naleznete v tématu: https://aka.ms/ContentUserFeedback.
Odeslat a zobrazit názory pro