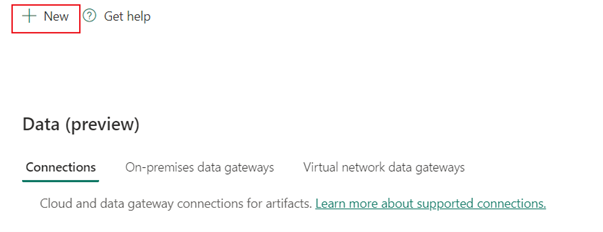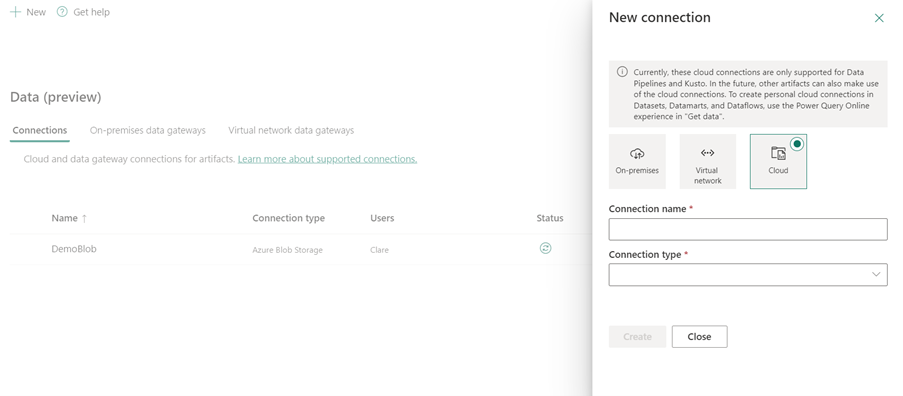Nastavení připojení Azure Data Lake Storage Gen2
Tento článek popisuje postup vytvoření připojení Azure Date Lake Storage Gen2.
Podporované typy ověřování
Konektor Azure Date Lake Storage Gen2 podporuje následující typy ověřování pro kopírování a tok dat Gen2.
| Authentication type | Kopírovat | Tok dat Gen2 |
|---|---|---|
| Klíč účtu | √ | √ |
| Účet organizace | √ | √ |
| Instanční objekt | √ | |
| Sdílený přístupový podpis (SAS) | √ | √ |
Nastavení připojení v Dataflow Gen2
Data Factory v Microsoft Fabric používá konektory Power Query k připojení Toku dat Gen2 k Azure Data Lake Storage Gen2. Následující odkazy obsahují konkrétní informace o konektoru Power Query, které potřebujete pro připojení k Azure Data Lake Storage Gen2 v Toku Dat2:
- Pokud chcete začít používat konektor Azure Data Lake Storage Gen2 v Toku dat Gen2, přejděte do části Získání dat ze služby Data Factory v Microsoft Fabric.
- Před připojením ke konektoru Azure Data Lake Storage Gen2 nezapomeňte nainstalovat nebo nastavit všechny požadavky na Azure Data Lake Storage Gen2.
- Pokud se chcete z Power Query připojit ke konektoru Azure Data Lake Storage Gen2, přejděte z Power Query na Připojení do Azure Data Lake Storage Gen2.
V některých případech může článek konektoru Power Query zahrnovat pokročilé možnosti, řešení potíží, známé problémy a omezení a další informace, které by mohly být užitečné.
Nastavení připojení v datovém kanálu
Vytvoření připojení v datovém kanálu:
V záhlaví stránky ve službě Integrace Dat vyberte Nastavení
 > Manage připojení a brány.
> Manage připojení a brány.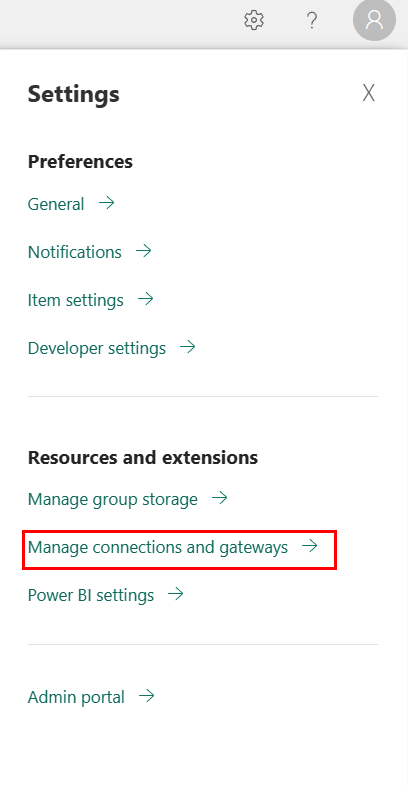
Vyberte Nový v horní části pásu karet a přidejte nový zdroj dat.
Podokno Nové připojení se zobrazí na levé straně stránky.
Nastavení připojení v libovolné položce Infrastruktury
V libovolné položce infrastruktury vyberte možnost Azure Data Lake Storage Gen2 ve výběru Získat data a pak vyberte Připojení.
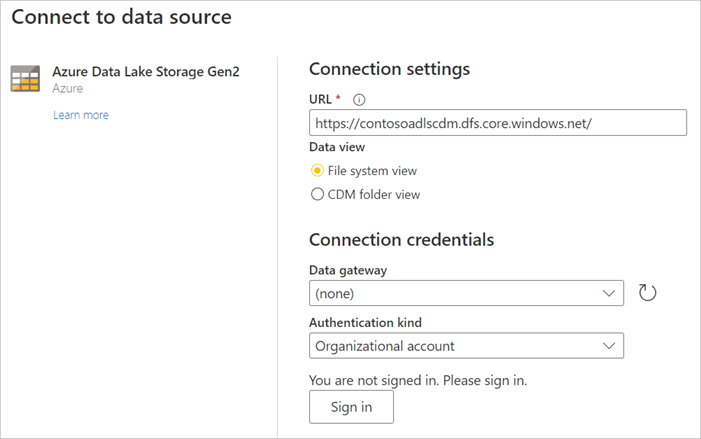
Do Připojení ke zdroji dat zadejte adresu URL vašeho účtu Azure Data Lake Storage Gen2. Informace o určení adresy URL, která se má použít, najdete v části Omezení .
Vyberte, jestli chcete použít zobrazení systému souborů nebo zobrazení složky Common Data Model.
V případě potřeby vyberte místní bránu dat v bráně dat (podporuje se jenom v tocích dat, tocích dat Gen2, datových diagramech a sémantických modelech).
Výběrem možnosti Přihlásit se přihlaste k účtu Azure Data Lake Storage Gen2. Budete přesměrováni na přihlašovací stránku vaší organizace. Podle pokynů se přihlaste k účtu.
Po úspěšném přihlášení vyberte Další.
Nastavení připojení pro přístup k důvěryhodnému pracovnímu prostoru
Nakonfigurujte identitu pracovního prostoru v pracovním prostoru, kde bude použito připojení. Další informace najdete v tématu Identita pracovního prostoru.
Udělte účtu organizace nebo instančnímu objektu přístup k účtu úložiště. Další informace najdete v tématu Vytvoření zástupce OneLake pro účet úložiště s důvěryhodným přístupem k pracovnímu prostoru.
Nakonfigurujte pravidlo instance prostředku. Další informace najdete v tématu Pravidlo instance prostředku.
Podle pokynů v části Nastavení připojení vytvořte připojení.
Úvahy a omezení
- Účet organizace a instanční objekt jsou jedinými podporovanými typy ověřování.
- Připojení iony pro důvěryhodný přístup k pracovnímu prostoru se nedají vytvořit zUmožňuje spravovat brány a možnosti připojení.
- Připojení iony pro důvěryhodný přístup k pracovnímu prostoru fungují jenom v klávesových zkratkách OneLake.
- Stávající připojení, která fungují pro důvěryhodný přístup k pracovnímu prostoru, není možné upravovat v prostředí Spravovat brány a připojení .
Nastavení připojení
Krok 1: Zadejte nový název připojení, typ, server a úplnou cestu
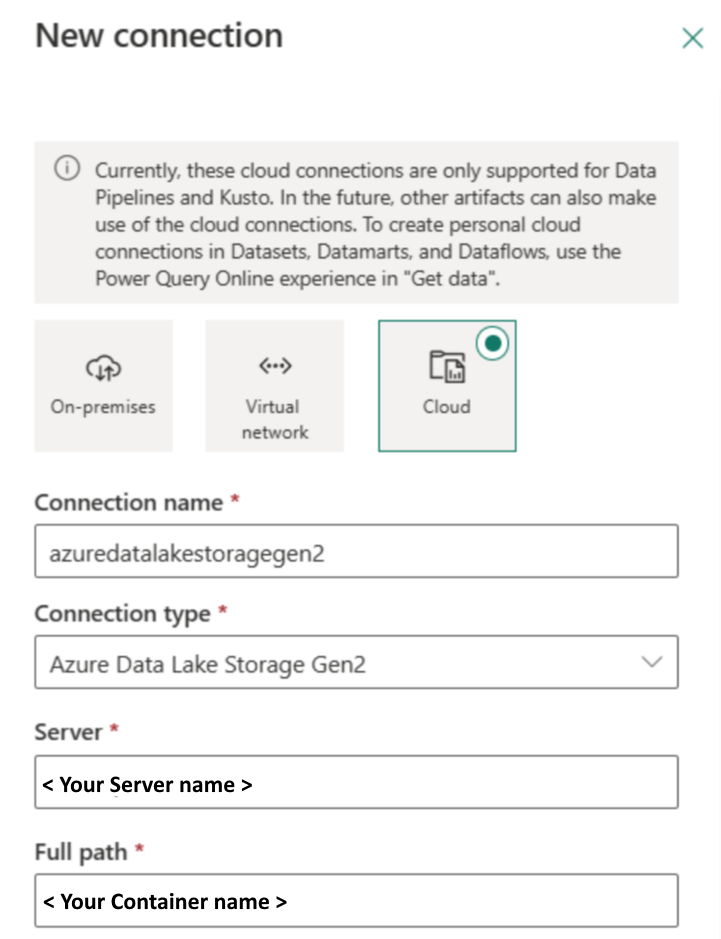
V podokně Nové připojení zvolte Cloud a zadejte následující pole:
- Připojení názvový název: Zadejte název připojení.
- typ Připojení ion: Vyberte typ připojení.
- Server: Zadejte název serveru Azure Data Lake Storage Gen2. Například
https://contosoadlscdm.dfs.core.windows.net. Zadejte název serveru Azure Data Lake Storage Gen2. Přejděte do rozhraní účtu Azure Data Lake Storage Gen2, přejděte do části Koncové body a získejte Azure Data Lake Storage Gen2. - Úplná cesta: Zadejte úplnou cestu k názvu kontejneru Azure Data Lake Storage Gen2.
Krok 2: Výběr a nastavení ověřování
V části Metoda ověřování vyberte ověřování z rozevíracího seznamu a dokončete související konfiguraci. Konektor Azure Data Lake Storage Gen2 podporuje následující typy ověřování:
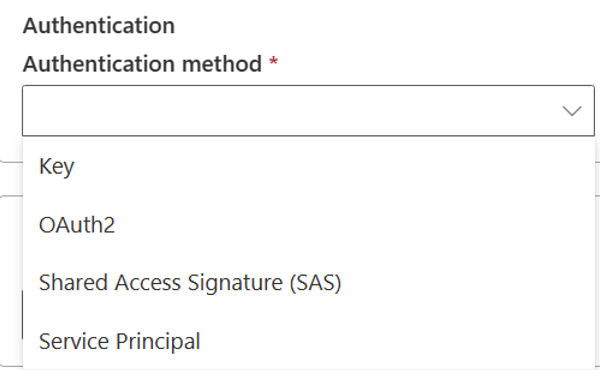
Ověřování pomocí klíče
Klíč účtu: Zadejte klíč účtu Azure Data Lake Storage Gen2. Přejděte do rozhraní účtu Azure Data Lake Storage Gen2, přejděte do části Přístupový klíč a získejte klíč účtu.
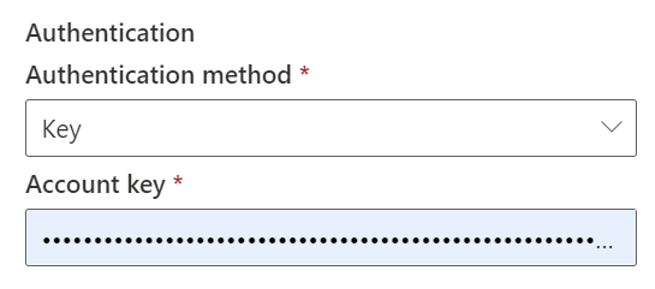
Ověřování OAuth2
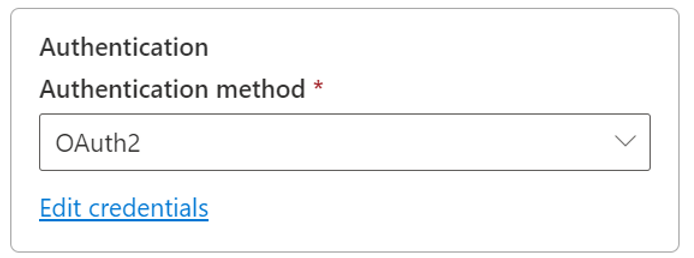
Otevřete upravit přihlašovací údaje. Otevře se přihlašovací rozhraní. Zadejte svůj účet a heslo pro přihlášení ke svému účtu. Po přihlášení se vrátíte na stránku Nové připojení .
Ověřování pomocí sdíleného přístupového podpisu
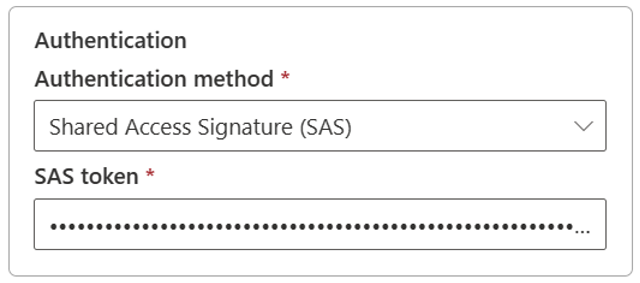
Token SAS: Zadejte token sdíleného přístupového podpisu pro kontejner Azure Data Lake Storage Gen2.
Pokud token SAS nemáte, přepněte do sdíleného přístupového podpisu v rozhraní účtu Azure Data Lake Storage Gen2. V části Povolené typy prostředků vyberte Kontejner a pak vyberte Vygenerovat SAS a připojovací řetězec. Token SAS můžete získat z vygenerovaného obsahu, který se zobrazí. Sdílený přístupový podpis je identifikátor URI, který zahrnuje v parametrech dotazu všechny informace potřebné pro ověřený přístup k prostředku úložiště. Pro přístup k prostředkům úložiště pomocí sdíleného přístupového podpisu musí klient předat sdílený přístupový podpis pouze příslušnému konstruktoru nebo metodě. Další informace o sdílených přístupových podpisech najdete v části Sdílené přístupové podpisy: Vysvětlení modelu sdíleného přístupového podpisu.
Ověřování instančního objektu
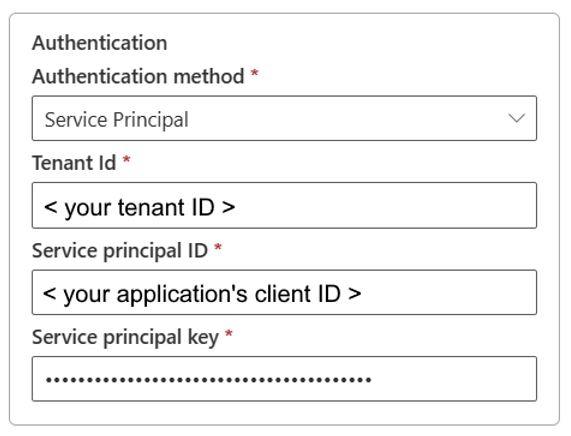
- ID tenanta: Zadejte informace o tenantovi (název domény nebo ID tenanta), pod kterým se vaše aplikace nachází. Načtěte ho tak, že najedete myší na pravý horní roh webu Azure Portal.
- ID instančního objektu: Zadejte ID aplikace (klienta).
- Klíč instančního objektu: Zadejte klíč aplikace.
Pokud chcete použít ověřování instančního objektu, postupujte takto:
Zaregistrujte entitu aplikace v Microsoft Entra ID pomocí registrace aplikace v tenantovi Microsoft Entra. Poznamenejte si tyto hodnoty, které slouží k definování připojení:
- ID tenanta
- ID aplikace
- Klíč aplikace
Udělte instančnímu objektu správné oprávnění. Příklady fungování oprávnění v Azure Data Lake Storage Gen2 najdete v seznamech řízení přístupu u souborů a adresářů.
- Jako zdroj udělte v Průzkumník služby Storage alespoň oprávnění Spustit pro všechny nadřazené složky a systém souborů spolu s oprávněním ke čtení pro kopírování souborů. Nebo můžete v Řízení přístupu (IAM) udělit aspoň roli Čtenář dat v objektech blob služby Storage.
- Jako cíl udělte v Průzkumník služby Storage alespoň oprávnění Spustit pro všechny nadřazené složky a systém souborů spolu s oprávněním k zápisu pro cílovou složku. Nebo můžete v Řízení přístupu (IAM) udělit aspoň roli Přispěvatel dat v objektech blob služby Storage.
Poznámka:
Pokud k vytvoření uživatelského rozhraní použijete uživatelské rozhraní a instanční objekt není nastavený s rolí Čtenář dat objektů blob služby Storage v IAM, při testování připojení nebo procházení nebo procházení složek zvolte Test připojení k cestě k souboru nebo Procházet ze zadané cesty a pak zadejte cestu s oprávněním Číst + Spustit , abyste mohli pokračovat.
Krok 3: Zadejte úroveň ochrany osobních údajů, kterou chcete použít
Na kartě Obecné vyberte úroveň ochrany osobních údajů, kterou chcete použít v rozevíracím seznamu Úroveň ochrany osobních údajů. Podporují se tři úrovně ochrany osobních údajů. Další informace najdete v tématu Obecné.
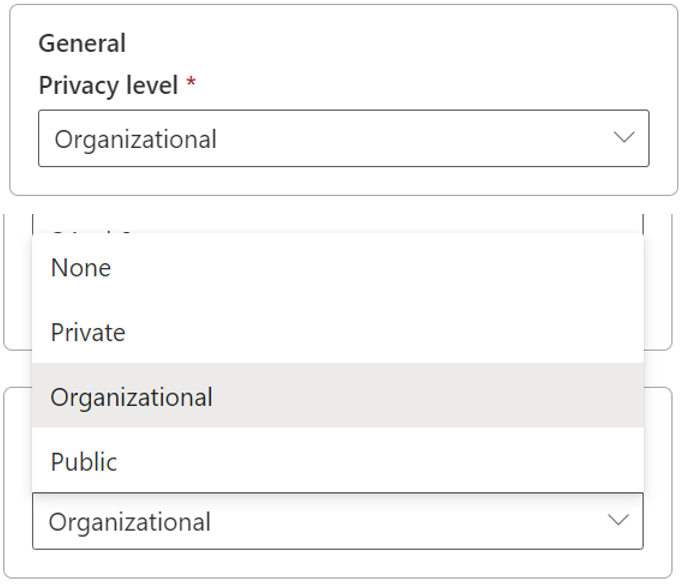
Krok 4: Vytvoření připojení
Vyberte Vytvořit. Vytvoření se úspěšně otestuje a uloží, pokud jsou všechny přihlašovací údaje správné. Pokud není správně, vytváření selže s chybami.
Souhrn tabulky
Vlastnosti konektoru v následující tabulce jsou podporovány ve kopírování kanálu.
| Název | Popis | Povinní účastníci | Vlastnost | Kopírovat |
|---|---|---|---|---|
| Název připojení | Název připojení. | Ano | ✓ | |
| Typ připojení: | Vyberte typ připojení. | Ano | ✓ | |
| Server | Zadejte název serveru Azure Data Lake Storage Gen2, https://contosoadlscdm.dfs.core.windows.netnapříklad . |
Ano | ✓ | |
| Úplná cesta | Zadejte úplnou cestu k názvu kontejneru Azure Data Lake Storage Gen2. | Ano | ✓ | |
| Authentication | Přejděte na Ověřování. | Ano | Přejděte na Ověřování. | |
| Úroveň ochrany osobních údajů | Úroveň ochrany osobních údajů, kterou chcete použít. Povolené hodnoty jsou Organizační, Ochrana osobních údajů a Veřejné. | Ano | ✓ |
Ověřování
Vlastnosti v následující tabulce jsou podporované typy ověřování.
| Název | Popis | Povinní účastníci | Vlastnost | Kopírovat |
|---|---|---|---|---|
| Klíč | ✓ | |||
| – Klíč účtu | Klíč účtu Azure Data Lake Storage Gen2. | Ano | ||
| Sdílený přístupový podpis (SAS) | ✓ | |||
| – Token SAS | Zadejte token sdíleného přístupového podpisu pro kontejner Azure Data Lake Storage Gen2. | Ano | ||
| Instanční objekt | ✓ | |||
| – ID tenanta | Informace o tenantovi (název domény nebo ID tenanta). | Ano | ||
| – ID instančního objektu | ID klienta aplikace. | Ano | ||
| – Klíč instančního objektu | Klíč aplikace. | Ano |
Související obsah
Váš názor
Připravujeme: V průběhu roku 2024 budeme postupně vyřazovat problémy z GitHub coby mechanismus zpětné vazby pro obsah a nahrazovat ho novým systémem zpětné vazby. Další informace naleznete v tématu: https://aka.ms/ContentUserFeedback.
Odeslat a zobrazit názory pro