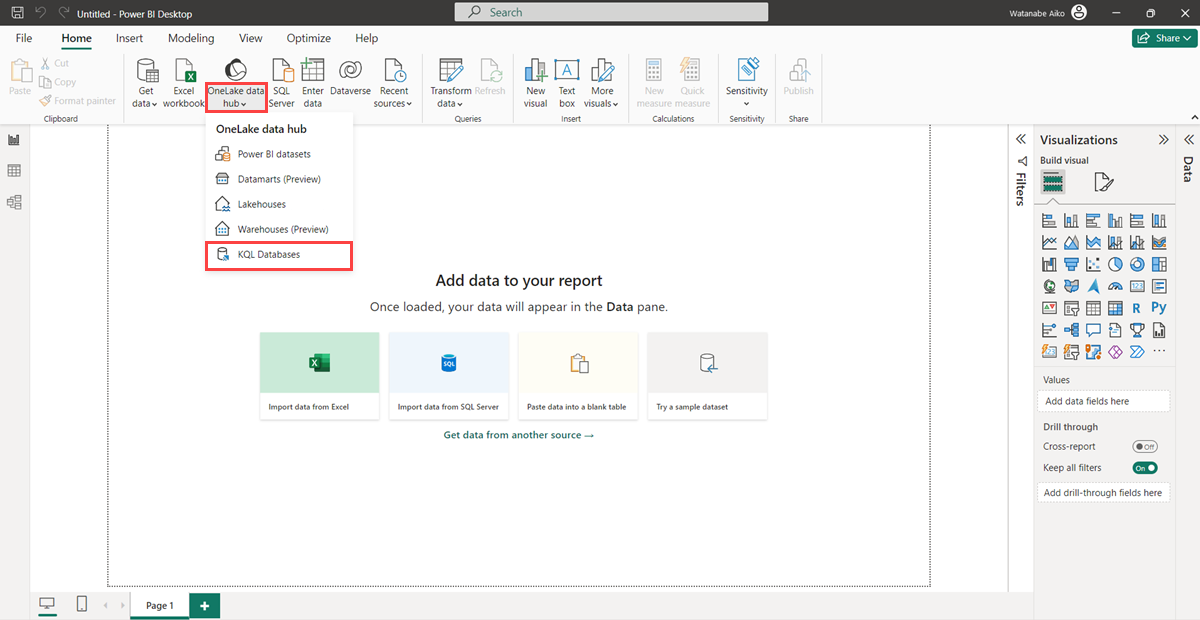Připojení KQL Database to Power BI Desktop
V tomto článku se dozvíte, jak připojit databázi KQL jako zdroj dat k Power BI Desktopu. Po připojení můžete k vytvoření sestav Power BI použít více tabulek.
Pokud chcete vytvářet sestavy s služba Power BI pomocí sady dotazů KQL, přečtěte si téma Vytvoření sestavy Power BI.
Požadavky
- Pracovní prostor s kapacitou s podporou Microsoft Fabric
- Databáze KQL s daty
- Power BI Desktop
Režimy připojení
Power BI podporuje režimy připojení Import a DirectQuery . Při vytváření sestav Power BI zvolte režim připojení v závislosti na vašem scénáři, škálování a požadavcích na výkon. Pomocí režimu importu zkopírujete data do Power BI. Naproti tomu použití režimu DirectQuery dotazuje data přímo z databáze KQL.
Režim importu použijte, když:
- Vaše datová sada je malá a nepotřebujete data téměř v reálném čase.
- Provádíte agregační funkce.
Režim DirectQuery použijte, když:
- Vaše datová sada je velká nebo potřebujete data téměř v reálném čase.
Další informace o režimech připojení najdete v tématu Režimy připojení importu a přímého dotazu.
Připojení zdroj dat
Spusťte Power BI Desktop.
Na kartě Domů vyberte databáze KQL datového centra>OneLake.
Seznam databází KQL, ke kterým máte přístup, se zobrazí v okně centra dat OneLake.
Vyberte databázi KQL, která se má použít jako zdroj dat v Power BI, a pak vyberte Připojení.
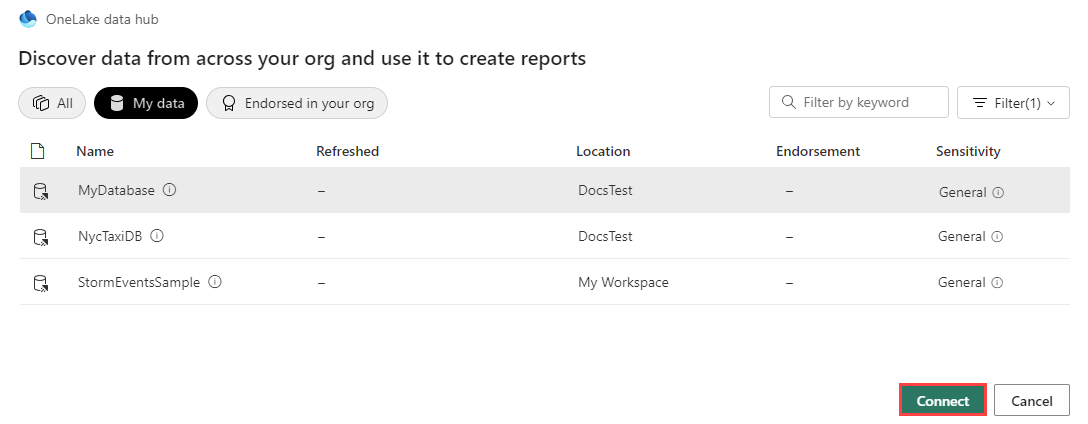
Zadejte přihlašovací údaje v ověřovacím okně.
Načtení dat
V okně Navigátor vyberte tabulky, které chcete připojit, a pak vyberte Načíst.
Pokud chcete data nejprve tvarovat, vyberte Transformovat data a spusťte Editor Power Query. Další informace najdete v tématu Data obrazce.
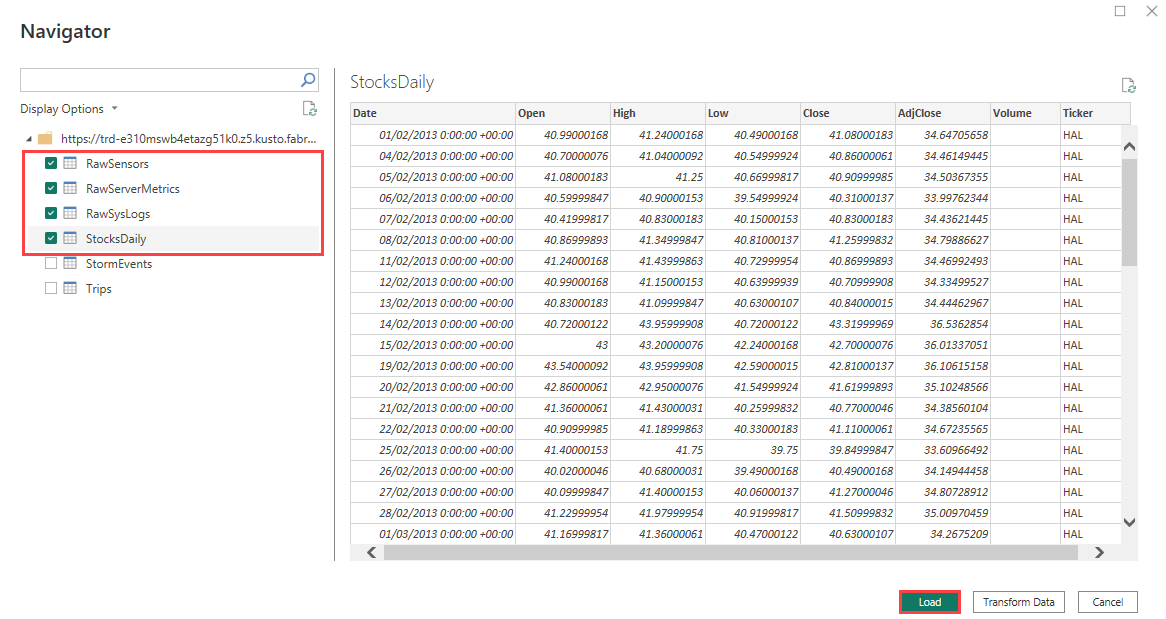
Okno nastavení Připojení, které se zobrazí, obsahuje seznam režimů připojení k datům. Režim připojení určuje, jestli Power BI importuje data nebo se připojuje přímo ke zdroji dat. Další informace naleznete v tématu Připojení režimy.
Vyberte DirectQuery , abyste se připojili přímo ke zdroji dat, a pak vyberte OK.
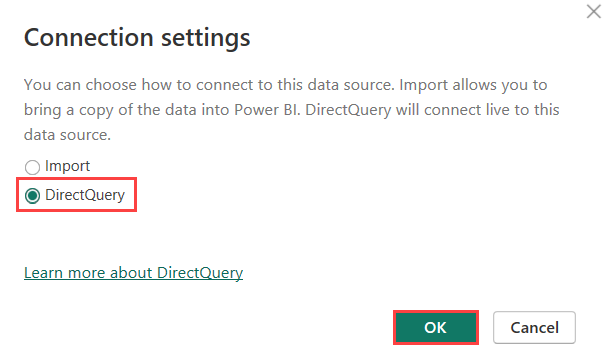
Úspěšně jste připojili databázi KQL jako zdroj dat v Power BI Desktopu. Teď můžete vizualizovat data v sestavě Power BI.
Další krok
Váš názor
Připravujeme: V průběhu roku 2024 budeme postupně vyřazovat problémy z GitHub coby mechanismus zpětné vazby pro obsah a nahrazovat ho novým systémem zpětné vazby. Další informace naleznete v tématu: https://aka.ms/ContentUserFeedback.
Odeslat a zobrazit názory pro