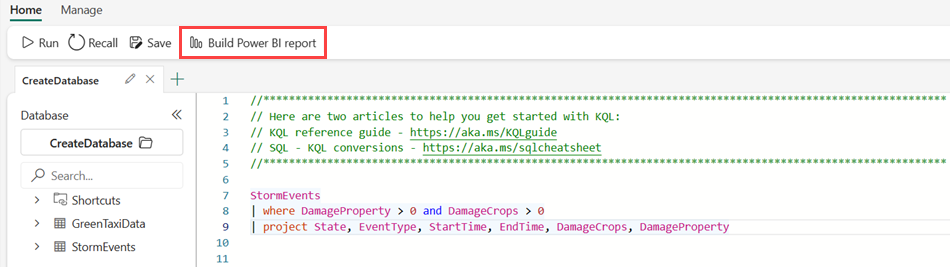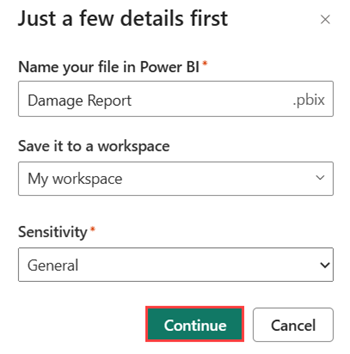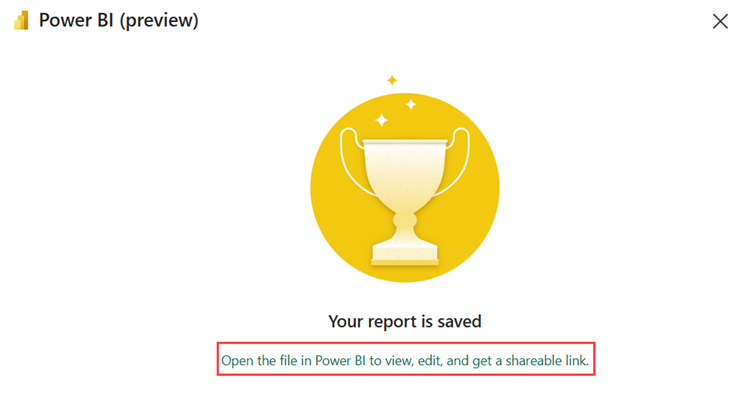Vizualizace dat v sestavě Power BI
V tomto článku se dozvíte, jak vytvořit sestavu Power BI pomocí sady dotazů KQL. Výstup dotazu se použije jako sémantický model sestavy.
Pokud chcete k sestavení sestavy Power BI použít více tabulek, přečtěte si téma Použití dat z databáze KQL v Power BI Desktopu.
Požadavky
- Pracovní prostor s kapacitou s podporou Microsoft Fabric
- Databáze KQL s oprávněními pro úpravy
Vytvoření sestavy
Sestavu můžete vytvořit třemi způsoby:
Možnost 1: Přejděte do sady dotazů KQL.
Možnost 2: Otevřete okno Prozkoumat data z databáze KQL.
Vytvořte sestavu z celé tabulky. Přejděte do databáze KQL.
- Vyberte nabídku Další [...] tabulky, kterou chcete použít pro sestavu.
- Vyberte Vytvořit sestavu Power BI.
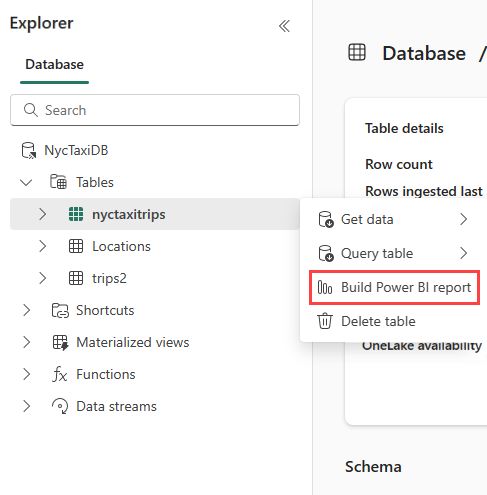
Poznámka:
Když sestavíte sestavu, vytvoří se sémantický model a uloží se do pracovního prostoru. Z jednoho sémantického modelu můžete vytvořit více sestav.
Pokud odstraníte sémantický model, sestavy se odeberou také.
Náhled sestavy
Vizualizace můžete přidat do náhledu sestavy. V podokně Data rozbalte položku Výsledek dotazu Kusto a zobrazte souhrn dotazu. Další informace najdete ve vizualizacích Power BI.
Až budete s vizualizacemi spokojení, vyberte Na pásu karet soubor a pak tuto sestavu uložte a pojmenujte a uložte do pracovního prostoru.
Podrobnosti sestavy
Do pole Název souboru v Power BI zadejte název souboru.
Vyberte pracovní prostor, do kterého chcete tuto sestavu uložit. Sestava může být jiný pracovní prostor než pracovní prostor, ve který jste začali.
Vyberte popisek citlivosti, který chcete použít pro sestavu. Další informace najdete v popiscích citlivosti.
Zvolte Pokračovat.
Správa sestavy
Pokud chcete sestavu zobrazit a upravit, vyberte Otevřít soubor v Power BI, abyste mohli zobrazit, upravit a získat odkaz ke sdílení.
Další krok
Váš názor
Připravujeme: V průběhu roku 2024 budeme postupně vyřazovat problémy z GitHub coby mechanismus zpětné vazby pro obsah a nahrazovat ho novým systémem zpětné vazby. Další informace naleznete v tématu: https://aka.ms/ContentUserFeedback.
Odeslat a zobrazit názory pro