Zpětná vazba pro HoloLens
Pomocí centra Feedback nám řekněte, které funkce máte rádi, které funkce můžete dělat bez a jak by mohlo být něco lepšího. Technický tým používá stejný mechanismus interně ke sledování a opravě chyb, takže pomocí centra Feedback nahlašte všechny chyby, které vidíte. Posloucháme!
Centrum Feedback Je vynikající způsob, jak upozornit technický tým na chyby a zajistit, aby budoucí aktualizace byly zdravější a konzistentněji bez chyb. Centrum Feedback ale neposkytuje odpověď. Pokud potřebujete okamžitou pomoc, pošlete nám zpětnou vazbu, poznamenejte si souhrn, který jste zadali pro zpětnou vazbu, a pak pokračujte s podporou HoloLens – pomocí funkce Sdílet v Centru Feedback nasdílejte přímý odkaz na adresu URL. Centrum Feedback získává denně velké množství dat – adresa URL nám pomáhá rychle identifikovat vaši zpětnou vazbu.
Poznámka
Ujistěte se, že máte aktuální verzi Centra Feedback. Uděláte to tak, že vyberete Start>Microsoft Storu a pak vyberete tři tečky (...). Pak vyberte Položky ke stažení a aktualizace>Získat aktualizace. Přečtěte si další informace o tom, jak aktualizovat aplikace pro Store.
Důležité
Pokud chcete poskytnout nejlepší možná data pro řešení problémů, důrazně doporučujeme nastavit telemetrii zařízení na Volitelné. Pokud tuto dodatečnou telemetrii nepovolíte, může dojít k tomu, že vaše chyba nebo zpětná vazba není možná.
Tuto hodnotu můžete nastavit běhemBox-Experience mimoBox-Experience (OOBE) nebo pomocí aplikace Nastavení. Chcete-li to provést pomocí nastavení, vyberte Start>Nastavení>Ochrana osobních údajů>Diagnostika & zpětnou vazbu>Nepovinná diagnostická data>Zapnuto.
Pomocí gesta Start otevřete nabídku Start a pak vyberte Centrum Feedback. Aplikace se otevře ve vašem prostředí.
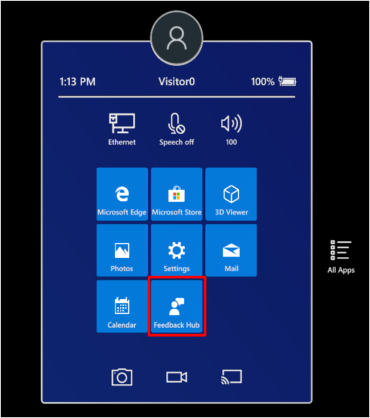
Poznámka
Pokudcentrum Feedback
nevidíte, vyberte Všechny aplikace a zobrazte úplný seznam aplikací na zařízení.Pokud chcete zjistit, jestli někdo jiný dal podobnou zpětnou vazbu, zadejte do vyhledávacího pole Váš názor několik klíčových slov o tématu.
Pokud najdete podobnou zpětnou vazbu, vyberte ji, přidejte do pole Napsat komentář a pak vyberte Upvote .
Pokud nenajdete žádnou podobnou zpětnou vazbu, vyberte Přidat novou zpětnou vazbu.
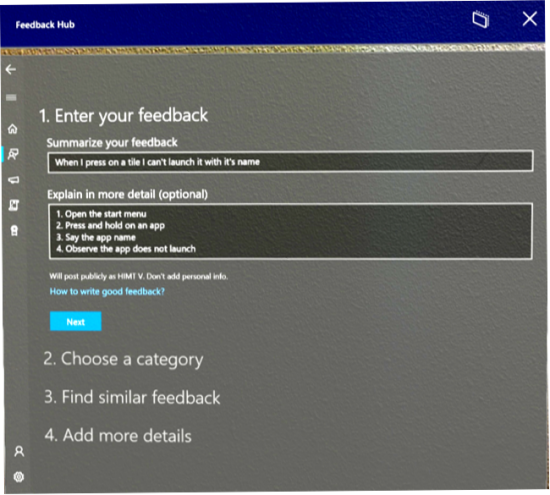
V Shrnout zpětnou vazbuzadejte krátký souhrn zpětné vazby. Potom přidejte podrobnosti do pole Vysvětlit podrobněji pole. Čím více podrobností zadáte, například jak tento problém reprodukovat a jaký vliv má, tím užitečnější je vaše zpětná vazba. Až budete hotovi, vyberte Další.
Vyberte téma z Zvolte kategoriia pak v Vyberte podkategorii. Následující tabulka popisuje kategorie, které jsou k dispozici v kategorii Windows Holographic.
Poznámka
komerční zákazníci : Pokud chcete nahlásit chybu související s MDM, zřizováním nebo jiným aspektem správy zařízení, vyberte kategoriiEnterprise Management a podkategoriizařízení. Kategorie Popis Sledování očí Zpětná vazba ke sledování očí, přihlášení duhovky nebo kalibraci Přesnost, stabilita a spolehlivost hologramu Zpětná vazba o tom, jak se hologramy zobrazují v prostoru Spouštění, umístění, úpravy a ukončování aplikací Zpětná vazba týkající se spuštění nebo zastavení 2D nebo 3D aplikací Miracast Zpětná vazba k Miracastu Mezery a trvalost Zpětná vazba o tom, jak HoloLens rozpozná mezery a zachová hologramy v prostoru. Nabídka Start a seznam všech aplikací Váš názor na nabídku Start a seznam všech aplikací Mapování povrchu Zpětná vazba k mapování povrchu Pořizování fotek a videí Zpětná vazba k zachycení hybridní reality Přehrávání video hologramu Zpětná vazba k přehrávání hologramu videa Všechny ostatní problémy Všechny ostatní problémy. Může se zobrazit výzva k vyhledání podobné zpětné vazby. Pokud váš problém připomíná zpětnou vazbu od jiných uživatelů, vyberte tuto zpětnou vazbu. V opačném případě vyberte Nová zpětná vazba a pak vyberte Další.
Pokud se zobrazí výzva, vyberte nejlepší popis problému.
Připojte ke své zpětné vazbě všechna relevantní data nebo problém reprodukujte. Můžete vybrat některou z následujících možností:
Připojit snímek obrazovky. Tuto možnost vyberte, pokud chcete připojit snímek obrazovky, který znázorňuje situaci, kterou popisujete.
Připojit soubor. Tuto možnost vyberte, pokud chcete připojit datové soubory. Pokud máte soubory, které jsou relevantní pro váš problém nebo které nám můžou pomoct reprodukovat váš problém, připojte je.
znovu vytvořit můj problém. Tuto možnost vyberte, pokud můžete problém reprodukovat sami. Jakmile vyberete Znovu vytvořit můj problém, postupujte takto:
Vyberte Zahrnout data o a ujistěte se, že jsou uvedeny nejdůležitější typy dat. Ve většině případů jsou výchozí výběry založené na kategorii a podkategorii, kterou jste vybrali pro zpětnou vazbu.
Vyberte Spustit záznam.
Reprodukujte váš problém. Nemějte obavy, pokud to znamená, že musíte zadat imerzivní aplikaci. Až budete hotovi, vrátíte se na stránku zpětné vazby.
Vyberte Zastavit nahrávání. Po zastavení nahrávání uvidíte data, která jsou připojená k vaší zpětné vazbě technického týmu.
Ujistěte se, že máte aktivní připojení k internetu, abychom mohli obdržet vaši zpětnou vazbu. Vyberte Odeslata máte hotovo.
Pomocí tlačítka Sdílet můžete sdílet zkrácenou adresu URL s podporou Microsoftu nebo s kolegy.