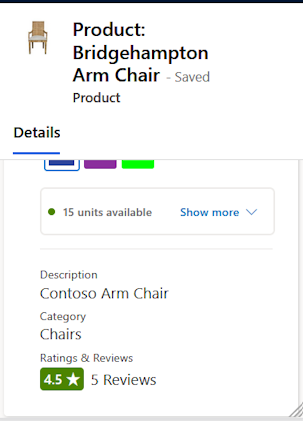Používání mobilní aplikace Store Operations Assist
Mobilní aplikace Store Operations Assist umožňuje pracovníkovi obchodu být produktivnější při řízení jejich každodenních úkolů. Umožňuje bezproblémovou interakci mezi vedoucím prodejny / vedoucí oblasti ústředí a pracovníky prodejny.
Pomocí mobilní aplikace Store Operations Assist mohou zaměstnanci obchodu používat jediné zařízení, které je připojeno k obchodním systémům, a provádět následující úkoly:
- Identifikovat prioritní akce v obchodě.
- Přistupovat k pokynům pro úkoly (hypertextové odkazy, dokumenty, obrázky atd.)
- Vytvářet požadavky na naléhavé akce.
- Pomáhat zákazníkům s jejich nakupováním.
Začít
Otevřete aplikaci ze svého zařízení a přihlaste se pomocí účtu své společnosti pro Microsoft Entra ID. Jakmile se přihlásíte, uvidíte všechny aplikace, které organizace sdílí. Další informace naleznete v tématech Přihlášení k Power Apps na mobilním zařízení, Přihlášení k Power Apps ve webovém prohlížeči.
Řídicí panel mobilní aplikace Store Operations Assist
Ovládací panel Store Operations Assist Mobile poskytuje rychlý přehled úkolů plánovaných pro pracovníka obchodu na daný den. Umožňuje zaměstnancům bezproblémově provádět úkoly tím, že upozorní na všechny maloobchodní činnosti naléhavé nebo po termínu, takže se zaměstnanec může nejprve soustředit na tyto úkoly.
Řídicí panel také umožňuje pracovníkům mít aktuální informace o nejnovějších maloobchodních úkolech, které je třeba provést v obchodě. Pomáhá jim kontrolovat nejnovější aktualizované stavy požadavků a dalších položek ad-hoc.
Následující obrázek znázorňuje primární navigační prvky na obrazovce Store Operations Assist Mobile:
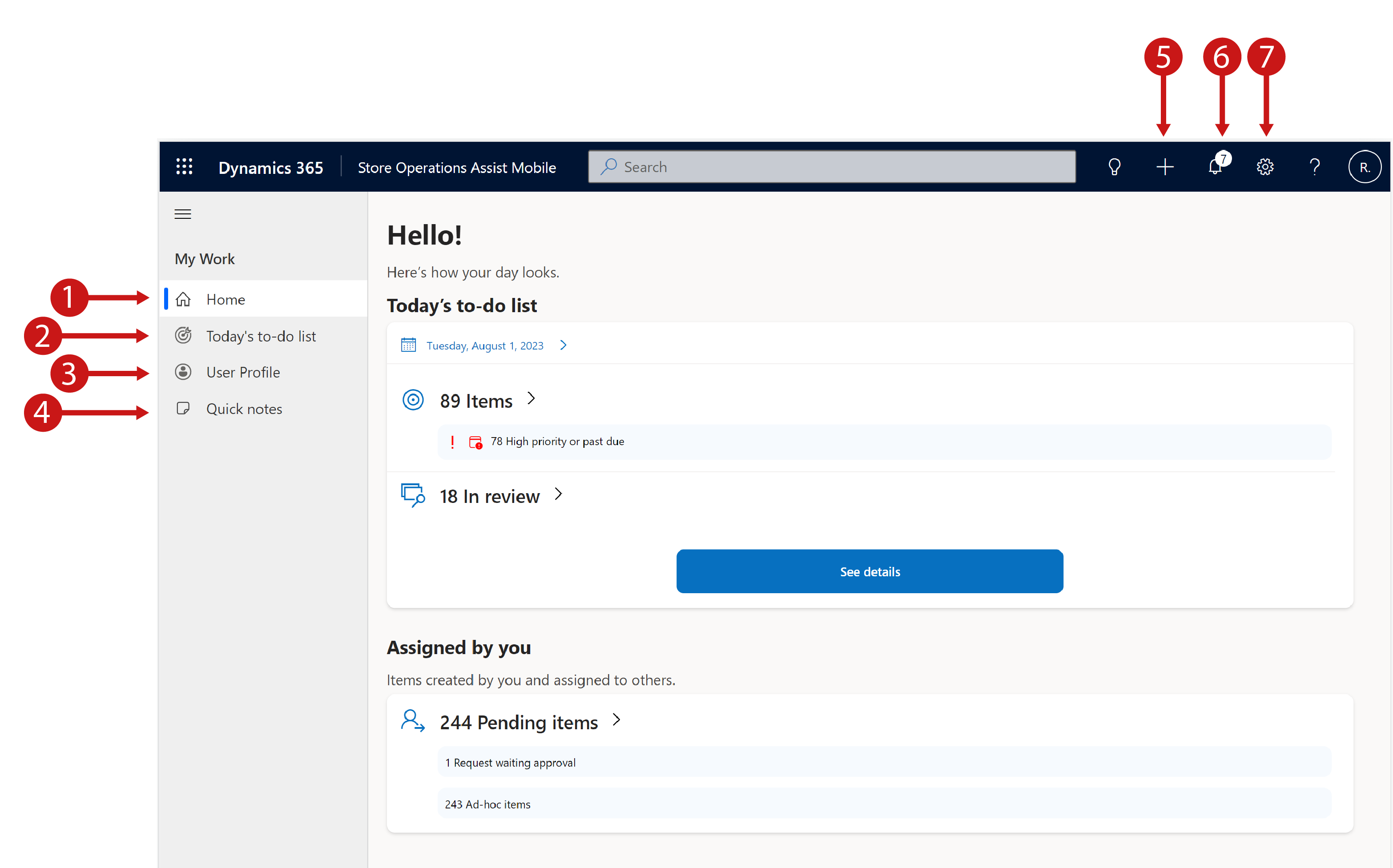
Legenda
- Úvodní stránka: Přejít na úvodní stránku mobilní aplikace Store Operations
- Dnešní seznam úkolů: Přejít na stránku dnešního seznamu úkolů, která zobrazuje seznam úkolů, které mají být dnes splněny
- Profil uživatele: Zobrazit informace o profilu uživatele
- Rychlé poznámky: Dělejte si rychlé textové poznámky nebo přistupujte k dříve vytvořeným poznámkám
- +: Vytvořit úkol, požadavek nebo rychlou poznámku
- Ikona zvonku: Zobrazení oznámení o úkolu
- Ikona Nastavení: Zobrazení nastavení aplikace
Abyste mohli řídicí panel využívat co nejlépe a jednoduše, je řídicí panel Store Operations Assist Mobile rozdělen do dvou částí:
Úkol
Sekce Úkoly shrnuje všechny položky (plánované úkoly, ad-hop úkoly, požadavky), které vám přidělil vedoucí prodejny nebo vedoucí ústředí na úrovni okresu. V této sekci si můžete prohlédnout:
- Počet přiřazených položek, jako jsou plánované úkoly nebo úkoly ad-hoc.
- Počet úkolů, které jsou naléhavé nebo po termínu splnění.
- Seznam předchozích nebo budoucích úkolů.
- Seznam přidělených úkolů.
V případě prázdného stavu (když vám nejsou přiřazeny žádné úkoly) by tato sekce zobrazovala „žádné položky přiřazené uživateli“. V tomto scénáři můžete vytvořit buď položku ad-hoc, nebo požadavek pro sebe nebo jiného pracovníka v týmu.
Přiřazeno vámi
V části Přiřazeno vámi jsou zvýrazněny položky, které jste vytvořili a přiřadili ostatním členům týmu nebo vedoucímu prodejny či oddělení. V této sekci si můžete prohlédnout:
- Nevyřízené ad-hoc úkoly vytvořené a přiřazené jinému pracovníkovi
- Nevyřízené požadavky vytvořené a přiřazené vedoucímu obchodu nebo oddělení
Používání seznamu úkolů
Karta předmětu/aktivity funguje jako brána k položkám/aktivitám, které máte pro daný den splnit. Při pohledu na tyto karty můžete zobrazit následující informace:
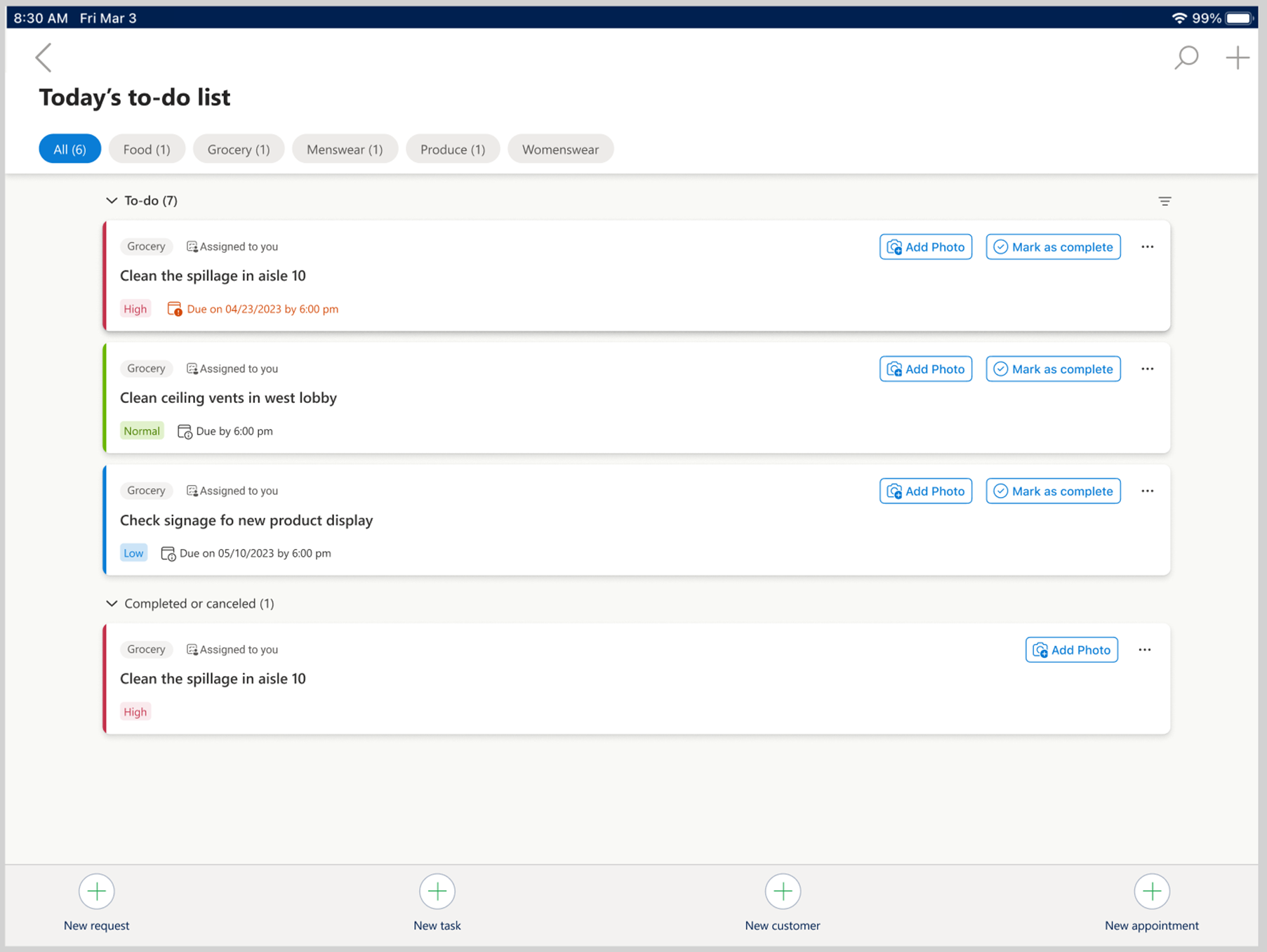
Název položky.
Typ úkolu, jako je vizuální merchandising, nastavení propagace atd., kterou konfiguruje vedoucí prodejny.
Typ položky, jako je plánovaný úkol, ad-hoc úkol nebo požadavek.
Priorita položky, jako je naléhavá, vysoká, střední nebo nízká.
Zda je úkol přiřazen vám nebo týmu.
Zda je úkol po termínu, nebo ne – „po termínu“ znamená, že datum splnění úkolu je již v minulosti.
Tlačítko Označit jako dokončené - Úkol můžete dokončit ze samotné karty, aniž byste museli otevírat podrobnosti úkolu. Tento krok vám pomůže dokončit úkol rychleji a ušetřit čas.
Přidat ikonu fotografie - Pomocí této možnosti můžete rychle zaznamenat fotografie a přidat fotografie k úkolu.
Termín a čas splnění – Termín a čas splnění všech úkolů, které mají být splněny dnes, a všech minulých a budoucích úkolů.
Použití zobrazení kalendáře
Úkoly, které vám byly přiděleny, můžete zobrazit v kalendáři jediným klepnutím, abyste je mohli lépe plánovat a plnit. Přepínač pro zobrazení úkolů v kalendáři je k dispozici jak na domovské stránce, tak na stránce se seznamem dnešních úkolů v Store Operations Assist Mobile. Zobrazení kalendáře nabízí tři pohledy na úkoly - denní, týdenní a měsíční. Můžete si také zobrazit úkoly k určitému datu.
Výběrem karty úkolu v kalendáři otevřete kartu úkolu a dokončete úkol.
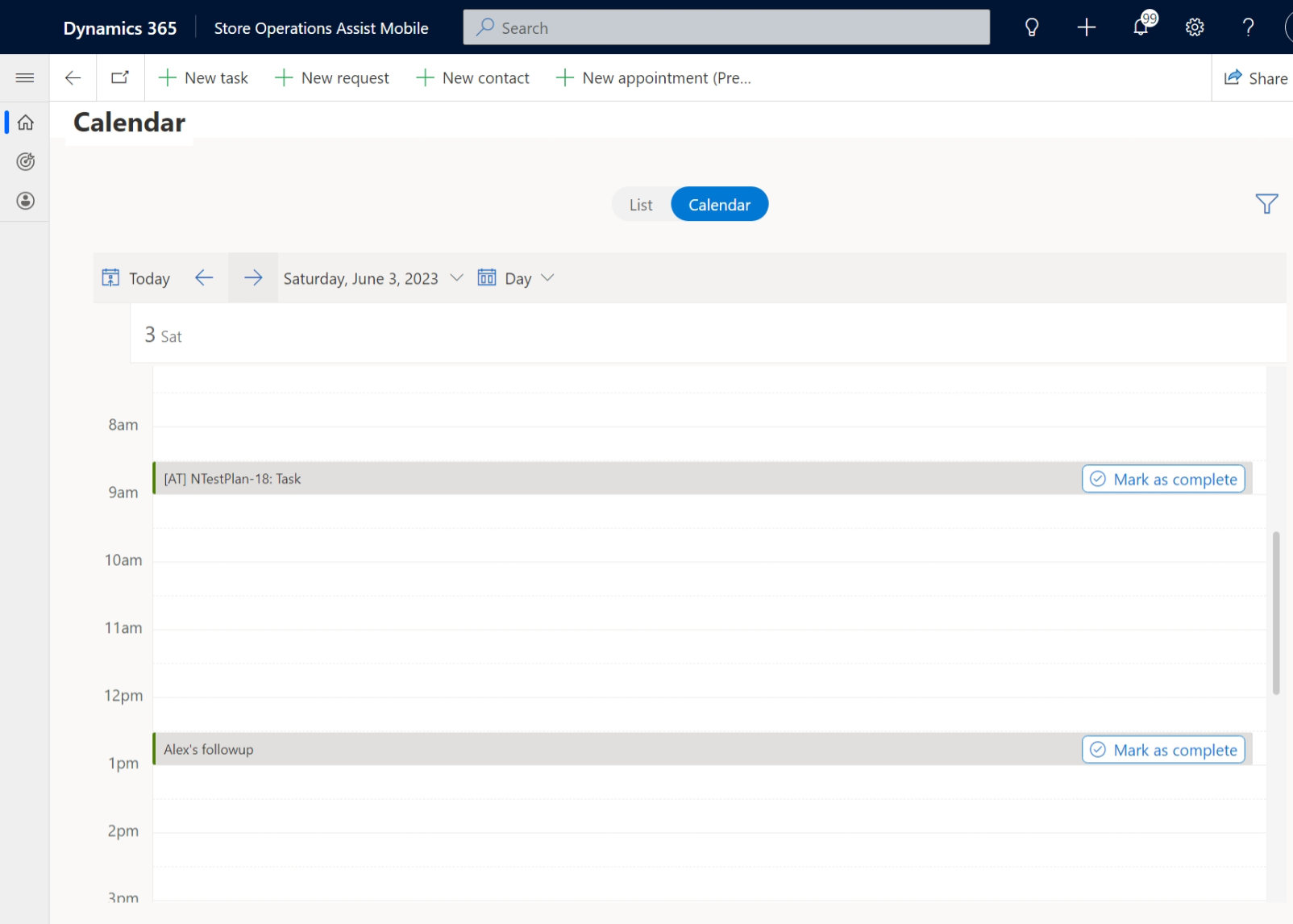
Poznámka:
Ujistěte se, že je povoleno nastavení Zobrazení kalendáře, abyste mohli zobrazit úkoly v zobrazení kalendáře. Další informace viz Zapnutí zobrazení kalendáře.
Poznámka:
Zobrazení kalendáře je k dispozici pouze pro tablety, nikoli pro mobilní zařízení.
Seskupení karet položek podle stavu
Karty položek jsou seskupeny podle stavu dokončení. Skupiny karet položek jsou následující:
Úkoly: Stránka Úkoly je vstupní stránka, která se zobrazí po navigaci z řídicího panelu. Všechny položky jsou seskupeny na stránce Úkoly na začátku dne, když jste ještě nedokončil žádné položky. Jak název napovídá, stránka zobrazuje seznam položek nebo úkolů, které máte v konkrétní den absolvovat, seřazené za sebou.
Dokončeno nebo zrušeno: Všechny položky, které jste dokončili nebo zrušili.
Odesláno ke kontrole: Všechny položky, které jsou odeslány ke kontrole vedoucímu obchodu nebo vedoucímu centrály.
Seskupení karet položek podle zón
Můžete prohlížet položky na stránce se seznamem úkolů na základě prodejních zón, kde by měly být položky/úkoly provedeny. Příklady zón v obchodě s oblečením by mohly zahrnovat zónu pro sportovní oblečení, zónu tradičního oblečení, sekci triček atd. Podobně by příklady zón v obchodě s potravinami mohly zahrnovat sekci domácí péče (mycí prostředky), sekci osobní péče atd.
Úkoly nebo položky můžete zobrazit na základě zón, pokud jsou úkolům přiřazeny zóny při vytváření úkolů ve správci Store Operations Assist. Úkoly můžete také zobrazit v položce „Vše“, kde jsou uvedeny všechny karty položek bez ohledu na zóny.
Třídění karet položek
Položky karty můžete seřadit na stránce Seznam úkolů pomocí funkce řazení. Možnosti řazení zahrnují:
- Stav úkolů, jako je Otevřeno/Probíhá, Probíhá kontrola, Dokončeno/Zrušeno
- Priorita, jako je vysoká, normální nebo nízká
- Přidělení, jako jsou přidělené mně nebo přidělené týmu
- Typy položek, jako jsou úkoly nebo požadavky
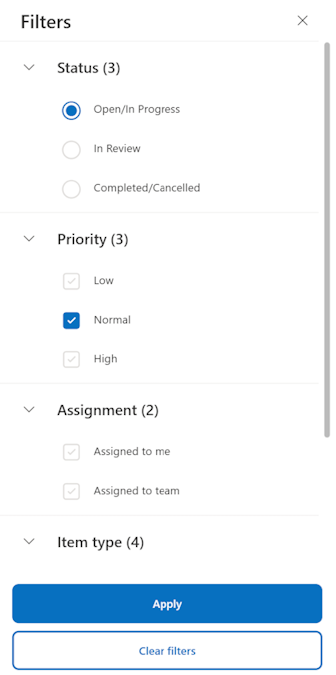
Na základě výběru v rámci uvedených možností se seznam filtruje a zobrazí se pouze tyto položky.
Otevření podrobností úkolu
Můžete vybrat výpustku (tři tečky) vedle libovolné karty úkolu a zobrazit různé akce, které lze na této kartě provést:
Detaily
Název: Zobrazí název položky.
Pokyny: Prohlédněte si pokyny, které musíte dodržovat při dokončení úkolu. Pokyny mohou být ve formě textu, fotografií nebo hypertextového odkazu, který se otevře v novém okně. Poznámka: Hypertextové odkazy fungují pouze v případě, že je aplikace online.
Připojený dokument: Zobrazení připojených dokumentů k úkolu v době vytvoření úkolu v back office. Tento přiložený dokument můžete použít jako referenci.
Otázky: Zobrazte otázky pro určité úkoly, na které můžete odeslat odpověď. Tento detail pomáhá manažerovi sledovat, zda úkolům rozumíte a zda je dokážete splnit.
Označit jako dokončené: Používá se k označení úkolu jako dokončeného. Karta úkolu, která vyžaduje kontrolu vedoucího prodejny / vedoucího centrály, tuto možnost nemá.
Odeslat ke kontrole: Používá se u úkolů, které vyžadují kontrolu a nelze je označit jako dokončené.
Vytvořit požadavek: Používá se k vytvoření požadavku v kontextu položky. Můžete otevřít formulář požadavku a vyplnit příslušné údaje.
Odstranit položku: Používá se k odstranění položek, které jste vytvořili a přiřadili sobě.
Zrušit položku: Používá se ke zrušení položek vám přiřazených vedoucím prodejny. Na stránce s údaji o úkolu je nově k dispozici také tlačítko zrušit, které je umístěno hned pod tlačítkem „Označit jako dokončené“. V obou scénářích jsou uživatelé při zahájení zrušení úlohy vyzváni k výběru důvodu zrušení.
Fotografie
Karta Fotografie zachycuje a propojuje fotografie s vybranou položkou/úkolem. K úkolu můžete přidat fotografii pomocí následujících dvou metod:
Vybrat fotografii: Můžete vybrat a připojit fotografii uloženou v mobilním zařízení.
Pořídit fotografii: Můžete otevřít fotoaparát zařízení, pořídit fotku a spojit ji s vybraným úkolem.
Recenze
Na kartě Recenze se zobrazují recenze vedoucího prodejny / oblastního provozního manažera pro konkrétní položku, pokud jste o recenzi požádali.
Dokončení nebo odeslání úkolu ke kontrole
Postup pro každý úkol závisí na stavu takto:
Pokud úloha vyžaduje před dokončením kontrolu (podle konfigurace ve správci Store Operations Assist), musíte vybrat tlačítko Odeslat ke kontrole pro změnu stavu úlohy na Probíhá revize. Poté, co odešlete úkol ke kontrole, je seskupen v seznamu úkolů v sekci Probíhá kontrola.
Během období Probíhá kontrola nemůžete provádět žádné změny v úkolu, který je odeslán ke kontrole.
Poté, co vedoucí ústředí / vedoucí prodejny provede kontrolu, můžete pro tento úkol vybrat stav Označit jako dokončené. Tento krok nelze provést, pokud vyžaduje revizi.
Vytvoření ad hoc úkolu
Ad hoc úkol je úkol, který pracovník prodejny nebo manažer centrály nenaplánoval, a na rozdíl od plánovaného úkolu nepoužívá žádnou šablonu úkolu vytvořenou ve správci Store Operations Assist. Stejně jako manažeři prodejen mohou i pracovníci prodejen vytvořit ad-hoc úkol pomocí aplikace Store Operations Assist Mobile. Pracovníci obchodu mohou vytvořit ad-hoc úkol buď z obrazovky řídicího panelu, nebo ze stránky seznamu úkolů.
Ad-hoc úkol můžete vytvořit buď v kontextu jiného úkolu, nebo jako nezávislý ad-hoc úkol.
Chcete-li vytvořit nezávislý ad-hoc úkol, vyberte + Nový úkol buď na stránce Řídicí panel, nebo na stránce Seznam úkolů.
Vyplňte příslušné údaje a výběrem možnosti Uložit vytvořte ad-hoc úkol.
Formulář má dvě karty:
Detaily
Informace týkající se vytvářeného ad-hoc úkolu musíte vyplnit následovně:
Název: Název ad-hoc úkolu
Popis: Podrobně popisuje ad-hoc úkol
Termín : Datum, kdy by měl být ad hoc úkol dokončen, po kterém bude označen jako po termínu, pokud by nebyl dokončen.
Priorita: Přiřaďte prioritu ad-hoc úkolu. Můžete přiřadit prioritu nízká, střední, vysoká nebo naléhavá.
Přiřazeno komu: Přiřaďte ad-hoc úkol sobě nebo někomu jinému.
Přiřadit sobě: Ve výchozím nastavení zde uvidíte vyplněné své vlastní jméno. Po vytvoření se ad-hoc položka zobrazí na řídicím panelu v sekci úkolů na základě termínu.
Přiřadit někomu jinému: Můžete vyhledat a vybrat další členy týmu podle jména, kterým chcete úkol přiřadit. Po vytvoření se ad-hoc úkol zobrazí na řídicím panelu v sekci „přiřazeno vámi“. Člen týmu, kterému byl ad-hoc úkol přiřazen, ho navíc uvidí v seznamu úkolů na svém řídicím panelu na základě termínu.
Zóna obchodu: Používá se k zadání zóny, kde musíte provést ad-hoc úkol. Toto pole není povinné. Příkladem zóny může být oddělení osobní péče v supermarketu.
Pokyny: Podrobnosti o všech pokynech ve formě textu, fotografií nebo hypertextových odkazů, které mohou být užitečné pro provedení tohoto ad-hoc úkolu.
Fotky
Fotografie můžete k ad hoc úkolu přiřadit následujícími dvěma způsoby:
Vybrat fotografii: Můžete vybrat fotku z mobilního zařízení a propojit ji s ad-hoc úkolem.
Pořídit fotografii: Můžete otevřít fotoaparát na zařízení, pořídit fotku a propojit ji s ad-hoc úkolem.
Vytvořit žádost
Požadavek je položka klasifikovaná jako Úkol, kterou musíte odeslat vedoucímu ke schválení nebo zamítnutí. Pracovníci obchodu mohou vytvářet požadavky pomocí Store Operations Assist Mobile buď v kontextu úkolu, nebo nezávisle. V obou těchto scénářích zůstává formulář pro vytvoření požadavku stejný, liší se pouze navigace. Příkladem požadavku můžete být vy, když žádáte o výměnu rozbité lednice.
Chcete-li vytvořit požadavek v kontextu úkolu, můžete postupovat jedním z následujících způsobů:
Vyberte výpustku (tři tečky) na kartě úkolu/položky v seznamu úkolů a vyberte Vytvořit požadavek.
Otevřete kartu úkolu a vyberte Související položky.
Obě tyto možnosti otevřou formulář žádosti. Vyplňte příslušné údaje a výběrem možnosti Uložit vytvořte požadavek.
Požadavek má dvě karty:
Údaje
Informace týkající se vytvářeného požadavku musíte vyplnit následovně:
Název: Název položky požadavku.
Popis: Podrobný popis položky požadavku.
Termín : Datum, do kterého musí vedoucí prodejny dokončit tuto položku požadavku, který by byl označen jako po splatnosti, pokud by nebyl kompletní.
Priorita: Používá se k přiřazení priority položky požadavku. Můžete přiřadit prioritu nízká, střední, vysoká nebo naléhavá.
Přiřazeno komu: Používá se k přiřazení položky požadavku manažerovi. Můžete vyhledat a vybrat jméno svého manažera. Po vytvoření položky požadavku se zobrazí na řídicím panelu v části „Přiřazeno vámi“. Kromě toho může manažer, kterému tento požadavek přiřadíte, vidět požadavek ve správci Store Operations Assist v části požadavku pro schválení/zamítnutí.
Důležité
Požadavek můžete vytvořit a přiřadit kterémukoli uživateli, včetně vedoucího prodejny ve stejné obchodní jednotce. Požadavek však nemůžete přiřadit žádnému okresnímu manažerovi, protože by byl součástí jiné obchodní jednotky vyšší úrovně.
Prodejní zóna: Zadejte zónu, kde je požadavek vytvořen. Toto pole není povinné.
Maloobchodní aktivita: Označuje, že vytváříte požadavek v kontextu úkolu nebo nezávisle. Toto pole se automaticky vyplní názvem úkolu, pokud jste požadavek a úkol spojili dohromady. Pokud jste vytvořili žádost nezávisle, je pole prázdné.
Fotky
Fotografie můžete k položce požadavku přiřadit následujícími dvěma způsoby:
Vybrat fotografii: Můžete vybrat fotku z mobilního zařízení a přiřadit ji k požadavku.
Pořídit fotografii: Můžete otevřít fotoaparát na zařízení, pořídit fotku a přiřadit ji k požadavku.
Hledání zákazníka
Profil zákaznické baseballové karty a údaje můžete zobrazit vyhledáním jména zákazníka, e-mailové adresy nebo kontaktního čísla v aplikaci Store Operations Assist Mobile.
Chcete-li vyhledat a zobrazit profil zákaznické baseballové karty:
- Zadejte jméno zákazníka, jeho e-mailovou adresu nebo kontaktní číslo.
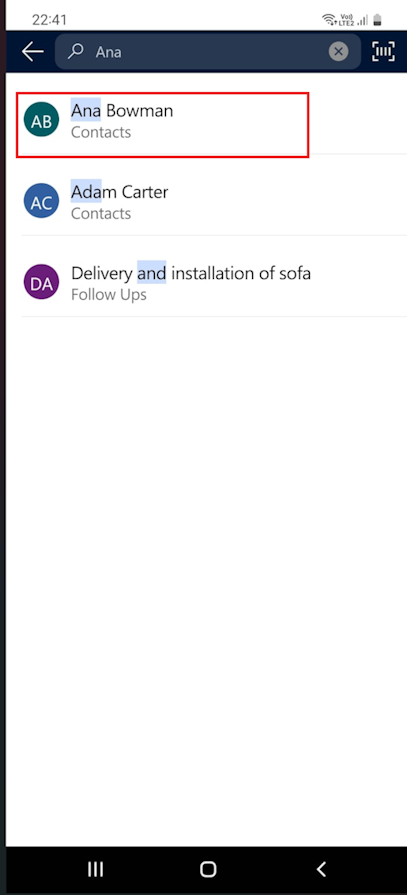
- Vyberte zobrazené jméno z výsledků
Tip
Pokud není zobrazeno žádné jméno, stiskněte Enter a zobrazí se všechny výsledky vyhledávání.
Zobrazení profilu zákaznické baseballové karty
Po vyhledání profilu zákaznické baseballové karty můžete zobrazit další podrobnosti o zákazníkovi na následujících kartách:
Přehledy : Aplikace ve výchozím nastavení zobrazuje kartu Přehledy. Karta Přehledy poskytuje rychlý přehled o preferencích zákazníků, nákupech, odměnách a nedávných zapojeních. Karta Přehledy obsahuje podrobnosti, jako je souhrn nákupu, útrata podle kategorie produktu, zůstatek odměn, zůstatek dárků, nejčastěji nakupované značky, poslední úkoly a poznámky o zákazníkovi.
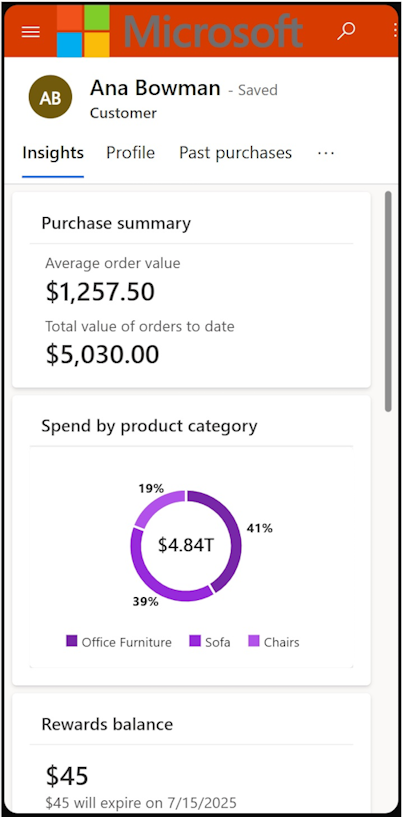
Profil: Zobrazuje kontaktní a věrnostní údaje zákazníka. Obsahuje:
- Kontaktní a životní události zákazníka jako emailová adresa, kontaktní číslo, adresa, narozeniny a preferovaný jazyk
- Věrnostní informace, jako je úroveň, ID členství, věrnostní body a odkdy je klientem.
Aktivita: Zobrazuje nákupy zákazníka za poslední tři měsíce.
Schůzky: Zobrazuje nadcházející a minulé schůzky pro zákazníka.
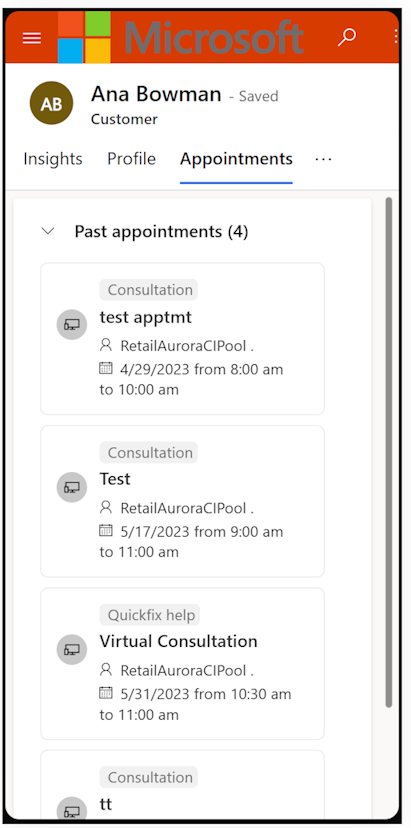
Časová osa: Zobrazuje úkoly vytvořené pro zákazníka a poznámky o zákazníkovi v zobrazení časové osy. Úkol nebo poznámku související se zákazníkem můžete vyhledat zadáním do vyhledávacího tlačítka. Můžete také filtrovat relevantní informace, jako je typ záznamu nebo aktivity. Vyberte + pro vytvoření úkolu a poznámek zadáním příslušných údajů.
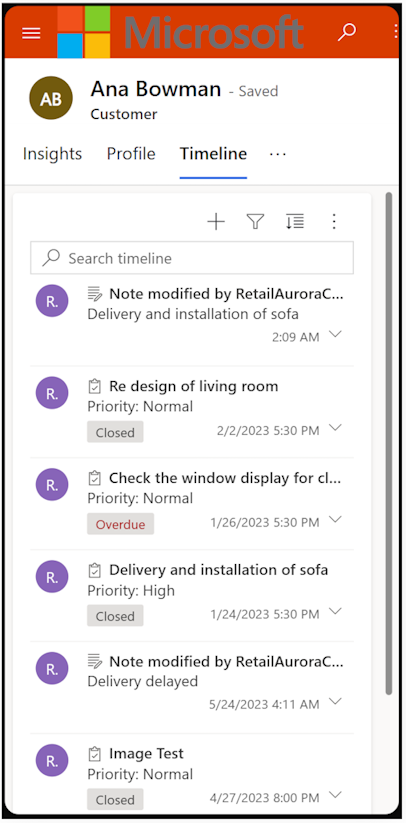
Vytvoření schůzek
Pomocí mobilní aplikace Store Operations Assist můžete vytvořit virtuální schůzku nebo schůzku v obchodě za předpokladu, že vedoucí prodejny již definoval typy schůzek v back-endu.
Postup vytvoření schůzky:
Vyberte výpustku (tři tečky) na řídicím panelu nebo na stránce profilu zákaznické baseballové karty a vyberte Nová schůzka. Otevře se stránka nové schůzky.
Ve stránce zadejte následující informace:
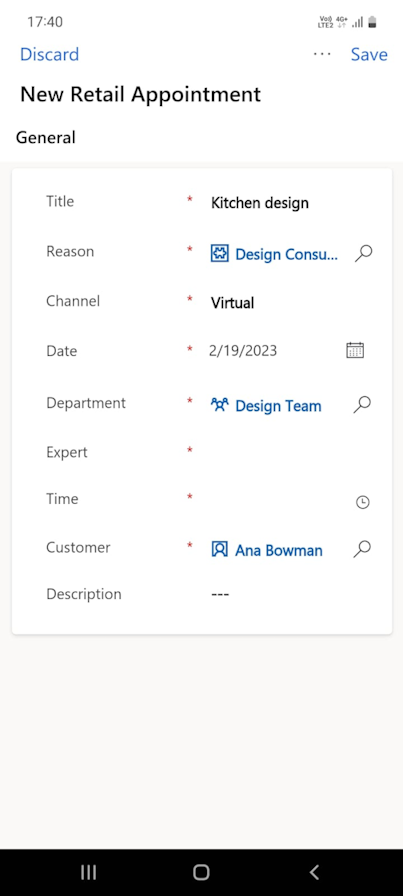
Název: Zadejte název schůzky.
Důvod : Vyberte důvod schůzky z konfigurovaných důvodů schůzky.
Kanál : V rozevíracím seznamu vyberte virtuální nebo v obchodě. Pokud jste vybrali schůzku v obchodě, vyberte název obchodu ze seznamu konfigurovaných obchodů.
Datum : Zadejte datum, na kdy chcete naplánovat tuto virtuální schůzku.
Oddělení : Vyberte název příslušného oddělení (tým odborníků).
Expert : Vyberte dostupné odborníky v rámci oddělení pro plánované datum. V seznamu se nezobrazuje jméno experta, který má být přidán k virtuální schůzce, pokud nemá licenci Office 365.
Čas: Vyberte preferovaný čas a datum pro odborníka.
Zákazník: Vyberte jméno zákazníka.
Popis: Zadejte popis schůzky.
Výběrem tlačítka Uložit schůzku uložte. Otevře se potvrzovací stránka s podrobnostmi o schůzce.
Poznámka:
Odborníci a zákazníci si mohou zobrazit e-mailové upozornění na rezervovanou schůzku ve svých konfigurovaných e-mailových adresách.
Pořizování rychlých poznámek
V rychlém prostředí maloobchodní prodejny se zaměstnanci prodejny často ocitají v situaci, kdy žonglují s mnoha úkoly, řídí interakce se zákazníky a vyřizují různé administrativní povinnosti v průběhu dne. K ulehčení práce a zvýšení efektivity představil Store Operations Assist Mobile funkci Rychlé poznámky.
Funkce Rychlé poznámky vám poskytuje pohodlný prostor pro zapsání důležitých informací, ke kterým se můžete později snadno vrátit. Ať už se jedná o následnou komunikaci se zákazníkem nebo plánování nadcházející propagace, rychlé poznámky nabízejí textové řešení, které je nezávislé na úkolech. Díky rychlým poznámkám mohou pracovníci obchodu bez námahy zůstat organizovaní a udržovat plynulý pracovní postup, což nakonec povede ke zvýšení produktivity a výjimečným službám zákazníkům.
Vyberte tlačítko + v pravém horním rohu Store Operations Assist Mobile.
Chcete-li začít zaznamenávat rychlé poznámky, vyberte Rychlá poznámka.
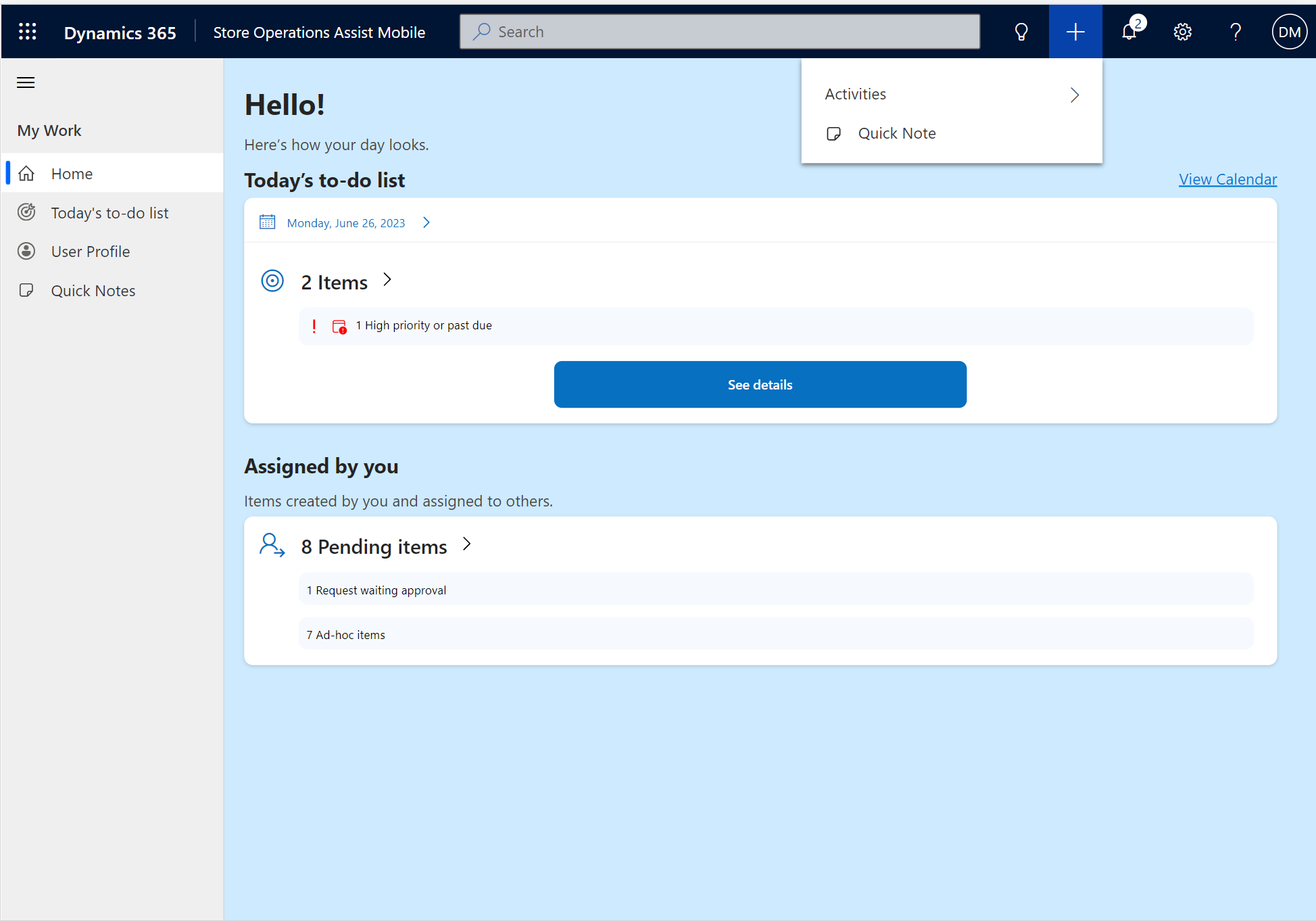
Použití viditelnosti zásob
Informace o zásobách produktu můžete zobrazit vyhledáním názvu produktu v aplikaci Store Operations Assist Mobile.
Do vyhledávacího pole v horní navigaci zadejte název produktu nebo ID produktu.
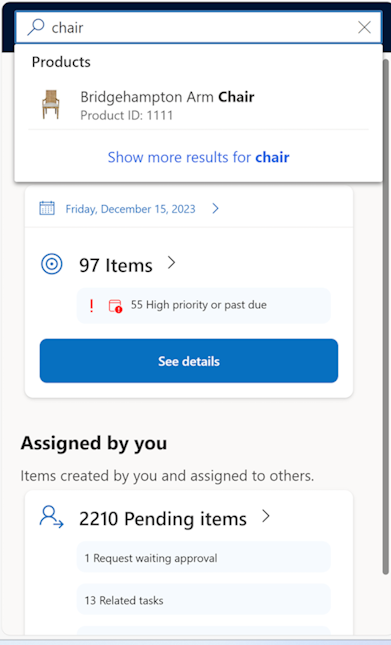
Vyberte relevantní produkt z návrhu zobrazeného ve vyhledávací liště nebo zvolte Enter pro zobrazení seznamu produktů.
Stránka produktu se načte s údaji o produktu a informacemi o zásobách, které jsou načteny ze systémů ERP na základě implementace zásuvných modulů.
| Parametry | Možnosti |
|---|---|
| Název produktu | |
| Obrázky produktu | |
| Cena produktu | |
| Název značky | |
| ID produktu | |
| Velikosti produktu | Lze zobrazit více velikostí |
| Barva produktu | Lze zobrazit více barev |
| Počet zásob produktu | |
| Počet zásob na skladě | |
| Datum doplnění | |
| Popis produktu | |
| Kategorie produktů | |
| Hodnocení produktů |