Poznámka
Přístup k této stránce vyžaduje autorizaci. Můžete se zkusit přihlásit nebo změnit adresáře.
Přístup k této stránce vyžaduje autorizaci. Můžete zkusit změnit adresáře.
Pokud nejste zaregistrovaní v Power Apps, zdarma se zaregistrujte. Poté vyberte odkaz ke stažení nebo naskenujte QR kód pro stažení mobilní aplikace Power Apps.
| iOS | Android | Okna |
|---|---|---|
 |
 |
 |
Poznámka
Další informace o Power Apps pro Windows najdete v článku Power Apps pro Windows.
Požadovaná oprávnění a podporovaná zařízení
Zkontrolujte následující oprávnění a podporovaná zařízení ke spuštění aplikace Power Apps Mobile:
- Požadovaná oprávnění
- Podporované platformy pro spouštění aplikací s využitím mobilní aplikace Power Apps
Přihlášení
Otevřete Power Apps na vašem mobilním zařízení a přihlaste se pomocí pověření Azure Active Directory.
Pokud máte na mobilním zařízení nainstalovanou aplikaci Microsoft Authenticator, po zobrazení výzvy zadejte svoje uživatelské jméno a pak schvalte oznámení odeslané na vaše zařízení. Pokud narazíte na problémy s přihlášením, nahlédněte do části Odstraňování problémů mobilní aplikace Power Apps.
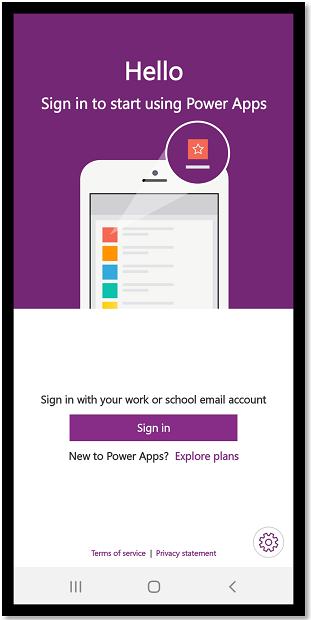
Vyhledání aplikace
Když vytvoříte aplikaci nebo s vámi někdo sdílí aplikaci — buď aplikaci plátna nebo modelem řízenou aplikaci — můžete ji spustit na mobilním zařízení Power Apps.
Poznámka
Chcete-li zobrazit modelem řízenou aplikaci v seznamu aplikací v Power Apps Mobile, musíte mít předdefinovanou roli zabezpečení v prostředí, ve kterém se aplikace nachází. Pokud je předdefinovaná role zabezpečení přiřazena uživateli pomocí týmu Dataverse, musíte použít tým skupiny Azure Active Directory (AAD). Uživatelé neuvidí modelem řízené aplikace, pokud je předdefinovaná role zabezpečení přiřazena pomocí týmu vlastníka Dataverse.
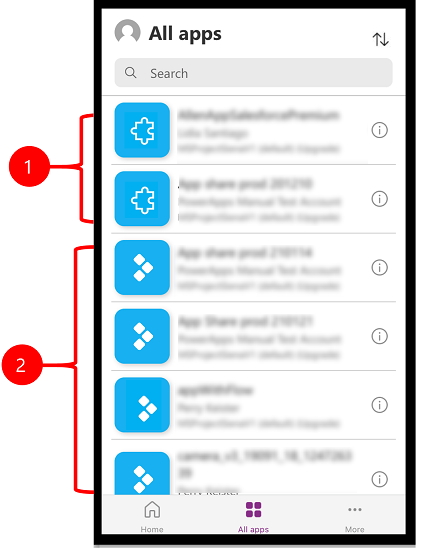
Legenda:
- Aplikace řízené modelem
- Aplikace plátna
Aplikace, které jste nedávno použili, se po přihlášení zobrazí na výchozí obrazovce mobilní aplikace Power Apps.
Domovská stránka je výchozí obrazovka při přihlášení. Zobrazuje aplikace, které jste nedávno použili, a aplikace, které byly označeny jako oblíbené.
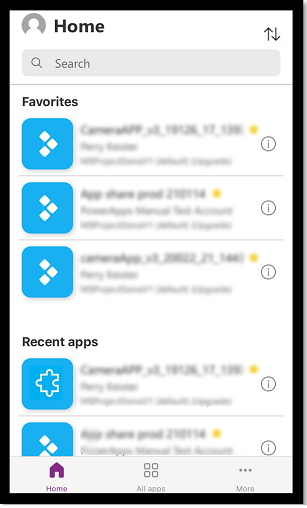
Filtrovat aplikace
Pokud nemáte žádné aplikace, pak se po přihlášení dostanete na obrazovku Všechny aplikace. Seznam aplikací je uspořádán v abecedním pořadí. Zadejte název aplikace do vyhledávacího pole a vyhledejte aplikaci.
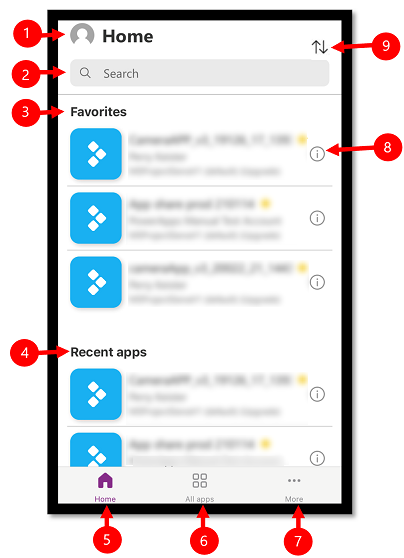
- Nastavení: Přístup k nastavení aplikace a odhlášení.
- Vyhledávání: Pomocí vyhledávání můžete vyhledávat aplikace. Když spustíte vyhledávání, budou se vyhledávat pouze aplikace, které jsou na obrazovce, na které jste.
- Oblíbené (pouze aplikace plátna): Zobrazí aplikace plátna, které jste připnuli k oblíbeným.
- Nedávné aplikace: Zobrazuje aplikace založené na modelu i aplikace plátna, které jste nedávno použili.
- Domovská stránka: Zobrazí oblíbené aplikace a naposledy použité aplikace seřazené podle data otevření.
- Všechny aplikiace : Zobrazí všechny aplikace plátna a modelem řízené aplikace, ke kterým máte přístup, včetně vámi vytvořených a s vámi nasdílených aplikací.
- Další (pouze aplikace plátna): Zobrazí vybrané a ukázkové aplikace.
- Podrobnosti: Zobrazení informací o aplikaci včetně spuštění aplikace, přidání zástupce aplikace a přidání aplikace do oblíbených.
- Řazení aplikací: Můžete řadit podle názvu aplikace nebo data úprav.
Přidat k oblíbeným
Do seznamu oblíbených aplikací můžete přidat aplikace plátna a modelem řízené aplikace.
Přejeďte doleva a poté vyberte Oblíbené. Po přidání do oblíbených se vedle názvu aplikace zobrazí žlutá hvězdička. Můžete také vybrat Detaily
 a poté přidejte aplikaci do oblíbených.
a poté přidejte aplikaci do oblíbených.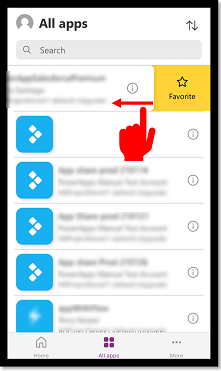
Chcete-li aplikaci odebrat ze seznamu, přejeďte znovu doleva a poté vyberte Odebrat z oblíbených.
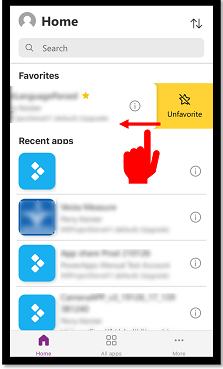
Řazení aplikací
Řadit můžete jak aplikace plátna, tak i modelem řízené aplikace. Můžete řadit aplikace podle abecedy nebo data úprav. Možnost řazení je k dispozici na Domovské stránce, Všechny aplikace, Vybrané aplikace a obrazovce Ukázkové aplikace.
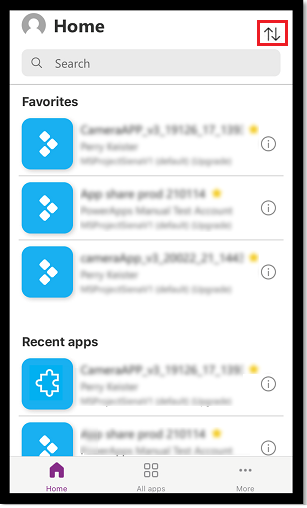
Hledat aplikace
Pokud znáte název aplikace, kterou chcete spustit, rychle ji vyhledejte pomocí vyhledávání. Hledat můžete jak aplikace plátna, tak i modelem řízené aplikace.
Chcete-li najít aplikaci, zadejte název aplikace do vyhledávacího pole. Aplikace vyhledá pouze aplikace, které jsou na obrazovce, na které jste.
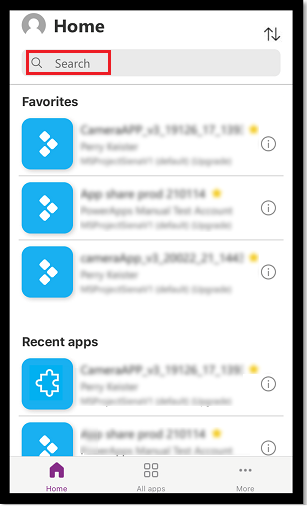
Aktualizace seznamu aplikací
Na obrazovce Domů, Všechny aplikace nebo jakékoli jiné obrazovce se seznamem aplikací přejetím prstem dolů aktualizujte seznam aplikací.
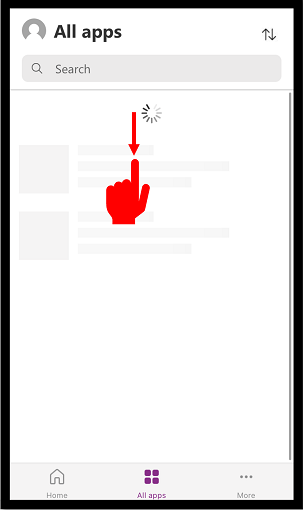
Přidat zástupce
Pro rychlý přístup můžete na domovskou obrazovku zařízení přidat zástupce jak pro aplikace plátna, tak i modelem řízené aplikace.
Pomocí Safari přidejte zástupce (iOS 13 nebo starší)
V aplikaci, pro kterou chcete vytvořit zástupce, přejeďte prstem doprava a vyberte Zástupce.
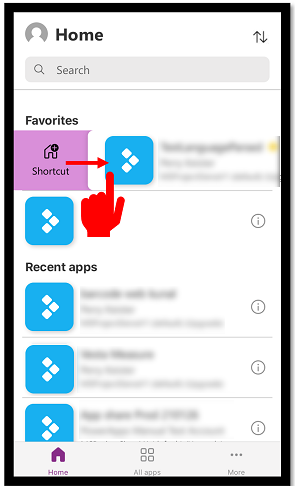
Vyberte
 .
.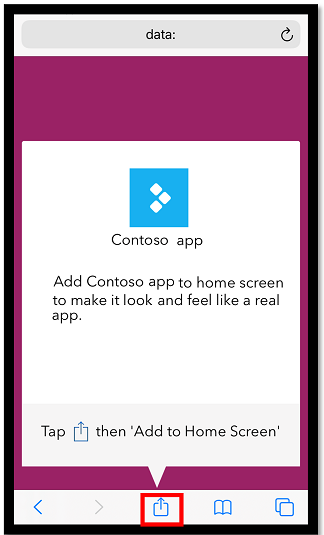 .
.Přejděte dolů a vyberte Přidat na domovskou obrazovku
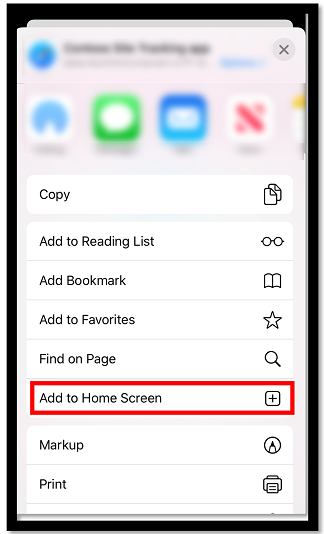
Vyberte Přidat.
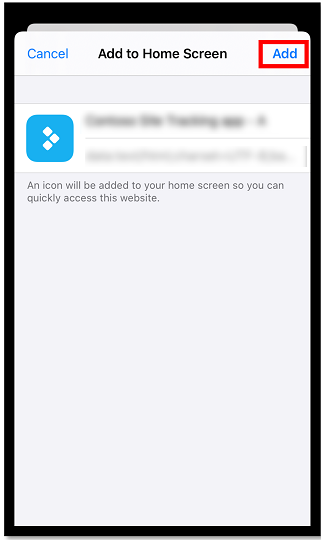
Poznámka
U zařízení se systémem iOS, která mají nainstalován více prohlížečů, použijte při připnutí aplikace na domovskou stránku Safari.
Pomocí zástupců Siri přidejte zástupce na domovskou obrazovku (iOS 14 nebo novější)
Mobilní aplikace Power Apps je nyní integrována se zástupci Siri, které umožňují přidat zástupce na domovskou obrazovku, spouštění aplikací pomocí Siri a vytváření nových pracovních postupů. Další informace o tom, jak fungují zkratky v systému iOS, najdete v části Uživatelská příručka zkratek. Tato funkce vyžaduje mobilní verzi Power Apps verze 3.20092.x nebo novější.
Uživatelé systému iOS 14 nebo novějšího mohou pomocí zkratek Siri připnout aplikaci na domovskou obrazovku. Nové prostředí funguje jak pro modelem řízené aplikace, tak pro aplikace plátna. Když přidáte zástupce Siri, aplikace se přidá do aplikace iOS Klávesové zkratky a odtud ji můžete přidat na domovskou obrazovku.
V aplikaci, pro kterou chcete přidat zástupce, přejeďte prstem doprava a vyberte Zástupce.
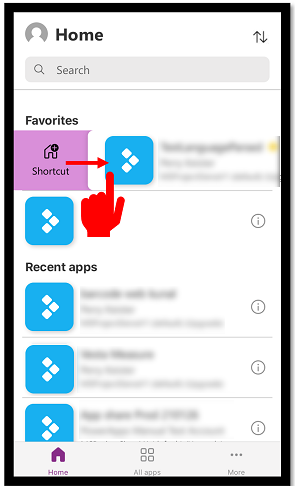
Přidejte vlastní frázi a otevřete aplikaci pomocí hlasových příkazů a poté vyberte Přidat do Siri.
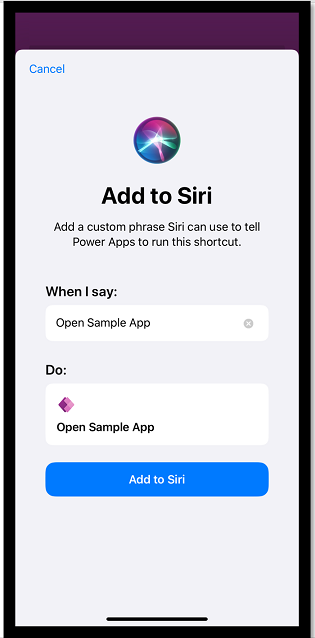
Aplikace je přidána do aplikace Zkratky na vašem mobilním zařízení. Otevřete aplikaci Zkratky aplikace a vyberte tři tečky (...) nad názvem aplikace.
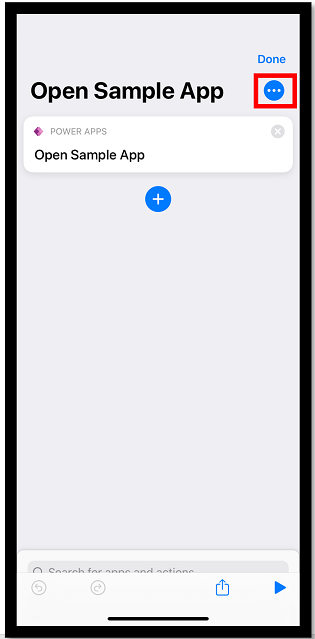
Vyberte Přidat na domovskou obrazovku.
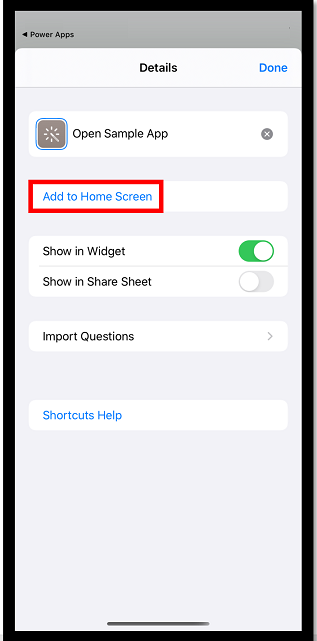
V pravém horním rohu vyberte Přidat a poté vyberte Hotovo.
Vyberte
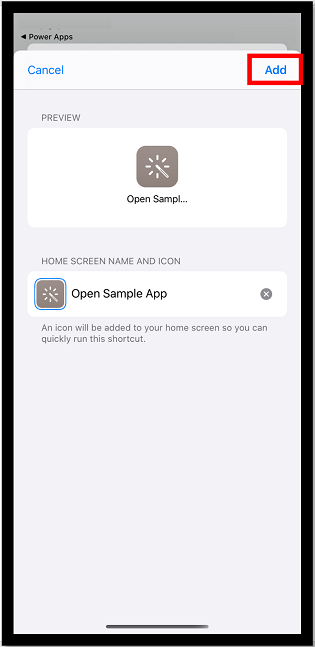
Přejděte na domovskou obrazovku a vyhledejte připnutou aplikaci.
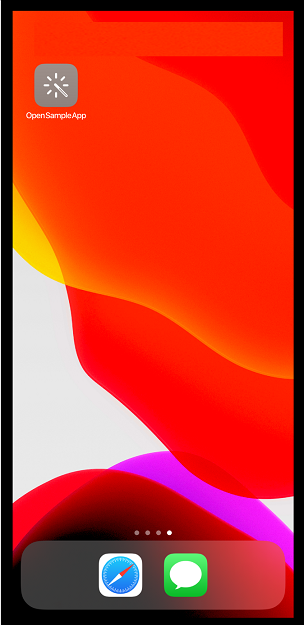
Ikonu zástupce můžete přizpůsobit, ale je omezena na možnosti přizpůsobení v systému iOS. Další informace najdete v Upravit ikony zástupců.
Připnout na domovskou stránku v systému Android
Vyberte ikonu tří teček (...) na dlaždici aplikace, vyberte Připnout na domovskou stránku a pak postupujte podle pokynů na obrazovce.
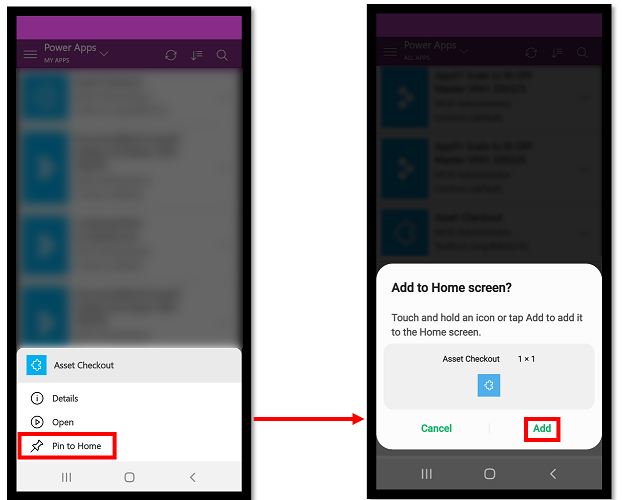
Zobrazení neprodukčních aplikací
Ve výchozím nastavení se v seznamu aplikací zobrazují jen produkční modelem řízené aplikace.
Pokud chcete zobrazit i aplikace z neprodukčních prostředí, vyberte nabídku Nastavení ![]() a potom zapněte možnost Zobrazovat neprodukční aplikace. Postupujte podle zobrazených pokynů.
a potom zapněte možnost Zobrazovat neprodukční aplikace. Postupujte podle zobrazených pokynů.
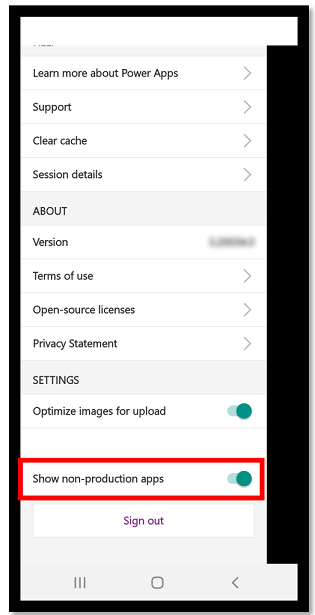
Spuštění aplikace
Aplikaci na mobilním zařízení spustíte výběrem dlaždice aplikace. Pokud někdo jiný vytvořil aplikaci a sdílel ji s vámi e-mailem, můžete tuto aplikaci spustit výběrem odkazu v e-mailu.
Spuštění aplikace plátna
Pokud spouštíte aplikaci plátna pomocí mobilní aplikace Power Apps poprvé, zobrazí se na obrazovce gesta potažení.
Zavření aplikace plátna
Když chcete aplikaci zavřít, potáhněte prstem od levého okraje aplikace doprava. Na zařízeních s Android můžete také stisknout tlačítko Zpět a potvrdit, že máte v úmyslu aplikaci zavřít.
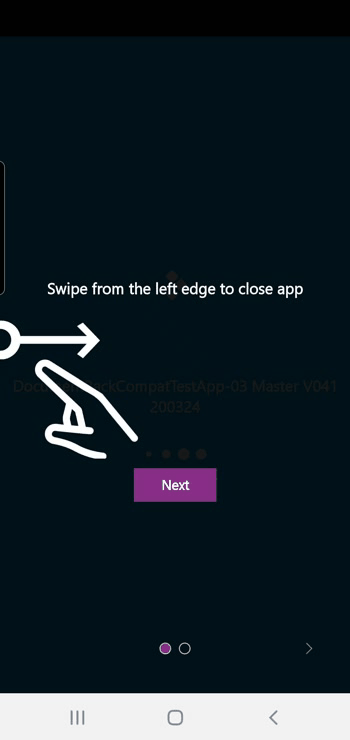
Gesto roztažení prstů v aplikaci plátna
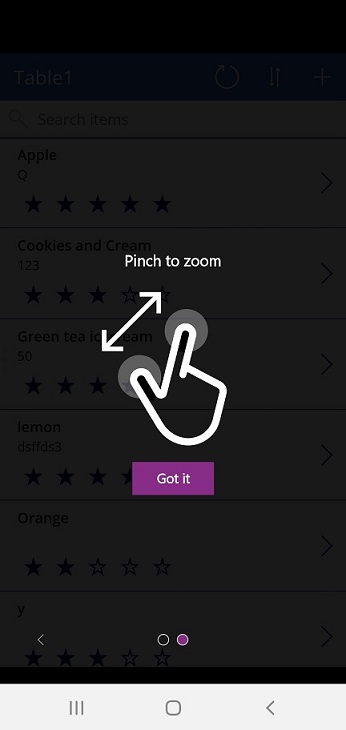
Udělení souhlasu aplikaci plátna
Pokud aplikace vyžaduje připojení ke zdroji dat nebo oprávnění k použití funkcí zařízení (například fotoaparátu nebo zjišťování polohy), musíte k tomu před použitím dané aplikace udělit souhlas. Obvykle se výzva zobrazí jen při prvním spuštění.
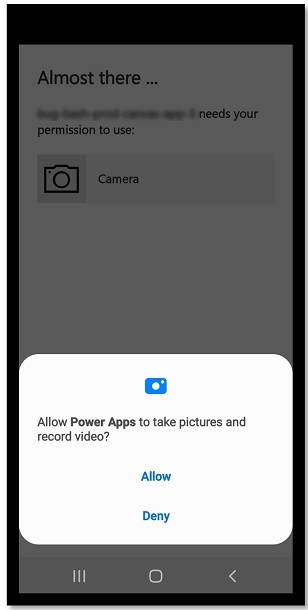
Použití v modelem řízené aplikaci
Následující obrázek ukazuje příklad obrazovky modelem řízené aplikace po přihlášení. Chcete-li se dozvědět, jak používat modelem řízené aplikace běžící na Power Apps mobile, přejděte na Používání modelem řízených aplikací na Power Apps mobile.
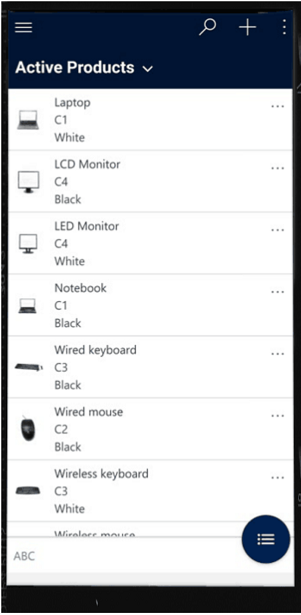
Udělení souhlasu modelem řízené aplikaci
Pokud aplikace vyžaduje připojení ke zdroji dat nebo oprávnění k použití funkcí zařízení (například fotoaparátu nebo zjišťování polohy), musíte k tomu před použitím dané aplikace udělit souhlas. Obvykle se výzva zobrazí jen při jejím prvním použití.
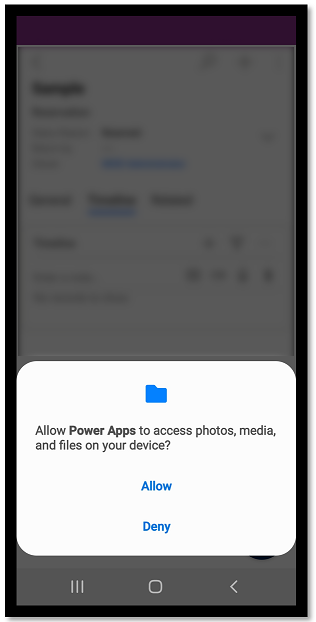
Zavření modelem řízené aplikace
Vyberte mapu webu ![]() a potom vyberte Aplikace.
a potom vyberte Aplikace.
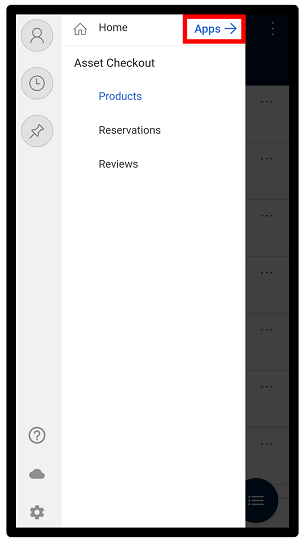
Poznámka
Tvůrce aplikace může přizpůsobit navigační panel, aby zobrazoval nebo skryl tlačítka Domů, Nedávné, Připnuto na mapě webu. Tvůrce aplikací může také vytvořit sbalitelné skupiny. Další informace viz Skrýt nebo zobrazit Domů, Připnuté, Nedávné a sbalitelné skupiny.
Další mobilní aplikace
Níže uvedená tabulka uvádí, které další mobilní aplikace můžete použít ke spuštění své aplikace.
| Mobilní aplikace | Aplikace, které můžete spustit |
|---|---|
| Mobilní Power Apps (uvedená v tomto tématu) | |
| Power Apps pro Windows | |
| Dynamics 365 pro telefony a tablety |
|
| Dynamics 365 Sales pro mobilní zařízení | |
| Field Service Mobile |
Regionální dostupnost mobilní aplikace Power Apps
Mobilní aplikace Power Apps je k dispozici uživatelům v globálním cloudu Azure a také v následujících oblastech:
- Ministerstvo obrany USA (US DoD)
- US Government Community Cloud (GCC) High
- Komunitní cloud pro státní správu USA (GCC)
- Suverénní cloud Čína
Uživatelé mobilních zařízení mají možnost vybrat svou oblast na přihlašovací obrazovce mobilní aplikace Power Apps.
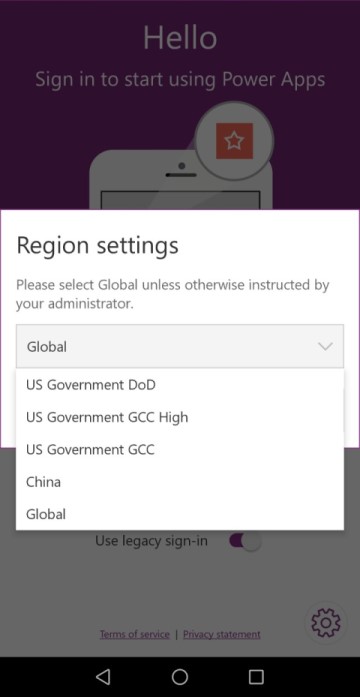
Další informace:
- Dokumentace k Azure Government
- Dynamics 365 US Government
- Aplikace Power Platform a Dynamics 365 v Číně
Oznámení o ochraně osobních údajů
Mobilní aplikace Power Apps pro Android zaregistruje se pro systémovou událost, která se vysílá po dokončení spouštění zařízení. Mobilní aplikace Power Apps pro Android zaregistruje se na tuto událost, aby podporovala oznámení push zasílaná do aplikace.
Mobilní aplikace Power Apps a zabalené nativní mobilní aplikace mohou používat senzory zařízení, jako je akcelerometr zařízení, k reakci na akce uživatele. Například zabalené nativní mobilní aplikace automaticky zobrazí nabídku aplikace, když uživatel zatřese zařízením.
Viz také
Používání modelem řízených aplikací v mobilní aplikaci Power Apps
Řešení problémů s mobilní aplikací Power Apps
Poznámka
Můžete nám sdělit, jaké máte jazykové preference pro dokumentaci? Zúčastněte se krátkého průzkumu. (upozorňujeme, že tento průzkum je v angličtině)
Průzkum bude trvat asi sedm minut. Nejsou shromažďovány žádné osobní údaje (prohlášení o zásadách ochrany osobních údajů).