Automatické nasazení aktualizací softwaru
Platí pro: Configuration Manager (Current Branch)
Místo přidávání nových aktualizací do existující skupiny aktualizací softwaru použijte pravidlo automatického nasazení( ADR). Zásady adrs se obvykle používají k nasazení měsíčních aktualizací softwaru (označovaných také jako aktualizace Patch Tuesday) a ke správě aktualizací definic služby Endpoint Protection. Pokud potřebujete pomoc s určením, která metoda nasazení je pro vás nejlepší, přečtěte si téma Nasazení aktualizací softwaru.
Vytvoření pravidla automatického nasazení (ADR)
Automaticky schvalovat a nasazovat aktualizace softwaru pomocí automatického obnovení. Pravidlo může přidávat aktualizace softwaru do nové skupiny aktualizací softwaru při každém spuštění pravidla nebo přidávat aktualizace softwaru do existující skupiny. Když se pravidlo spustí a přidá aktualizace softwaru do existující skupiny, odebere ze skupiny všechny aktualizace. Potom do skupiny přidá aktualizace, které splňují vámi definovaná kritéria.
Upozornění
Před prvním vytvořením ADR ověřte, že lokalita dokončila synchronizaci aktualizací softwaru. Tento krok je důležitý, když spustíte Configuration Manager s jazykem, který není v angličtině. Klasifikace aktualizací softwaru se před první synchronizací zobrazují v angličtině a po dokončení synchronizace aktualizací softwaru se zobrazí v lokalizovaných jazycích. Pravidla, která vytvoříte před synchronizací aktualizací softwaru, nemusí po synchronizaci správně fungovat, protože textový řetězec se nemusí shodovat.
Proces vytvoření alternativního řešení potíží
V konzole Configuration Manager přejděte do pracovního prostoru Softwarová knihovna, rozbalte položku Software Aktualizace a vyberte uzel Pravidla automatického nasazení.
Na pásu karet klikněte na Vytvořit pravidlo automatického nasazení.
Na stránce Obecné v Průvodci vytvořením pravidla automatického nasazení nakonfigurujte následující nastavení:
Název: Zadejte název pro ADR. Název musí být jedinečný, musí pomoct popsat účel pravidla a identifikovat ho od ostatních uživatelů na Configuration Manager webu.
Popis: Zadejte popis pro ADR. Popis by měl obsahovat přehled pravidla nasazení a další důležité informace, které pomáhají pravidlo odlišit od ostatních. Pole popis je volitelné, má limit 256 znaků a ve výchozím nastavení má prázdnou hodnotu.
Šablona: Vyberte šablonu nasazení a určete, jestli se mají použít dříve uložené konfigurace ADR. Nakonfigurujte šablonu nasazení obsahující několik běžných vlastností nasazení aktualizací, které můžete použít při vytváření dalších zásad zabezpečení. Tyto šablony šetří čas a pomáhají zajistit konzistenci napříč podobnými nasazeními. Vyberte jednu z následujících předdefinovaných šablon nasazení aktualizací softwaru:
Šablona Patch Tuesday poskytuje běžná nastavení, která můžete použít při nasazování aktualizací softwaru v měsíčním cyklu.
Šablona Aktualizace klienta Office 365 poskytuje běžná nastavení, která můžete použít při nasazování aktualizací pro klienty Microsoft 365 Apps.
Poznámka
Od 21. dubna 2020 se Office 365 ProPlus přejmenovává na Microsoft 365 Apps pro velké organizace. Pokud vaše žádosti o služby AD spoléhají na vlastnost Title, budete ji muset od 9. června 2020 upravit.
Microsoft 365 Apps Update - Semi-annual Channel Version 1908 for x64 based Edition (Build 11929.50000)je příkladem nového názvu. Další informace o úpravě vašich žádostí o přijetí změn názvu najdete v tématu Aktualizace kanálů pro Microsoft 365 Apps. Další informace o změně názvu najdete v tématu Změna názvu pro Office 365 ProPlus.Šablona Aktualizace SCEP a Windows Defender Antivirus poskytuje běžná nastavení, která se používají při nasazování aktualizací definic služby Endpoint Protection.
Kolekce: Určuje cílovou kolekci, která se má použít pro nasazení. Členové kolekce obdrží aktualizace softwaru, které jsou definovány v nasazení.
Rozhodněte se, jestli chcete přidat aktualizace softwaru do nové nebo existující skupiny aktualizací softwaru. Ve většině případů můžete při spuštění ADR vytvořit novou skupinu aktualizací softwaru. Pokud pravidlo běží podle agresivnějšího plánu, můžete použít existující skupinu. Pokud například denně spouštíte pravidlo pro aktualizace definic, můžete aktualizace softwaru přidat do existující skupiny aktualizací softwaru.
Povolit nasazení po spuštění tohoto pravidla: Určete, jestli se má povolit nasazení aktualizací softwaru po spuštění ADR. Pro toto nastavení zvažte následující možnosti:
Když povolíte nasazení, aktualizace, které splňují definovaná kritéria pravidla, se přidají do skupiny aktualizací softwaru. Obsah aktualizace softwaru se stáhne podle potřeby. Obsah se zkopíruje do zadaných distribučních bodů a aktualizace se nasadí do klientů v cílové kolekci.
Pokud nasazení nepovolíte, aktualizace, které splňují definovaná kritéria pravidla, se přidají do skupiny aktualizací softwaru. Obsah nasazení aktualizace softwaru se podle potřeby stáhne a distribuuje do zadaných distribučních bodů. Lokalita vytvoří ve skupině aktualizací softwaru zakázané nasazení, aby se zabránilo nasazení aktualizací do klientů. Tato možnost poskytuje čas na přípravu na nasazení aktualizací, ověření, jestli jsou aktualizace, které splňují kritéria, dostatečné, a pak nasazení povolit.
Na stránce Nastavení nasazení nakonfigurujte následující nastavení:
Typ nasazení: Od verze 2107 můžete zadat typ nasazení pro nasazení aktualizace softwaru. Před verzí 2107 se vyžadují všechna nasazení vytvořená pravidlem automatického nasazení.
Pokud chcete vytvořit povinné nasazení aktualizací softwaru, vyberte Povinné . Aktualizace softwaru se automaticky nainstalují na klienty před nakonfigurovaný konečný termín instalace.
Vyberte K dispozici a vytvořte volitelné nasazení aktualizace softwaru. Toto nasazení je k dispozici uživatelům k instalaci z Centra softwaru.
Poznámka
Od Configuration Manager verze 2203 můžete vybrat nastavení Před stažením obsahu pro toto nasazení v části Dostupná nasazení. Toto nastavení zkracuje dobu čekání klientů na instalaci, protože oznámení o instalaci nebudou v Centru softwaru viditelná, dokud se obsah zcela nestáhne.
- Pokud je aktualizace pro klienta ve více nasazeních a nastavení Předběžné stažení obsahu pro toto nasazení je povolené pro nejméně jedno z nasazení, obsah se před stažením stáhne.
- Pokud upravíte existující nasazení tak, aby používalo předběžné stažení obsahu pro toto nastavení nasazení , obsah se předběžně stáhne jenom v případě, že aktualizace softwaru ještě není v klientovi dostupná.
Použití funkce Wake on LAN k probuzení klientů pro požadovaná nasazení: Určuje, jestli se má funkce Wake On LAN povolit v konečné lhůtě. Funkce Wake On LAN odesílá pakety probuzení do počítačů, které vyžadují jednu nebo více aktualizací softwaru v nasazení. Lokalita v konečné době instalace probudí všechny počítače, které jsou v režimu spánku, aby bylo možné zahájit instalaci. Klienti v režimu spánku, kteří v nasazení nevyžadují žádné aktualizace softwaru, se nespusí. Ve výchozím nastavení není toto nastavení povolené. Před použitím této možnosti nakonfigurujte počítače a sítě pro funkci Wake On LAN. Další informace najdete v tématu Konfigurace funkce Wake On LAN.
Úroveň podrobností: Zadejte úroveň podrobností pro zprávy o stavu vynucení aktualizace, které jsou hlášeny klienty.
Důležité
- Při nasazování aktualizací definic nastavte úroveň podrobností na Pouze chyba , aby klient hlásil stavovou zprávu pouze v případě, že aktualizace definice selže. Jinak klient hlásí velký počet stavových zpráv, které můžou mít vliv na výkon serveru lokality.
Úroveň podrobností Pouze chyba neodesílá zprávy o stavu vynucení vyžadované pro sledování čekajících restartování.
- Při nasazování aktualizací definic nastavte úroveň podrobností na Pouze chyba , aby klient hlásil stavovou zprávu pouze v případě, že aktualizace definice selže. Jinak klient hlásí velký počet stavových zpráv, které můžou mít vliv na výkon serveru lokality.
Nastavení licenčních podmínek: Určete, jestli se mají automaticky nasazovat aktualizace softwaru s přidruženými licenčními podmínkami. Některé aktualizace softwaru zahrnují licenční podmínky. Když automaticky nasadíte aktualizace softwaru, licenční podmínky se nezobrazí a licenční podmínky není možné přijmout. Zvolte automatické nasazení všech aktualizací softwaru bez ohledu na přidružené licenční období nebo pouze aktualizace, které nemají přidružené licenční podmínky.
Pokud si chcete projít licenční podmínky pro aktualizaci softwaru, vyberte aktualizaci softwaru v uzlu Veškerý software Aktualizace pracovního prostoru Softwarová knihovna. Na pásu karet klikněte na Zkontrolovat licenci.
Pokud chcete vyhledat aktualizace softwaru s přidruženými licenčními podmínkami, přidejte sloupec Licenční podmínky do podokna výsledků v uzlu Aktualizace Veškerý software. Kliknutím na záhlaví sloupce můžete řadit podle aktualizací softwaru s licenčními podmínkami.
Na stránce Software Aktualizace nakonfigurujte kritéria pro aktualizace softwaru, které ADR načte a přidá do skupiny aktualizací softwaru.
Limit pro aktualizace softwaru v ADR je 1000 aktualizací softwaru.
V případě potřeby v pravidlech automatického nasazení vyfiltrujte velikost obsahu pro aktualizace softwaru. Další informace najdete v tématu Configuration Manager a zjednodušené údržbě Windows v operačních systémech nižší úrovně.
Od verze 2111 byly do kritérií hledání Datum vydání nebo Revize přidány následující možnosti:
- Starší než 30 dnů
- Starší než 60 dnů
- Starší než 90 dnů
- Starší než 6 měsíců
- Starší než 1 rok
Nasazené můžete použít jako filtr aktualizací pro pravidla automatického nasazení. Tento filtr pomáhá identifikovat nové aktualizace, které může být potřeba nasadit do pilotních nebo testovacích kolekcí. Filtr aktualizací softwaru může také pomoct vyhnout se opětovnému nasazení starších aktualizací.
- Při použití nasazeného jako filtru mějte na paměti, že jste už možná nasadili aktualizaci do jiné kolekce, například do pilotní nebo testovací kolekce.
Nyní je k dispozici filtr vlastností pro Architekturu . Tento filtr slouží k vyloučení méně běžných architektur, jako je Itanium a ARM64. Mějte na paměti, že v 64bitových (x64) systémech běží 32bitové (x86) aplikace a komponenty. Pokud si nejste jistí, že x86 nepotřebujete, povolte ji také při výběru x64.
Na stránce Plán zkušebního hodnocení určete, jestli se má povolit spuštění alternativního řešení podle plánu. Pokud je tato možnost povolená, klikněte na Přizpůsobit a nastavte plán opakování.
Konfigurace času spuštění pro plán je založená na místním čase počítače, na kterém běží konzola Configuration Manager.
Vyhodnocení ADR může běžet až třikrát denně.
Nikdy nenastavujte plán vyhodnocení s frekvencí, která překračuje plán synchronizace aktualizací softwaru. Na této stránce se zobrazí plán synchronizace bodu aktualizace softwaru, který vám pomůže určit frekvenci plánu vyhodnocení.
Pokud chcete ADR spustit ručně, vyberte pravidlo v uzlu Pravidlo automatického nasazení konzoly a potom na pásu karet klikněte na Spustit .
Žádosti O přijetí změn je možné naplánovat tak, aby vyhodnotily posun od základního dne. Pokud například patch tuesday ve skutečnosti spadá do středy, nastavte plán vyhodnocení pro druhé úterý v měsíci o jeden den.
- Pokud při plánování vyhodnocení s posunem během posledního týdne v měsíci zvolíte posun, který bude pokračovat do dalšího měsíce, lokalita naplánuje vyhodnocení na poslední den v měsíci.
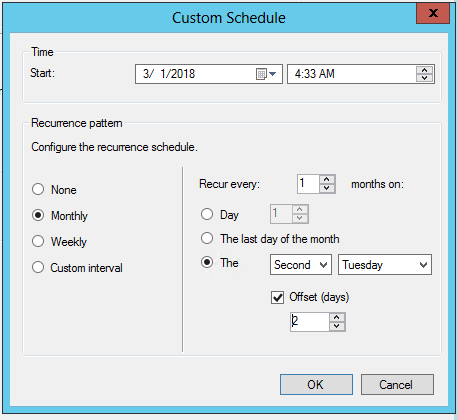
- Pokud při plánování vyhodnocení s posunem během posledního týdne v měsíci zvolíte posun, který bude pokračovat do dalšího měsíce, lokalita naplánuje vyhodnocení na poslední den v měsíci.
Na stránce Plán nasazení nakonfigurujte následující nastavení:
Vyhodnocení plánu: Zadejte čas, který Configuration Manager vyhodnotí dostupný čas a konečné termíny instalace. Zvolte možnost použít koordinovaný univerzální čas (UTC) nebo místní čas počítače, na kterém běží konzola Configuration Manager.
- Když vyberete místní čas klienta a pak u možnosti Software available time (Dostupný software) vyberete Co nejdříve, použije se k vyhodnocení dostupnosti aktualizací aktuální čas v počítači, na kterém běží konzola Configuration Manager. Toto chování je stejné jako u konečného termínu instalace a času, kdy jsou na klientovi nainstalovány aktualizace. Pokud je klient v jiném časovém pásmu, k těmto akcím dojde, když čas klienta dosáhne doby vyhodnocení.
Doba dostupnosti softwaru: Vyberte jedno z následujících nastavení a určete, kdy budou aktualizace softwaru dostupné pro klienty:
Co nejdříve: Zpřístupní aktualizace softwaru v nasazení klientům co nejdříve. Když vytvoříte nasazení s vybraným tímto nastavením, Configuration Manager aktualizuje zásady klienta. V dalším cyklu dotazování zásad klienta se klienti dozví o nasazení a aktualizace softwaru jsou k dispozici pro instalaci.
Konkrétní čas: Zpřístupňuje aktualizace softwaru zahrnuté v nasazení klientům k určitému datu a času. Když vytvoříte nasazení s povoleným tímto nastavením, Configuration Manager aktualizuje zásady klienta. Při dalším cyklu dotazování zásad klienta se klienti o nasazení dozví. Aktualizace softwaru v nasazení ale nebudou k dispozici pro instalaci až po nakonfigurované datum a čas.
Poznámka
Od verze 2203 se teď doba dostupnosti softwaru a konečný termín instalace pro nasazení vytvořená alternativním správcem počítá na základě času, kdy je naplánované a spuštěné vyhodnocení ADR. Dříve se tyto časy počítaly na základě toho, kdy bylo dokončeno vyhodnocení alternativního řešení. Díky této změně je čas dostupnosti softwaru a konečný termín instalace konzistentní a předvídatelný pro nasazení.
Konečný termín instalace: Tyto možnosti jsou dostupné jenom pro požadovaná nasazení. Vyberte jedno z následujících nastavení a určete konečný termín instalace aktualizací softwaru v nasazení:
Co nejdříve: Toto nastavení vyberte, pokud chcete, aby se aktualizace softwaru v nasazení automaticky nainstalovaly co nejdříve.
Konkrétní čas: Výběrem tohoto nastavení automaticky nainstalujete aktualizace softwaru v nasazení k určitému datu a času. Configuration Manager určuje konečný termín instalace aktualizací softwaru přidáním nakonfigurovaného časového intervalu do doby dostupnosti softwaru.
Skutečný čas konečného termínu instalace je zobrazený čas konečného termínu plus náhodné množství času do dvou hodin. Náhodnost snižuje potenciální dopad klientů v kolekci, kteří současně instalují aktualizace v nasazení.
Zakázání náhodného nastavení termínu ve skupině Počítačový agent nepřepíše chování randomizace. Další informace najdete v tématu Nastavení klienta počítačového agenta.
Poznámka
Od verze 2203 se teď doba dostupnosti softwaru a konečný termín instalace pro nasazení vytvořená alternativním správcem počítá na základě času, kdy je naplánované a spuštěné vyhodnocení ADR. Dříve se tyto časy počítaly na základě toho, kdy bylo dokončeno vyhodnocení alternativního řešení. Díky této změně je čas dostupnosti softwaru a konečný termín instalace konzistentní a předvídatelný pro nasazení.
Odložení vynucení tohoto nasazení podle uživatelských předvoleb až do odkladu definovaného v nastavení klienta: Povolením tohoto nastavení poskytnete uživatelům více času na instalaci požadovaných aktualizací softwaru po uplynutí konečného termínu.
Toto chování se obvykle vyžaduje, když je počítač vypnutý po dlouhou dobu a potřebuje nainstalovat mnoho aktualizací softwaru nebo aplikací. Když se například uživatel vrátí z dovolené, musí dlouho čekat, protože klient nainstaluje neschůdná nasazení.
Nakonfigurujte toto období odkladu s vlastností Období odkladu pro vynucení po termínu nasazení (hodiny) v nastavení klienta. Další informace najdete v části Počítačový agent . Období odkladu vynucení se vztahuje na všechna nasazení s touto možností povolená a cílená na zařízení, na která jste také nasadili nastavení klienta.
Po uplynutí konečného termínu klient nainstaluje aktualizace softwaru v prvním okně mimo firmu, které uživatel nakonfiguroval, a to až do této odkladu. Uživatel ale může centrum softwaru kdykoli otevřít a nainstalovat aktualizace softwaru. Jakmile vyprší období odkladu, vynucování se vrátí k normálnímu chování u po lhůtě pro nasazení po lhůtě.
Na stránce Uživatelské prostředí nakonfigurujte následující nastavení:
Oznámení uživatelů: Určete, jestli se má oznámení zobrazovat v Centru softwaru v nakonfigurované době dostupnosti softwaru. Toto nastavení také určuje, jestli se mají upozorňovat uživatelé na klientech.
Chování konečného termínu: Toto nastavení je možné konfigurovat pouze pro požadovaná nasazení. Zadejte chování, když nasazení aktualizace softwaru dosáhne konečného termínu mimo definovaná období údržby. Mezi možnosti patří, jestli se mají nainstalovat aktualizace softwaru a jestli se má po instalaci provést restartování systému. Další informace o časových obdobích údržby najdete v tématu Použití časových období údržby.
Poznámka
To platí jenom v případě, že je pro klientské zařízení nakonfigurované časové období údržby. Pokud na zařízení není definováno žádné časové období údržby, aktualizace instalace a restartování proběhne vždy po uplynutí konečného termínu.
Chování při restartování zařízení: Toto nastavení je konfigurovatelné jenom pro požadovaná nasazení. Určete, jestli se má potlačit restartování systému na serverech a pracovních stanicích, pokud je k dokončení instalace aktualizace nutné restartování.
Upozornění
Potlačení restartování systému může být užitečné v serverových prostředích nebo v případě, že nechcete, aby se cílové počítače restartoval ve výchozím nastavení. To však může ponechat počítače v nezabezpečeném stavu. Povolení vynuceného restartování pomáhá zajistit okamžité dokončení instalace aktualizace softwaru.
Zpracování filtru zápisu pro zařízení se systémem Windows Embedded: Toto nastavení řídí chování instalace na zařízeních se systémem Windows Embedded, která jsou povolená pomocí filtru zápisu. Zvolte možnost pro potvrzení změn v termínu instalace nebo během časového období údržby. Když vyberete tuto možnost, je vyžadováno restartování a změny se v zařízení zachovají. V opačném případě se aktualizace nainstaluje, použije na dočasné překrytí a potvrdí se později.
- Při nasazování aktualizace softwaru do zařízení se systémem Windows Embedded se ujistěte, že je zařízení členem kolekce, která má nakonfigurované časové období údržby.
Chování při opětovném vyhodnocení nasazení aktualizací softwaru při restartování: Toto nastavení vyberte, pokud chcete nakonfigurovat nasazení aktualizací softwaru tak, aby klienti hned po instalaci aktualizací softwaru a restartování spustili kontrolu dodržování předpisů aktualizací softwaru. Toto nastavení umožňuje klientovi vyhledat další aktualizace, které se po restartování klienta použijí, a pak je nainstaluje během stejného časového období údržby.
Na stránce Výstrahy nakonfigurujte, jak Configuration Manager generuje výstrahy pro toto nasazení. Zkontrolujte upozornění na nedávné aktualizace softwaru z Configuration Manager v uzlu Software Aktualizace pracovního prostoru Softwarová knihovna. Pokud používáte také System Center Operations Manager, nakonfigurujte také jeho výstrahy.
Na stránce Nastavení stahování nakonfigurujte následující nastavení:
Určete, jestli mají klienti stahovat a instalovat aktualizace, když používají distribuční bod ze sousední nebo výchozí skupiny hranic lokality.
Určete, jestli mají klienti stahovat a instalovat aktualizace z distribučního bodu ve výchozí skupině hranic lokality, když obsah aktualizací softwaru není dostupný z distribučního bodu v aktuální nebo sousední skupině hranic.
Povolit klientům sdílet obsah s dalšími klienty ve stejné podsíti: Určete, jestli chcete povolit použití branchcache pro stahování obsahu. Další informace najdete v tématu BranchCache. Služba BranchCache je na klientech vždy povolená. Toto nastavení se odebere, protože klienti používají BranchCache, pokud ho distribuční bod podporuje.
Pokud aktualizace softwaru nejsou k dispozici v distribučním bodě v aktuální skupině hranic nebo skupin hranic lokality, stáhněte si obsah z Microsoft Aktualizace: Toto nastavení vyberte, pokud chcete, aby klienti připojení k intranetu stahovali aktualizace softwaru ze služby Microsoft Update, pokud nejsou v distribučních bodech k dispozici. Internetoví klienti vždy přejdou na web Microsoft Update, kde najdete obsah aktualizací softwaru.
Určete, jestli chcete klientům povolit stahování po uplynutí konečného termínu instalace, když používají připojení k internetu účtovaná podle objemu dat. Poskytovatelé internetu někdy účtují poplatky podle množství dat, která odesíláte a přijímáte, když jste připojení účtované podle objemu dat.
Poznámka
Klienti požadují umístění obsahu z bodu správy pro aktualizace softwaru v nasazení. Chování stahování závisí na tom, jak jste nakonfigurovali distribuční bod, balíček nasazení a nastavení na této stránce.
Na stránce Balíček pro nasazení vyberte jednu z následujících možností:
Vyberte balíček pro nasazení: Přidejte tyto aktualizace do existujícího balíčku pro nasazení.
Vytvoření nového balíčku pro nasazení: Přidejte tyto aktualizace do nového balíčku pro nasazení. Nakonfigurujte následující další nastavení:
Název: Zadejte název balíčku pro nasazení. Použijte jedinečný název, který popisuje obsah balíčku. Je omezený na 50 znaků.
Popis: Zadejte popis, který poskytuje informace o balíčku pro nasazení. Volitelný popis je omezen na 127 znaků.
Zdroj balíčku: Určuje umístění zdrojových souborů aktualizace softwaru. Zadejte síťovou cestu ke zdrojovému umístění,
\\server\sharename\pathnapříklad , nebo klikněte na Procházet a vyhledejte síťové umístění. Než přejdete na další stránku, vytvořte sdílenou složku pro zdrojové soubory balíčku nasazení.Zadané umístění nemůžete použít jako zdroj jiného balíčku pro nasazení softwaru.
Umístění zdroje balíčku můžete změnit ve vlastnostech balíčku nasazení poté, co Configuration Manager balíček pro nasazení vytvoří. V případě potřeby nejprve zkopírujte obsah z původního zdroje balíčku do umístění nového zdroje balíčku.
Účet počítače poskytovatele serveru SMS i uživatel, který spouští průvodce stažením aktualizací softwaru, musí mít oprávnění k zápisu do umístění pro stahování. Omezte přístup k umístění pro stahování. Toto omezení snižuje riziko, že útočníci manipulují se zdrojovými soubory aktualizací softwaru.
Priorita odesílání: Zadejte prioritu odesílání balíčku pro nasazení. Configuration Manager tuto prioritu používá při odesílání balíčku do distribučních bodů. Balíčky nasazení se odesílají v pořadí podle priority: vysoká, střední nebo nízká. Balíčky se stejnými prioritami se odesílají v pořadí, ve kterém byly vytvořeny. Pokud není k dispozici žádný backlog, balíček se zpracuje okamžitě bez ohledu na jeho prioritu.
Povolit binární rozdílovou replikaci: Povolte toto nastavení, aby se pro balíček nasazení používala binární rozdílová replikace. Další informace najdete v tématu Binární rozdílová replikace.
Žádný balíček pro nasazení: Nasaďte aktualizace softwaru do zařízení bez předchozího stažení a distribuce obsahu do distribučních bodů. Toto nastavení je užitečné při práci s extrémně velkým obsahem aktualizací. Použijte ho také v případech, kdy chcete, aby klienti vždy dostávali obsah z cloudové služby Microsoft Update. Klienti v tomto scénáři také můžou stahovat obsah od partnerských partnerů, kteří už mají potřebný obsah. Klient Configuration Manager nadále spravuje stahování obsahu, takže může využívat funkci Configuration Manager sdílené mezipaměti nebo jiné technologie, jako je optimalizace doručení. Tato funkce podporuje všechny typy aktualizací, které podporuje správa aktualizací softwaru Configuration Manager, včetně aktualizací windows a Microsoft 365 Apps.
Poznámka
Jakmile vyberete tuto možnost a použijete nastavení, už ji nebude možné změnit. Ostatní možnosti jsou šedě.
Na stránce Distribuční body zadejte distribuční body nebo skupiny distribučních bodů pro hostování souborů aktualizací softwaru. Další informace o distribučních bodech najdete v tématu Konfigurace distribučních bodů. Tato stránka je dostupná pouze v případě, že vytvoříte nový balíček pro nasazení aktualizací softwaru.
Na stránce Umístění pro stažení určete, zda se mají soubory aktualizace softwaru stahovat z internetu nebo z místní sítě. Nakonfigurujte následující nastavení:
Stáhnout aktualizace softwaru z internetu: Toto nastavení vyberte, pokud chcete stáhnout aktualizace softwaru ze zadaného umístění na internetu. Toto nastavení je ve výchozím nastavení povolené.
Stáhnout aktualizace softwaru z umístění v místní síti: Toto nastavení vyberte, pokud chcete aktualizace softwaru stáhnout z místního adresáře nebo sdílené složky. Toto nastavení je užitečné, pokud počítač, na kterém průvodce běží, nemá přístup k internetu. Aktualizace softwaru si může předběžně stáhnout každý počítač s přístupem k internetu. Pak je uložte do umístění v místní síti, které je přístupné z počítače, na kterém běží průvodce. Dalším scénářem může být stahování obsahu publikovaného prostřednictvím nástroje System Center Aktualizace Publisher nebo řešení oprav třetích stran. Sdílenou složku obsahu WSUS v bodě aktualizace softwaru nejvyšší úrovně je možné zadat jako síťové umístění, ze které se má stáhnout, například
\\server\WsusContent.
Na stránce Výběr jazyka vyberte jazyky, pro které web stáhne vybrané aktualizace softwaru. Web tyto aktualizace stáhne jenom v případě, že jsou dostupné ve vybraných jazycích. Aktualizace softwaru, které nejsou specifické pro konkrétní jazyk, se stahují vždy. Ve výchozím nastavení průvodce vybere jazyky, které jste nakonfigurovali ve vlastnostech bodu aktualizace softwaru. Než budete pokračovat na další stránku, musíte vybrat alespoň jeden jazyk. Když vyberete jenom jazyky, které aktualizace softwaru nepodporuje, stahování aktualizace se nezdaří.
Na stránce Souhrn zkontrolujte nastavení. Pokud chcete nastavení uložit do šablony nasazení, klikněte na Uložit jako šablonu. Zadejte název, vyberte nastavení, která chcete zahrnout do šablony, a klikněte na Uložit. Pokud chcete změnit nakonfigurované nastavení, klikněte na přidruženou stránku průvodce a změňte nastavení.
- Název šablony se může skládat z alfanumerických znaků ASCII a
\také (zpětné lomítko) nebo'(jednoduché uvozovky).
- Název šablony se může skládat z alfanumerických znaků ASCII a
Kliknutím na Další vytvořte trasu ADR.
Po dokončení průvodce se spustí ADR. Přidá aktualizace softwaru, které splňují zadaná kritéria, do skupiny aktualizací softwaru. Pak služba ADR stáhne aktualizace do knihovny obsahu na serveru lokality a distribuuje je do nakonfigurovaných distribučních bodů. ADR pak nasadí skupinu aktualizací softwaru do klientů v cílové kolekci.
Přidání nového nasazení do existujícího alternativního nasazení
Po vytvoření ADR přidejte do pravidla další nasazení. Tato akce vám pomůže spravovat složitost nasazování různých aktualizací do různých kolekcí. Každé nové nasazení má celou řadu funkcí a prostředí pro monitorování nasazení.
Proces přidání nového nasazení do existujícího alternativního nasazení
V konzole Configuration Manager přejděte do pracovního prostoru Softwarová knihovna, rozbalte položku Softwarová Aktualizace, vyberte uzel Pravidla automatického nasazení a pak vyberte požadované pravidlo.
Na pásu karet klikněte na Přidat nasazení.
Na stránce Kolekce v Průvodci přidáním nasazení nakonfigurujte dostupná nastavení podobně jako na stránce Obecné v Průvodci vytvořením pravidla automatického nasazení. Další informace najdete v předchozí části věnované procesu vytvoření alternativního řešení. Zbývající část Průvodce přidáním nasazení obsahuje následující stránky, které také odpovídají výše uvedenému podrobnému popisu:
- Nastavení nasazení
- Plán nasazení
- Uživatelské prostředí
- Upozornění
- Nastavení stahování
Nasazení je také možné přidávat programově pomocí rutin Windows PowerShell. Úplný popis použití této metody naleznete v tématu New-CMSoftwareUpdateDeployment .
Další informace o procesu nasazení najdete v tématu Proces nasazení aktualizace softwaru.
Proces vytvoření složky pro pravidla automatického nasazení
(Počínaje verzí 2207)
V konzole Configuration Manager přejděte do pracovního prostoru Softwarová knihovna a pak na Pravidla automatického nasazení.
Na pásu karet nebo v nabídce po kliknutí pravým tlačítkem myši vyberte v pravidlech automatického nasazení některou z následujících možností:
- Vytvořit složku
- Odstranit složku
- Přejmenovat složku
- Přesunout složky
- Nastavení oborů zabezpečení
Vytváření složek je také možné přidat programově pomocí rutin Windows PowerShell. Úplný popis použití této metody najdete v tématu
Známé problémy
0x87D20417 kódu chyby
Scénář: Při spuštění Configuration Manager verze 2010 si můžete všimnout, že pravidlo automatického nasazení selže a vrátí poslední kód chyby 0x87D20417. V souboru PatchDownloader.log se v adresáři %temp% zobrazí Failed to create temp file with GetTempFileName() at temp location C:\Windows\TEMP\, error 80 0-bajtové soubory.
Řešení: Odeberte všechny soubory z dočasného adresáře zadaného v souboru PatchDownloader.log a spusťte ADR znovu.
Rozlišení: Nainstalujte kb 4600089, kumulativní aktualizace pro Microsoft Endpoint Configuration Manager current branch, verze 2010.
Skript pro použití nastavení balíčku nasazení pro pravidlo automatického nasazení
Pokud vytvoříte ADR s možností Žádný balíček nasazení , nebudete se moct vrátit a později ho přidat. Abychom vám pomohli tento problém vyřešit, nahráli jsme do centra Komunita následující skript:
Tip
Otevřete tento skript přímo v centru Komunity. Další informace najdete v tématu Přímé odkazy na položky centra komunity.
<# Apply-ADRDeploymentPackageSettings #>
#=============================================
# START SCRIPT
#=============================================
param
(
[parameter(Mandatory = $true)]
[ValidateNotNullOrEmpty()]
[ValidateLength(1,256)]
[string]$sourceADRName,
[parameter(Mandatory = $true)]
[ValidateNotNullOrEmpty()]
[ValidateLength(1,256)]
[string]$targetADRName
)
Try {
# Source ADR that already has the needed deployment package. You may need to create one if it doesn’t exist.
$sourceADR = Get-CMSoftwareUpdateAutoDeploymentRule -Name $sourceADRName
# Target ADR that will be updated to use the source ADR’s deployment package. Typically, this is the ADR that used the “No deployment package” option.
$targetADR = Get-CMSoftwareUpdateAutoDeploymentRule -Name $targetADRName
# Apply the deployment package settings
$targetADR.ContentTemplate = $sourceADR.ContentTemplate
# Update the wmi object
$targetADR.Put()
}
Catch{
$exceptionDetails = "Exception: " + $_.Exception.Message + "HResult: " + $_.Exception.HResult
Write-Error "Failed to apply ADR deployment package settings: $exceptionDetails"
}
#=============================================
# END SCRIPT
#=============================================