Nastavení registrace zařízení s iOS/iPadOS pomocí Apple Configuratoru
Intune podporuje registraci zařízení s iOS/iPadOS pomocí Apple Configuratoru běžícího na počítači Mac. Registrace pomocí Apple Configuratoru vyžaduje, abyste všechna zařízení s iOS/iPadOS připojili usb k počítači Mac, abyste mohli nastavit podnikovou registraci. Zařízení do Intune můžete pomocí Apple Configuratoru zaregistrovat dvěma způsoby:
- Registrace Pomocníka s nastavením – Vymaže zařízení a připraví ho k registraci během Pomocníka s nastavením.
- Přímá registrace – nevymaže zařízení a zaregistruje ho prostřednictvím nastavení iOS/iPadOS. Tato metoda podporuje pouze zařízení bez přidružení uživatele.
Metody registrace Apple Configuratoru nejde použít se správcem registrace zařízení.
Požadavky
- Fyzický přístup k zařízením s iOS/iPadOS
- Nastavení autority MDM
- Certifikát Apple MDM Push Certificate
- Sériová čísla zařízení (jenom registrace Pomocníka s nastavením)
- Připojovací kabely USB
- Počítač s macOS s Apple Configuratorem 2.0
Vytvoření profilu Apple Configuratoru pro zařízení
Profil registrace zařízení definuje nastavení použitá během registrace. Tato nastavení se použijí jenom jednou. Podle těchto kroků vytvořte registrační profil pro registraci zařízení s iOS/iPadOS pomocí Apple Configuratoru.
Přihlaste se do Centra pro správu Microsoft Intune.
Přejděte na Registrace zařízení>.
Vyberte kartu Apple .
V části Metody hromadné registrace vyberte Apple Configurator.
Přejděte na Vytvořit profily>.
V části Vytvořit registrační profil na kartě Základy zadejte Název a Popis profilu. Uživatelům se tyto podrobnosti nezobrazují. Tento název můžete použít k vytvoření dynamické skupiny v Microsoft Entra ID. Název profilu použijte k definování parametru enrollmentProfileName pro přiřazení zařízení s tímto registračním profilem. Další informace o tom, jak vytvořit dynamickou skupinu s pravidly, najdete v tématu Vytvoření pravidla členství ve skupině.
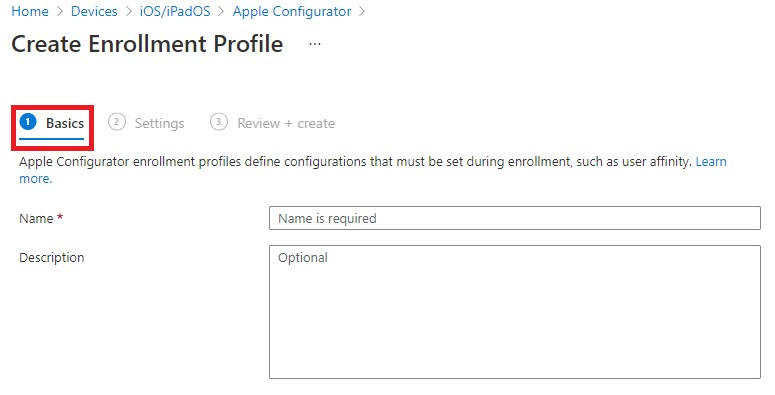
Výběrem možnosti Další přejděte na stránku Nastavení .
V části Přidružení uživatele zvolte, jestli se zařízení s tímto profilem musí zaregistrovat s přiřazeným uživatelem nebo bez.
Zaregistrovat s přidružením uživatele – Tuto možnost zvolte pro zařízení, která patří uživatelům a která chtějí používat portál společnosti pro služby, jako je instalace aplikací. Zařízení musí být přidružené k uživateli pomocí Pomocníka s nastavením a pak může přistupovat k firemním datům a e-mailu. Podporuje se jenom pro registraci Pomocníka s nastavením. Přidružení uživatele vyžaduje koncový bod WS-Trust 1.3 Username/Mixed. Další informace
Zaregistrovat bez přidružení uživatele – Tuto možnost zvolte pro zařízení nespojená s jedním uživatelem. Použijte ji pro zařízení určená k plnění úkolů, u kterých není potřeba přístup k místním uživatelským datům. Aplikace, které vyžadují přidružení uživatele (včetně aplikace Portál společnosti používané k instalaci obchodních aplikací), nebudou fungovat. Vyžaduje se pro přímou registraci.
Poznámka
Pokud je vybraná možnost Zaregistrovat s přidružením uživatele , ujistěte se, že je zařízení přidružené k uživateli s Pomocníkem s nastavením během prvních 24 hodin od registrace zařízení. V opačném případě může registrace selhat a k registraci zařízení bude potřeba resetovat tovární nastavení.
Pokud jste zvolili Možnost Registrovat s přidružením uživatele, máte možnost umožnit uživatelům ověřování pomocí Portál společnosti místo Pomocníka pro nastavení Apple.
Poznámka
Pokud chcete udělat některou z následujících věcí, nastavte Možnost Ověřit pomocí Portál společnosti místo Pomocníka s nastavením Apple na Ano.
- použití vícefaktorového ověřování
- vyzvat uživatele, kteří potřebují změnit heslo při prvním přihlášení
- vyzvat uživatele, aby během registrace resetovali hesla s vypršenou platností.
Při ověřování pomocí Pomocníka s nastavením Apple se nepodporují.
Zvolte Vytvořit a profil uložte.
Známá omezení
Registrace pomocí Apple Configuration má následující omezení:
- Soubor CSV může mít až 5 000 zařízení.
- Celkový počet zařízení, včetně zařízení uvedených v souboru CSV a zařízení Apple Configuratoru, která už jsou v Intune, nesmí překročit 75 000.
Registrace Pomocníka s nastavením
Přidání sériových čísel Apple Configuratoru
V textovém editoru vytvořte seznam hodnot oddělených čárkami (.csv) se dvěma sloupci bez záhlaví. Přidejte sériové číslo do levého sloupce a podrobnosti o zařízení do pravého sloupce v následujícím formátu:
Serial number,device detailsMůžete uvést jakýkoli druh podrobností o zařízení. Příklady:
F7TLWCLBX196,iPad Air (5th generation) - BlueAktuální maximum pro seznam je 5 000 řádků. Informace o tom, jak najít sériové číslo zařízení s iOS/iPadOS, najdete v článku Vyhledání sériového čísla nebo IMEI na iPhonu, iPadu nebo iPodu touch (otevře web podpory Apple).
Přihlaste se do Centra pro správu Microsoft Intune.
Přejděte na Registrace zařízení>.
Vyberte kartu Apple .
V části Metody hromadné registrace vyberte Apple Configurator.
Vyberte Přidat zařízení>.
Vyberte registrační profil , který chcete použít pro sériová čísla, která importujete. Pokud chcete, aby nové podrobnosti sériového čísla přepsaly všechny existující podrobnosti, zvolte Přepsat podrobnosti pro existující identifikátory.
V části Importovat zařízení přejděte do souboru CSV se sériovými čísly a vyberte Přidat.
Změna přiřazení profilu k sériovým číslům zařízení
Registrační profil můžete přiřadit při importu sériových čísel iOS/iPadOS pro registraci Apple Configuratoru. Profily můžete také přiřadit ze dvou míst v Azure Portal:
- Zařízení Apple Configuratoru
- Profily ac
Přiřazení ze zařízení Apple Configuratoru
- V Centru pro správu Microsoft Intune přejděte na Registrace zařízení>.
- Vyberte kartu Apple .
- V části Metody hromadné registrace vyberte Apple Configurator.
- Vyberte Zařízení. Pak vyberte sériové číslo.
- Zvolte Přiřadit profil.
- V části Přiřadit profil vyberte nový profil , který chcete přiřadit, a pak zvolte Přiřadit.
Přiřadit z profilů
- Přihlaste se do Centra pro správu Microsoft Intune.
- Přejděte na Registrace zařízení>.
- Vyberte kartu Apple .
- V části Metody hromadné registrace vyberte Apple Configurator.
- Přejděte na Profily. Zvolte profil.
- V profilu vyberte Přiřazená zařízení. Pak vyberte Přiřadit.
- Filtrem vyhledejte sériová čísla zařízení, která chcete profilu přiřadit. Pak vyberte zařízení a zvolte Přiřadit.
Export profilu
Po vytvoření profilu a přiřazení sériových čísel musíte profil exportovat z Intune jako adresu URL. Pak ho naimportujete do Apple Configuratoru na Macu a nasadíte ho do zařízení.
V Centru pro správu Microsoft Intune přejděte na Registrace zařízení>.
Vyberte kartu Apple .
V části Metody hromadné registrace vyberte Apple Configurator.
Přejděte na Profily. Zvolte profil, který chcete exportovat.
Vyberte Exportovat profil.
Zkopírujte adresu URL profilu. Pak ho můžete přidat do Apple Configuratoru a definovat profil Intune používaný zařízeními s iOS/iPadOS.
Potom tento profil naimportujete do Apple Configuratoru podle následujícího postupu, abyste definovali profil Intune používaný zařízeními s iOS/iPadOS.
Registrace zařízení pomocí Pomocníka s nastavením
Na počítači Mac otevřete Apple Configurator 2. V řádku nabídek zvolte Apple Configurator 2 a pak zvolte Předvolby.
Upozornění
Zařízení se během procesu registrace resetují do tovární konfigurace. Osvědčeným postupem je zařízení resetovat a zapnout. Zařízení by měla být na obrazovce Hello , když zařízení připojíte. Pokud už bylo zařízení zaregistrované s účtem Apple ID, musí být před zahájením procesu registrace odstraněno z Apple iCloudu. Chyba výzvy se zobrazí jako "Nejde aktivovat [název zařízení]".
V podokně předvoleb vyberte Servery a zvolte symbol plus (+) a spusťte průvodce serverem MDM. Zvolte Další.
V části Registrace Pomocníka s nastavením pro zařízení s iOS/iPadOS s Microsoft Intune zadejte název hostitele nebo adresu URLa adresu URL registrace serveru MDM. Jako adresu URL registrace zadejte adresu URL registračního profilu exportovanou z Intune. Zvolte Další.
Upozornění s oznámením, že adresa URL serveru není ověřená, můžete bezpečně ignorovat. Pokud chcete pokračovat, zvolte Další , dokud průvodce nedokončíte.Připojte mobilní zařízení s iOS/iPadOS k počítači Mac pomocí adaptéru USB.
Vyberte zařízení s iOS/iPadOS, která chcete spravovat, a pak zvolte Připravit. V podokně Připravit zařízení s iOS/iPadOS vyberte Ručně a pak zvolte Další.
V podokně Zaregistrovat na serveru MDM vyberte název serveru, který jste vytvořili, a pak zvolte Další.
V podokně Dohled nad zařízeními vyberte úroveň dohledu a pak zvolte Další.
V podokně Vytvořit organizaci zvolte Organizace nebo vytvořte novou organizaci a pak zvolte Další.
V podokně Konfigurovat pomocníka s nastavením pro iOS/iPadOS zvolte kroky, které se mají uživateli zobrazit, a pak zvolte Připravit. Pokud se zobrazí výzva, proveďte ověření a aktualizujte nastavení důvěryhodnosti.
Po dokončení přípravy zařízení s iOS/iPadOS odpojte kabel USB.
Distribuujte zařízení
Zařízení jsou teď připravená k podnikové registraci. Vypněte zařízení a distribuujte je uživatelům. Když uživatelé zařízení zapnou, spustí se Pomocník s nastavením.
Jakmile uživatelé obdrží svá zařízení, musí dokončit Průvodce nastavením. Zařízení nakonfigurovaná s přidružením uživatele můžou nainstalovat a spustit aplikaci Portál společnosti pro stahování aplikací a správu zařízení.
Přímá registrace
Když přímo zaregistrujete zařízení s iOS/iPadOS pomocí Apple Configuratoru, můžete zařízení zaregistrovat bez získání sériového čísla zařízení. Zařízení můžete také pojmenovat pro účely identifikace předtím, než Intune zachytí název zařízení během registrace. Aplikace Portál společnosti není podporovaná pro přímo zaregistrovaná zařízení. Tato metoda zařízení nevymaže.
Aplikace vyžadující přidružení uživatele, včetně aplikace Portál společnosti používané k instalaci obchodních aplikací, nelze nainstalovat.
Export profilu jako .mobileconfig do zařízení s iOS/iPadOS
V Centru pro správu Microsoft Intune přejděte na Registrace zařízení>.
Vyberte kartu Apple .
V části Metody hromadné registrace vyberte Apple Configurator.
Přejděte na Profily. Zvolte profil, který chcete exportovat.
Vyberte Exportovat profil.
Zkopírujte adresu URL profilu. Pak ho můžete přidat do Apple Configuratoru a definovat profil Intune používaný zařízeními s iOS/iPadOS.
V části Přímá registrace zvolte Stáhnout profil a soubor uložte. Soubor registračního profilu je platný jenom po dobu dvou týdnů, kdy ho musíte znovu vytvořit.
Přeneste soubor do počítače Mac s Apple Configuratorem a odešlete ho přímo jako profil správy do zařízení s iOS/iPadOS.
Připravte zařízení pomocí Apple Configuratoru pomocí následujícího postupu:
Na počítači Mac otevřete Apple Configurator 2.0.
Připojte zařízení s iOS/iPadOS k počítači Mac pomocí usb kabelu. Zavřete Aplikace Fotky, iTunes a další aplikace, které se pro zařízení otevřou, když je zařízení rozpoznáno.
V Apple Configuratoru zvolte připojené zařízení s iOS/iPadOS a pak zvolte tlačítko Přidat . Možnosti, které je možné přidat do zařízení, se zobrazí v rozevíracím seznamu. Zvolte Profily.
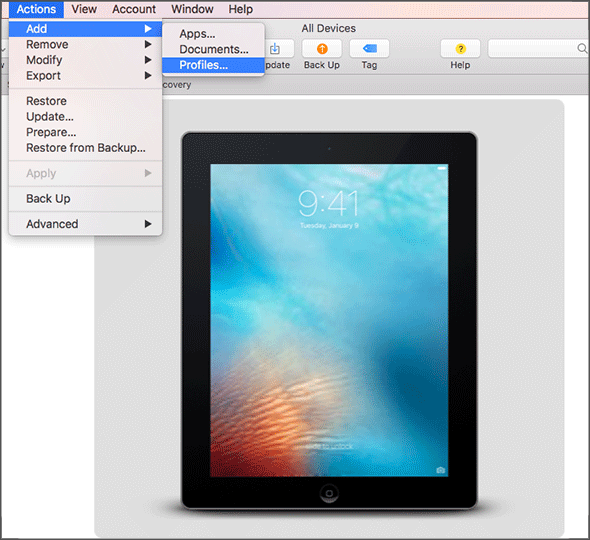
Pomocí výběru souborů vyberte soubor .mobileconfig, který jste exportovali z Intune, a pak zvolte Přidat. Profil se přidá do zařízení. Pokud je zařízení bez dohledu, instalace vyžaduje přijetí na zařízení.
Pomocí následujícího postupu nainstalujte profil na zařízení s iOS/iPadOS. Zařízení už musí mít dokončeného Pomocníka s nastavením a musí být připravené k použití. Pokud registrace zahrnuje nasazení aplikací, mělo by mít zařízení nastavené Apple ID, protože nasazení aplikace vyžaduje přihlášení Apple ID pro App Store.
- Odemkněte zařízení s iOS/iPadOS.
- V dialogovém okně Nainstalovat profil pro profil správy zvolte Nainstalovat.
- V případě potřeby zadejte heslo zařízení nebo Apple ID.
- Přijměte upozornění a zvolte Nainstalovat.
- Přijměte vzdálené upozornění a zvolte Důvěřovat.
- Když se v poli Nainstalovaný profil potvrdí, že je profil nainstalovaný, zvolte Hotovo.
Na zařízení s iOS/iPadOS otevřete Nastavení a přejděte na Obecné>Správa zařízení>Profil správy. Ověřte, že je uvedená instalace profilu, a zkontrolujte omezení zásad pro iOS/iPadOS a nainstalované aplikace. Zobrazení omezení zásad a aplikací na zařízení může trvat až 10 minut.
Distribuujte zařízení. Zařízení s iOS/iPadOS je teď zaregistrované v Intune a spravované.
Další kroky
Zařízení zaregistrovaná v Intune můžete spravovat pomocí akcí a funkcí správy zařízení, které jsou k dispozici v Centru pro správu Microsoft Intune. Další informace najdete v tématu Co je Microsoft Intune správa zařízení?
Informace o registraci zařízení s macOS prostřednictvím přímé registrace pomocí Apple Configuratoru najdete v tématu Použití přímé registrace pro zařízení s macOS.
Váš názor
Připravujeme: V průběhu roku 2024 budeme postupně vyřazovat problémy z GitHub coby mechanismus zpětné vazby pro obsah a nahrazovat ho novým systémem zpětné vazby. Další informace naleznete v tématu: https://aka.ms/ContentUserFeedback.
Odeslat a zobrazit názory pro