Krok 5: Registrace zařízení
Platí pro:
- Windows 10
- Windows 11
Zaměstnanci a studenti, kteří chtějí vzdálený přístup k pracovním nebo školním prostředkům, můžou svoje zařízení zaregistrovat do Microsoft Intune. Registrace zajišťuje, že všechna zařízení, která se pokoušejí získat přístup k datům ve vaší organizaci, budou zabezpečená a budou v souladu s vašimi zásadami a požadavky. Po registraci získá zařízení přístup k prostředkům, jako jsou pracovní e-maily, soubory, VPN a Wi-Fi.
Poznámka
Informace uvedené v této řadě témat použijte k vyzkoušení a vyhodnocení Microsoft Intune. Až budete připraveni, postupujte podle celého procesu a nastavte Intune. Další informace najdete v tématu Nastavení Microsoft Intune.
V tomto úkolu:
- Vyzkoušejte uživatelské prostředí zařízení registrací zařízení s Windows 10/11 do Microsoft Intune.
- Vyzkoušejte uživatelské prostředí správce ověřením registrace v Centru pro správu Microsoft Intune.
Pokud nemáte předplatné Intune, zaregistrujte si bezplatný zkušební účet.
Požadavky
Abyste mohli tento krok vyhodnocení dokončit, musíte:
- Mít předplatné Microsoft Intune: Registrace bezplatného zkušebního účtu
- Dokončete zkušební krok pro nastavení automatické registrace v Intune.
- Být správcem Intune. Pokud jste si na začátku tohoto rychlého startu zaregistrovali zkušební předplatné Intune, má váš zkušební účet oprávnění globálního správce a může dokončit všechny postupy v tomto článku.
Než začnete s registrací, ověřte také verzi Windows spuštěnou na vašem zařízení.
Otevřete aplikaci Nastavení .
Vyberte Systémová>informace.
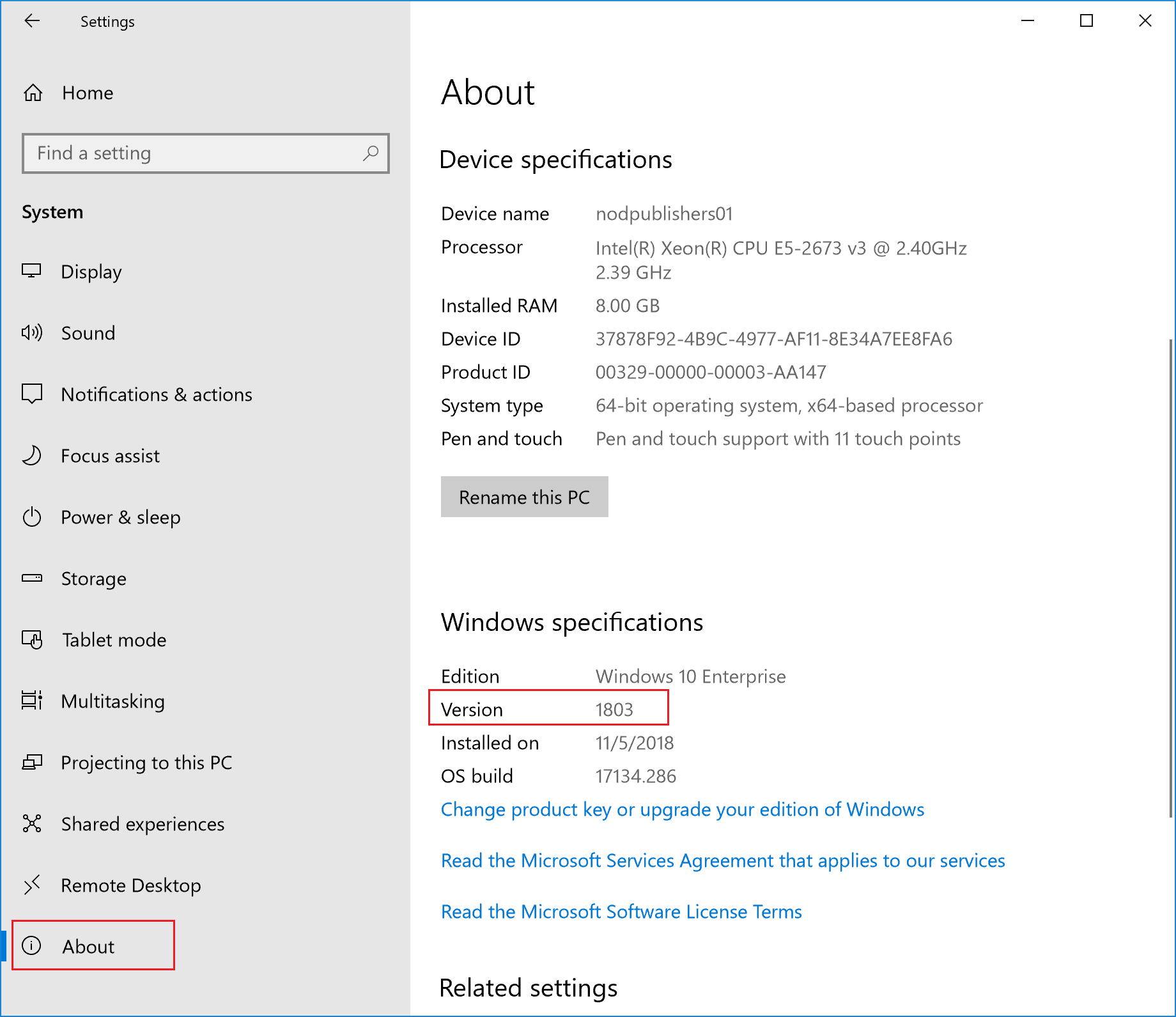
V části Specifikace Windows vyhledejte Verzi.
Ověřte, že je verze zařízení:
Pro Windows 10: 1607 nebo novější
Windows 11: 21H2 nebo novější
Důležité
Kroky v tomto kroku vyhodnocení jsou určené pro tyto verze Windows. Informace o registraci starších verzí Windows najdete v tématu Registrace zařízení s Windows 10 verze 1511 a starší.
Registrace zařízení
V aplikaci Nastavení vyberte Účty.
Vyberte Přístup do práce nebo do školy.
Vyberte Připojit a přidejte pracovní nebo školní účet.

Zadejte uživatelské jméno a heslo ke svému pracovnímu účtu. Pokud jste postupovali podle kroku vytvoření uživatele a přiřazení zkušební licence , můžete použít uživatelský účet, který jste vytvořili.
Počkejte, až se zařízení zaregistruje. Až se zobrazí obrazovka Máte všechno nastavené! , vyberte Hotovo. Váš pracovní účet by se teď měl zobrazit v části Účty.

Pokud jste postupovali podle předchozích kroků, ale pořád nemáte přístup ke svému pracovnímu nebo školnímu e-mailovému účtu a souborům, přečtěte si článek Řešení potíží s přístupem k zařízením s Windows 10/11.
Potvrzení registrace zařízení
- Přihlaste se k Centru pro správu Microsoft 365.
- Pokud chcete zobrazit zaregistrovaná zařízení v Intune, vyberte Zařízení>Všechna zařízení .
- Ověřte, že máte v Intune zaregistrované další zařízení.
Vyčistit prostředky
Pokud chcete zrušit registraci zařízení, přečtěte si téma Odebrání zařízení s Windows ze správy.
Další kroky
V této úloze jste zjistili, jak zaregistrovat zařízení s Windows 10/11 do Intune. Další informace o uživatelském prostředí zařízení najdete v těchto zdrojích informací:
- Registrace zařízení s Windows pomocí Portálu společnosti Intune
- Jaké informace uvidí vaše společnost při registraci zařízení?
Pokud chcete pokračovat v hodnocení Microsoft Intune, přejděte k dalšímu kroku: