Sestavení a publikování prostředí
Po přidání veškerého obsahu scény je dalším krokem vytvoření scény jako prostředí a následné nahrání do vybrané kolekce ve službě Mesh na webu. Toho dosáhnete pomocí nástroje Mesh Uploader. Producenti událostí s přístupem k této kolekci pak můžou vytvořit událost založenou na vašem prostředí a pozvat účastníky, aby ji přišli sdílet.
Konfigurace nastavení projektu
Na řádku nabídek vyberte Sada nástrojů> MeshKonfigurovat>použít nastavení projektu.
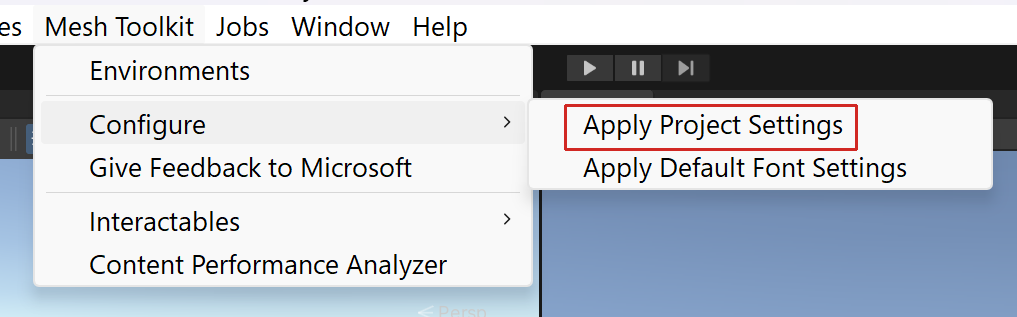
Vyberte Ano a nakonfigurujte nastavení projektu pro Mesh.
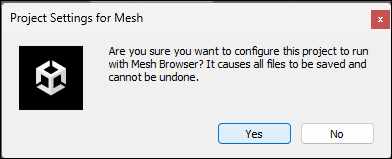
Použití nástroje Mesh Uploader
Verze služby Mesh Uploader
Jak je vysvětleno v článku s názvem Přidání balíčku sady nástrojů Mesh, existují dvě verze sady nástrojů Mesh: stabilní sestavení a build Preview. Všimněte si, že čas od času můžete mezi těmito dvěma verzemi zaznamenat drobné rozdíly.
Přihlaste se k nástroji Mesh Uploader.
Na řádku nabídek vyberte Prostředí sady nástrojů> Mesh.
V okně Prostředí sítě vyberte Přihlásit se.
Přihlaste se pomocí svého účtu.
Přidání podrobností o projektu
Ujistěte se, že jste na kartě Vytvořit prostředí , a pak vyplňte pole Interní název a Popis .
Důležité
Pole Interní název má maximálně 100 znaků a pole Popis má maximálně 200 znaků.
Pokud chcete mít jistotu, že máte k dispozici nejnovější kolekce, vyberte tlačítko Aktualizovat kolekce prostředí .
Vyberte rozevírací seznam Kolekce Prostředí a pak vyberte kolekci, do které chcete prostředí nahrát, pokud ještě není vybraná.
Poznámka
Pokud se v poli Kolekce prostředí zobrazuje žádné dostupné kolekce prostředí , nebyly nalezeny žádné platné kolekce pro váš účet. Pokud je to neočekávané, zkuste aktualizaci provést pomocí tlačítka Aktualizovat kolekce prostředí . V opačném případě si přečtěte téma Správa kolekcí mesh, kde můžete nastavit a spravovat kolekce.
Do pole Kapacita zadejte kapacitu pro vaše prostředí. Maximální hodnota je 16.
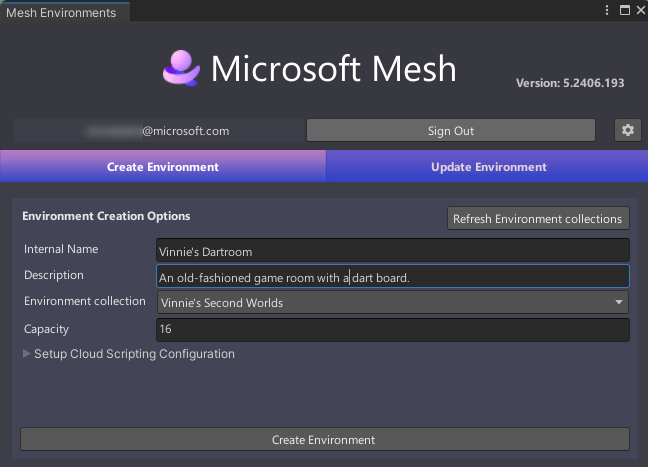
Přidání možností skriptování cloudingu mesh
Pokud váš projekt používá skriptování mesh cloudu, postupujte podle kroků v článku Poskytnutí podrobností o cloudových skriptování v projektu a přidejte potřebné informace a potom se sem vraťte kliknutím na odkaz na konci tohoto článku a pokračujte dál.
Vytvoření prostředí
Vyberte Vytvořit prostředí a vytvořte prostředí, které budete nahrávat.
Zobrazí se potvrzovací dialog, jak je znázorněno níže. Vyberte Zavřít.
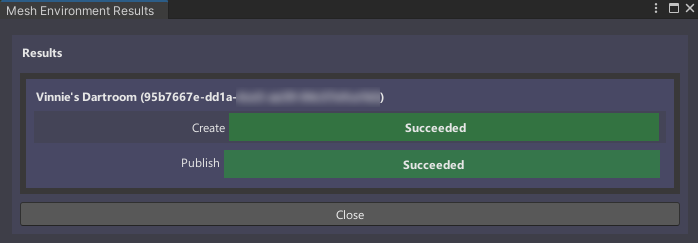
Možnosti na kartě Aktualizovat prostředí
Teď byste měli být na kartě Prostředí aktualizace v nástroji Mesh Uploader.
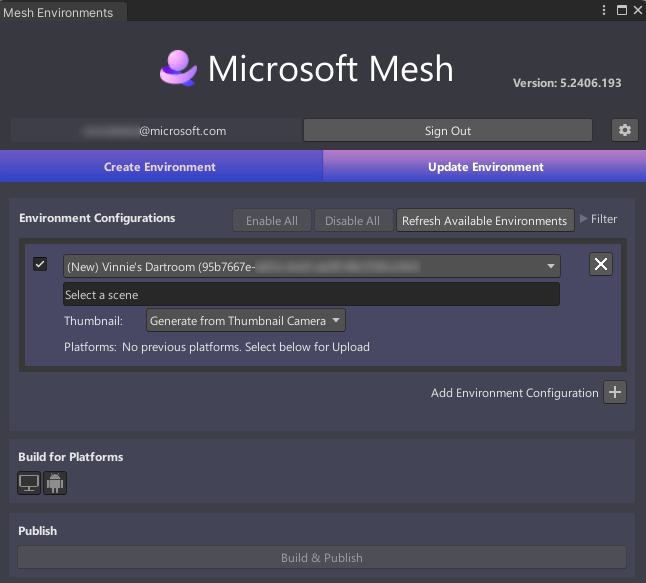
Všimněte si, že v části Konfigurace prostředí už máte vytvořenou konfiguraci prostředí, která zobrazuje název, který jste přidali na kartě Vytvořit prostředí : Vinnieho dartroom.
Konfigurace prostředí pro sestavení a publikování
Vyberte pole, které zobrazuje Možnost Vybrat scénu a pak v okně VybratscénuAsset poklikejte na scénu v projektu, kterou chcete použít jako Prostředí. V tomto příkladu používáme ukázkový projekt Mesh Dartroom, takže vybraná scéna bude mít také název DartRoom.
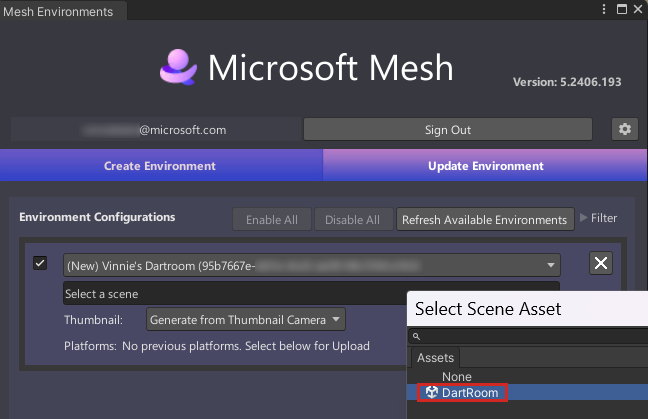
V části Sestavení pro platformy zvolíte, pro které platformy se má vytvořit. Všimněte si, že pokud je pozadí tlačítka šedé, tlačítko je "zapnuto"; Když je pozadí černé, tlačítko je vypnuté. Udělejte jednu z těchto věcí:
Pokud chcete vytvářet jenom pro počítače PC, ujistěte se, že je zapnuté jenom tlačítko počítače (aplikace Mesh na počítači, tlačítko vlevo).
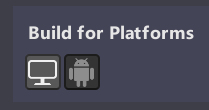
Pokud chcete vytvářet jenom pro Android, ujistěte se, že je zapnuté jenom tlačítko Pro Android (aplikace Mesh na úkolu, tlačítko vpravo).
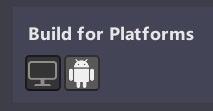
Pokud chcete stavět pro pc i Android, ujistěte se, že jsou obě tlačítka zapnutá.
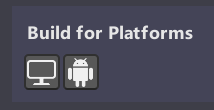
Pokud vytváříte opakovaná sestavení stejného prostředí, ale chcete změnit platformy, pro které se vytvářejí, nezapomeňte zvolit správná tlačítka Sestavení pro platformy .
Sestavení a publikování prostředí
Vyberte tlačítko Sestavit a publikovat .

Pokud váš projekt zahrnuje skriptování mesh cloudu, uvidíte indikátory průběhu, které ukazují, že infrastruktura cloudových skriptování se zřizuje v Azure a publikuje.
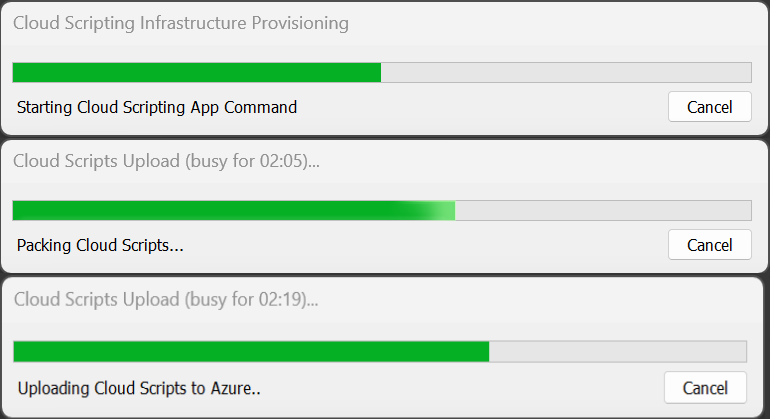
Pokud se prostředí úspěšně sestaví a publikuje, zobrazí se okno Sestavit a nahrát výsledky a potvrdí výsledky.
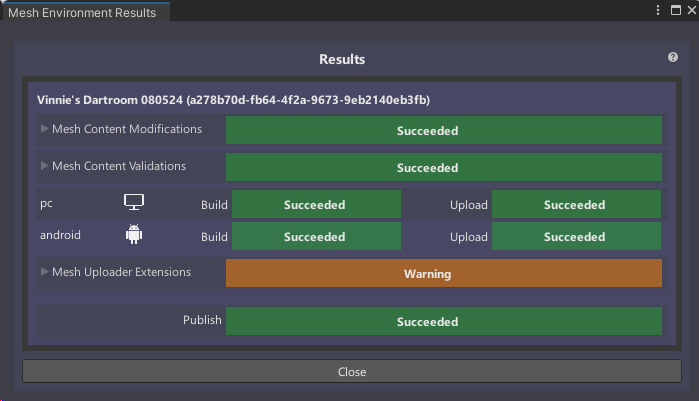
V tomto okně se ale může zobrazit upozornění nebo dokonce indikátory selhání . Další informace o tom, co to znamená a jak provést potřebné opravy, najdete v článku Vysvětlení výsledků sestavení a publikování.
Tip
Pokud proces sestavení a publikování selže, vyhledejte v konzole informace o tom, co se mohlo stát.
Důležité
Při každé aktualizaci prostředí může dojít k ovlivnění budoucích událostí, které na toto prostředí odkazují.
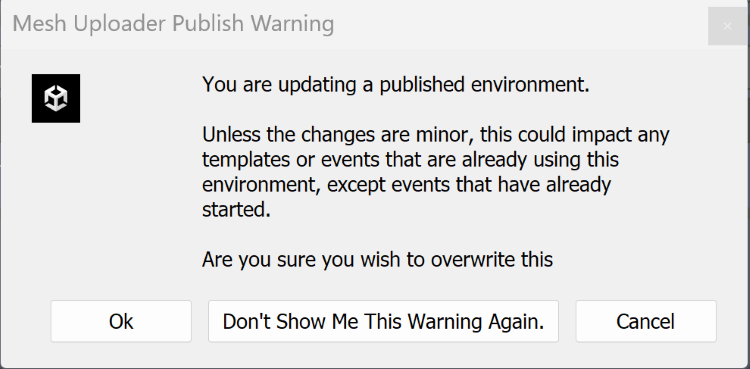
Miniatury prostředí
Možná budete chtít přidat vlastní miniaturu, která se přidá do vašich výpisů prostředí ve službě Mesh na webu nebo v aplikaci Mesh. To se hodí, protože vám vizuálně připomene, jak prostředí vypadá.
Miniatury z prostředí můžete přizpůsobit dvěma způsoby:
- Do scény můžete přidat MeshThumbnailCamera , která zajistí, že v miniaturách vždy dostanete nejnovější změny z vaší scény.
- Můžete zadat složku obsahující obrázky, které chcete použít pro miniatury.
Možnost 1 – Přidání miniatury fotoaparátu
Přidání miniatury kamery do scény a nastavení jejího zobrazení:
V okně Scéna upravte zobrazení tak, aby zobrazoval to, co chcete zobrazit v miniaturě (zobrazení Miniatura kamery bude založené na zobrazení Scéna ).
Vyberte rozevírací seznam +umístěný pod kartou Hierarchie a pak vyberte Mesh Toolkit > Thumbnail Camera.
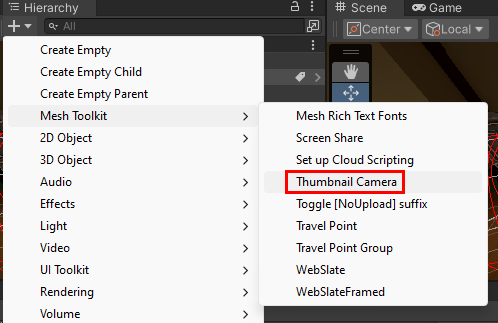
Chcete-li ověřit, že zobrazení v miniaturách kamery je to, co chcete, vyberte v hierarchiimožnost MeshThumbnailCamera a pak zobrazte miniaturu v malém okně v pravém dolním rohu zobrazení scény .
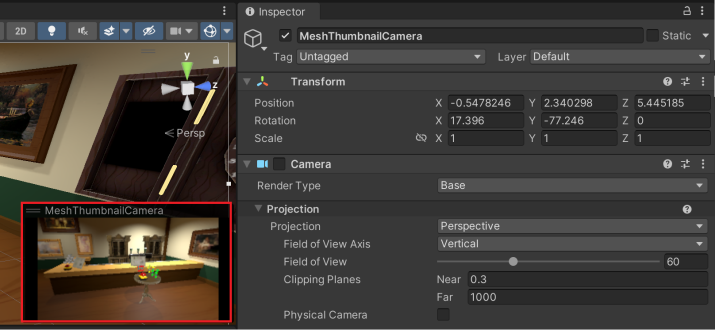
Poznámka: Pokud se rozhodnete, že chcete pro miniaturu použít jiné zobrazení, můžete ho upravit přímo v zobrazení scény nebo změnit jeho hodnoty Pozice a Otočení v inspektoru před nahráním prostředí do mesh.
Neexistují žádná nastavená pravidla pro to, jak by měla vaše miniatura vypadat--- je to zcela na vás.
Nahrání prostředí s miniaturami:
Na řádku nabídek vyberte Prostředí sady nástrojů> Mesh. Tím se otevře mesh uploader.
Na kartě Aktualizovat prostředí se ujistěte, že máte vybrané správné prostředí a scénu. Možnost Miniatura zobrazí možnost Generovat z miniatury fotoaparátu. Toto nastavení zachovejte.
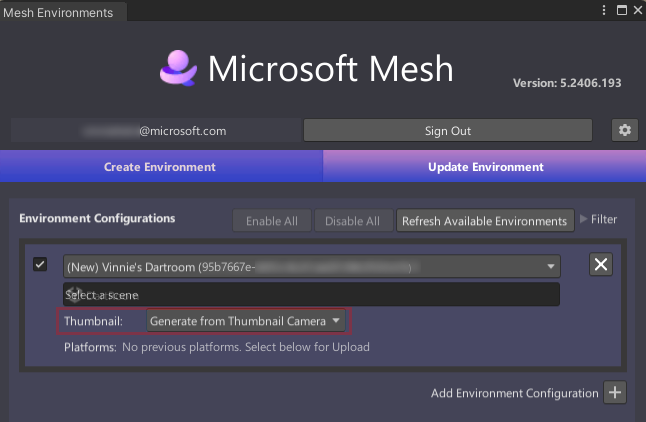
Až budete připraveni prostředí publikovat, vyberte Build & Publish (Sestavit & Publikovat). Miniatura se nahraje společně s vaším prostředím.
Možnost 2 – Vlastní složka miniatur
Pokud chcete, můžete vytvořit vlastní miniaturu, uložit ji do určené "složky miniatur" a pak použít tento obrázek jako miniaturu.
Na řádku nabídek vyberte Prostředí sady nástrojů> Mesh. Tím se otevře mesh uploader.
Na kartě Aktualizovat prostředí se ujistěte, že máte vybrané správné prostředí a scénu.
Klikněte na rozevírací seznam Thumbnail (Miniatura) a pak vyberte Take from folder (Vzít ze složky).
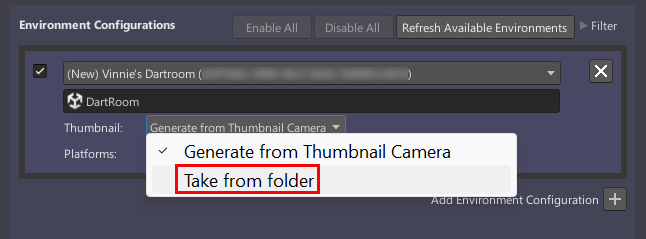
Přetažením pravé strany okna Prostředí sítě ho můžete rozšířit. To usnadňuje čtení všech možností miniatur.
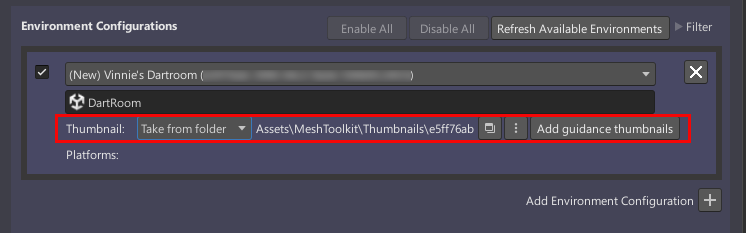
Vyberte složku, do které se budou ukládat vaše vlastní miniatury: Klikněte na tlačítko Vybrat vlastní složku miniatur (tlačítko se třemi tečkami). TIP: Možná na něj budete muset kliknout dvakrát.
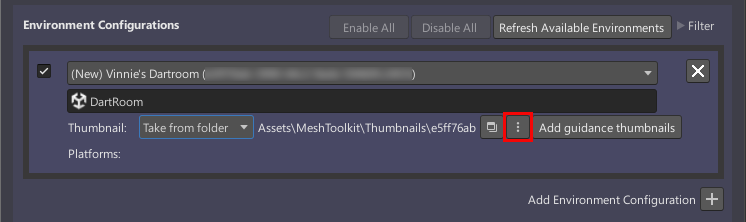
Můžete zvolit libovolnou složku, kterou chcete, nebo vytvořit novou, ale nezapomeňte, že musí být umístěná v cestě ke složce Assets ve vašem projektu. V našem aktuálním ukázkovém projektu už existuje složka s praktickým názvem Thumbnails , takže ji použijeme.
V dialogovém okně Složka miniatury přejděte na Assets>MeshToolkit>Thumbnails a klikněte na tlačítko Vybrat složku .
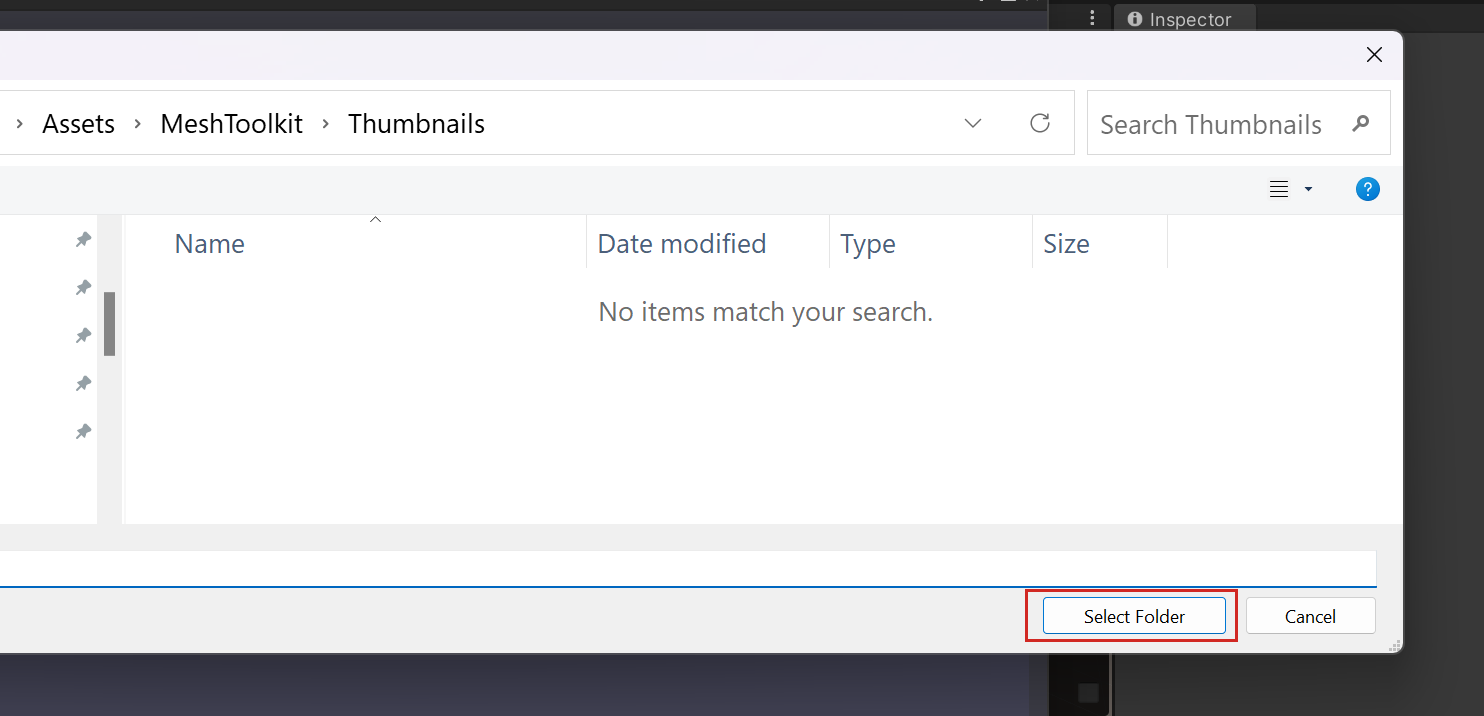
Všimněte si, že v nástroji Uploader se změnila cesta ke složce miniatur a teď se zobrazuje Assets/MeshToolkit/Thumbnails.
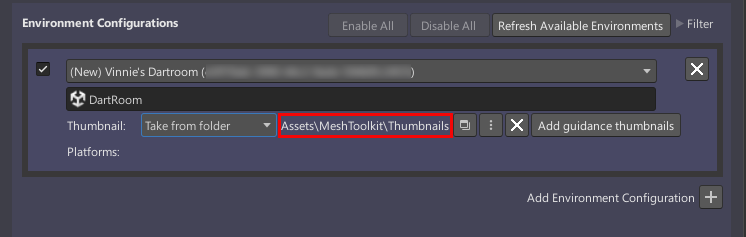
Klikněte na tlačítko Přidat miniatury pokynů . Zobrazí se dialogové okno Úspěch s oznámením, že se miniatury úspěšně vygenerovaly.
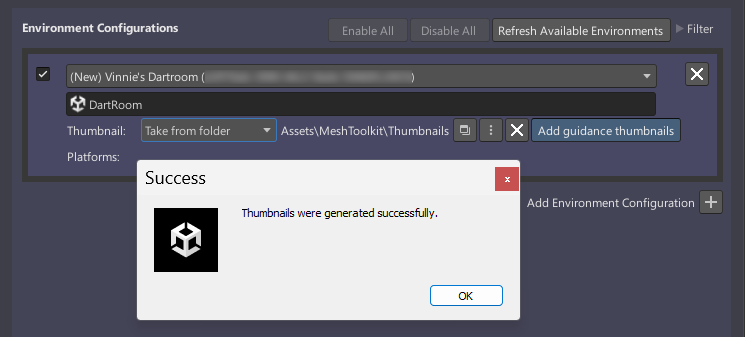
Přejděte do složky Miniatury a ověřte, že se vygenerovaly tři miniatury.
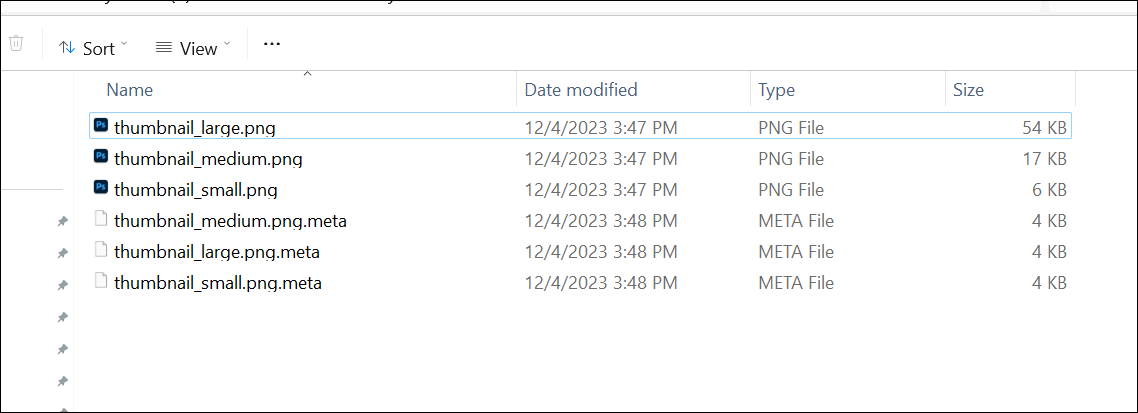
Teď můžete vytvořit vlastní miniatury a uložit je do této složky. Musíte dodržovat dva pokyny:
Vytvořte tři verze miniatury: "velkou", "střední" a "malou". Velikosti pro každou z nich jsou:
Velké = 1024 x 512 px
Střední = 512 x 256 px
Small = 256 x 128 pxTři verze miniatury znamenají, že každé zařízení se systémem Mesh může zvolit nejlepší velikost pro své uživatelské rozhraní.
Dejte miniaturám stejné názvy jako provizorní miniatury:
thumbnail_large.png
thumbnail_medium.png
thumbnail_small.png(Vaše vlastní miniatury nahradí provizorní miniatury ve vybrané složce miniatur.)
Jakmile budete připraveni publikovat své prostředí, vyberte Sestavit & Publikovat. Miniatury se nahrají společně s vaším prostředím.