Poznámka
Přístup k této stránce vyžaduje autorizaci. Můžete se zkusit přihlásit nebo změnit adresáře.
Přístup k této stránce vyžaduje autorizaci. Můžete zkusit změnit adresáře.
Vaše organizace potřebuje způsob, jak identifikovat a klasifikovat všechny smluvní dokumenty z velkého počtu souborů, které obdržíte. Chcete také mít možnost rychle zobrazit několik klíčových prvků v jednotlivých identifikovaných souborech smlouvy (například částku klienta, dodavatele a poplatku). Můžete to provést pomocí syntexu k vytvoření nestrukturovaného modelu zpracování dokumentů a jeho použití v knihovně dokumentů.
Přehled procesu
Modely nestrukturovaného zpracování dokumentů používají umělou inteligenci (AI) k automatizaci klasifikace souborů a extrakce informací. Tyto typy modelů jsou také optimální při extrakci informací z nestrukturovaných a částečně strukturovaných dokumentů, kde potřebné informace nejsou obsaženy v tabulkách nebo formulářích, jako jsou kontrakty.
Modely nestrukturovaného zpracování dokumentů používají technologii optického rozpoznávání znaků (OCR) ke skenování souborů PDF, obrázků a souborů TIFF, a to jak při trénování modelu s ukázkovými soubory, tak při spuštění modelu se soubory v knihovně dokumentů.
Nejprve je potřeba najít aspoň pět ukázkových souborů, které můžete použít k "trénování" modelu a vyhledat vlastnosti, které jsou specifické pro typ obsahu, který se pokoušíte identifikovat (kontrakt).
Pomocí syntexu vytvořte nový nestrukturovaný model zpracování dokumentů. Pomocí ukázkových souborů musíte vytvořit klasifikátor. Když klasifikátor vytrénujete pomocí ukázkových souborů, naučíte ho hledat vlastnosti, které jsou specifické pro to, co byste viděli ve smlouvách vaší společnosti. Můžete například vytvořit "vysvětlení" , které vyhledá konkrétní řetězce, které jsou ve vašich smlouvách, jako je smlouva o poskytování služeb, podmínky smlouvy a kompenzace. Můžete dokonce vytrénovat vysvětlení tak, aby tyto řetězce hledalo v konkrétních částech dokumentu nebo se nachází vedle jiných řetězců. Když si myslíte, že jste klasifikátor vytrénovali pomocí informací, které potřebuje, můžete model otestovat na ukázkové sadě ukázkových souborů, abyste zjistili, jak efektivní je. Po testování můžete v případě potřeby změnit vysvětlení, aby byla efektivnější.
V modelu můžete vytvořit extraktor, který z každého kontraktu vytáhne konkrétní části dat. U každé zakázky vás například nejvíce zajímají informace o tom, kdo je klient, jméno dodavatele a celkové náklady.
Po úspěšném vytvoření modelu ho použijte v knihovně dokumentů SharePointu. Při nahrávání dokumentů do knihovny dokumentů se spustí model nestrukturovaného zpracování dokumentů a bude identifikovat a klasifikovat všechny soubory, které odpovídají typu obsahu kontraktů, který jste definovali v modelu. Všechny soubory klasifikované jako kontrakty se zobrazí ve vlastním zobrazení knihovny. Soubory také zobrazí hodnoty z každého kontraktu, který jste definovali v extraktoru.
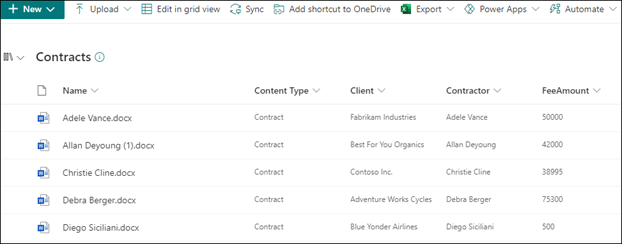
Pokud máte u svých kontraktů požadavky na uchovávání nebo zabezpečení, můžete také použít model a použít popisek uchovávání informací nebo popisek citlivosti , které zabrání odstranění vašich kontraktů po určitou dobu, nebo omezit, kdo má k těmto smlouvám přístup.
Postup vytvoření a trénování modelu
Poznámka
Pro tento postup můžete použít ukázkové soubory v úložišti prostředků řešení správy kontraktů. Příklady v tomto úložišti obsahují soubory modelu i soubory použité k trénování modelu.
Vytvoření modelu kontraktu
Prvním krokem je vytvoření modelu kontraktu.
V centru obsahu vyberte Nový>model>– metoda výuky.
V podokně Vytvořit model pomocí metody výuky zadejte do pole Název název modelu. Pro toto řešení správy kontraktů můžete model pojmenovat Kontrakt.
Zvolte Vytvořit. Tím se pro model vytvoří domovská stránka.

Trénování modelu pro klasifikaci typu souboru
Přidání ukázkových souborů pro model
Musíte přidat alespoň pět ukázkových souborů, které jsou smluvními dokumenty, a jeden ukázkový soubor, který není smluvním dokumentem (například prohlášením o práci).
Na stránce Kontrakt modelů > v části Klíčové akce>Přidat ukázkové soubory vyberte Přidat soubory.

Na stránce Vyberte ukázkové soubory pro váš model otevřete složku Kontrakt, vyberte soubory, které chcete použít, a pak vyberte Přidat. Pokud tam nemáte ukázkové soubory, vyberte Nahrát a přidejte je.
Označení souborů jako pozitivních nebo negativních příkladů
Na stránce Kontrakt modelů > v části Klíčové akce>Klasifikovat soubory a spustit trénování vyberte Trénovat klasifikátor.

Na stránce Klasifikátor kontraktu smlouvy > modelů > v prohlížeči v horní části prvního ukázkového souboru se zobrazí text s dotazem, jestli je soubor příkladem modelu kontraktu, který jste vytvořili. Pokud se jedná o pozitivní příklad, vyberte Ano. Pokud se jedná o negativní příklad, vyberte Ne.
V seznamu Příklady s popisky na levé straně vyberte další soubory, které chcete použít jako příklady, a označte je popiskem.
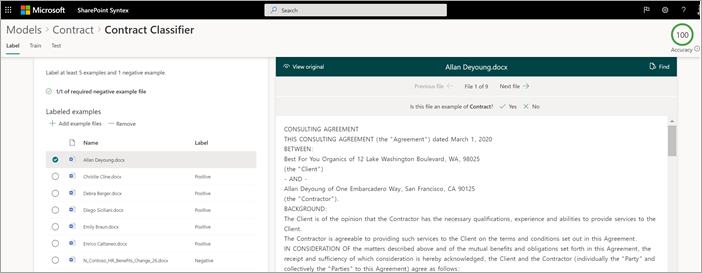
Přidejte aspoň jedno vysvětlení pro trénovač klasifikátoru.
Na stránce Klasifikátor kontraktu kontraktu > modelů > vyberte kartu Trénování.
V části Natrénované soubory uvidíte seznam ukázkových souborů, které jste dříve označili. Vyberte jeden z kladných souborů ze seznamu, aby se zobrazil v prohlížeči.
V části Vysvětlení vyberte Nový a pak Prázdné.
Na stránce Vytvořit vysvětlení :
a. Do pole Název zadejte název vysvětlení (například "Smlouva").
b. V poli Typ vysvětlení vyberte Seznam frází, protože přidáte textový řetězec.
c. Do pole Se seznamem frází zadejte řetězec (například "SMLOUVA"). Pokud se v řetězci musí rozlišovat malá a velká písmena, můžete vybrat možnost Rozlišovat malá a velká písmena.
d. Vyberte Uložit a trénovat.
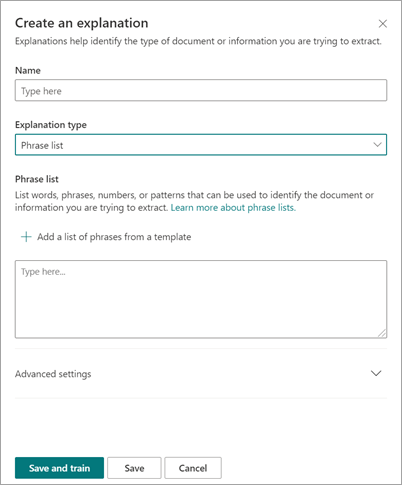
Otestování modelu
Model kontraktu můžete otestovat na ukázkových souborech, které ještě neviděl. To je volitelné, ale může to být užitečný osvědčený postup.
Na stránce Klasifikátor kontraktu kontraktu > modelů > vyberte kartu Test. Tím se model spustí na neoznačené ukázkové soubory.
V seznamu Testovací soubory se ukázkové soubory zobrazí a zobrazí, jestli model předpověděl, že jsou kladné nebo záporné. Tyto informace vám pomůžou určit efektivitu klasifikátoru při identifikaci dokumentů.

Až budete hotovi, vyberte Ukončit trénování.
Vytvoření a trénení extraktoru
Na stránce Kontrakt modelů > v části Klíčové akce>Vytvoření a trénování extraktorů vyberte Vytvořit extraktor.
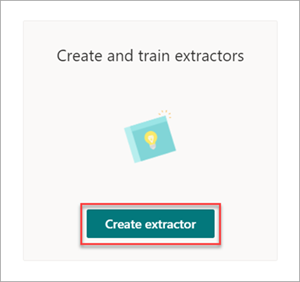
Na panelu Nový extraktor entit zadejte do pole Nový název název extraktoru. Pokud chcete například extrahovat název klienta z každého kontraktu, pojmenujte ho Klient .
Až to budete hotovi, vyberte Vytvořit.
Popisek entity, kterou chcete extrahovat
Při vytváření extraktoru se otevře stránka extraktoru. Tady uvidíte seznam ukázkových souborů, přičemž první soubor v seznamu se zobrazí v prohlížeči.
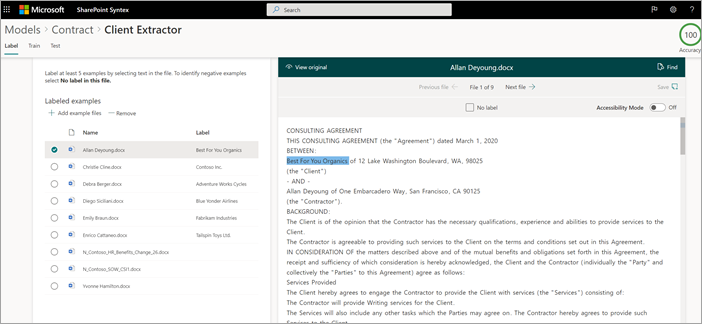
Popisek entity:
V prohlížeči vyberte data, která chcete ze souborů extrahovat. Pokud například chcete extrahovat klienta, zvýrazníte hodnotu klienta v prvním souboru (v tomto příkladu je to Nejlepší pro vás organics) a pak vyberete Uložit. Zobrazí se hodnota ze souboru v seznamu Příklady s popiskem ve sloupci Popisek .
Výběrem možnosti Další soubor automaticky uložte a otevřete další soubor v seznamu v prohlížeči. Nebo vyberte Uložit a pak vyberte jiný soubor ze seznamu Příklady s popisky .
V prohlížeči opakujte kroky 1 a 2 a pak opakujte, dokud neuložíte popisek do všech souborů.
Po označení souborů se zobrazí informační zpráva s informací o přechodu na trénování. Můžete se rozhodnout, že chcete označit další dokumenty nebo přejít na školení.
Přidat vysvětlení
Můžete vytvořit vysvětlení, které poskytne nápovědu k samotnému formátu entity a jeho variantám v ukázkových souborech. Například hodnota data může být v mnoha různých formátech, například:
- 10/14/2019
- úterý 14. října 2019
- pondělí 14. října 2019
Pokud chcete pomoct identifikovat datum zahájení smlouvy, můžete vytvořit vysvětlení.
V části Vysvětlení vyberte Nový a pak Prázdné.
Na stránce Vytvořit vysvětlení :
a. Do pole Název zadejte název vysvětlení (například Datum).
b. V poli Typ vysvětlení vyberte Seznam frází.
c. Do pole Hodnota zadejte variantu data, která se zobrazí v ukázkových souborech. Pokud máte například formáty kalendářních dat, které se zobrazují jako 0/00/0000, zadáte všechny varianty, které se zobrazí v dokumentech, například:
- 0/0/0000
- 0/00/0000
- 00/0/0000
- 00/00/0000
Vyberte Uložit a trénovat.
Opětovné otestování modelu
Model kontraktu můžete otestovat na ukázkových souborech, které ještě neviděl. To je volitelné, ale může to být užitečný osvědčený postup.
Na stránce Klasifikátor kontraktu kontraktu > modelů > vyberte kartu Test. Tím se model spustí na neoznačené ukázkové soubory.
V seznamu Testovací soubory se ukázkové soubory zobrazí a zobrazí, jestli model dokáže extrahovat informace, které potřebujete. Tyto informace vám pomůžou určit efektivitu klasifikátoru při identifikaci dokumentů.
Až budete hotovi, vyberte Ukončit trénování.
Použití modelu v knihovně dokumentů
Použití modelu na knihovnu dokumentů SharePointu:
Na stránce Modelový > kontrakt v části Klíčové akce>Použít model u knihoven vyberte Použít model.
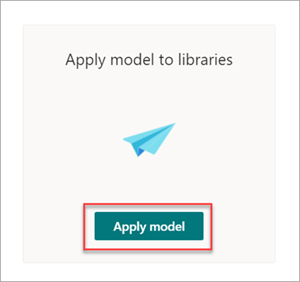
Na panelu Přidat kontrakt vyberte sharepointový web obsahující knihovnu dokumentů, pro kterou chcete model použít. Pokud se web v seznamu nezobrazuje, vyhledejte ho pomocí vyhledávacího pole. Vyberte možnost Přidat.
Poznámka
Ke knihovně dokumentů, u které model používáte, musíte mít oprávnění Spravovat Seznamy nebo Práva pro úpravy.
Po výběru webu vyberte knihovnu dokumentů, u které chcete model použít.
Vzhledem k tomu, že je model přidružený k typu obsahu, přidá při jeho použití do knihovny typ obsahu a jeho zobrazení s popisky, které jste extrahovali, a zobrazí se jako sloupce. Toto zobrazení je výchozím zobrazením knihovny, ale volitelně můžete zvolit, aby nebylo výchozím zobrazením, a to tak, že vyberete Upřesnit nastavení a zrušíte zaškrtnutí políčka Nastavit toto nové zobrazení jako výchozí .
Vyberte Přidat a použijte model na knihovnu.
Na stránce Kontrakt modelů > v části Knihovny s tímto modelem uvidíte adresu URL webu SharePointu.
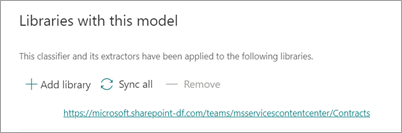
V části Nastavení>nastavení knihovny:
- Přidejte sloupec s názvem Stav a jako typ sloupce vyberte Volba .
- Použijte hodnoty In review (Revize),Approved (Schváleno) a Rejected (Odmítnuto ).
Po použití modelu v knihovně dokumentů můžete začít nahrávat dokumenty na web a zobrazit výsledky.
Další krok
Krok 2. Vytvoření kanálu správy kontraktů pomocí Microsoft Teams