Přizpůsobení formuláře Seznamů Microsoft nebo SharePoint pomocí Power Apps
Formulář můžete snadno přizpůsobit pro seznam vytvořený pomocí aplikace Seznamy Microsoft nebo knihovny dokumentů SharePoint otevřením Power Apps v prohlížeči. Nemusíte psát tradiční kód, jako je C#, nebo stahovat jinou aplikaci, jako je InfoPath. Při publikování změn se formulář vloží do seznamu, aby ho mohli používat všichni jeho uživatelé. V Power Apps můžete také kontrolovat analytické sestavy, snadno vytvářet podmíněné formátování a připojovat se k dalším zdrojům dat.
Abyste mohli použít postupy v tomto článku, vytvoříte seznam a seznámíte se s tím, jak přizpůsobení funguje, a potom stejné koncepty použijete u svého vlastního seznamu.
Poznámka
- Pokud možnost Přizpůsobit formuláře není dostupná nebo u vašeho seznamu nefunguje správně, může obsahovat datové typy, které Power Apps nepodporuje. Formulář také nemůžete přesunout do jiného seznamu nebo prostředí.
- Vlastní formuláře pro seznamy jsou podporovány pouze v obecných seznamech a obecných knihovnách dokumentů. Šablony seznamů a knihoven aktuálně nejsou podporovány, a to včetně seznamů typu Oznámení, Kontakty a Úkoly.
- Vlastní formuláře pro knihovny dokumentů podporují pouze úpravy vlastních metadat. Úpravy nebo správa souborů nejsou podporovány.
- Při změně adresy webu SharePoint, který používá vlastní formuláře, jsou potřeba další akce. Více informací: Dopad změn adresy webu SharePoint v Power Apps.
- Přístup k vlastnímu formuláři mají uživatelé jen tehdy, mají-li přístup k seznamu.
Podívejte se na toto video a zjistěte, jak přizpůsobit formulář seznamu:
Požadavky
Následující tabulka vysvětluje požadavky na typ uživatele s konkrétními akcemi pro formulář seznamu přizpůsobený pomocí Power Apps.
| Typ uživatele | Přizpůsobená akce formuláře seznamu | Požadavky |
|---|---|---|
| Host | Použití |
|
| Host | Vytvoření |
|
| Uživatel organizace | Použití |
|
| Uživatel organizace | Vytvoření nebo úprava |
|
Další informace o licencích a plánech Power Apps:
- Plán Microsoft 365, který zahrnuje Power Apps
- Jaká licence musí být přidělena mému hostovi, aby mohl spustit aplikaci s ním sdílenou?
- Uživatelská práva Power Apps zahrnutá do Microsoft 365
- Prémiové konektory
Vytvořit seznam
Na webu SharePoint vytvořte seznam a pak přidejte tyto sloupce do daného seznamu:
- Podrobnosti (ano/ne)
- Cena (měna)
- Dostupnost (datum bez času)
- Barva (výběr)
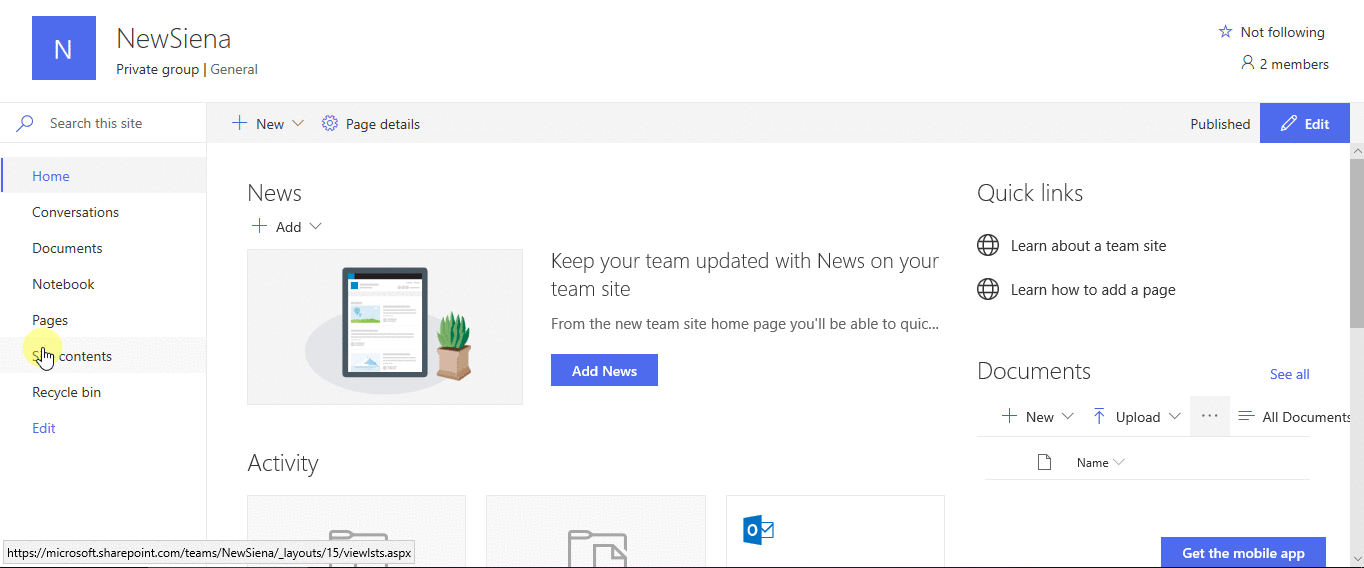
Otevře formulář.
Na panelu nástrojů vyberte Integrovat -> Power Apps -> Přizpůsobit formuláře.
Na stejné kartě prohlížeče se otevře Power Apps Studio.
Pokud se otevře dialogové okno Vítá vás Power Apps Studio, vyberte Přeskočit.
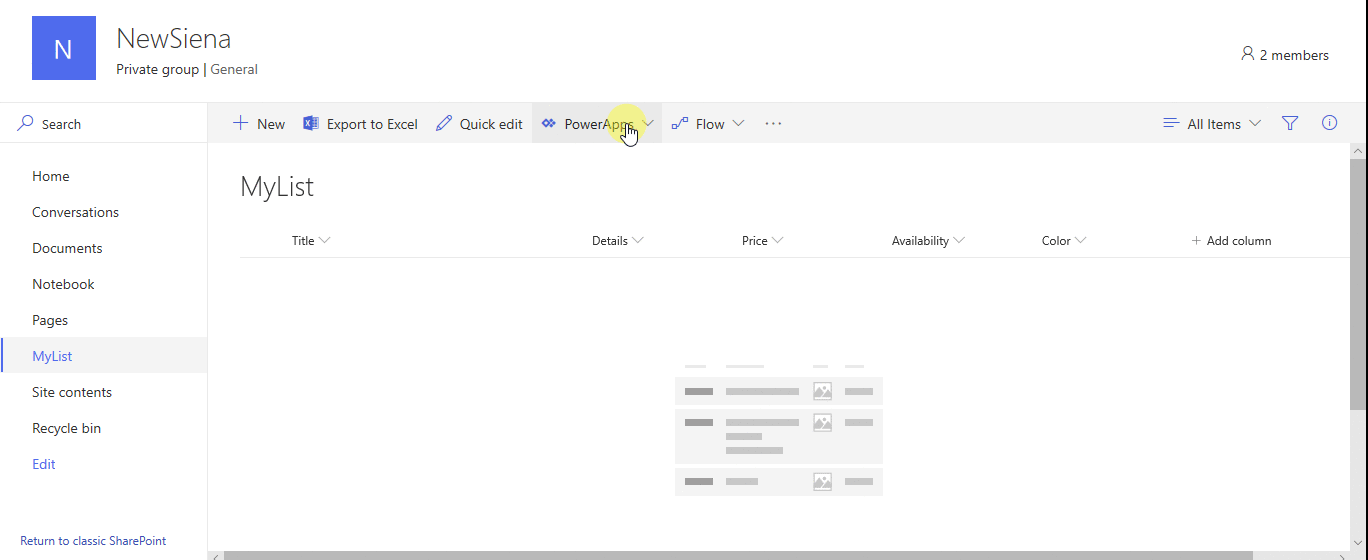
Přesunutí a odstranění pole
Přetáhněte pole Dostupnost do dolní části seznamu polí.
Pole se zobrazí v pořadí, které určíte.
Umístěte ukazatel myši na pole Přílohy, vyberte tři tečky (...), které se zobrazí, a poté vyberte Odebrat.
Pole, které zadáte, z formuláře zmizí.
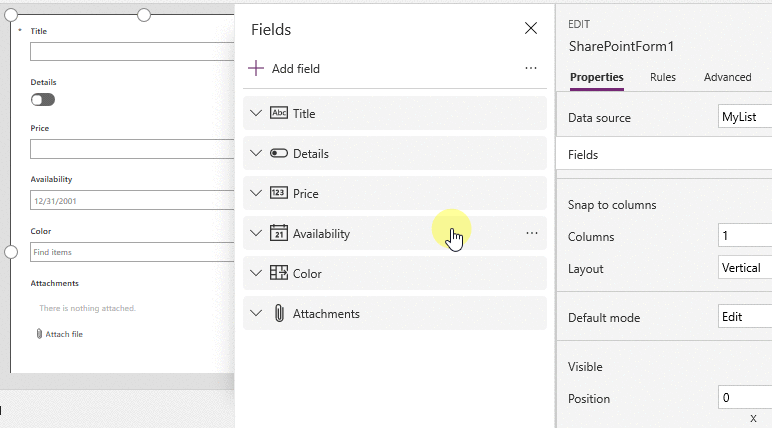
Nastavení podmíněného formátování
Pole Cena, Dostupnost a Barvy můžete nakonfigurovat tak, aby se zobrazovala pouze v případě, že jsou Podrobnosti nastaveny na Ano.
Na levém navigačním panelu rozbalte Details_DataCard1 a poznamenejte si číslici, která se objeví na konci DataCardValue.
Nastavte vlastnost Viditelné karet Barva, Dostupnost a Cena na tento vzorec (v případě potřeby nahraďte číslici číslem, které jste si poznamenali v předchozím kroku):
If(DataCardValue2.Value = true, true)
Ponechte stisknutou klávesu Alt na klávesnici a několikrát vyberte přepínač Detaily.
Tři pole, která jste nakonfigurovali, se zobrazí ve formuláři a zmizí z něj.
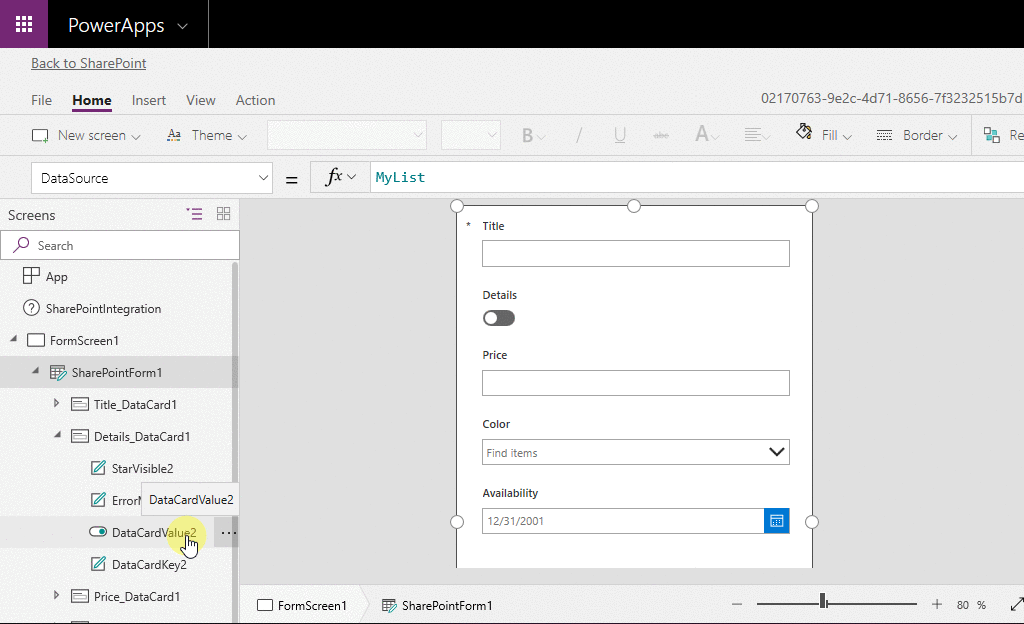
Uložení a publikování formuláře
Otevřete nabídku Soubor, vyberte Uložit a pak dvakrát vyberte Publikovat na SharePointu.
V levém horním rohu vyberte šipku zpět a pak vyberte Zpátky na SharePoint.
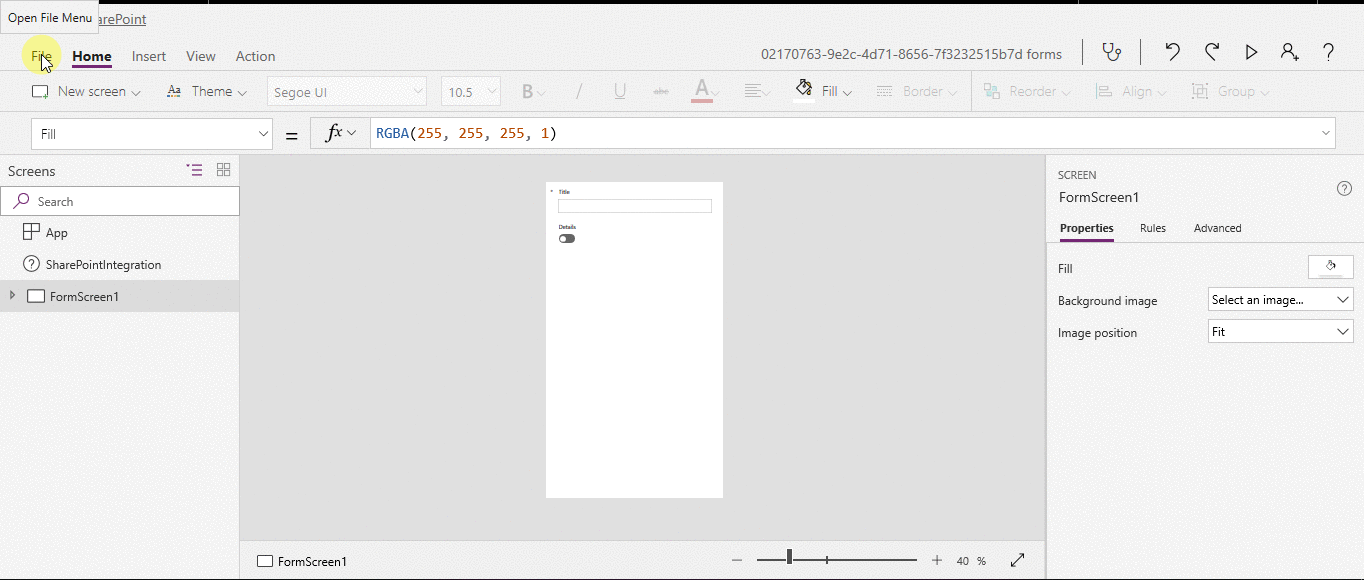
Další přizpůsobení vašeho formuláře
Otevřete svůj seznam a vyberte Nový na panelu příkazů a poté vyberte Přizpůsobit poblíž horní části formuláře.
Přizpůsobte si formulář různými způsoby, například těmi, které tyto články popisují:
- Změňte jeho velikost, orientaci nebo obojí (můžete třeba formulář rozšířit).
- Přizpůsobení jedné nebo více karet (například změna zobrazovaného textu nebo ovládacího prvku karty).
- Vytvořte vyhledávací pole.
Další informace: Princip integrace formulářů SharePointu.
Použití výchozího formuláře
V seznamu na SharePointu otevřete stránku nastavení (výběrem ikony ozubeného kolečka v pravém horním rohu) a pak vyberte Nastavení seznamu.
V části Obecné nastavení vyberte Nastavení formuláře.
Na stránce Nastavení formuláře vyberte jednu z těchto možností a pak vyberte OK.
Použít výchozí formulář služby SharePoint – když uživatel otevře seznam a na panelu příkazů vybere Nový, zobrazí se výchozí formulář seznamu.
Použít vlastní formulář vytvořený v Power Apps – když uživatel otevře seznam a na panelu příkazů vybere Nový, zobrazí se váš vlastní formulář. (Formulář můžete také znovu publikovat v Power Apps.)
Mezi oběma možnostmi můžete přepínat tam a zpět, jak potřebujete.
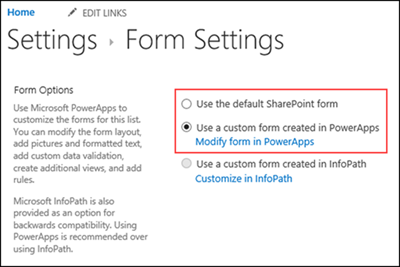
Odstranit vlastní formulář
V seznamu na SharePointu otevřete stránku nastavení (výběrem ikony ozubeného kolečka v pravém horním rohu) a pak vyberte Nastavení seznamu.
V části Obecné nastavení vyberte Nastavení formuláře.
Na stránce Nastavení formuláře vyberte Použít výchozí formulář služby SharePoint a pak vyberte Odstranit vlastní formulář.
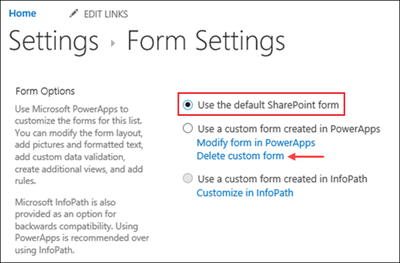
Otázky a odpovědi
Formuláře a aplikace
Otázka: Jak se přizpůsobený formulář liší od samostatné aplikace, kterou vytvořím na SharePointu nebo v Power Apps?
Odpověď: Pokud přizpůsobujete formulář pro seznam, formulář se nezobrazuje jako aplikace v Power Apps Studio nebo v Power Apps Mobile. Formulář můžete otevřít pouze ze seznamu, pro který jste ho vytvořili.
Otázka: Kdy mám přizpůsobit formulář pro správu dat v seznamu, a kdy mám vytvořit samostatnou aplikaci?
Odpověď: Pokud chcete, aby vaši uživatelé spravovali data bez nutnosti opustit SharePoint (třeba v desktopovém prohlížeči), přizpůsobte formulář. Pokud chcete, aby vaši uživatelé spravovali data mimo SharePoint (třeba na mobilním zařízení), vytvořte aplikaci.
Otázka: Můžu přizpůsobit formulář a vytvořit aplikaci pro stejný seznam?
Odpověď: Ano.
Otázka: Můžu pomocí stejných funkcí přizpůsobit seznam a vytvořit aplikaci?
Odpověď: Ano.
Otázka: Můžu přizpůsobit formulář v jiném prostředí, než je výchozí prostředí v mé organizaci?
Odpověď: Ne.
Otázka: Může přizpůsobený formulář podporovat složky v seznamech SharePoint při vytváření nových položek?
Odpověď: Ne. Položky jsou vytvářeny v kořenu cílových seznamů SharePoint.
Správa vlastního formuláře
Otázka: Jak se dá formulář snadno sdílet s ostatními?
A: Otevřete formulář, vyberte Kopírovat odkaz a poté odešlete odkaz ostatním.
Otázka: Můžu aktualizovat formulář, aniž by jiní uživatelé viděli provedené změny?
Odpověď: Ano. Ve formuláři můžete provést změny a uložit ho tolikrát, kolikrát chcete, ale změny se pro jiné uživatele neprojeví, dokud dvakrát nevyberete Publikovat na SharePoint.
Otázka: Pokud přizpůsobím formulář seznamu a udělám chybu, můžu se vrátit k předchozí verzi?
Odpověď: Ano.
Otevřete seznam, vyberte Integrovat -> Power Apps -> Přizpůsobit formuláře.
V Power Apps Studio vyberte Soubor a pak vyberte Zobrazit všechny verze. Otevře se stránka Verze na nové záložce prohlížeče.
Poznámka
Pokud nevidíte tlačítko Zobrazit všechny verze, vyberte Uložit. Tlačítko by se mělo objevit.
Nezavírejte stránku Verze nebo záložku prohlížeče, přejděte zpět na stránku Uložit na druhé záložce prohlížeče, vyberte šipku v horní části v levém navigačním podokně a pak vyberte Zpátky na SharePoint. Tím se formulář odemkne a Power Apps Studio se zavře.
Přejděte zpět na stránku Verze na druhé záložce prohlížeče, vyhledejte verzi, kterou chcete obnovit, a pak vyberte Obnovit.
Poznámka
Pokud se zobrazí chybová zpráva s oznámením, že se obnovení nezdařilo, protože formulář je uzamčen jiným uživatelem, počkejte, až uživatel formulář odemkne, a potom to zkuste znovu.
Otázka: Můžu přesunout formulář z jednoho seznamu do jiného?
Odpověď: Ne.
Otázka: Co se stane s mým vlastním formulářem, pokud je seznam odstraněn nebo obnoven z koše?
Odpověď: Odstraněním seznamu se automaticky odstraní přidružený vlastní formulář. Pokud je seznam obsahující přidružený vlastní formulář obnoven z koše, vlastní formulář se také automaticky obnoví se seznamem.
Správa vlastního formuláře
Otázka: Jak se dá formulář sdílet?
Odpověď: Nemusíte sdílet formulář – formulář dědí oprávnění ze seznamu. Až budete mít hotové jeho přizpůsobení, stačí ho jenom publikovat zpět na SharePointu, aby ho ostatní mohli používat.
Otázka: Kdo může přizpůsobovat formuláře?
A: Viz Požadavky.
Otázka: Budu k vytváření nebo používání formulářů seznamů potřebovat licenci Power Apps?
A: Viz Požadavky.
Otázka: Co se stane, když bude chtít uživatel host pracovat se seznamem, který má vlastní formulář?
A: Viz Požadavky.
Otázka: Jak můžu jako správce získat seznam všech přizpůsobených formulářů v mé organizaci?
A: Nelze vypsat všechny přizpůsobené formuláře v organizaci. Správce klienta pro Power Apps nebo správce prostředí pro výchozí nastavení prostředí Power Apps může provést následující a zkontrolovat typ aplikace jako SharePoint formulář pro jednotlivé aplikace:
V centru pro správu Power Platform vyberte ze seznamu prostředí výchozí prostředí pro vaši organizaci.
Vyberte Power Apps z části Zdroje vpravo.
Vyberte aplikaci.
Vyberte Podrobností.
Zkontrolujte Typ aplikace.
Pokud je typ aplikace SharePoint formulář, aplikace je přizpůsobený formulář.
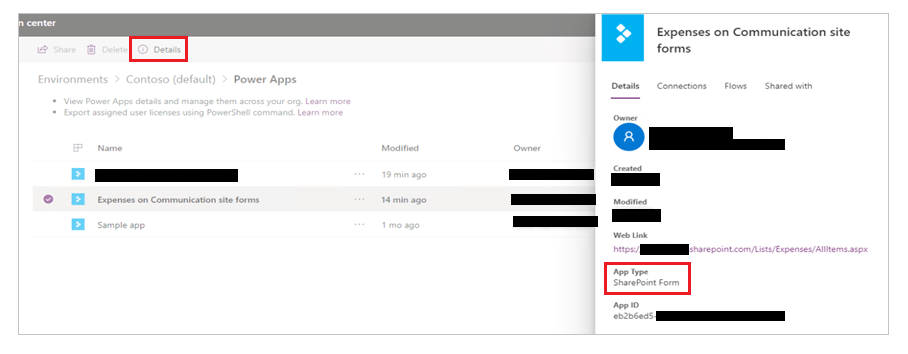
Poznámka
Přizpůsobené formuláře pro seznamy vytvořené pomocí aplikace Seznamy Microsoft také zobrazují typ aplikace jako Formulář SharePoint.
Viz také
- Správa, kdo může sdílet aplikace plátna
- Přiřazení role zabezpečení
- Přehled licencování pro Microsoft Power Platform
- Přehled prostředí Power Platform
- Přesunutí vlastních formulářů SharePoint pomocí Power Apps (dokument white paper)
Poznámka
Můžete nám sdělit, jaké máte jazykové preference pro dokumentaci? Zúčastněte se krátkého průzkumu. (upozorňujeme, že tento průzkum je v angličtině)
Průzkum bude trvat asi sedm minut. Nejsou shromažďovány žádné osobní údaje (prohlášení o zásadách ochrany osobních údajů).
Váš názor
Připravujeme: V průběhu roku 2024 budeme postupně vyřazovat problémy z GitHub coby mechanismus zpětné vazby pro obsah a nahrazovat ho novým systémem zpětné vazby. Další informace naleznete v tématu: https://aka.ms/ContentUserFeedback.
Odeslat a zobrazit názory pro