Pořizování a odeslání fotografií hybridní reality
V tomto článku vytvoříme aplikaci, která dokáže pořizovat fotografie z relace hybridní reality a nahrávat je do složky na OneDrive. V tomto příkladu použijeme ovládací prvek Zobrazit v MR, ale mohli bychom použít také prvky Zobrazit tvar v MR a Měřicí kamera.
Budeme se věnovat následujícím úkolům:
- Přidání ovládacího prvku 3D objekt pro zobrazení a manipulaci se vzorovým 3D objektem
- Připojení ovládacího prvku 3D objekt k ovládacímu prvku Zobrazit v MR, abyste si mohli prohlédnout 3D objekt v reálném světě
- Přidání ovládacího prvku Galerie pro prohlížení fotografií pořízených pomocí ovládacího prvku Zobrazit v MR
- Nahrávání fotografií do OneDrive s tokem Microsoft Power Automate
- Nahrávání fotografií zachycených v hybridní realitě do Dataverse
Předpoklady
- Vytvořte prázdnou aplikaci plátna.
- Vytvořte složku s názvem MRPhotos na OneDrive. Tuto složku budete používat k ukládání nahraných fotografií.
Tip
Ovládací prvky hybridní reality (HR) fungují nejlépe v dobře osvětlených prostředích s plochými povrchy. Sledování je lepší na zařízeních s podporou LIDAR.
Přidání tlačítka pro pořízení fotografie 3D objektu v hybridní realitě
Tento příklad má tři části. Nejprve přidáme tlačítko, které uživatelům umožní pořídit fotografii 3D objektu v prostředí hybridní reality.
Vložení ovládacího prvku 3D objekt
S aplikací otevřenou pro úpravy v aplikaci Power Apps Studio proveďte tento postup:
Otevřete kartu Vložit a rozbalte Média.
Vyberte položku 3D objekt a umístěte 3D objekt na obrazovku aplikace. Přetažením ovládacího prvku na obrazovku jej umístěte přesněji.
Ovládací prvek je dodáván ve tvaru průhledné krychle. Pokud chcete, změňte vlastnost Source ovládacího prvku tak, aby načítala jiný 3D model. V tomto příkladu použijeme adresu URL https://raw.githubusercontent.com/microsoft/experimental-pcf-control-assets/master/robot_arm.glb.

Vložení a připojení ovládacího prvku Zobrazit v MR
Otevřete kartu Vložit a rozbalte uzel Hybridní realita.
Vyberte možnost Zobrazit v MR a umístěte ovládací prvek na obrazovku aplikace, nebo ho přetáhněte a umístěte přesněji kdekoli na obrazovce.
Změňte vlastnost Source ovládacího prvku na 3DObject1.Source. (3DObject1 je název ovládacího prvku 3D objekt, který jsme přidali dříve.) Tento výraz přikazuje ovládacímu prvku Zobrazit v MR překrýt 3D model v kanálu fotoaparátu zařízení.

Uložte a publikujte aplikaci a spusťte ji na svém mobilním zařízení.
Výběrem prvku Zobrazit v MR zobrazíte 3D objekt v hybridní realitě. Výběrem ikony fotoaparátu pořídíte fotografii pohledu na hybridní realitu.
Vložení ovládacího prvku Galerie k prohlížení fotografií pořízených v aplikaci
Dále přidáme galerii, aby si uživatelé mohli prohlédnout pořízené fotografie.
Spusťte znovu úpravy aplikace. Otevřete kartu Vložit a umístěte a ovládací prvek Vertical gallery na obrazovku.
Změňte vlastnost Items ovládacího prvku na ViewInMR1.Photos. (ViewInMR1 je název ovládacího prvku Zobrazit v MR, který jsme přidali dříve.)
Volitelně změňte vlastnost Layout galerie na Image and title.

Prohlédněte si aplikaci a výběrem prvku Zobrazit v MR vygenerujte ukázkovou fotografii. Galerie se naplní ukázkovým obrázkem.

Poznámka
Pokud uživatelé opustí zobrazení hybridní reality, aby viděli galerii, a poté znovu vstoupí do zobrazení HR a pořídí další fotografie, nové fotografie nahradí ty, které pořídili dříve.
Přidání většího překrytí k miniaturám obrázků v galerii
Chcete-li fotografie v galerii lépe vidět, můžete přidat překryvnou vrstvu v plné velikosti, která se zobrazí, když uživatel vybere miniaturu obrázku.
Spusťte znovu úpravy aplikace. Otevřete kartu Vložit a rozbalte Média.
Vyberte ovládací prvek Obrázek a umístěte ho na obrazovku. Přesuňte a upravte velikost podle toho, jak velká fotografie se má zobrazit, když je vybrána miniatura.
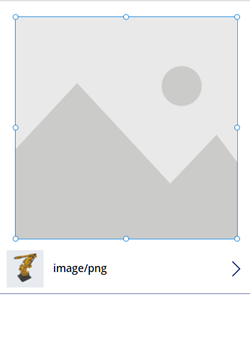
Změňte vlastnosti ovládacího prvku Obrázek takto: | Vlastnost | Hodnota | | - | - | | OnSelect | UpdateContext({vVisibleImageZoom:false}) | | Image | Gallery1.Selected.Image2 (za předpokladu, že ovládací prvek Galerie se jmenuje Gallery1 a první miniatura Image2) | Visible | vVisibleImageZoom
Vyberte první obrázek miniatury v ovládacím prvku Galerie. Změňte jeho vlastnost OnSelect na UpdateContext({vVisibleImageZoom:true}).

Uložte a publikujte aplikaci a spusťte ji na svém mobilním zařízení.
Vyberte Zobrazit v MR a poté výběrem ikony fotoaparátu pořídíte fotografii. Výběrem šipky zpět v horní části obrazovky ukončíte zobrazení hybridní reality.
Výběrem miniatury v galerii zobrazíte větší verzi fotografie. Vyberte obrázek a skryjte ho.
Nahrávání fotografií do OneDrive s tokem Power Automate
Nakonec vytvoříme pracovní v podokně Power Automate. Pracovní postup nahraje fotografie z aplikace do složky s názvem MRPhotos na OneDrive.
Vytvoření toku v Power Automate
Spusťte úpravy aplikace. V nabídce vytváření aplikací vyberte Power Automate > Vytvořit nový tok.
Vyhledejte a vyberte šablonu tlačítka Power Apps.
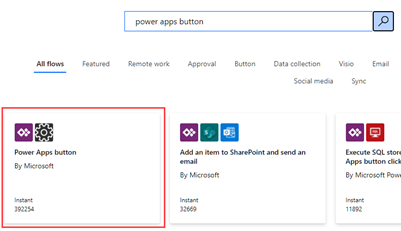
V okně Vytvořte svůj tok vyberte možnost Upravit v rozšířeném režimu.
Vyberte tlačítko Power Apps v horní části okna a zadejte nový název svého toku. V tomto příkladu tok pojmenujeme tok Nahrát fotografii HR.

Vyberte tlačítko Power Apps v horní části okna a zadejte nový název svého toku. V tomto příkladu tok pojmenujeme tok Nahrát fotografii HR.

Vyhledejte PowerApps (V2) a vyberte trigger PowerApps (V2).

Zvolte Přidat vstup a potom vyberte položku Soubor.
Změňte popisek Obsah souboru na Obrázek.

Vyberte Nový krok. Vyhledejte Vytvořit soubor OneDrive a vyberte akci Vytvořit soubor.

V poli Cesta ke složce vyberte ikonu složky a přejděte do složky MRPhotos, kterou jste vytvořili dříve.
V poli Název souboru zadejte @{triggerBody()?['file']?['name']} (Váš text se změní na "file.name.")
V poli Obsah souboru zadejte @{triggerBody()['file']['contentBytes']} (Váš text se změní na "Obrázek.")
Uložte svůj tok.
Úplný tok by teď měl vypadat takto:

Připojení pracovního postupu k tlačítku ve vaší aplikaci
Vraťte se do aplikace v Power Apps Studio. Váš tok je nyní uveden v části Dostupné toky.

Otevřete kartu Vložit a vyberte ovládací prvek Tlačítko. Umístěte tlačítko na obrazovku a změňte jeho velikost podle potřeby.
Změňte vlastnost Text ovládacího prvku tlačítka na Nahrát fotografie.
Na řádku vzorců v horní části okna Power Apps vyberte vlastnost OnSelect. Vyberte Akce > Power Automate > Nahrát fotografii HR.

Vlastnost OnSelect ovládacího prvku tlačítka se změní na UploadMRPhoto.Run(.
Chcete-li nahrát poslední pořízenou fotografii, vložte následující kód za úvodní závorku: {file:{name:GUID() & ".png", contentBytes:Last(ViewInMR1.Photos).ImageURI}})

Pokud jste umístili ovládací prvek tlačítka do galerie, vložte místo toho následující kód: {file: {name:GUID() & ".png", contentBytes:ThisItem.ImageURI}})

Aby tlačítko nahrálo všechny pořízené fotografie, smažte kód UploadMRPhoto.Run( a vložte následující kód: ForAll(ViewInMR1.Photos, UploadMRPhoto.Run({file:{name:GUID() & ".png", contentBytes:ImageURI}}))

Prohlédněte si aplikaci, vyberte prvek Zobrazit v MR a poté vyberte Nahrát fotografie. Zkontrolujte obsah složky MRPhotos ve OneDrive a potvrďte, že byla nahrána ukázková fotografie.
Přidání offline funkčnosti do aplikace
Aplikaci můžete používat, i když máte omezené nebo žádné připojení k síti, a to pomocí funkcí SaveData a LoadData.
Nahrávání fotografií zachycených v hybridní realitě do Dataverse
Fotografie můžete přidat do tabulky Dataverse prostřednictvím sloupce Typ dat obrázku. Sloupce obrázků v Dataverse mají dvě povinná pole – Full a Value – které lze nastavit na výstup ImageURI ovládacích prvků HR.
Pokud jste například chtěli nahrát první fotografii zachycenou ovládacím prvkem Markup in MR do sloupce Dataverse s názvem Image:
Image: {Full: First(MarkupInMR.Photos).ImageURI, Value: First(MarkupInMR.Photos).ImageURI}
Viz také
Poznámka
Můžete nám sdělit, jaké máte jazykové preference pro dokumentaci? Zúčastněte se krátkého průzkumu. (upozorňujeme, že tento průzkum je v angličtině)
Průzkum bude trvat asi sedm minut. Nejsou shromažďovány žádné osobní údaje (prohlášení o zásadách ochrany osobních údajů).