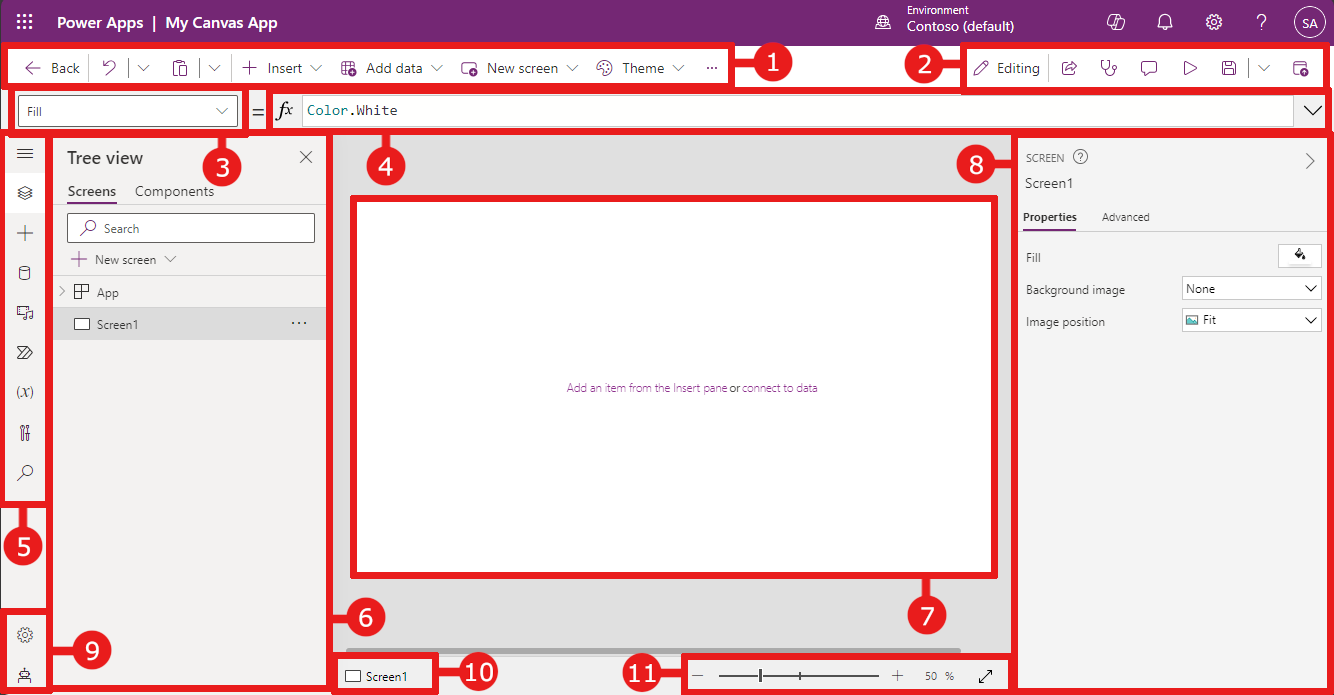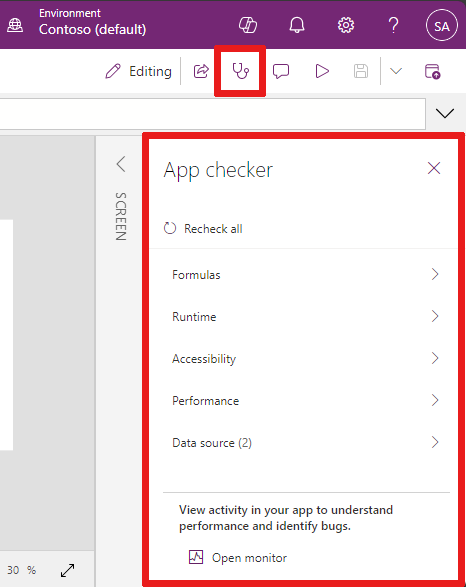Seznámení s aplikací Power Apps Studio
Aplikaci Power Apps Studio můžete použít k navrhování, vytváření a správě vaší aplikace plátna.
Přehled Power Apps Studio
Moderní panel příkazů Power Apps Studio: Dynamický panel příkazů, který zobrazuje jinou sadu příkazů na základě vybraného ovládacího prvku.
Akce aplikací: Možnosti zobrazení vlastností, přidání komentářů, spuštění kontroly aplikace, sdílení, náhledu, uložení nebo publikování aplikace.
Seznam vlastností: Seznam vlastností vybraného objektu, například výplň nebo výška.
Lišta vzorců: vytvoření nebo úprava vzorce pro vybranou vlastnost s jednou nebo více funkcemi.
Nabídka pro vytváření aplikací–- podokno výběru pro přepínání mezi zdroji dat a obsahuje možnosti vložení.
Možnosti vytváření aplikací: Toto podokno odhaluje funkci korespondence pro vytváření, když je funkce vybrána z nabídky pro vytváření aplikací.
Plátno/obrazovka: primární plátno pro vytváření struktury aplikace.
Podokno Vlastnosti – seznam vlastností pro vybraný objekt ve stromovém zobrazení.
Nastavení a virtuální agent: Nakonfigurujte aplikaci v nastavení nebo získejte nápovědu k vytvoření aplikace pomocí virtuálního agenta.
Výběr obrazovky – přepínání mezi různými obrazovkami ve vaší aplikaci. Zde se zobrazí výběry stromového zobrazení.
Změna velikosti obrazovky plátna: změna velikosti plátna během vytváření vaší aplikace.
Pojďme podrobně porozumět jednotlivým možnostem v Power Apps Studio.
1 – moderní panel příkazů Power Apps Studio
V panelu příkazů jsou dostupné následující možnosti aplikace Power Apps Studio. Možnosti jsou relevantní pro aktuální nastavení relace a nastavení aplikace.
Moderní panel příkazů
Moderní panel příkazů zobrazuje příslušnou sadu příkazů v závislosti na vybraném ovládacím prvku. Pokud například vyberete položku, kterou chcete vložit, jako je textový popisek, zobrazí se moderní panel příkazů, který se změní tak, aby vyhovoval vašemu výběru. Panel nyní obsahuje typ písma, velikost, barvu a další ovládací prvky textových popisků.
Panel příkazů se změní, když je vybrán jeden z následujících ovládacích prvků nebo objektů:
- Objekt App
- Obrazovka
- Tlačítko
- Tvar
- Ikona
- Prázdný formulář
- Formulář s daty
- Prázdná galerie
- Galerie s daty
- Label
- Textové zadání
- Výběr data
Pokud je vybrán více než jeden typ ovládacího prvku, panel příkazů zobrazuje společné příkazy mezi vybranými ovládacími prvky.
Back
Přenese vás zpět do centra sestavení a zavře relaci Power Apps Studio.
Vrácení a zopakování operace
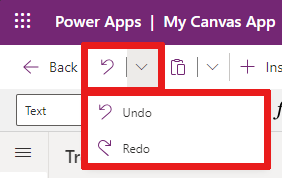
- Zpět: vrátí poslední akci.
- Opakovat: zopakuje poslední akci.
Vyjmutí, zkopírování a vložení
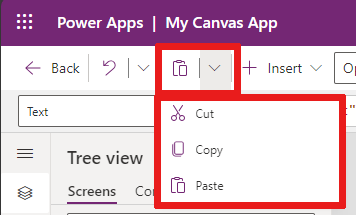
- Vyjmout: vyjme výběr a uloží jej do schránky.
- Kopírovat: zkopíruje výběr a uloží jej do schránky.
- Vložit: vloží poslední vyjmutý nebo zkopírovaný výběr ze schránky.
Vložit
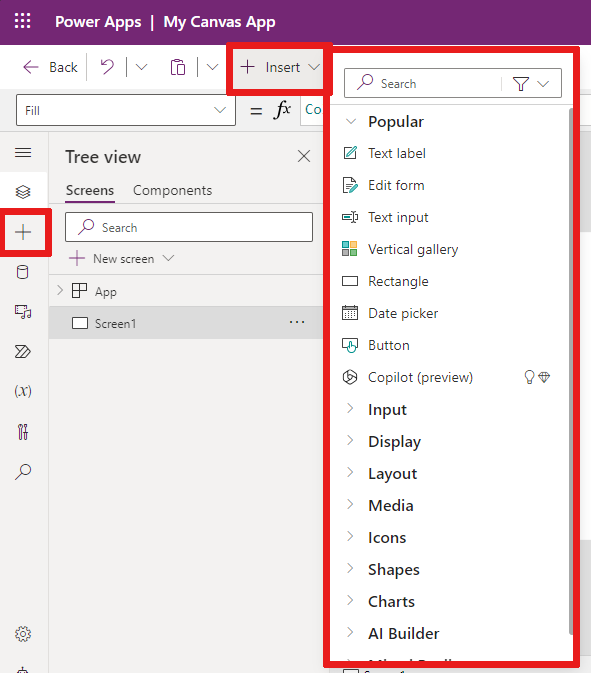
Nabídka Vložit je dostupná z příkazové lišty a z nabídky vytváření aplikace.
Vložit zobrazuje všechny oblíbené objekty nebo ovládací prvky, které můžete přidat na vybranou obrazovku v aplikaci plátna. Můžete také rozšířit další možnosti nebo použít možnost komponent k vložení ovládacích prvků z knihovny komponent.
Chcete-li vložit ovládací prvky na plátno, můžete ovládací prvek přetáhnout na plátno nebo ho vybrat.
Oblíbené ovládací prvky pro vložení
| Name | Description |
|---|---|
| Formulář | Zobrazení, úpravy a vytváření záznamu ve zdroji dat. |
| Vstup>Tlačítko | Ovládací prvek pro interakci s aplikací, který může uživatel vybrat. |
| Vstup>výběr data | Ovládací prvek pro výběr data, který může uživatel vybrat. |
| Vstup>Textové zadání | Textové pole, které umožňuje vstup uživatele |
| Tvary>Obdélník | Obdélníkový tvar pro konfiguraci vzhledu plátna. |
| Text | Pole, která může zobrazovat data jako například text, čísla, kalendářní data nebo měny |
| Svislá galerie | Ovládací prvek, který vám umožní přidat další ovládací prvky a zobrazuje sadu dat. Například položky seznamu tvořené obrázkem, nadpisem a popisem jsou obsaženy ve svislé galerii. 
|
Další informace o ovládacích prvcích, které můžete vložit, včetně jejich vlastností a definic najdete v části Ovládací prvky a vlastnosti v aplikacích plátna.
Přidání dat
Přidejte, obnovte nebo odeberte zdroje dat z aplikace plátna. Pomocí zdrojů dat můžete přidat jedno nebo více propojení.
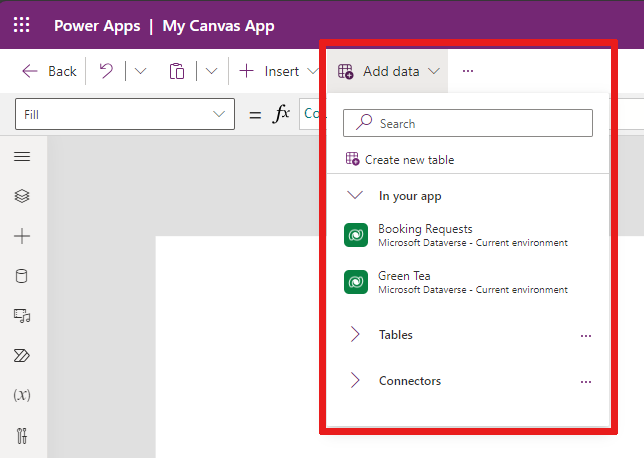
V nabídce Přidat data můžete:
- Vyberte jakékoli další existující tabulky z aktuálního prostředí.
- Vyhledejte a vyberte konektor, například SharePoint nebo SQL Server.
Spojnice
Kromě dat uložených v tabulkách je k dispozici spousta konektorů pro interakci s daty v populárních software jako služba (SaaS), službách a systémech.
Chcete-li zvolit další konektory, jako je SharePoint, OneDrive nebo SQL Server, můžete zadat text do vyhledávacího pole zdroje dat nebo vybrat ze seznamu konektorů.

Další informace viz Seznam všech konektorů Power Apps.
Nová rozložení obrazovky
Novou obrazovku můžete do aplikace přidat pomocí možnosti Nová obrazovka na panelu příkazů nebo možnosti + Nová obrazovka ve stromovém zobrazení.

Vyberte si ze seznamu dostupných rozložení obrazovky, jako je Postranní panel, nová rozložení v náhledu, jako je Záhlaví a formulář nebo šablony jako E-mail.
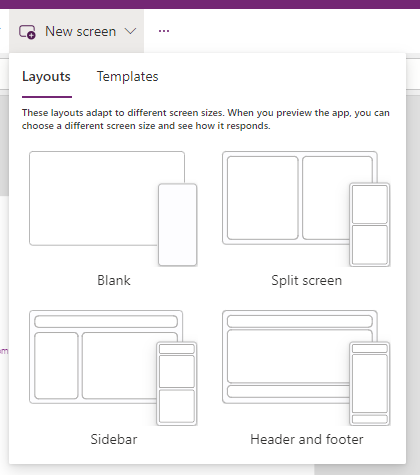
Barva pozadí
Vyberte barvu pozadí pro obrazovku. Můžete si vybrat ze seznamu standardních barev nebo vybrat kartu Vlastní a vybrat si vlastní barvu.
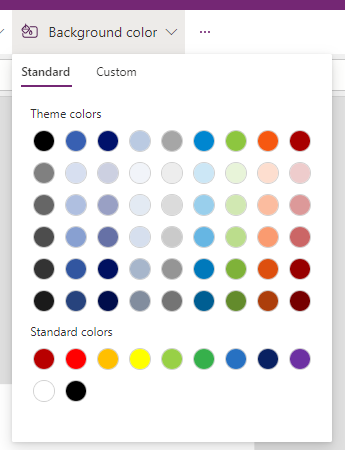
Obrázek pozadí
Vyberte příkaz Nahrát, chcete-li nahrát obrázky, které nastavíte jako obrázek na pozadí.
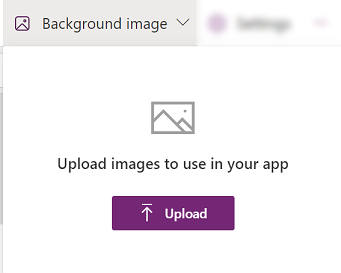
Nastavení
Nakonfigurujte nastavení aplikace pomocí karty Obecné, Zobrazení, Copilot, Aktualizace nebo Podpora.
Všeobecné
- Upravte Nízev a Popis aplikace.
- Přidejte nebo aktualizujte ikonu aplikace. Přidejte vlastní ikonu pomocí + Přidat obrázek.
- Vyberte barvu Výplň pozadí ikony nebo Výplň ikony.
- Přepněte Automatické ukládání pro automatické ukládání každé dvě minuty.
- Konfigurace použití offline.
- Nastavte si limit datových řádků.
- Při publikování zahrňte informace o ladění.
- Povolit automatické vytváření proměnných prostředí.
- Povolte vlastnost
App.OnStart.
Chcete-li například upravit aplikaci Název, přejděte na kartu Obecné v Nastavení.
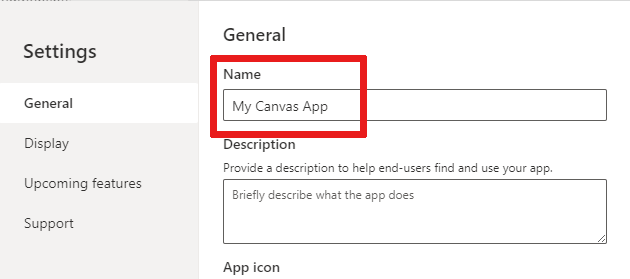
Zobrazení
- Vyberte Orientaci a Velikost obrazovky.
- Přizpůsobit: Změní měřítko aplikace podle dostupného prostoru.
- Uzamknout poměr stran: Uzamkne poměr výšky a šířky.
- Zamknout orientaci: Udržuje orientaci aplikace, když se zařízení otáčí.
- Zobrazit oblast oznámení pro mobilní zařízení: Zobrazuje oznámení v horní části obrazovky.
Další informace: Změna velikosti obrazovky a orientace.
Funkce Copilot
Můžete přidat vlastní Copilot do aplikace plátna (Preview).
Aktualizace
Umožňuje konfigurovat upřesňující nastavení aplikace, která zahrnují funkce Preview, experimentální nebo vyřazené funkce.
Další informace: Vysvětlení experimentální, náhledové a vyřazené funkce v Power Apps.
Technická podpora
Získejte přístup k aktuálním informacím Power Apps Studio, jako je prostředí, verze pro vytváření aplikací, ID relace a podrobnosti o relaci. Tyto informace jsou užitečné pro relace podpory společnosti Microsoft.
2 – Akce aplikace
Chcete-li provést akce pro konkrétní aplikace, použijte možnosti jako Vlastnosti, Komentáře, Kontrola aplikací, sdílení, Náhled aplikace, uložení nebo Publikování.
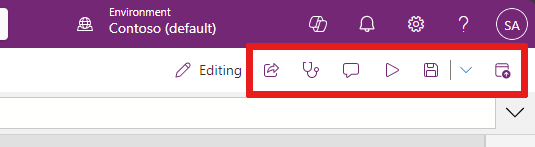
Sdílet
Když vyberete akci aplikace Sdílet, zobrazí se nová karta nebo okno, kde můžete aplikaci sdílet. Můžete sdílet s ostatními uživateli nebo je přidat jako spoluvlastníky vaší aplikace.
Tip
Aplikaci musíte uložit, abyste ji mohli sdílet.
Kontrola aplikace
Chcete-li spustit kontrolu, vyberte Kontrola aplikací.
Další informace naleznete v části Kontrola PowerApps nyní zahrnuje výsledky kontroly aplikací pro aplikace plátna v řešeních.
Komentáře
Komentáře jsou poznámky přidružené k položkám ve vaší aplikaci. Pomocí komentářů pomůžete svému týmu zkontrolovat aplikaci a poskytnout zpětnou vazbu, nebo poskytnete další informace o podrobnostech implementace ve vaší aplikaci.
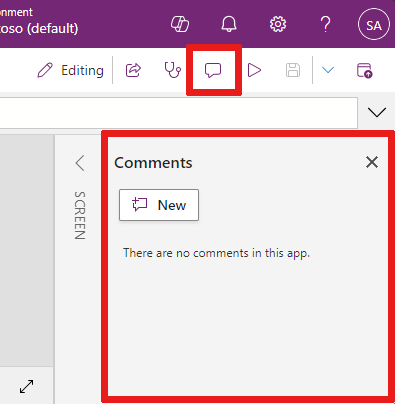
Preview
Chcete-li přejít do režimu preview, vyberte Preview aplikace. Zde si můžete prohlédnout aktuální verzi aplikace a pracovat s ní.
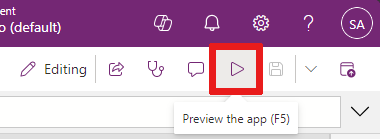
Uložení
Aplikaci můžete uložit různými způsoby, například Uložit, Uložit s poznámkami k verzi, Uložit jako nebo Stáhnout kopii. Rozbalovací nabídka možností uložení se nachází vedle akce aplikace Uložit.
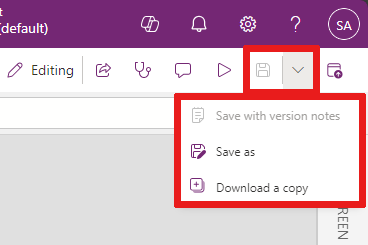
Možnosti uložení obsahují:
- Uložit: Uloží nedávné a neuložené změny, které jste v aplikaci provedli. Pokaždé, když uložíte změny, vytvoří se nová verze.
- Uložit s poznámkami k verzi: Uložení a přidání poznámek o aktualizacích.
- Uložit jako: Duplikujte aplikaci uložením aplikace pod jiným názvem.
- Stáhnout kopii: Stáhněte si místní kopii aplikace.
Publikování
Vyberte Publikovat, chcete-li publikovat aktuální verzi aplikace. Další informace: Uložení a publikování aplikace plátna.
3 – Seznam vlastností
Když vyberete objekt na plátně, můžete si vybrat jednu z vlastností objektu ze seznamu vlastností. Úplný seznam všech možných vlastností najdete na Všechny vlastnosti.
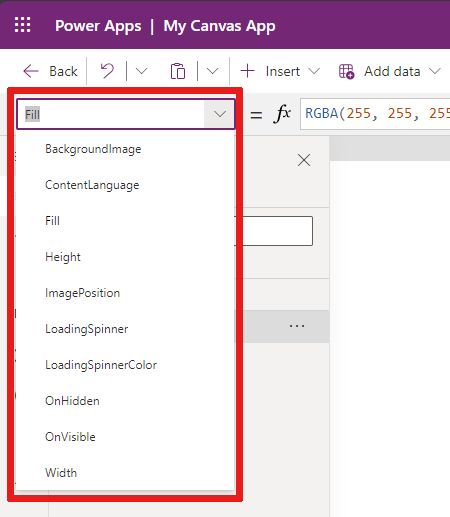
4 – Řádek vzorců
Řádek vzorců umožňuje přidat, upravit nebo odebrat funkce vlastnosti z vybraného objektu. Například vyberte obrazovku aplikace a aktualizujte barvu pozadí pomocí funkce RGBA.
Řádek vzorců podporuje IntelliSense. Když začnete zadávat text, který odpovídá jedné nebo více funkcím, na řádku vzorců se zobrazí seznam funkcí.
Když začnete vybírat funkci, na řádku vzorců se zobrazí nápověda k vloženým funkcím a zvýrazní se text nápovědy týkající se polohy kurzoru.
Pokud vzorec vrátí chybu, můžete podrobnosti o chybě zobrazit v Kontrole aplikací nebo přímo ze zobrazení aplikace na plátně.
Podobně najdete nápovědu při práci se složitými funkcemi, vnořenými funkcemi nebo při opravě syntaxe vzorce.
Úplný seznam všech funkcí aplikace plátna najdete v Referenčních informacích k vzorci - Power Apps.
5 – Nabídka pro vytváření aplikací
Při práci s aplikací přepínejte mezi různými možnostmi tvorby.
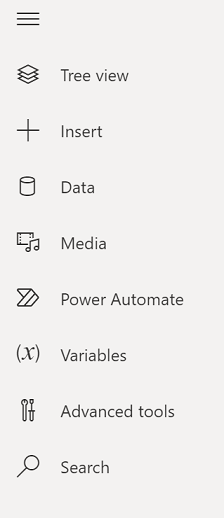
- Stromové zobrazení: Zobrazuje stromové zobrazení všech obrazovek a ovládacích prvků v aktuální aplikaci.
- Vložit: Umožňuje přidat na obrazovku různé ovládací prvky.
- Data: Přidat data a další konektory, jako jsou tabulky, které se připojují k vaší aplikaci.
- Proměnné: Při úpravách aplikace můžete pracovat s proměnnými a kolekcemi.
- Vyhledávání : Vyberte, chcete-li ve své aplikaci hledat média, vzorce, text a další.
- Motivy: Vyberte barevný motiv pro uživatelské rozhraní Power Apps.
- Média: Vložte nebo odeberte média z aplikace.
- Power Automate: Vytvoření toku pomocí podokna Power Automate.
- Rozšířené nástroje: Umožňuje přístup k nástrojům pro sledování a testování, určeným k ladění a testování vaší aplikace.
Možnosti práce s aplikacemi plátna se mění v závislosti na výběru v nabídce pro vytváření. Když například vyberete možnost nabídky Stromové zobrazení, zobrazí se podokno Stromové zobrazení.
6 – Možnosti vytváření aplikací
Stromové zobrazení
Vyberte stromové zobrazení, chcete-li zobrazit obrazovky dostupné v aplikaci.
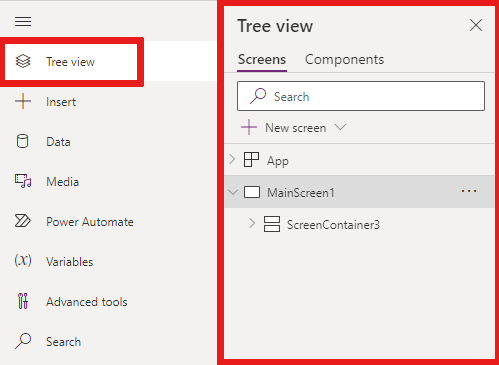
Tip
Chcete-li pracovat s ovládacími prvky specifickými pro aplikaci, vyberte ve stromovém zobrazení Aplikace. Můžete změnit chování aplikace, například přidat vzorec pro událost OnStart v aplikaci.
Přepněte na kartu Komponenty Stromového zobrazení pro práci s funkcemi knihovny komponent. Můžete přidat nové komponenty nebo znovu některé z publikovaných knihoven komponent. Další informace: Knihovna součástí.
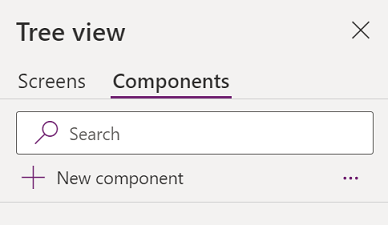
Další informace o přidávání komponent výběrem + Nová komponenta naleznete v části Vkládání.
Proměnné
Data, například výsledné hodnoty z datové sady, můžete uložit do dočasného úložiště pomocí proměnných. V této části jsou uvedeny proměnné používané aktuální aplikací. Více informací: Proměnné v aplikacích plátna.
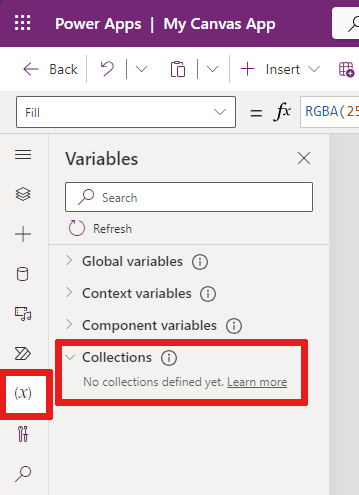
Kolekce je skupina položek, které jsou podobné, například produkty v seznamu produktů. Více informací: Kolekce v aplikacích plátna.
Vyhledávat
Komponenty můžete najít v aplikaci nebo je najít a nahradit.

Themes
Můžete si vybrat předpřipravený barevný motiv nebo si vytvořit vlastní barevný motiv výběrem + Přidat motiv.

Médium
Vyberte Média pro přidání obrázků, videa nebo zvukových souborů do vaší aplikace. Přidáním média přímo do aplikace se nahrají soubory do aplikace a použije se úložiště aplikace.
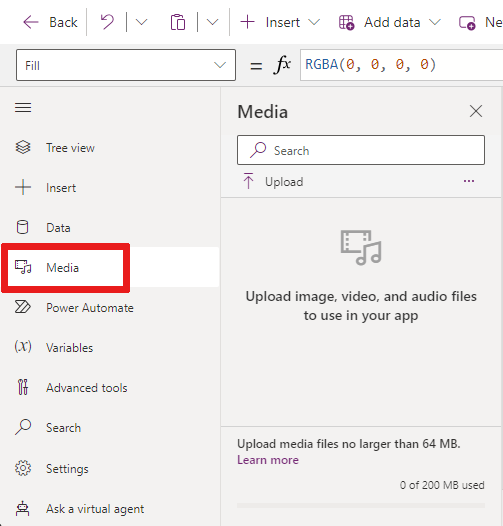
Tip
- Každý soubor nahraný do aplikace jako médium musí mít velikost 64 MB nebo menší.
- Velikost všech souborů médií nahraných do aplikace nesmí přesáhnout 200 MB.
Pokud chcete odkazovat na více médií, zvažte použití ovládacích prvků zvuku a videa s adresami URL, použití médií ze služby Azure Media Services nebo ze služby Microsoft Stream.
Další informace: Používání multimediálních souborů v Power Apps.
Power Automate
Vytvořte nový tok pomocí Power Automate nebo vyberte tok. který jste před tím připravili.
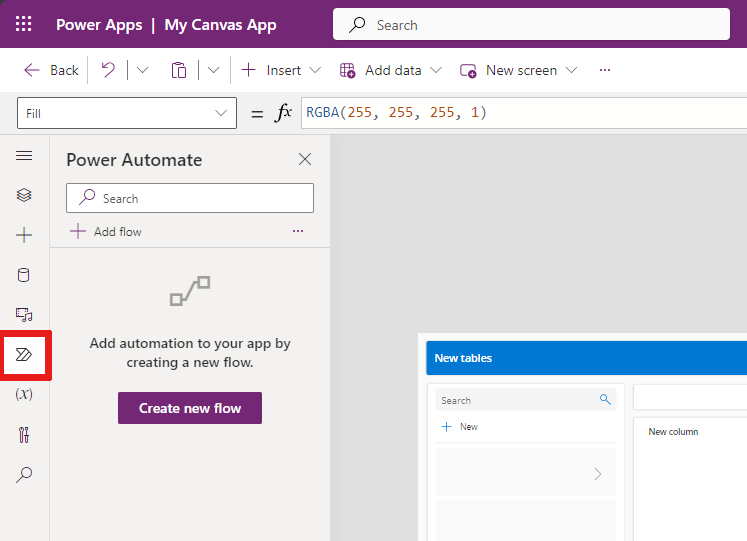
Další informace Používání panelu Power Automate.
Rozšířené nástroje
Mezi rozšířené nástroje patří Sledování a Testy, kde můžete aplikaci sledovat a testovat.

7 - Plátno/obrazovka
Plátno zobrazuje aktuálně vybranou obrazovku ve Stromovém zobrazení z nabídky vytváření.
Můžete Použít vložené akce v Power Apps Studio při úpravách aplikace plátna, abyste nemuseli opouštět aktuální zobrazení. Vložené akce pomáhají zefektivnit proces vývoje.
8 – Podokno Vlastnosti
Podokno vlastností zobrazuje vlastnosti a možnosti dostupné pro aktuálně vybraný objekt na plátně.
Karta Zobrazení zobrazuje obecné možnosti, jako je název, popis, zpráva o ukončení nebo ukončení a další.
Karta Rozšířené zobrazuje možnosti vlastního nastavení pomocí párů klíč-hodnota v oblastech akce, dat a návrhu ve vaší aplikaci.
Tip
Rozšířené vlastnosti mohou být uzamčeny pro úpravy, například při práci s datovými kartami. Můžete vybrat Odemknutím změníte vlastnosti v takových situacích.
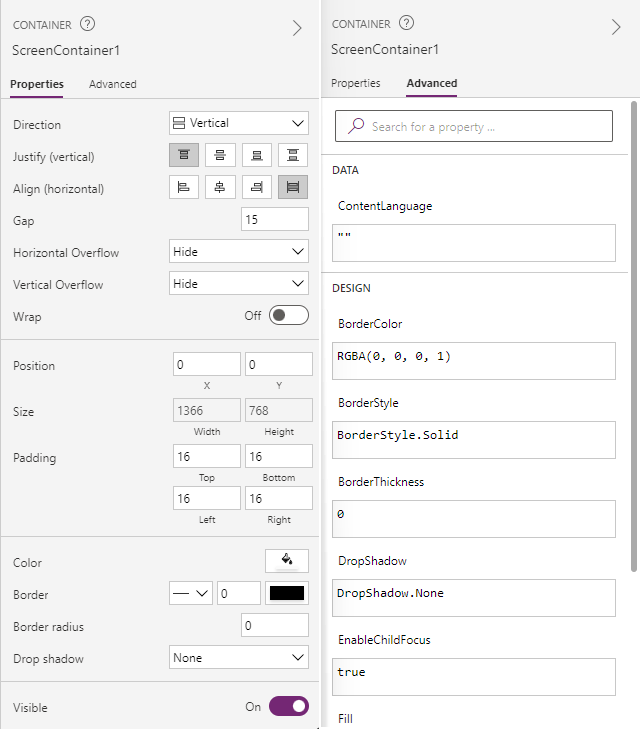
9 - Nastavení a virtuální agenti
K Nastavení se dostanete v dolní části nabídky pro vytváření aplikací nebo z panelu příkazů, jak je popsáno výše.
Virtuálního agenta můžete požádat, aby v reálném čase odpovídal na otázky týkající se běžných scénářů. Další informace najdete v části Získejte pomoc s vytvářením aplikace od virtuálního agenta.
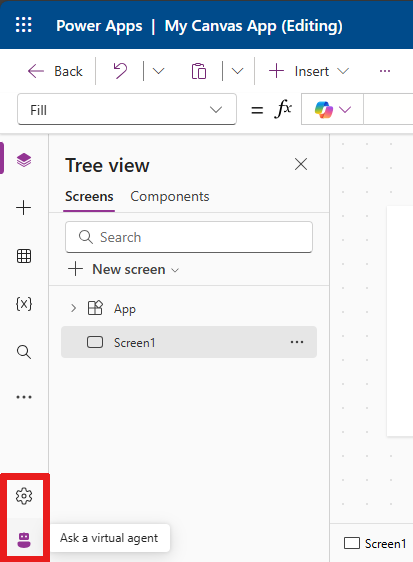
10 – Výběr obrazovky
Pokud má aplikace plátna více obrazovek, použijte k výběru mezi obrazovkami výběr obrazovky. Můžete také vybrat obrazovku v nabídce pro vytváření výběrem stromového zobrazení. Pokud je aktuální výběr uvnitř kontejneru nebo uvnitř jednotlivé buňky v galerii, výběr zobrazí navigaci pro nadřazené prvky na každé úrovni.
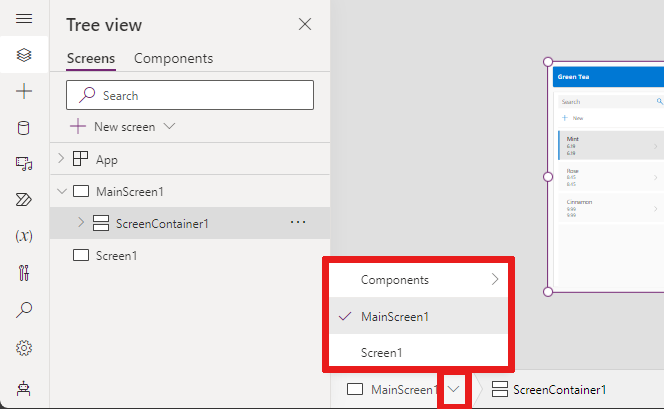
11 – Změna velikosti obrazovky plátna
Při vytváření aplikace plátna můžete přiblížit nebo oddálit. Vyberte Ctrl+0 (nula) pro přizpůsobení oknu, který přizpůsobí plátno na základě aktuální velikosti okna pro vytvářen.
Následující obrázek ukazuje, jak plátno vypadá, když je přizpůsobeno oknu. Pomocí ovládacích prvků můžete také plátno dále přiblížit nebo oddálit.
Poznámka:
Procento přiblížení nebo velikost obrazovky, které používáte při vytváření aplikace plátna, nemá žádný vliv na konfigurovaný poměr stran pro aplikaci. Při zobrazení náhledu aplikace nebo přehrávání publikované aplikace je velikost obrazovky dočasná.