Přizpůsobení obrazovky aplikace na základě stavu sloupce v seznamu vytvořeném v aplikaci Seznamy Microsoft
V tomto článku se dozvíte, jak přizpůsobit obrazovku aplikace na základě stavu sloupce uvnitř seznamu. Můžete přizpůsobit formuláře pro podporované seznamy nebo knihovny a můžete také vytvářet aplikace pro seznamy nebo knihovny.
Omezení přístupu k objektům služby SharePoint lze dosáhnout pomocí jemných oprávnění uvnitř služby SharePoint. Může však být obtížné prohledat všechny položky na obrazovce aplikace, zejména při použití různých zařízení.
Jedním z nejběžnějších problémů je, jak omezit položky na obrazovce aplikace plátna na základě stavu sloupců, místo řízení přístupu pomocí oprávnění.
Tato metoda umožňuje vytvořit více obrazovek, aby se zobrazovaly různé objekty SharePoint založené na stavu sloupce, aniž by přitom museli upravovat oprávnění nebo zahlcovat uživatele aplikace celým seznamem.
Požadavky
- Musíte mít vytvořenou aplikaci pomocí konektoru SharePoint, který se připojuje k seznamu.
- K přístupu k aplikaci a účtu potřebujete dva uživatelské účty SharePoint hostující seznamy.
- Musíte být informováni o tom, jak konfigurovat seznamy a oprávnění pro seznam / položku.
Podrobnosti scénáře
Můžete použít funkci filtr pro konkrétní sloupec z SharePointu a použít filtr s určitým stavem. S tímto přístupem můžete nastavit více obrazovek s filtrovanými položkami seznamu.
Například jste vytvořili seznam s názvem Sledování problémů na základě dodávané šablony aplikace SharePoint Sledování problémů. A chcete vytvořit aplikaci, která zobrazuje pouze Aktivní problémy na obrazovce aplikace.
Příklad
Vytvořte seznam na základě vestavěné šablony aplikace SharePointu Sledování problémů.
Vytvořte několik ukázkových problematických položek.
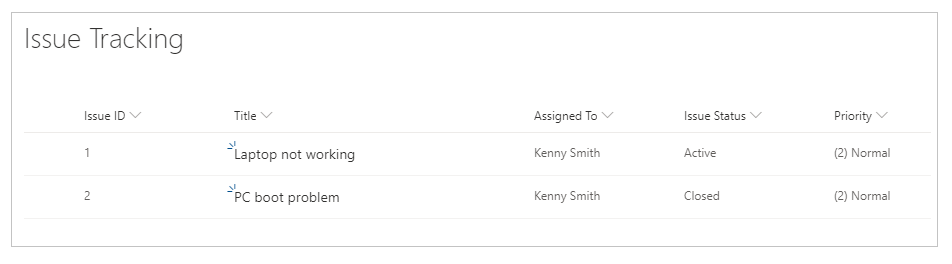
Ujistěte se, že problémové položky mají Aktivní i Uzavřené položky.
Sdílejte seznam s uživatelem - například Kenny Smithem.
Na stránce seznamu vyberte Integrace -> Power Apps -> Vytvořit aplikaci.
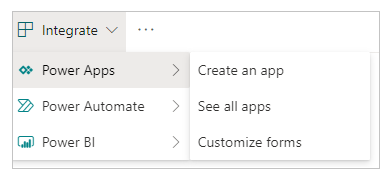
Ve studiu můžete vidět všechny problémy uvedené v aplikaci.
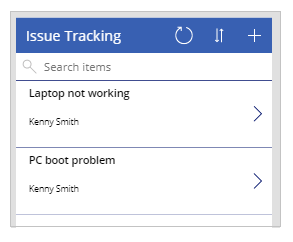
Ukázkový seznam obsahuje pouze dvě položky. Když se však počet problémů zvyšuje, je náročné procházet problémy nebo je prohledávat, zvláště když je cílem zobrazit pouze aktivní problémy.
Vyberte galerii položek, ve výchozím nastavení pojmenovanou BrowseGallery1.
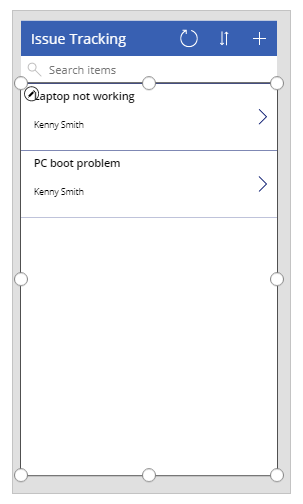
Aktualizujte vzorec pro výchozí vlastnost Položky a zahrňte kritéria filtru pro stav problémů.
Výchozí:
SortByColumns(Filter([@'Issue Tracking'], StartsWith(Title, TextSearchBox1.Text)), "Title", If(SortDescending1, Descending, Ascending))Aktualizace na:
SortByColumns(Filter('Issue Tracking', 'Issue Status'.Value = "Active", StartsWith(Title, TextSearchBox1.Text)), "Title", If(SortDescending1, Descending, Ascending))Stažený vzorec obsahuje následující funkce:
- SortByColumns pro třídění sloupců.
- Filtr pro filtrování položek.
- StartsWith pro povolení vyhledávání na základě zadaného textu do vyhledávacího pole v horní části.
- If pro třídění položek na základě výběru ikony řazení.
Uložte a publikujte aplikaci.
Nasdílejte aplikaci s jiným uživatelem. Například Kenny Smith.
Spusťte aplikaci jako uživatel, se kterým jste aplikaci sdíleli (v tomto příkladu Kenny Smith).
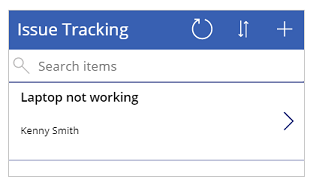
Podobně můžete v aplikaci použít různé obrazovky na základě hodnoty sloupce, například samostatnou obrazovku k zobrazení všech uzavřených problémů.
Viz také
- Odkaz na vzorec pro Power Apps
- Odkaz na ovládací prvek pro Power Apps
Poznámka
Můžete nám sdělit, jaké máte jazykové preference pro dokumentaci? Zúčastněte se krátkého průzkumu. (upozorňujeme, že tento průzkum je v angličtině)
Průzkum bude trvat asi sedm minut. Nejsou shromažďovány žádné osobní údaje (prohlášení o zásadách ochrany osobních údajů).
Váš názor
Připravujeme: V průběhu roku 2024 budeme postupně vyřazovat problémy z GitHub coby mechanismus zpětné vazby pro obsah a nahrazovat ho novým systémem zpětné vazby. Další informace naleznete v tématu: https://aka.ms/ContentUserFeedback.
Odeslat a zobrazit názory pro