Spuštění toku v aplikaci plátna (vyřazeno)
K vytvoření logiky, která provádí jeden nebo více úkolů, když v aplikaci plátna dojde k události, můžete použít Power Automate. Nakonfigurujete například tlačítko tak, aby v okamžiku, kdy ho uživatel vybere, se vytvořila nová položka v seznamu vytvořeném v aplikaci Seznamy Microsoft, poslal se e-mail nebo žádost o schůzku, přidal se soubor do cloudu nebo se provedly všechny tyto akce dohromady. V aplikaci můžete nakonfigurovat libovolný ovládací prvek tak, aby spustil tok, který bude běžet, i když zavřete Power Apps.
Poznámka
Když uživatel spustí tok z aplikace, musí mít oprávnění k provádění úkolů specifikovaných v toku. Jinak tok selže.
Povolení klasického prostředí Power Automate
Ve výchozím nastavení je podokno Power Automate povoleno. Chcete-li k vytvoření toku použít klasické prostředí Power Automate, bude nutné ručně přepnout zpět na staré prostředí.
Důležité
Doporučujeme používat k vytvoření toku podokno Power Automate. Klasické prostředí Power Automate používejte pouze pro řešení problémů. Klasické prostředí bude brzy vyřazeno a nebude k dispozici.
Vyberte Nastavení nahoře.
Vyberte Připravované funkce.
Na kartě Vyřazeno vyberte Povolit klasické podokno Power Automate a nastavte přepínač na Zapnuto.
Předpoklady
- Registrace pro Power Apps.
- Tady si můžete přečíst, jak se konfiguruje ovládací prvek.
- Web SharePoint se dvěma seznamy.
- Seznam Opravna obsahuje sloupce Název a KontaktníE-mail.
- Seznam Prostředky obsahuje sloupce Název, TypProstředku a Opravna. Sloupec TypProstředku je sloupec volby s volbami jako „Desktop“, „Notebook“.
- Sloupec RepairShop v seznamu aktiv je vyhledávací sloupec, který získává hodnoty ze sloupce ContactEmail v seznamu RepairShop.
- Vytvořte několik položek v seznamu Opravna pro ukázkové kontakty.
Vytvoření toku
V této části vytvoříte tok pomocí Power Automate, který vytvoří položku v seznamu pomocí vstupní hodnoty pro sloupec seznamu z aplikace vytvořené s využitím Power Apps. V následující části vytvoříte aplikaci, která tento tok používá.
Přihlaste se do Power Apps
V levém podokně vyberte Toky.
Vyberte + Nový tok > Okamžitý cloudový tok.
Zadejte název toku, například TokVAplikaci.
V části Zvolte, jak aktivovat tento tok vyberte Power Apps.
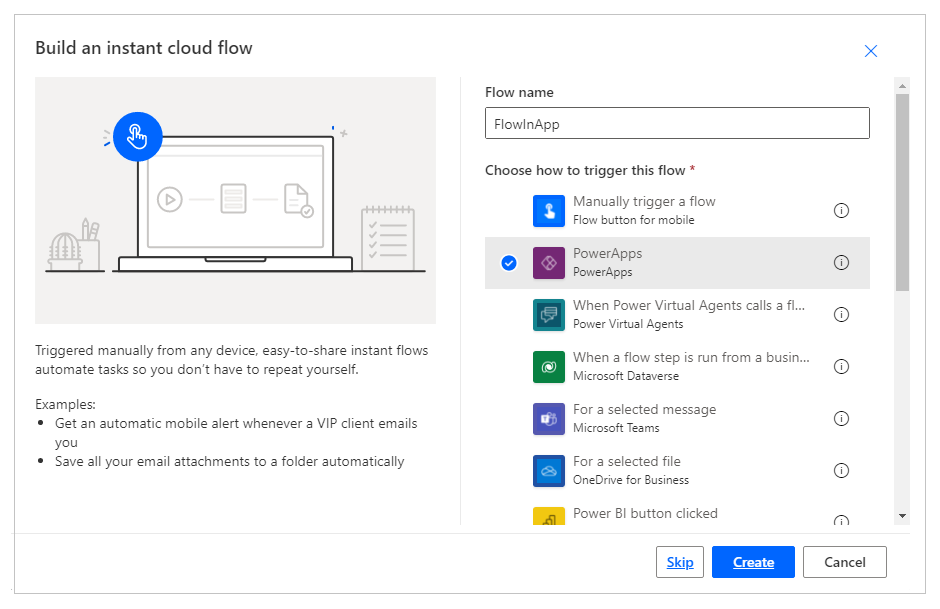
Vyberte Vytvořit.
Vyberte + Nový krok.
V části Zvolte operaci vyhledejte nebo vyberte konektor SharePoint.
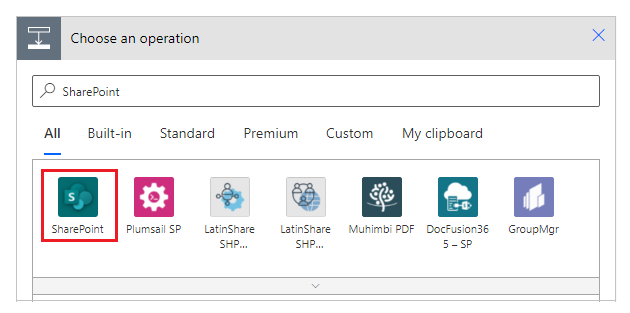
Vyhledejte nebo vyberte akci Vytvořit položku.
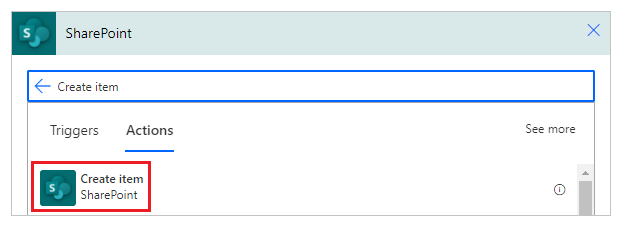
V poli Adresa webu zadejte nebo vyberte svůj web SharePoint, který obsahuje seznamy Prostředky a Opravna.
V poli Název seznamu vyberte seznam Prostředky.

V poli Název vyberte Zeptat se v Power Apps na kartě Dynamický obsah. Akce se automaticky aktualizuje na Createitem_Title.

Vyberte hodnoty pro Hodnota TypProstředku a ID opravny své volby.

Zvolte Uložit.
Přidání toku do aplikace
V této části se naučíte vytvořit pomocí Power Apps aplikaci, která používá tok vytvořený v předchozí části. Aplikace používá text zadaný do textového pole, když je vybráno tlačítko, aby spustilo tok k vytvoření položky ve vybraném seznamu.
Vytvořte prázdnou aplikaci plátna s názvem např. AppWithFlow.
V levém podokně vyberte + (Vložit).
Zvolte ovládací prvek Textové zadání.
Vyberte ovládací prvek Tlačítko.
Na plátně přesuňte ovládací prvek tlačítka pod ovládací prvek Textové zadání.

V horní části nabídky vyberte Akce a poté vyberte Power Automate.
Poznámka
Přidáním toku do vybraného ovládacího prvku nebo komponenty vymažete jakýkoli existující vzorec pro vybranou vlastnost. Když například do vlastnosti OnSelect tlačítka přidáte tok, který má složitý vzorec, přidání toku tento vzorec vymaže. Před přidáním toku se ujistěte, že jste vytvořili kopii vzorce. Toto chování se však liší při přidávání toku s povoleným podoknem Power Automate. Další informace: Odkazování na tok
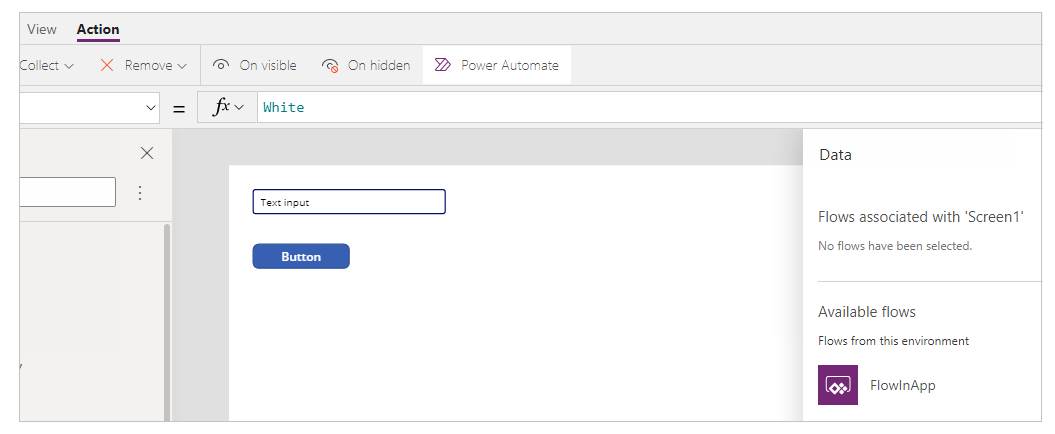
Případně, pokud jste povolili funkci Preview „Povolit podokno Power Automate“, můžete zvolit tok z levého podokna aplikace Studio.
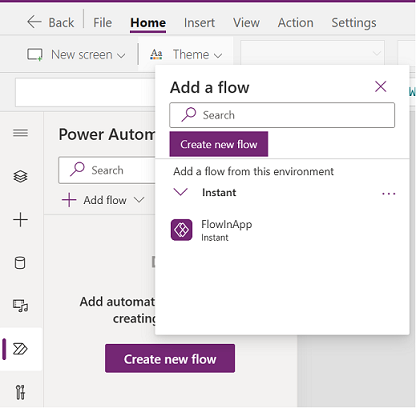
Další informace: Použití podokna Power Automate (preview)
Vyberte položku FlowInApp.
Na řádku vzorců odeberte vzorec pro vybranou vlastnost OnVisible.
Vyberte ovládací prvek Textové zadání.
V levé horní části obrazovky vyberte rozevírací seznam vlastností a poté vyberte vlastnost Default (Výchozí).
V řádku vzorců změňte hodnotu vlastnosti Default z
"Text input"na"Enter Asset Title".Vyberte ovládací prvek tlačítka.
V levé horní části obrazovky vyberte rozevírací seznam vlastností a poté vyberte vlastnost Text.
V řádku vzorců změňte hodnotu vlastnosti Text z
"Button"na"Create Asset".V seznamu vlastností vlevo nahoře vyberte vlastnost OnSelect tlačítka.
V řádku vzorců zadejte následující vzorec.
FlowInApp.Run(TextInput1.Text)V tomto vzorci je TokVAplikaci názvem toku, který jste přidali pomocí Power Automate. Část .Run určuje tok, který se má provést. Tok se provede s ovládacím prvkem textového vstupu TextInput1 přidaným na toto plátno, s hodnotou zadanou v tomto textovém poli (.Text).
Jinými slovy, když je toto tlačítko vybráno, aplikace spustí tok s hodnotou z ovládacího prvku Textové zadání a předá textovou hodnotu do toku, který se má provést. A tok vytvoří položku seznamu s touto hodnotou ovládacího prvku Textové zadání spolu se zbytkem výběru uvnitř konfigurace toku.
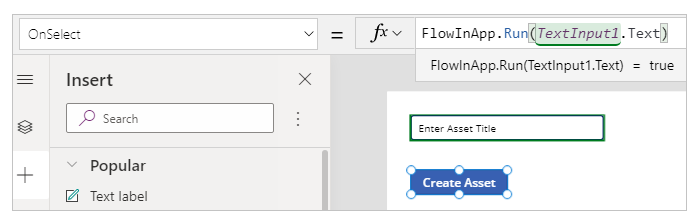
Uložte a publikujte aplikaci.
Testování toku
Teď, když jste vytvořili tok i aplikaci, spustíte aplikaci a ověříte vytvoření položky uvnitř vybraného seznamu.
V Power Apps vyberte Aplikace a poté vyberte aplikaci AplikaceSTokem.
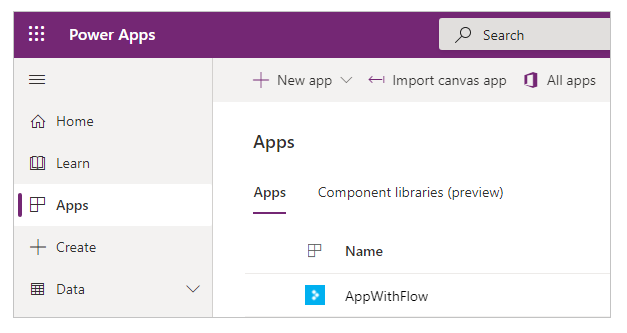
Zadejte hodnotu do pole pro zadávání textu a poté vyberte Vytvořit prostředek.
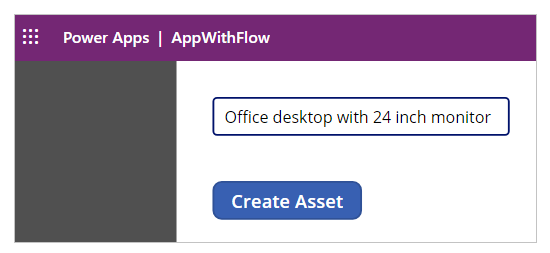
Ověřte, zda je položka v seznamu vytvořena.
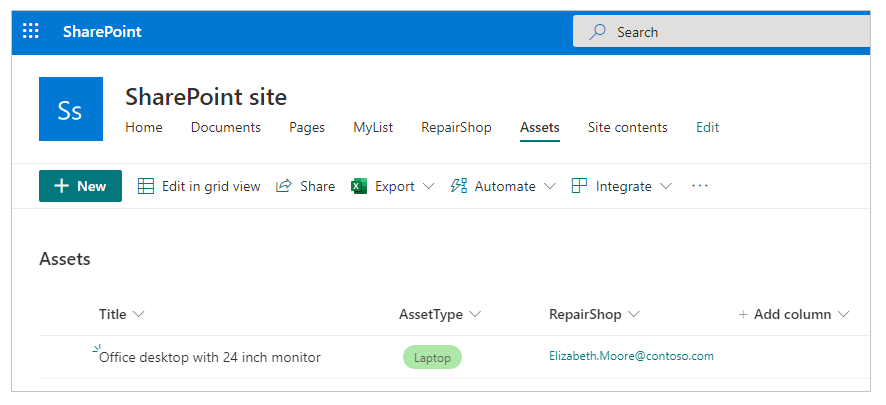
Nyní, když jste vytvořili ukázkovou aplikaci, která spouští tok a přidává položku do seznamu, můžete vytvořit složitější aplikace, které interagují s Power Automate a manipulují s daty uvnitř různých zdrojů dat.
Viz také
Poznámka
Můžete nám sdělit, jaké máte jazykové preference pro dokumentaci? Zúčastněte se krátkého průzkumu. (upozorňujeme, že tento průzkum je v angličtině)
Průzkum bude trvat asi sedm minut. Nejsou shromažďovány žádné osobní údaje (prohlášení o zásadách ochrany osobních údajů).
Váš názor
Připravujeme: V průběhu roku 2024 budeme postupně vyřazovat problémy z GitHub coby mechanismus zpětné vazby pro obsah a nahrazovat ho novým systémem zpětné vazby. Další informace naleznete v tématu: https://aka.ms/ContentUserFeedback.
Odeslat a zobrazit názory pro