Úprava tabulky
Můžete upravit jakoukoli vlastní tabulku, kterou vytvoříte. Změny, které chcete provést ve standardních nebo spravovaných vlastních tabulkách, mohou být omezené.
V tabulce můžete provádět následující úpravy:
Vlastnosti tabulky. Další informace: Úprava vlastností tabulky pomocí Power Apps
Sloupce. Další informace: Vytvoření a úprava sloupců pro Microsoft Dataverse
Vztahy Další informace: Vytvoření a úprava vztahů tabulek
Klíče. Definice alternativních klíčů pro odkazování na řádky
Můžete také provést změny řádků, které podporují tabulku:
Obchodní pravidla. Další informace: Vytvoření obchodních pravidel a doporučení pro použití logiky ve formuláři
Zobrazení. Další informace: Vytvoření nebo úprava zobrazení
Formuláře. Další informace: Vytvoření a návrh formulářů
Řídicí panely. Další informace: Vytvoření nebo úprava řídicích panelů
Poznámka
Standardní tabulky jsou běžné tabulky, které jsou součástí prostředí a nejsou systémové ani vlastní. Spravované vlastní tabulky jsou tabulky, které byly přidány do systému pomocí importu spravovaného řešení. Míra, do jaké lze tyto tabulky upravit, je určena spravovanými vlastnostmi nastavenými pro každou tabulku. Všechny vlastnosti, které nelze upravovat, budou zakázány.
Úprava vlastností tabulky pomocí Power Apps
V Power Apps vyberte Řešení, otevřete nespravované řešení, které chcete, a poté vyberte tabulku, kterou chcete upravit. Chcete-li změnit vlastnosti tabulky, vyberte Nastavení na panelu příkazů, kterým zobrazíte formulář Upravit tabulku, jak vidíte níže:
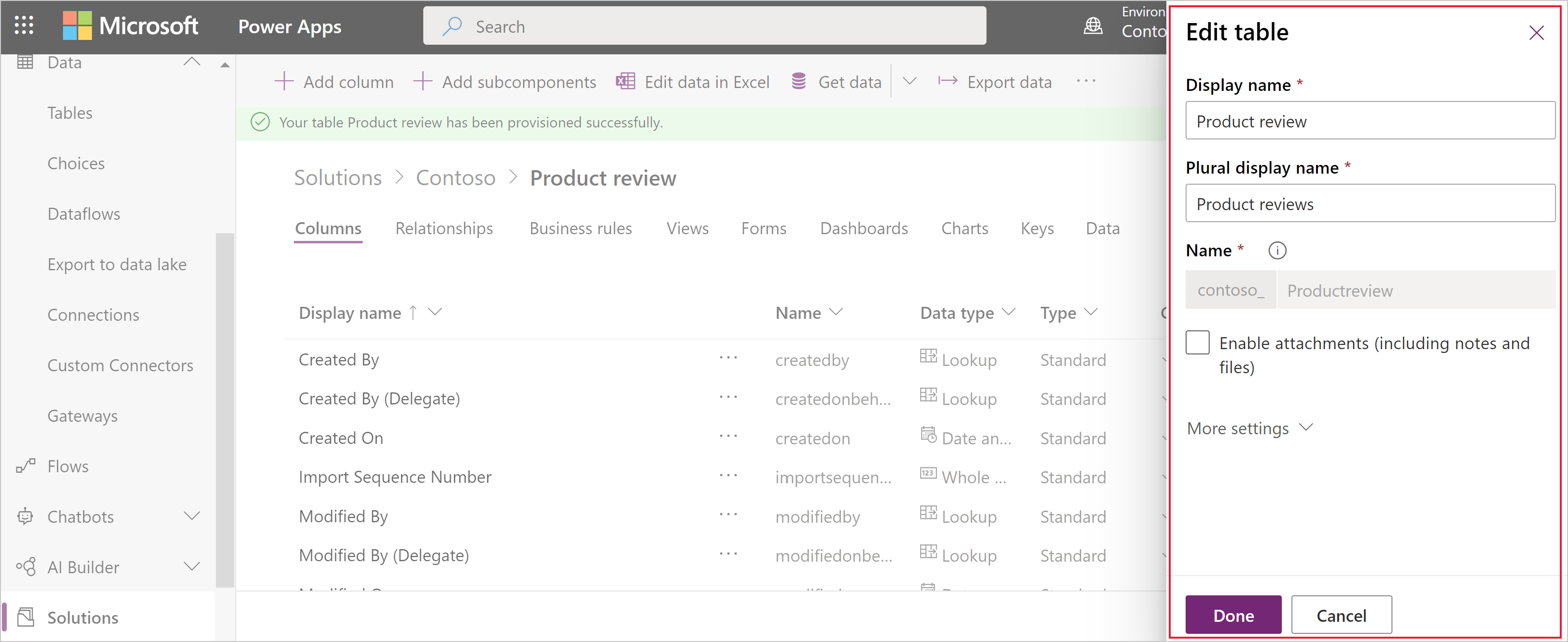
Popis vlastností dostupných k úpravám naleznete v části Vytvoření tabulky.
Poznámka
Jakmile je povoleno, nelze změnit všechny vlastnosti tabulky. Další informace Možnosti tabulky, které lze pouze povolit
Název řady standardních tabulek může být rovněž použit v dalším textu v aplikaci. Chcete-li vyhledat a změnit text, kde byl použit tento název, přečtěte si téma Úprava zpráv standardní tabulky.
Úprava tabulky pomocí Průzkumníku řešení
Při úpravách tabulky pomocí Průzkumníku řešení je nutné najít nespravovaného řešení, do kterého ji chcete přidat.
Otevření nespravovaného řešení
Na Power Apps vyberte možnost Řešení z levého podokna navigace a poté na panelu nástrojů vyberte možnost Přepnout do klasického. Pokud se položka nenachází v bočním podokně, vyberte možnost …Více a poté vyberte požadovanou položku.
V seznamu Všechna řešení otevřete požadované nespravované řešení.
Změna názvu tabulky
Pomocí vlastností Zobrazovaný název a Plurální název lze změnit název tabulky v aplikaci.
Poznámka
Název řady standardních tabulek může být rovněž použit v dalším textu v aplikaci. Chcete-li vyhledat a změnit text, kde byl použit tento název, přečtěte si téma Úprava zpráv standardní tabulky.
Změna ikon použitých pro vlastní tabulky
Všechny vlastní tabulky ve webové aplikaci mají ve výchozím nastavení stejné ikony. Můžete vytvořit webové prostředky obrázků pro ikony, které chcete použít pro vlastní tabulky. Další informace: Změna ikon pro vlastní tabulky.
Možnosti tabulky, které lze pouze povolit
V následující tabulce jsou uvedeny možnosti, které lze povolit pro tabulku, ale jakmile jsou tyto položky povoleny, nelze je zakázat:
| Možnost | Popis |
|---|---|
| Aktivity | Připojte k záznamům pro tuto tabulku aktivity. |
| Toky obchodních procesů | Vytvořte toky obchodního procesu pro tuto tabulku. Další informace: Vytvoření toku obchodního procesu za účelem standardizace procesů |
| Připojení | Chcete-li zobrazit, jak jsou záznamy pro tuto tabulku propojeny se záznamy jiných tabulek, které mají také povoleno připojení, použijte funkci připojení. |
| Názory | Nechte zákazníky psát zpětnou vazbu pro jakýkoli záznam tabulky nebo hodnotit záznamy tabulky v definovaném rozsahu hodnocení. Další informace: Povolení tabulky pro zpětnou vazbu/hodnocení |
| Poznámky | Připojte k záznamům pro tuto tabulku poznámky. Poznámky zahrnují možnost přidat přílohy. |
| Fronty | Použijte tabulku s frontami. Fronty vylepšují směrování a sdílení práce, protože zpřístupňují záznamy pro tuto tabulku v centrálním místě, kde k nim mají všichni přístup. |
| Odesílání e-mailu | Odešlete e-mailové zprávy pomocí e-mailové adresy uložené v jednom z polí této tabulky. Pokud pole Jeden řádek textu ve formátu nastavením na email dosud pro tuto tabulku neexistuje, bude vytvořeno nové, když povolíte odesílání e-mailu. |
Povolení nebo zakázání možností tabulky
V následující tabulce jsou uvedeny možnosti tabulky, které lze kdykoliv povolit nebo zakázat.
| Možnost | Popis |
|---|---|
| Přístupové týmy | Vytvořte šablony týmu pro tuto tabulku. |
| Umožnit rychlé vytvoření | Poté, co jste vytvořili a publikovali stručný formulář pro tuto tabulku, uživatelé mohou vytvářet nové záznamy pomocí tlačítka Vytvořit v podokně navigace. Další informace: Vytváření a návrh formulářů Pokud je rychlé vytvoření povoleno pro vlastní tabulku aktivity, vlastní aktivita je viditelná ve skupině tabulek aktivit, když lidé použijí tlačítko Vytvořit v podokně navigace. Protože však aktivity nepodporují rychlé vytváření formulářů, hlavní formulář se použije při kliknutí na ikonu vlastní tabulky. |
| Oblasti zobrazující tuto tabulku | Ve webové aplikaci zvolte jednu z dostupných oblastí mapy webu pro zobrazení této tabulky. Toto nastavení se nevztahuje na modelem řízené aplikace. |
| Auditování | Když je auditování povoleno ve vaší organizaci. Auditování umožňuje zaznamenat změny v záznamech tabulky v průběhu času. Když povolíte auditování u některé tabulky, je povoleno rovněž auditování u všech jejích polí. Můžete vybrat nebo zrušit výběr polí, u kterých má být auditování povoleno. |
| Sledování změn | Umožňuje synchronizaci dat výkonným způsobem zjištěním, jaká data se změnila od původní extrakce nebo poslední synchronizace. |
| Barva | Nastavte barvu, která má být použita pro tabulku v aplikacích řízených podle modelu. |
| Popis | Zadejte výstižný popis účelu dané tabulky. |
| Správa dokumentů | Po provedení dalších úloh pro povolení správy dokumentů pro vaši organizaci lze povolením této funkce umožnit zapojení této tabulky do integrace se službou SharePoint. |
| Vyhledávání duplicit | Pokud je povoleno vyhledávání duplicit pro organizaci, povolení této funkce umožňuje vytvořit pravidla vyhledávání duplicit pro tuto tabulku. |
| Povolit pro mobil | Zpřístupnit tuto tabulku pro aplikace Dynamics 365 pro telefony a tablety. Tuto tabulku můžete také nastavit na Jen pro čtení v mobilu. Pokud formuláře tabulky vyžadují příponu, která není podporována v aplikaci Dynamics 365 pro telefony a tablety, použijte toto nastavení, abyste zajistili, že uživatelé mobilní aplikace nemohou upravovat data pro tyto tabulky. |
| Povolit pro Mobile Express | Zpřístupnit tuto tabulku pro aplikaci Dynamics 365 pro telefony. |
| Hromadná korespondence | Uživatelé mohou tuto tabulku použít s hromadnou korespondencí. |
| Funkce offline pro Dynamics 365 for Outlook | Zda data v této tabulce jsou k dispozici, když není aplikace Dynamics 365 for Outlook připojena k síti. |
| Primární obrázek | Systémové tabulky, které podporují obrazy, již mají pole Obraz. Můžete zvolit, zda chcete zobrazovat data v tomto poli jako obrázek pro záznam nastavením tohoto pole na hodnotu [Žádný] nebo Výchozí obrázek. Pro vlastní tabulky je nutné nejprve vytvořit pole obrázku. Po vytvoření jedné můžete toto nastavení změnit, chcete-li nastavit primární obrázek. Další informace: Sloupce s obrázky |
| Podokno čtení v aplikaci Dynamics 365 for Outlook | Zda je tabulka viditelná v podokně čtení pro aplikaci Dynamics 365 for Outlook. |
| Použít vlastní nápovědu | Pokud je povoleno, nastavte adresu URL s nápovědou k řízení, jakou stránku uživatelé uvidí při kliknutí na tlačítko nápovědy v aplikaci. Vlastní nápověda slouží k poskytnutí návodu specifického pro procesy vaší společnosti pro tabulku. |
Viz také
Vytvoření tabulky
Vytvoření a úprava tabulek pomocí průzkumníka řešení
Poznámka
Můžete nám sdělit, jaké máte jazykové preference pro dokumentaci? Zúčastněte se krátkého průzkumu. (upozorňujeme, že tento průzkum je v angličtině)
Průzkum bude trvat asi sedm minut. Nejsou shromažďovány žádné osobní údaje (prohlášení o zásadách ochrany osobních údajů).