Používání modelem řízených aplikací v mobilní aplikaci Power Apps
Použití Power Apps mobile pro spuštění aplikací řízených modelem na vašem mobilním zařízení. Další informace o instalaci a zahájení používání aplikace naleznete v části Instalace mobilní aplikace Power Apps.
Důležité
- Chcete-li používat svou modelem řízenou aplikaci v mobilní aplikaci Power Apps, musí výrobce aplikace nastavit Primární mobilní přehrávač na Mobilní aplikace Power Apps. Další informace viz Správa nastavení modelem řízené aplikace v návrháři aplikací.
Domovská obrazovka
Je snadné navigovat v Power Apps mobile. Následující obrázek znázorňuje primární navigační prvky na domovské obrazovce.
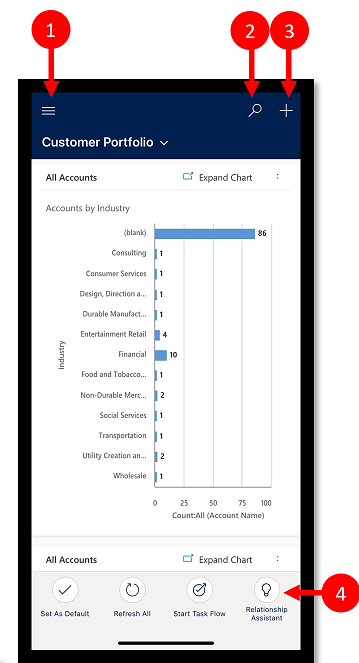
Legenda:
- Mapa webu: Otevření nabídky a přecházení mezi aplikacemi, přístup k oblíbeným a naposledy použitým řádkům, nastavení přístupu a další.
- Vyhledávání : Vyhledání řádků aplikace v Microsoft Dataverse.
- Nový: Vytvoření nového řádku a rychlé zadání téměř jakéhokoli typu informací do systému.
- Pomocník: Tento pomocní umožňuje monitorovat a sledovat každodenní akce a komunikaci. Díky kartám přehledu, které jsou v celé aplikaci zobrazené nejvýrazněji, získáte povědomí a užitečné informace.
Mapa webu
Na domovské obrazovce vyberte mapu webu ![]() pro přístup k tabulkám, oblíbeným nebo nejpoužívanějším řádkům, dalším aplikacím a nastavením.
pro přístup k tabulkám, oblíbeným nebo nejpoužívanějším řádkům, dalším aplikacím a nastavením.
Vaše mapa webu možná vypadá jinak, pokud váš tvůrce aplikace přizpůsobil navigační panel tak, aby zobrazoval nebo skryl tlačítka Domů, Nedávné, Připnuto na mapě webu. Tvůrce aplikací může také vytvořit sbalitelné skupiny. Další informace viz Skrýt nebo zobrazit Domů, Připnuté, Nedávné a sbalitelné skupiny.
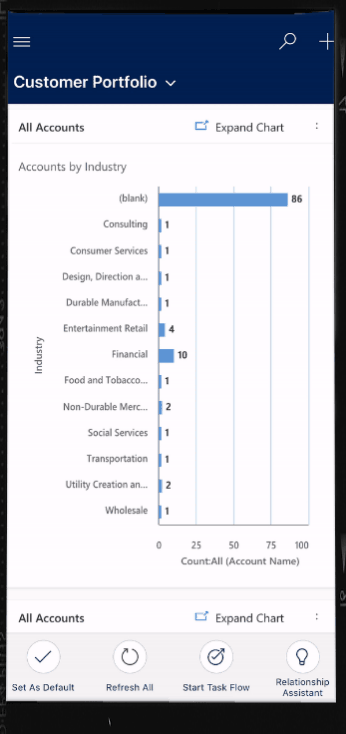
Následující obrázek znázorňuje primární navigační prvky na obrazovce mapy webu.
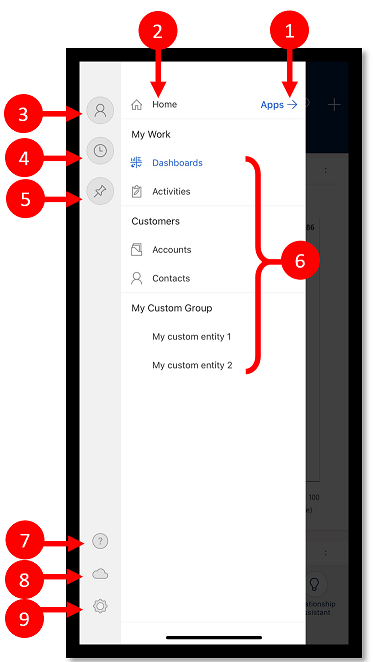
Legenda
- Výběr aplikace: V této nabídce zavřete aplikaci a přepnete na jinou aplikaci.
- Domovská obrazovka: Výběrem této ikony se vrátíte na domovskou obrazovku.
- Profil: Přejděte na obrazovku Profil, pokud se chcete odhlásit nebo překonfigurovat aplikaci.
- Nedávné řádky : Zobrazení seznamu řádků, které jste naposledy používali.
- Připnuté řádky : Zobrazení a otevření oblíbených (připnutých) řádků.
- Navigátor tabulkami : V této oblasti je uveden seznam tabulek dostupných v aplikaci.
- Nápověda: Umožňuje přístup k obsahu nápovědy, kde najdete další informace o práci s Power Apps mobile.
- Stav offline: Pracujte s daty v režimu offline, i když nemáte přístup k internetu. Další informace: Práce offline na vašem mobilním zařízení
- Nastavení: Nastavení přístupu.
Připnutí oblíbených řádků
Seznamy Připnuté a Poslední umožňují rychlý přístup k řádkům, které jste používali v poslední době nebo které jste připnuli jako oblíbené. Oblíbené řádky připnete prostřednictvím seznamu Poslední.
Pomocí mapy webu
 vyberte ikonu Poslední
vyberte ikonu Poslední  .
.Na obrazovce Poslední vyberte ikonu připínáčku vedle zde uvedeného řádku a přidejte tak tento záznam do oblíbených položek (připnutých řádků).
Nově připnuté řádky zobrazíte výběrem ikony X a potom výběrem ikony Připnuté
 .
.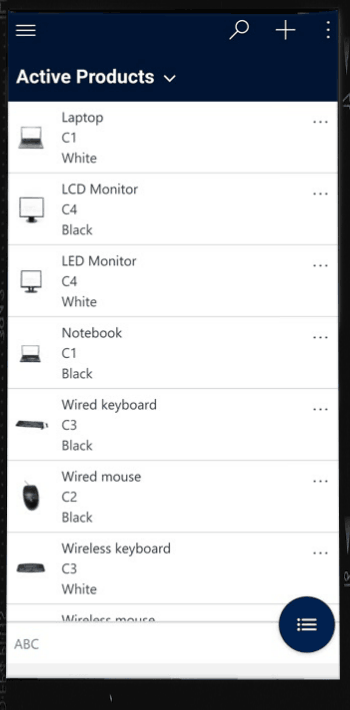
Odepnutí řádku z oblíbených
Pomocí mapy webu
 vyberte ikonu Připnuté
vyberte ikonu Připnuté  .
.Vyberte ikonu odebrání připnutí
 vedle řádku, čímž záznam odeberete z oblíbených (připnuté řádky).
vedle řádku, čímž záznam odeberete z oblíbených (připnuté řádky).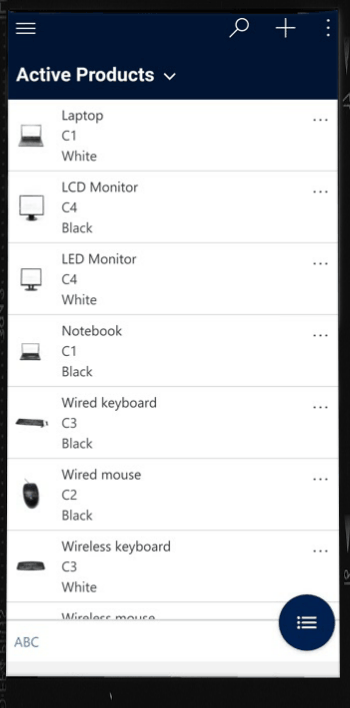
Změna zobrazení
Na domovské obrazovce vyberte šipku dolů
 vedle aktuálního zobrazení a poté vyberte nové zobrazení.
vedle aktuálního zobrazení a poté vyberte nové zobrazení.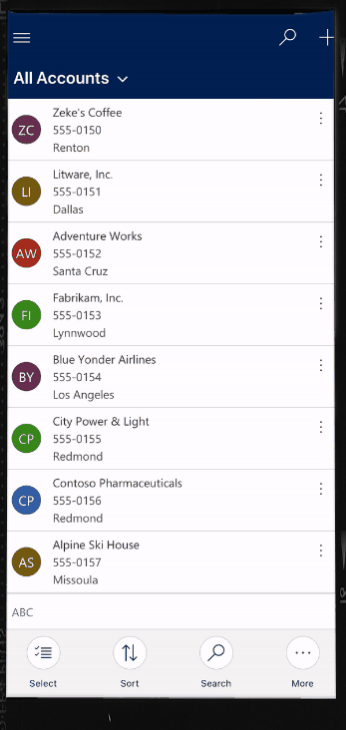
Rychlé přidání řádku
Na domovské obrazovce vyberte Nový
 .
.Vyplňte požadované sloupce a poté vyberte tlačítko Uložit.
Jakmile je nový řádek vytvořen, můžete ho zobrazit.
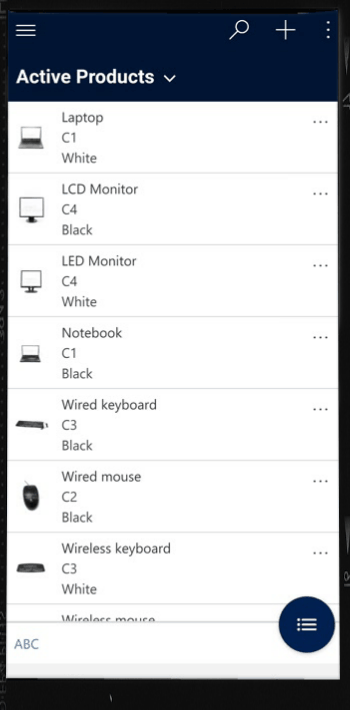
Pokud chcete uložit a otevřít vytvořený řádek, vyberte Další
 a potom vyberte Uložit a otevřít.
a potom vyberte Uložit a otevřít.Pokud chcete uložit a vytvořit další řádek, vyberte Další
 a potom vyberte Uložit a vytvořit nový.
a potom vyberte Uložit a vytvořit nový.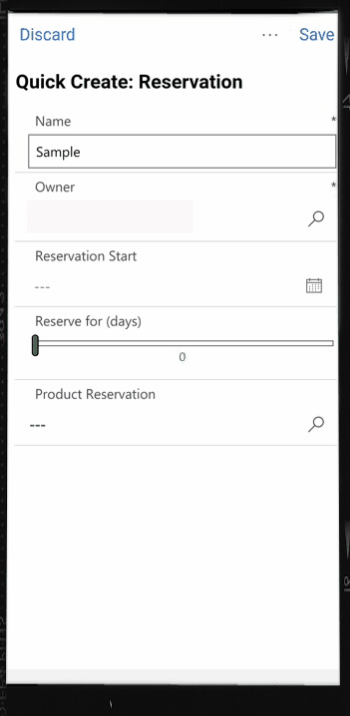
Řadit řádky
Seřadit vzestupně nebo sestupně: V zobrazení seznamu vyberte šipku pro seřazení seznamu vzestupně nebo sestupně.
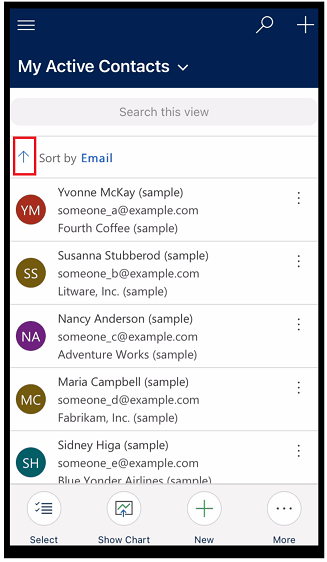
Řadit podle pole: Vyberte aktuální pole Seřadit podle a poté vyberte další pole, podle kterého chcete seřadit.
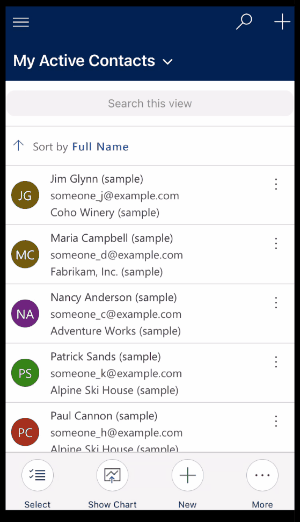
Vstup do nabídky akcí
V zobrazení seznamu přejeďte prstem doleva pro přístup do nabídky akcí pro řádek.
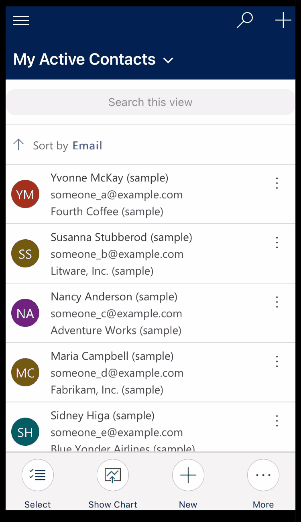
Poznámka
Nabídka akcí toku v Power Apps pro mobilní zařízení nepodporuje toky vytvořené v řešení.
Přístup k více příkazům (Android)
Na domovské obrazovce otevřete řádek.
Na otevřeném řádku vyberte Více
 pro přístup k více příkazům.
pro přístup k více příkazům.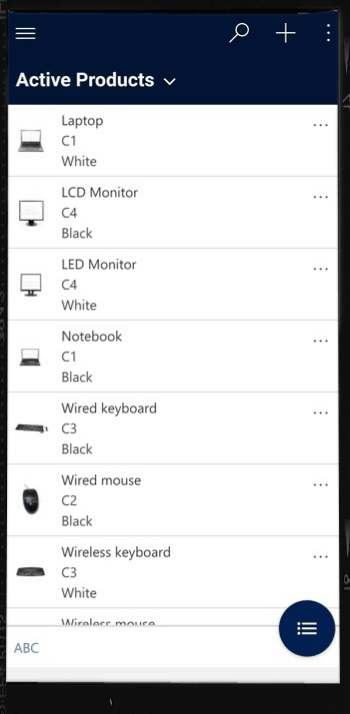
Úprava řádku
Na domovské obrazovce otevřete řádek, který chcete upravit.
Jakmile úpravy řádku dokončíte, vyberte Uložit. Změny zrušíte výběrem možnosti Zahodit.
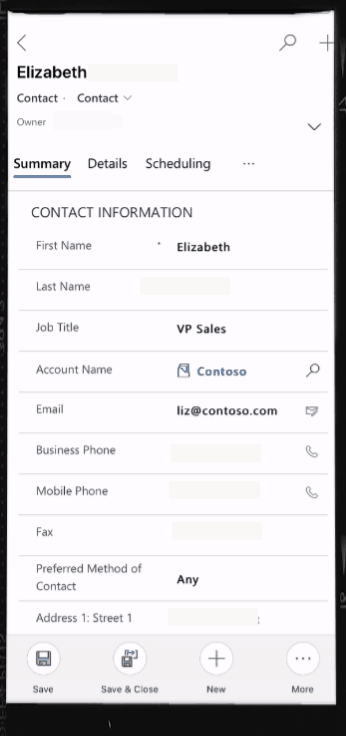
Návrat na domovskou obrazovku
Pokud se chcete z řádku vrátit na domovskou obrazovku, vyberte Zpět

Kdykoli můžete stisknout a podržet Zpět
 pro návrat na domovskou obrazovku.
pro návrat na domovskou obrazovku.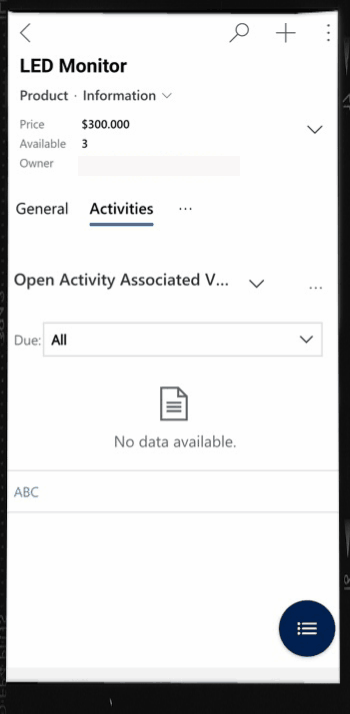
Odhlásit se
Pomocí mapy webu ![]() vyberte profilovou ikonu
vyberte profilovou ikonu ![]() a potom zvolte Odhlásit se.
a potom zvolte Odhlásit se.
Vylepšení (Preview)
[Tato část obsahuje předběžnou dokumentaci a může se změnit.]
Tato část popisuje vylepšení, která byla provedena u modelem řízených aplikací na mobilních zařízeních.
Uzamčení karet v horní části formulářů
Váš tvůrce aplikací se může rozhodnout uzamknout karty v horní části formuláře, aby byly vždy viditelné, i když uživatelé procházejí daty ve formuláři.
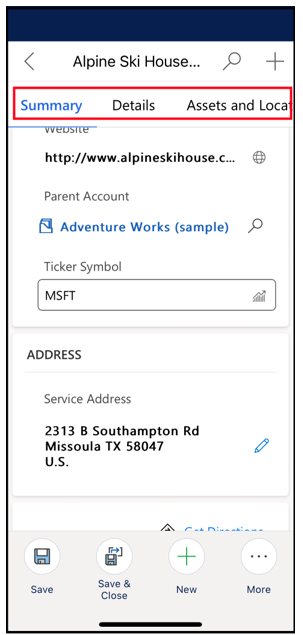
Tuto funkci může zapnout tvůrce aplikace. Další informace najdete v tématu Funkce.
Vylepšení ovládání pro mobilní zařízení
Tvůrce aplikace může povolit funkci Vylepšení ovládání pro mobilní zařízení a nabídnout tak snadný přístup ke kontextovým příkazům v Power Apps Mobile. Zde je seznam vylepšení:
Příkaz Odstranit na stránce mřížky se automaticky skryje, když není vybrán řádek, čímž se uvolní místo pro další příkazy. Když je vybrán jeden nebo více řádků, automaticky se zobrazí příkaz Odstranit.
Příkaz Zpracovat je skrytý, když pro tabulku není povolen žádný proces. Odstraněním nefunkčního příkazu se uvolní prostor pro další příkazy.
Před Po 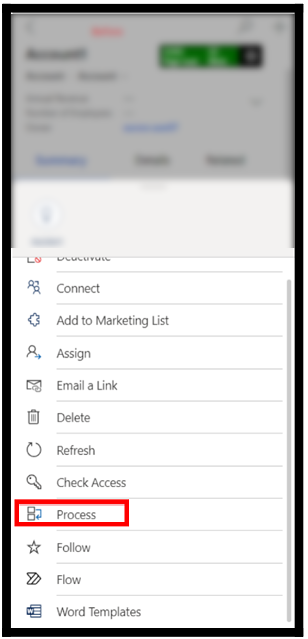
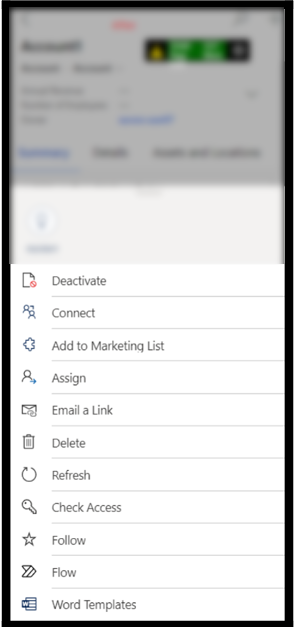
Některé příkazy byly přesunuty z hlavní sady příkazů do rozbalovací nabídky. To dává přednost jiným příkazům včetně vlastních příkazů.
Tabletová optimalizace pro panel příkazů
Panel příkazů v Power Apps Mobile pro tablety byl dole, nyní je nahoře.
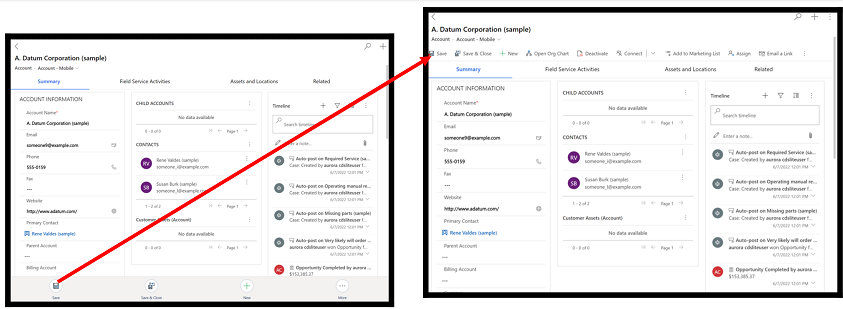
Tuto funkci může zapnout tvůrce aplikace. Další informace najdete v tématu Funkce.
Poznámka
Můžete nám sdělit, jaké máte jazykové preference pro dokumentaci? Zúčastněte se krátkého průzkumu. (upozorňujeme, že tento průzkum je v angličtině)
Průzkum bude trvat asi sedm minut. Nejsou shromažďovány žádné osobní údaje (prohlášení o zásadách ochrany osobních údajů).