Základní navigace v modelem řízené aplikaci
Toto seznámení vysvětluje, jak najít a otevřít aplikaci a jak pracovat s běžnými prvky uživatelského rozhraní, včetně seznamů, formulářů a obchodních procesů.
Modelem řízená aplikace se skládá z aplikací, oblastí a tabulek.
Aplikace poskytuje sadu funkcí určenou k provádění určitého druhu činnosti, jako je správa obchodních vztahů a kontaktů. K navigaci mezi aplikacemi řešení , které jsou dostupné pro vaši organizaci, slouží nabídka výběru aplikací.
Pracovní oblast je sekce aplikace vyhrazená pro konkrétní funkci. Každá pracovní oblast poskytuje cílovou kolekci tabulek pro práci v této oblasti. V některých případech se stejná tabulka objevuje ve více než jedné oblasti (nebo dokonce ve více než jedné aplikaci). Například tabulky Kontakt a Obchodní vztah se objevují v nejrůznějších aplikacích a pracovních oblastech. K navigaci mezi pracovními oblastmi aktuální aplikace slouží nabídka pracovních oblastí.
Tabulky představují konkrétní typ dat, například kontakty a obchodní vztahy. Tabulky používají strukturovaný formát dat, který definuje kolekci sloupců dostupných pro tabulku. Každá tabulka se skládá z kolekce jednotlivých řádků. Například v případě tabulky Kontakt každý řádek popisuje jednu osobu a každý řádek zahrnuje kolekci sloupců, jako jsou křestní jméno, příjmení a e-mailová adresa. Tabulky za normálních okolností poskytují dvě zobrazení: zobrazení seznamu, což je zpravidla tabulka obsahující dostupné řádky, a zobrazení formuláře, které zobrazuje veškerá dostupná data a nastavení pro jeden řádek. K přecházení mezi tabulkami v aktuální pracovní oblasti slouží postranní navigační panel.
Výběrem nabídky uživatele zobrazte informace o svém účtu nebo se odhlaste. Přejděte na stránku svého účtu výběrem hypertextového odkazu Zobrazit účet.
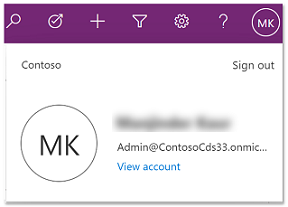
K přepínání mezi aplikacemi se používá nabídka pro výběr aplikace.
Vyberte název aktuální aplikace.
Na stránce Aplikace vyberte aplikaci. Uvidíte pouze aplikace pro vaši organizaci.
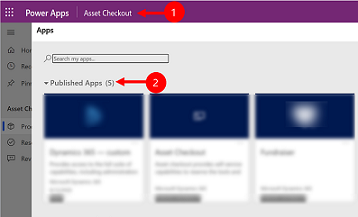
Můžete se snadno zorientovat a vracet ke svým oblíbeným nebo nejčastěji používaným řádkům. Následující obrázek ukazuje primární navigační prvky.
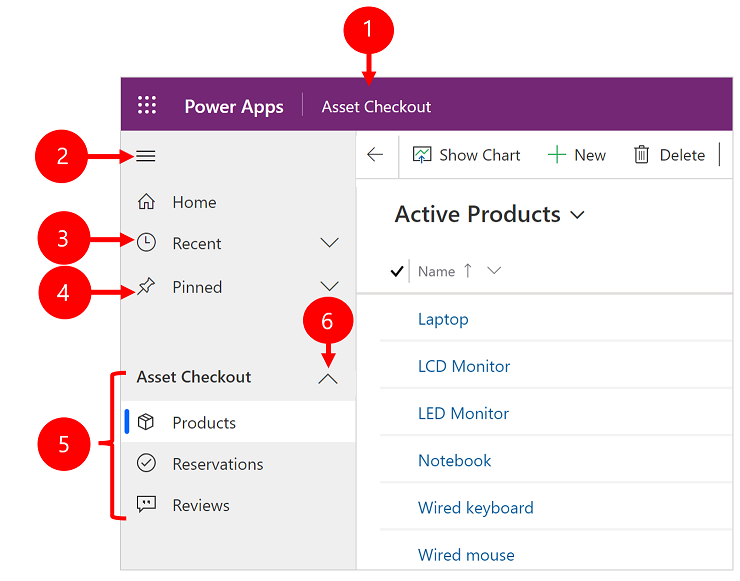
Legenda:
- Kliknutím změníte aplikaci: Vyberte název aktuální aplikace pro změnu na jinou aplikaci.
- Sbalit/rozbalit mapu webu: Vyberte tuto možnost, chcete-li sbalit navigaci a umožnit více prostoru pro hlavní část stránky. Pokud je navigace již sbalena, vyberte toto tlačítko a znovu ji rozbalte.
- Nedávné: Rozbalením této položky zobrazíte seznam řádků, které jste naposledy používali. Když zde vyberete nějaký řádek, otevře se. Výběrem ikony připínáčku vedle zde uvedeného řádku přidáte tento záznam do připnutých řádků. Toto je omezeno na zobrazení posledních 10 řádků stránek, které byly naposledy načteny v aplikacích pro uživatele v rámci této organizace.
- Připnuté: Tuto položku rozbalte, pokud chcete zobrazit a otevřít své oblíbené připnuté řádky. Použijte Nedávné a přidejte sem řádky. Vyberte ikonu odepnutí vedle zde uvedeného řádku a odeberte ho z tohoto seznamu. Počet zobrazených připnutých řádků je omezen na 25, ale není zobrazeno více než 15 řádků z jedné tabulky.
- Navigace podokna: Tato oblast uvádí seznam všech tabulek a stránek řídicích panelů dostupných pro aktuální pracovní oblast. Chcete-li otevřít pojmenovaný řídicí panel nebo zobrazení seznamu pro danou tabulku, vyberte zde libovolnou položku.
- Sbalitelné skupiny: Tvůrce aplikace může povolit sbalitelné skupiny. Informace o tom, jak přizpůsobit navigační panel, najdete v tématu Přehled návrháře aplikací řízených modelem.
Pokud je vaše obrazovka příliš přiblížená nebo je velmi úzká, neuvidíte název aktuální aplikace, který vám umožňuje měnit aplikace. Pro přístup k tlačítku změnit aplikaci vyberte Mapa stránek > Aplikace.
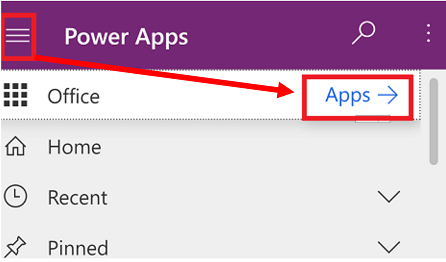
Vaše mapa webu může vypadat jinak, pokud byla upravena. Tvůrce aplikace může přizpůsobit navigační panel tak, aby zobrazoval nebo skryl tlačítka Domů, Nedávné, Připnuto na mapě webu. Tvůrce aplikací může také vytvořit sbalitelné skupiny. Informace o tom, jak přizpůsobit navigační panel, najdete v tématu Přehled návrháře aplikací řízených modelem.
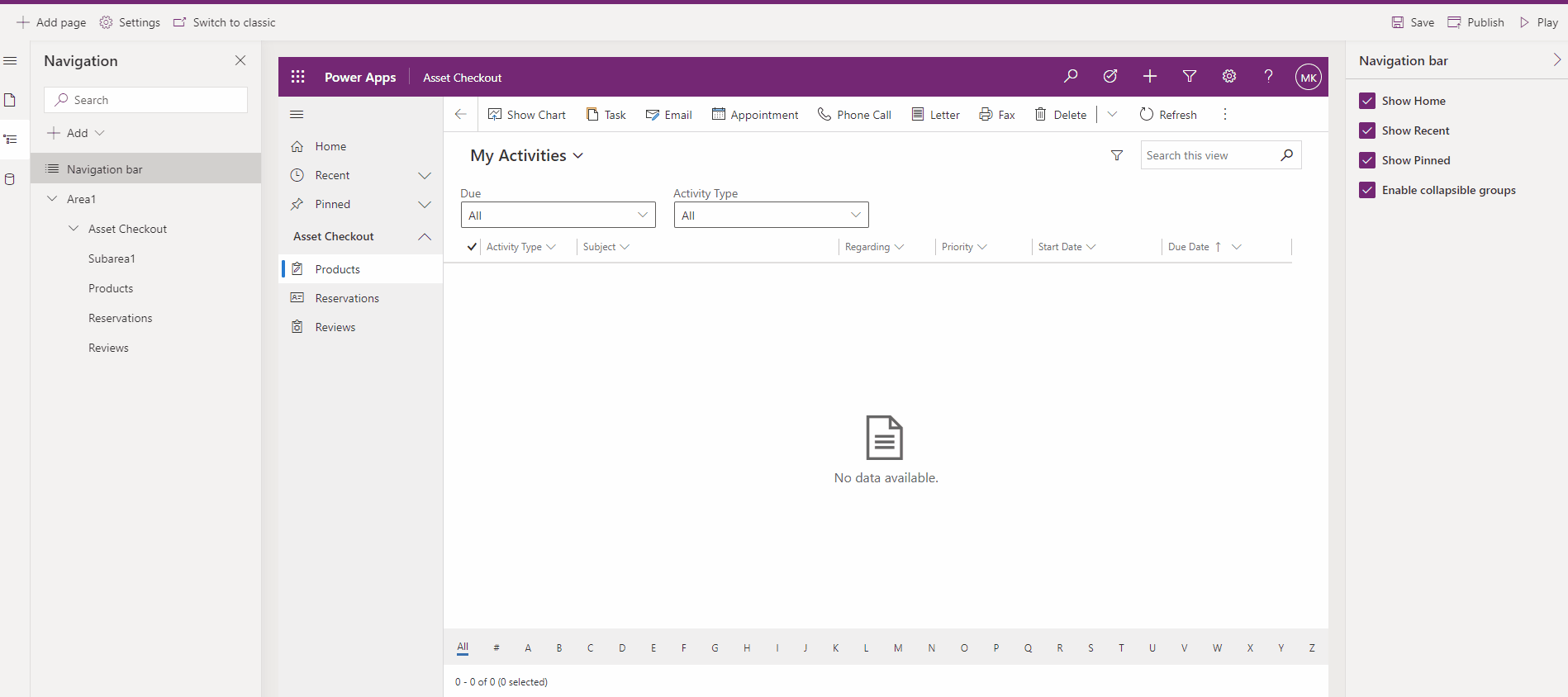
V levém navigačním podokně se přepínač oblasti zobrazí v levém dolním rohu pouze tehdy, když má jedna aplikace řízená modelem více než jednu oblast v definici mapy webu.
Tuto nabídku otevřete, pokud chcete přejít do jiné pracovní oblasti. Zde je pojmenována aktuální pracovní oblast.
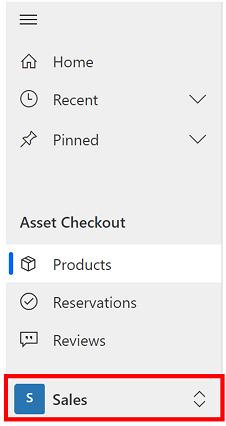
Pomocí tlačítka Zpět u stránky formuláře, zobrazení a řídicího panelu na panelu příkazů se můžete vrátit na předchozí stránku.
Chcete-li se vrátit na předchozí stránku, vyberte tlačítko Zpět.
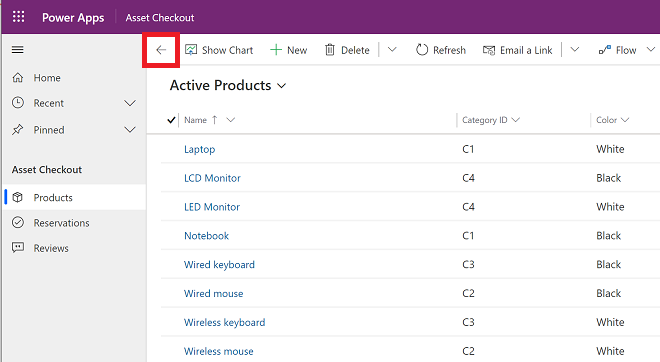
Při prvním otevření tabulky obvykle uvidíte zobrazení seznamu obsahující seznam řádků dané tabulky zformátovaný jako tabulka. Pokud například otevřete tabulku Produkty, uvidíte seznam obchodních vztahů.
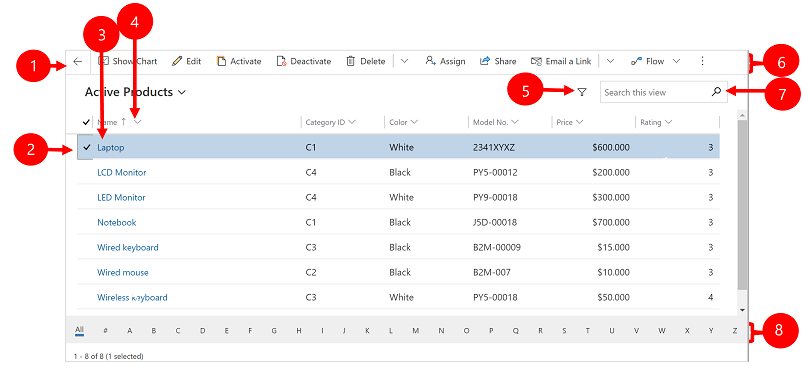
Legenda:
- Zpět: Vyberte, chcete-li přejít zpět na předchozí stránku.
- Výběr řádků: Vyberte jeden nebo více řádků zaškrtnutím tohoto sloupce. V závislosti na tom, kde pracujete, můžete pomocí tlačítek na panelu příkazů provést se všemi vybranými řádky hromadně jednu operaci. Všimněte si, že když použijete příkaz Odeslat odkaz e-mailem na panelu příkazů, můžete vybrat až deset řádků pro odeslání e-mailem.
- Otevření řádku: Výběrem libovolného řádku v seznamu otevřete zobrazení řádku, ve kterém se zobrazí veškeré podrobnosti o daném řádku. Obvykle byste měli vybrat ze sloupce Název pro otevření řádku z aktuální tabulky. Některé tabulky poskytují odkazy na řádky ze souvisejících tabulek v jiných sloupcích (například související kontakt).
- Seřadit nebo filtrovat seznam: Tuto možnost vyberte, pokud chcete seznam seřadit nebo filtrovat podle hodnot v tomto sloupci. Šipka v záhlaví sloupce označuje, který sloupec se třídí a jakým směrem.
- Otevřete panel rozšířeného filtrování: Podívejte se, které filtry se použijí na aktuální zobrazení, a přidejte nebo upravte filtry zobrazení.
- Panel příkazů: Pomocí příkazů na panelu příkazů můžete pracovat se řádky uvedenými v seznamu a provádět s nimi odpovídající akce. Některé příkazy (jako je Odstranit) vyžadují, abyste nejprve pomocí zaškrtávacích políček v levém krajním sloupci vybrali jeden nebo více cílových řádků, zatímco jiné příkazy pracují s celým seznamem. V závislosti na typu řádků, se kterými pracujete, můžete exportovat seznam do sešitu aplikace Excel (případně vytvořeného podle šablony), otevřít grafy a řídicí panely a provádět další operace.
- Prohledání zobrazení: Když do vyhledávacího sloupce nad seznamem zadáte nějaký text, zobrazí se v aktuálním zobrazení jen řádky, které tento text obsahují.
- Přechod a stránkování: Vyberte písmeno pro zobrazení pouze těch řádků, jejichž názvy začínají tímto písmenem. Pokud seznam obsahuje více řádků, než lze zobrazit na jedné stránce, můžete pomocí stránkovacích šipek na konci seznamu procházet stránkami dopředu a dozadu.
Zobrazení řádků obsahují veškeré podrobnosti o jednom řádku a někdy také poskytují speciální funkce pro práci s ním. Zobrazení řádku obvykle otevřete tak, že vyberete řádek v zobrazení seznamu, ale můžete jej také otevřít pomocí odkazu na příslušný řádek.
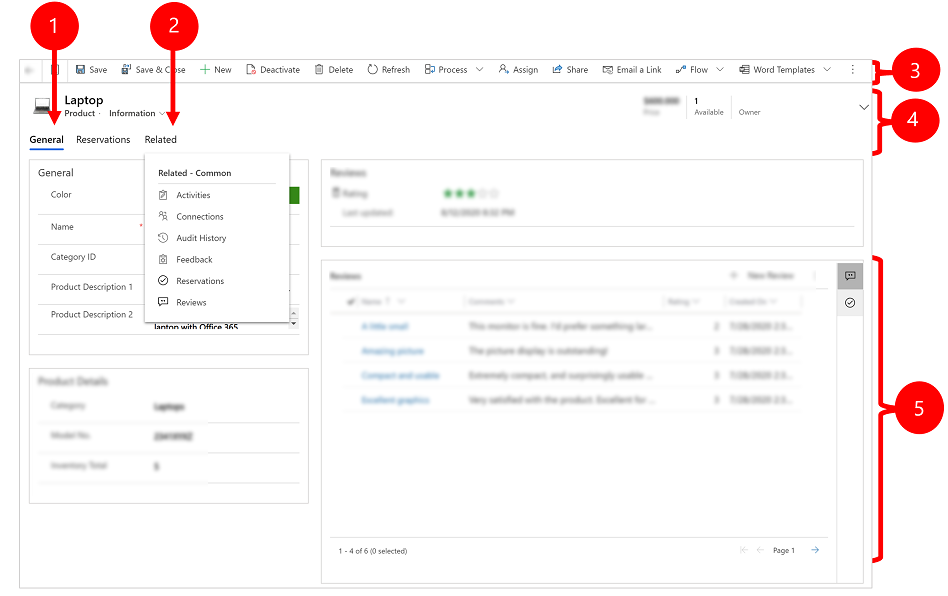
Legenda:
- Karty: Většina zobrazení řádků je rozdělená na karty. Každá karta poskytuje kolekci souvisejících sloupců z daného řádku. Když jsou karty dostupné, jsou uvedené pod názvem řádku. Vyberte libovolný název karty a přejděte na tuto kartu. Aktuální karta je zobrazena podtržená.
- Související: Téměř všechny typy řádků zobrazují kartu Související poté, co jste je alespoň jednou uložili. Ve skutečnosti je tato karta rozevíracím seznamem, s jehož pomocí můžete najít jiné typy řádků, které používají zobrazený řádek nebo na něj odkazují. Když zvolíte název tabulky z rozevíracího seznamu Související, otevře se nová karta s názvem této tabulky a seznamem všech souvisejících řádků tohoto typu. Karta Související zůstává dostupná a můžete ji stále použít k vyhledání jiných typů řádků, které odkazují na aktuální záznam.
- Panel příkazů: Pomocí příkazů na panelu příkazů můžete pracovat s aktuálním řádkem nebo provést určitý úkol týkající se daného řádku. Dostupné příkazy se liší podle typu řádku, ale obvykle můžete panel příkazů použít k uložení provedených změn, odstranění řádku, aktualizaci stránky, odeslání e-mailu s odkazem na řádek, změně vlastníka řádku nebo exportu řádku pomocí šablony aplikace Word.
- Panel záhlaví: Některá zobrazení řádků zobrazují na panelu záhlaví, naproti názvu řádku, několik obzvláště důležitých sloupců. Jedná se zpravidla o sloupce, které jsou zásadní pro práci se řádky aktuálního typu (například název řádku nebo vlastník řádku).
- Zobrazení a úprava hodnot všech sloupců: V hlavní části zobrazení řádku najdete všechny sloupce, která se týkají aktuální karty, zobrazení formuláře a typu řádku. Sloupce označené červenou hvězdičkou jsou povinné, takže pokud neobsahují platné hodnoty, řádek nelze uložit. Sloupce označené modrým znaménkem plus jsou obzvláště důležitá nebo doporučená, ale nejsou striktně vyžadovaná. Sloupce s ikonou zámku jsou určená pouze ke čtení a nelze je upravit.
Pomocí přednastavených zobrazení a dotazů můžete procházet různé řádky. Navigace zaměřená na řádky vylepšuje produktivitu, protože umožňuje uživatelům v seznamu rychle přecházet z jednoho řádku na jiný a snadno přecházet zpět, aniž by přišli o svůj pracovní seznam.
Počet řádků, které vidíte v navigačním podokně sady řádků, je založen na počtu řádků, které definoval správce systému pro podmřížku.
- Chcete-li použít navigaci sadou řádků, otevřete stránku se seznamem řádků.
- Otevřete řádek a poté vyberte příkaz Otevřít sadu řádků
 a vyberte řádek ze seznamu.
a vyberte řádek ze seznamu.
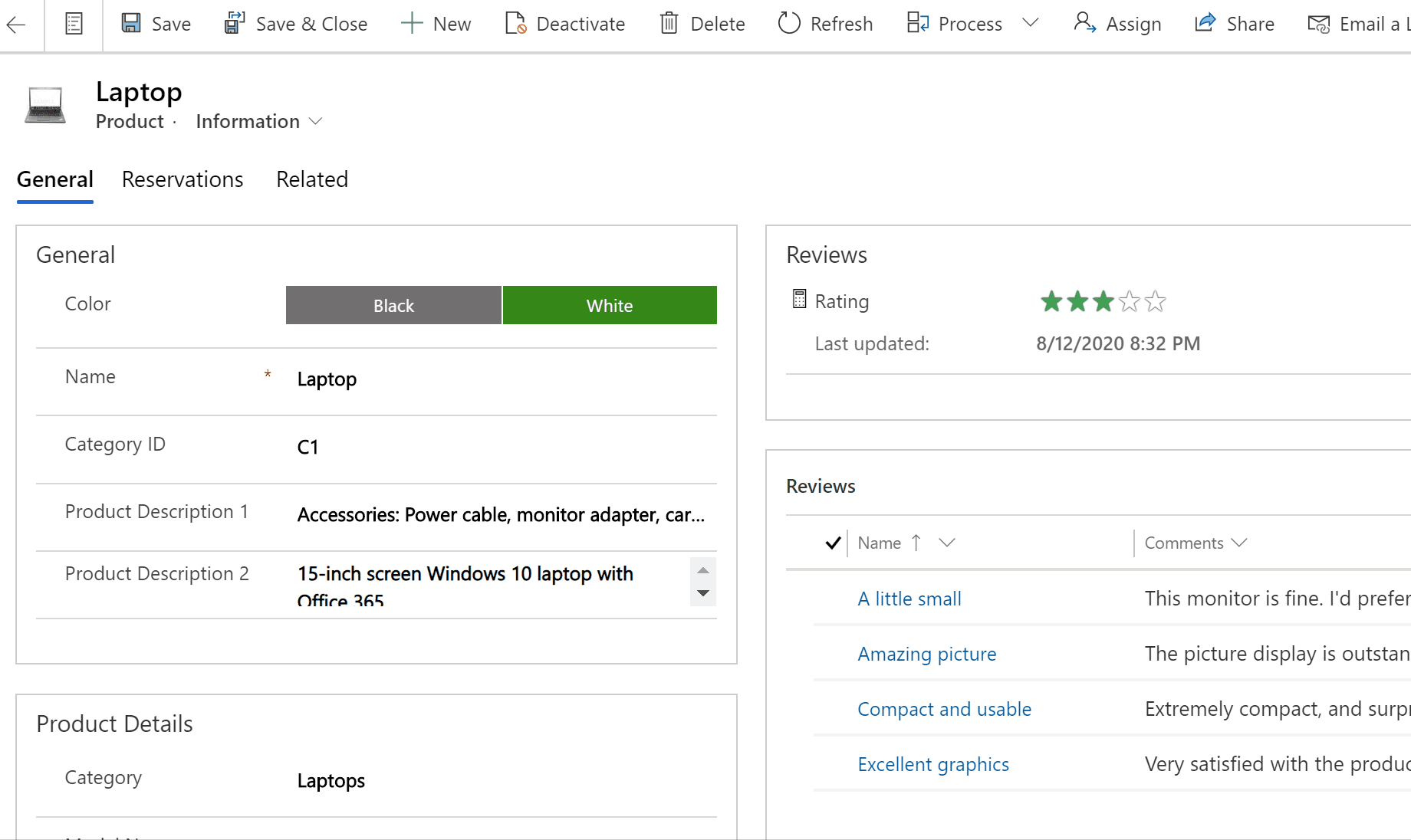
Referenční panel umožňuje plnění úkolů bez opuštění obrazovky, na které se právě nacházíte. V rámci kontextu právě prohlíženého řádku můžete vyhledat související informace, například recenze nebo rezervace produktu, aniž byste museli přecházet na jinou obrazovku.
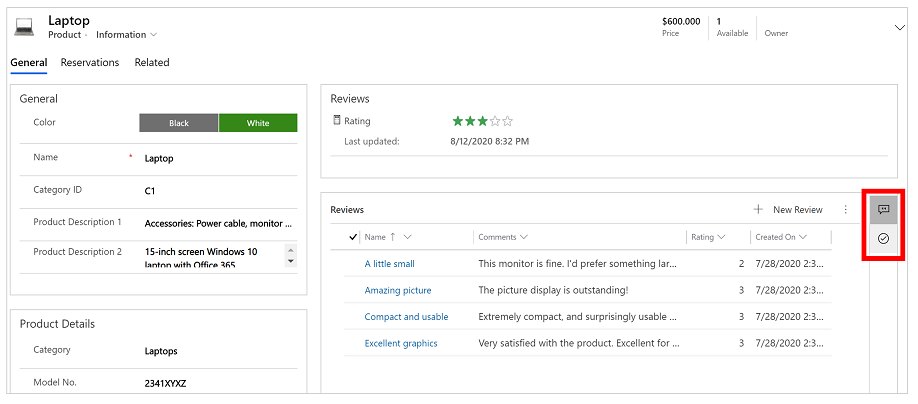
Podívejte se na video Jak používat panel Reference v Centru služeb zákazníkům , kde se dozvíte více o panelu Reference.
Panel zpráv aplikace zobrazuje tři typy oznámení: informační, upozornění a chyby.
Když chybové oznámení vyberete, přejdete do sloupce ve formuláři, kde se vyskytla příslušná chyba.
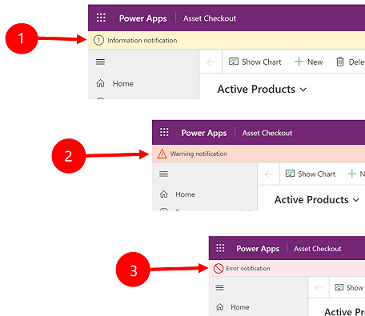
Legenda:
- Informační oznámení
 : Oznámení je informativní.
: Oznámení je informativní. - Upozorňující oznámení
 : Oznámení je upozornění.
: Oznámení je upozornění. - Chybová oznámení
 : Oznámení je chyba.
: Oznámení je chyba.
Pokud je oznámení jen jedno, uvidíte jeden řádek. Pokud existuje více oznámení, zobrazí se tlačítko se šipkou. Výběrem šipky si můžete prohlédnout jednotlivé zprávy.
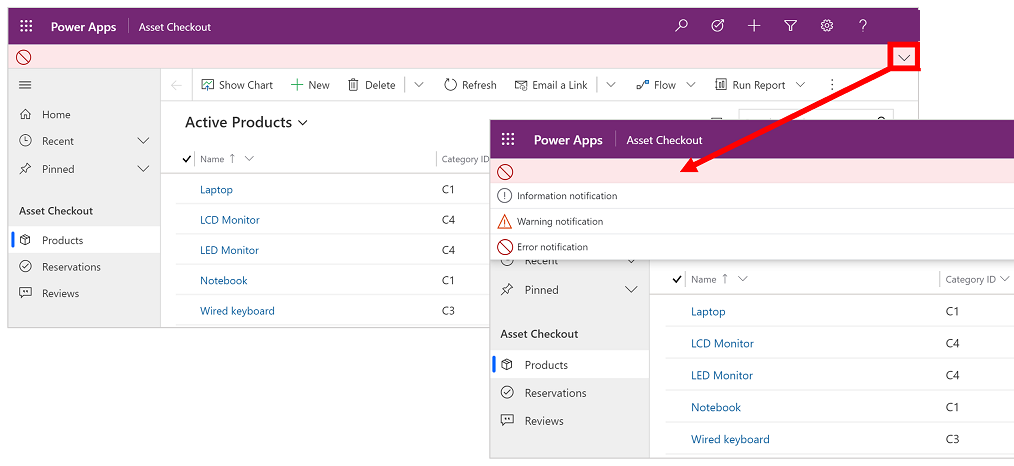
Poznámka
Můžete nám sdělit, jaké máte jazykové preference pro dokumentaci? Zúčastněte se krátkého průzkumu. (upozorňujeme, že tento průzkum je v angličtině)
Průzkum bude trvat asi sedm minut. Nejsou shromažďovány žádné osobní údaje (prohlášení o zásadách ochrany osobních údajů).