Použití aplikace a řídicího panelu pro správu
Tento článek je určen podnikovým administrátorům v regionálních zdravotnických organizacích, aby pomocí aplikace pro správu (modelem řízená aplikace) mohli provádět následující aktivity:
Přidání a správa kmenových dat v entitách potřebných pro řešení
Vytvoření a správa uživatelů portálu (kontakty). Tito uživatelé jsou obvykle administrátory z nadřazených zdravotnických organizací, kteří řídí jeden nebo více nemocničních systémů.
Zobrazení, schválení nebo odmítnutí požadavků uživatelů portálu.
Zobrazení řídicích panelů Power BI v jejich klientovi.
Požadavky
Ujistěte se, že máte odpovídající role zabezpečení a přístup k aplikaci pro správu (modelem řízená aplikace). Pokud nemůžete získat přístup nebo používat aplikaci pro správu, kontaktujte správce IT.
Ujistěte se, že máte přístup k ukázkovým datům. Ukázková data jsou k dispozici v balíčku nasazení ve složce Ukázková data.
Přidání a správa kmenových dat
Když se přihlásíte do aplikace pro správu (podle modelu), uvidíte entity v levém podokně, kde musíte vyplnit hlavní data. Vyberte entitu v levém navigačním podokně pro zobrazení nebo správu dat.
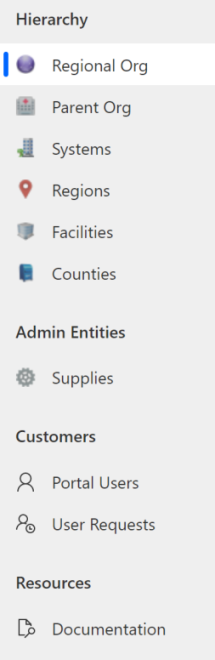
Hierarchická oblast: Data pro entity v této oblasti lze přidat buď importováním dat ze vzorových datových souborů nebo ručně. Entity v rámci oblasti Hierarchie jsou uvedeny v pořadí, ve kterém byste měli naplnit data. Správci nadřazené organizace (správci nemocnic) mohou také prohlížet a spravovat data pod následujícími entitami pro své nemocnice z portálu: Systémy, Regiony a Zařízení.
Oblast entit správce: Data v entitě Spotřební materiál entita jsou přidána prostřednictvím importu dat ze vzorového datového souboru. Data spotřebního materiálu můžete také přidat ručně a spravovat později.
Oblast Zákazníci: Pomocí možnosti Uživatelé portálu můžete spravovat uživatele portálu a požadavky uživatelů ke správě požadavků uživatele portálu.
Oblast Zdroje: Vyberte Dokumentace pro zobrazení tohoto dokumentu.
Existují dva způsoby, jak můžete přidat hlavní data k entitám v aplikaci:
Import dat pomocí ukázkových datových souborů:
Ručně nakonfigurujte a spravujte data.
Import dat pomocí ukázkových souborů
Ukázkové datové soubory jsou k dispozici v balíčku nasazení (.zip). Když extrahujete soubor ZIP, jsou ukázkové datové soubory k dispozici ve složce SampleData.
Soubory ve složce SampleData jsou pojmenovány tak, aby označovaly pořadí, ve kterém by se měla data do aplikace naimportovat. Jinak import dat selže.
0_Supplies.xlsx
1_Counties.xlsx
2_Regional Organization.xlsx
3_Parent Organizations.xlsx
4_Systems.xlsx
5_Regions.xlsx
6_Facilities.xlsx
Poznámka
Jako vzorová data, která můžete importovat, uvádíme název a kód FIPS pro všechny okresy ve státě Washington. Data z okna Okresy byste měli importovat pomocí ukázkového datového souboru do sstému ještě předtím, než budete pokračovat v importu nebo správě dat v jakékoli jiné entitě.
Chcete-li získat údaje o okresech v jiných státech, navštivte https://www.census.gov/geographies/reference-files/2018/demo/popest/2018-fips.html
Jak načíst data z datových souborů
Postup načtení ukázkových dat ze souboru Excel do entity:
V levém navigačním podokně aplikace pro správce vyberte entitu.Například vyberte Nadřazená organizace.
Vyberte Importovat z Excelu pro výběr datového souboru.
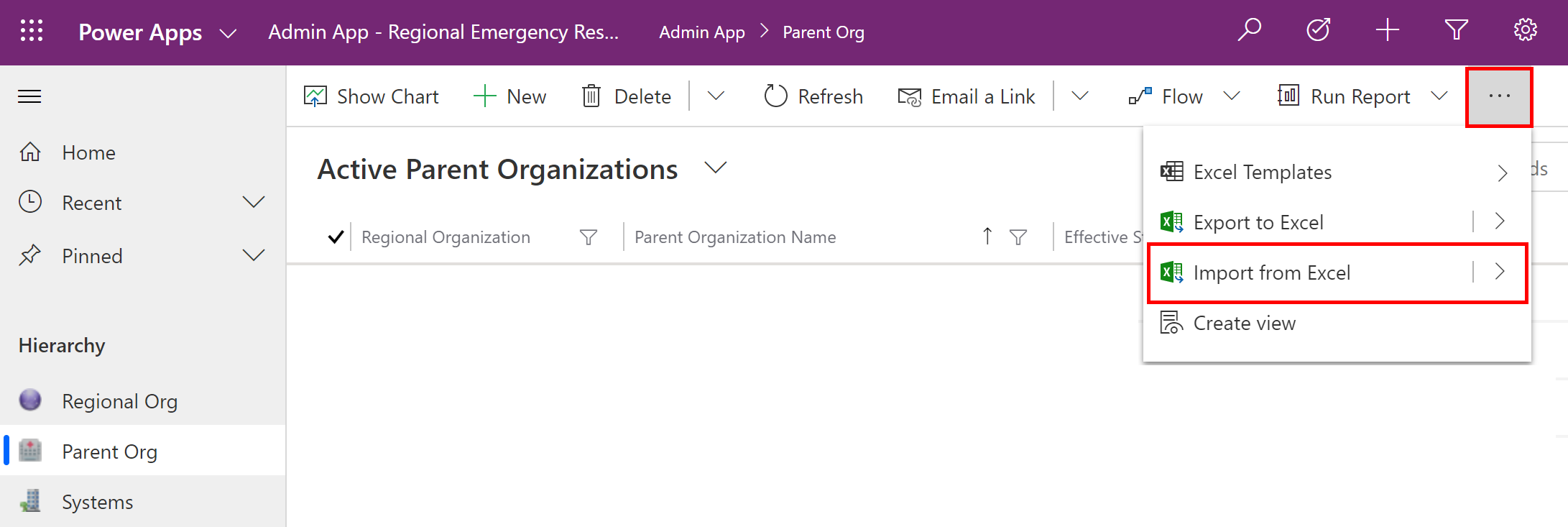
Přejděte do složky SampleData a vyberte soubor 3_Parent Organizations.xlsx. Pak pomocí kroků průvodce importujte data.
Jakmile se ukázková data naimportují, uvidíte v entitě importované záznamy:
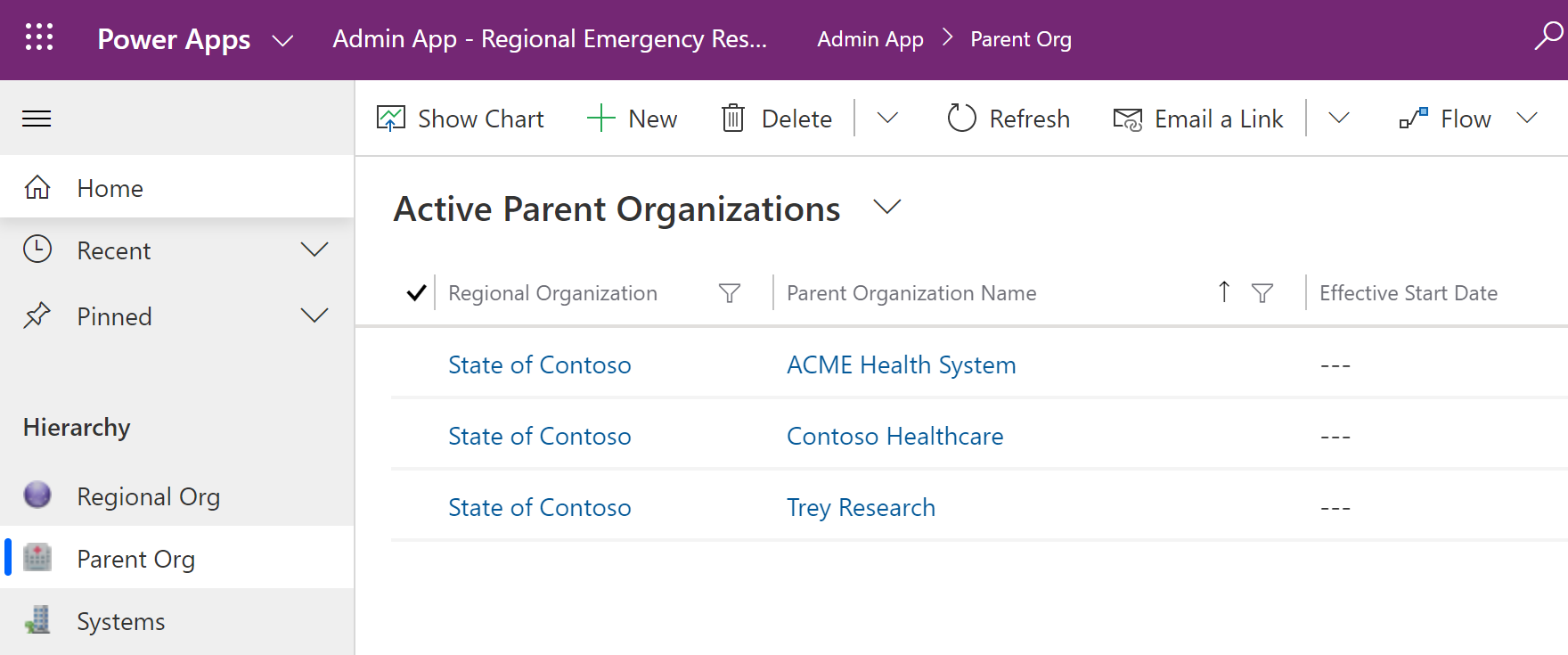
Ruční konfigurace a správa hlavních dat pro vaši organizaci
Správci mohou používat aplikaci založenou na modelu v Power Apps, chtějí-li vytvářet a spravovat hlavní data pro jejich organizaci. Tato data jsou potřeba k tomu, aby řešení Emergency Response fungovalo.
Pro začátek je nutné přidat kmenová data do entit v tomto pořadí:
Nemocniční systémy řízené každou nadřazenou organizací
Regiony pro každý nemocniční systém
Zařízení v každé oblasti nemocničního systému
Přihlaste se do aplikace pro správu (modelem řízené aplikace) pomocí adresy URL poskytnuté správcem IT.
Údaje o zásobách a okresech
Pomocí ukázkových datových souborů (0_Supplies.xlsx a 1_Counties.xlsx) v balíčku nasazení importujte data pro entity Zásoby a Okresy.
Data regionálních organizací
Toto je regionální síťová organizace, která nasadí řešení a správu dat z různých nadřazených organizací.
Postup vytvoření záznamu:
V levém podokně vyberte Regionální organizace a potom vyberte Nová.
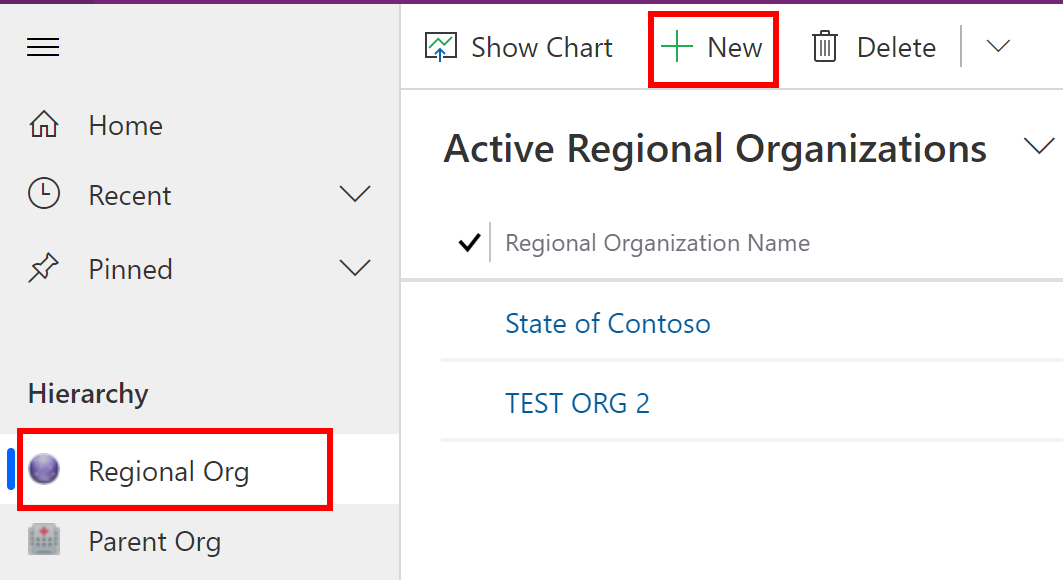
Na stránce Nová regionální organizace zadejte název organizace:
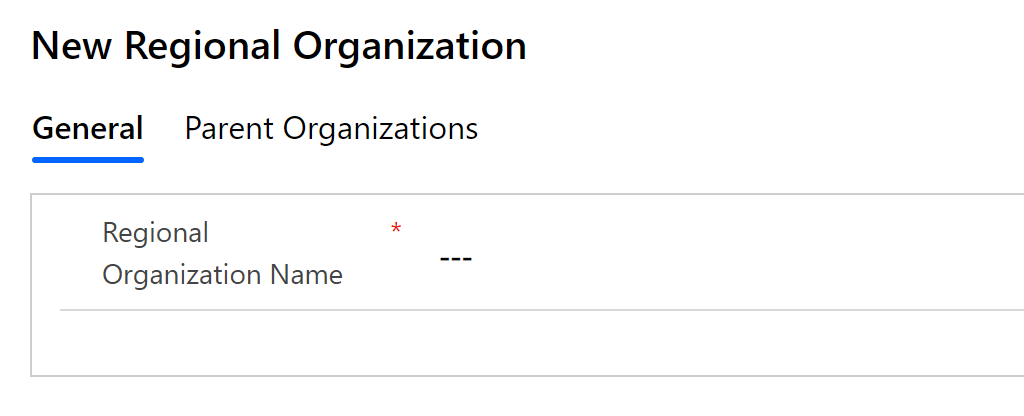
Zvolte Uložit a zavřít. Nově vytvořený záznam bude k dispozici v seznamu Regionální organizace.
Chcete-li záznam upravit, vyberte záznam, podle potřeby aktualizujte hodnoty a vyberte Uložit a zavřít.
Data nadřazené organizace
Entita Nadřazená organizace ukládá nadřazenou organizaci, která bude používat portály zřízené regionální organizací k prohlížení a správě dat vztahujících se k nemocničním systémům nadřazené organizace.
Postup vytvoření záznamu:
V levém podokně vyberte Nadřazená organizace a potom vyberte Nová.
Na stránce Nová nadřazená organizace zadejte příslušné hodnoty:
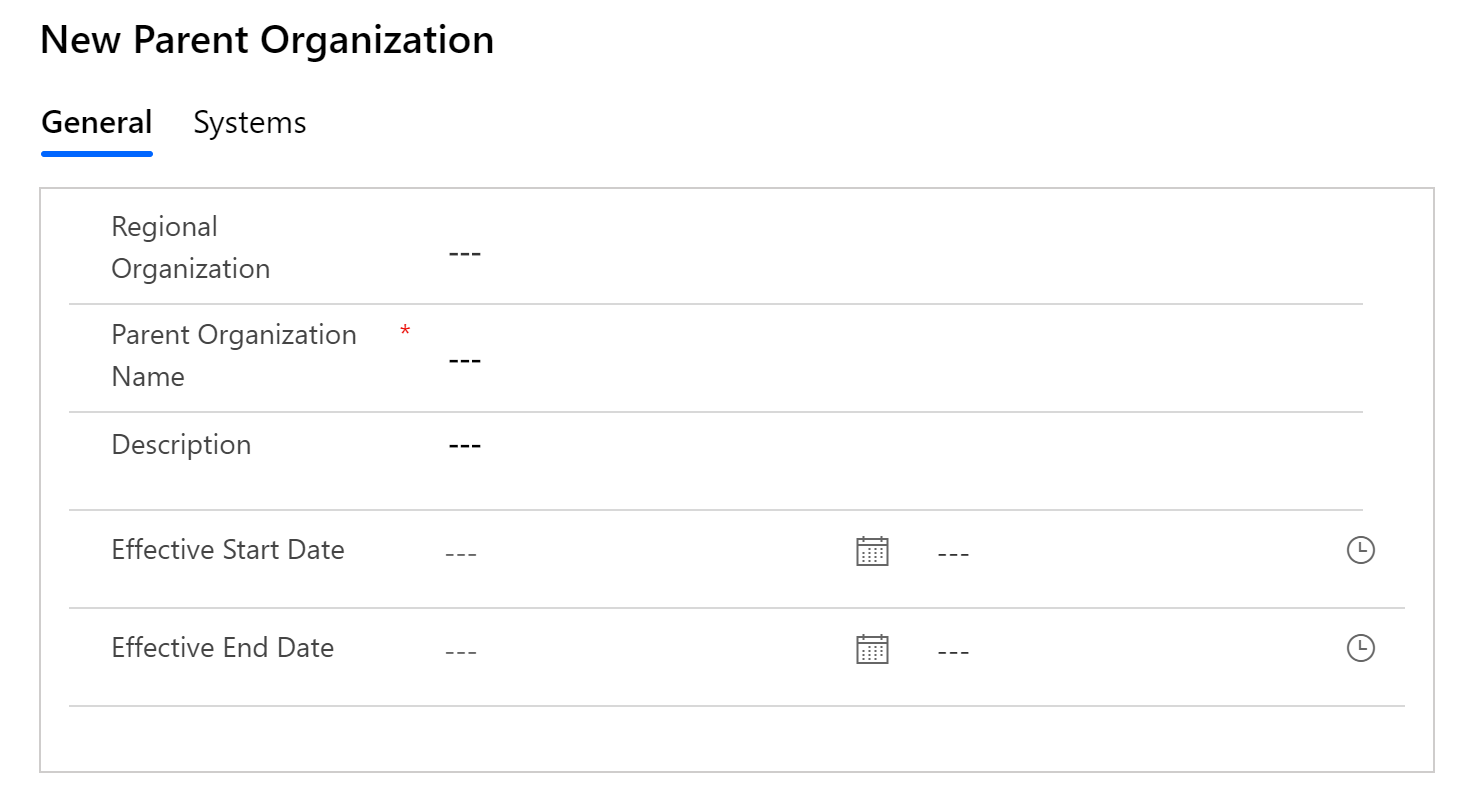
Pole Popis Regionální organizace Vyberte regionální organizaci. Tento seznam je naplněn na základě dat Regionální organizace, která jste vytvořili dříve. Název nadřazené organizace Zadejte název nadřazené organizace. Popis Zadejte volitelný popis. Data začátku platnosti Zadejte počáteční datum a čas nadřazené organizace. Datum konce platnosti Zadejte koncové datum a čas nadřazené organizace. Zvolte Uložit a zavřít. Nově vytvořený záznam bude k dispozici v seznamu Nadřazená organizace.
Chcete-li záznam upravit, vyberte záznam, podle potřeby aktualizujte hodnoty a vyberte Uložit a zavřít.
Systémová data
Entita Systémy umožňuje vytvářet a spravovat položky pro nemocniční systémy. Díky tomu lze spravovat více takových systémů v rámci stejné nadřazené organizace.
Postup vytvoření záznamu:
V levém podokně vyberte Systémy a pak vyberte Nový.
Na stránce Nový systém zadejte příslušné hodnoty:
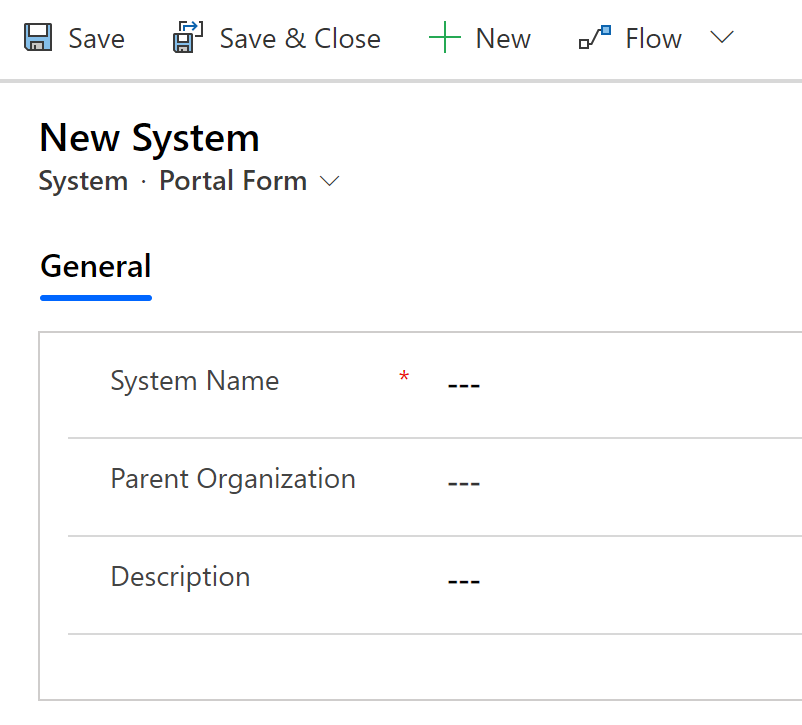
Pole Popis Název systému Zadejte název vaší nemocnice. Nadřazená organizace Vyberte nadřazenou organizaci, ke které se chcete přiřadit. Tento seznam se vyplnil na základě dat Nadřazená organizace, která jste vytvořili dříve. Popis Zadejte volitelný popis. Zvolte Uložit a zavřít. Nově vytvořený záznam bude k dispozici v seznamu Systémy.
Chcete-li záznam upravit, vyberte záznam, podle potřeby aktualizujte hodnoty a vyberte Uložit a zavřít.
Data regionů
Entita Regiony umožňuje spravovat geografické oblasti pro vaše nemocniční systémy.
Postup vytvoření záznamu:
V levém podokně vyberte Regiony a pak vyberte Nový.
Na stránce Nový region zadejte příslušné hodnoty:
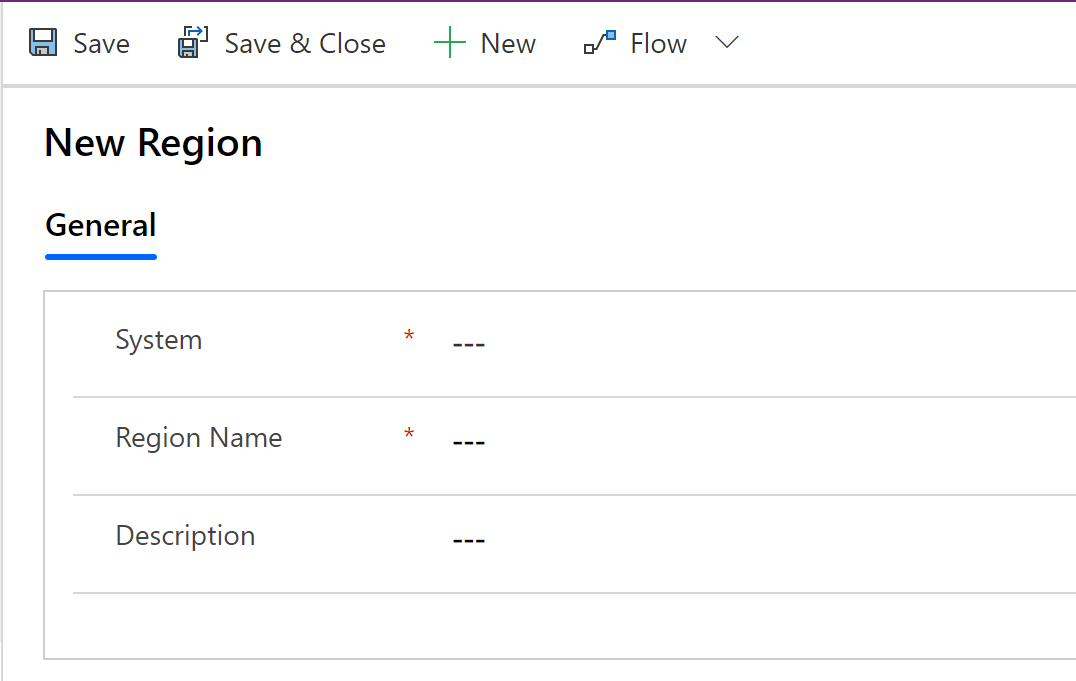
Pole Popis Systémový Vyberte nemocniční systém, s nímž je tento region spojený. Tento seznam je naplněn na základě dat Systémy, která jste vytvořili dříve. Název rgionu Zadejte název regionu. Zadejte například Seattle. Popis Zadejte volitelný popis. Zvolte Uložit a zavřít. Nově vytvořený záznam bude k dispozici v seznamu Regiony.
Chcete-li záznam upravit, vyberte záznam, podle potřeby aktualizujte hodnoty a vyberte Uložit a zavřít.
Data zařízení
Entita Zařízení umožňuje spravovat umístění nemocnice v každé oblasti. Například zařízení Redmond a Bellevue v rámci oblasti Seattle.
Postup vytvoření záznamu:
V levém podokně vyberte Zařízení a pak vyberte Nový.
Na stránce Nové zařízení zadejte příslušné hodnoty:
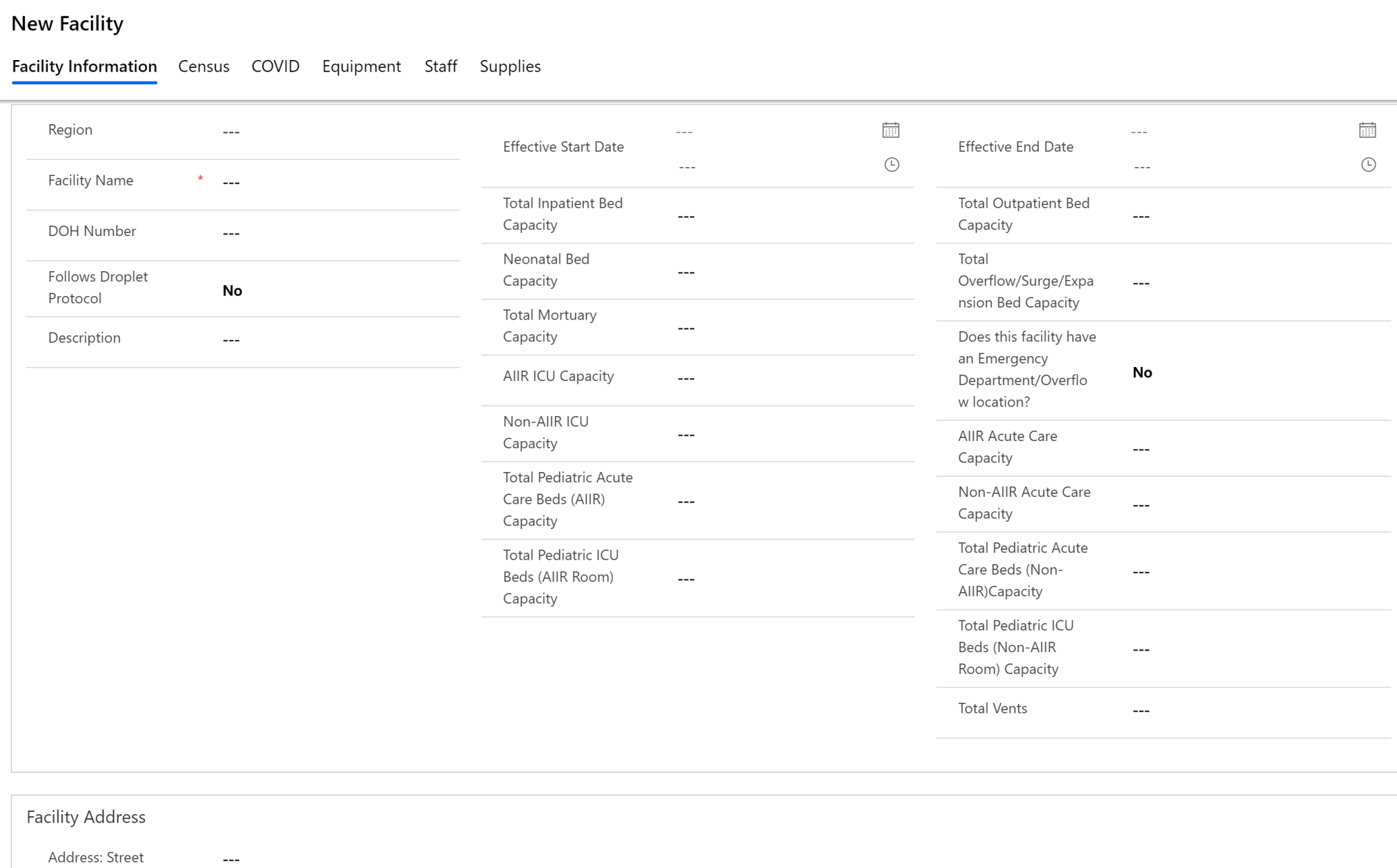
Pole Popis Oblast Vyberte region, se kterým je toto zařízení spojeno. Tento seznam je naplněn na základě dat Oblasti, která jste vytvořili dříve. Název zařízení Zadejte název zařízení. Číslo DOH Zadejte číslo ministerstva zdravotnictví (DOH) pro toto zařízení. Dodržuje protokol kapének Označuje, zda zařízení dodržuje preventivní opatření týkající se kapének u pacientů, o kterých je známo nebo u kterých existuje podezření, že jsou infikováni patogeny přenášenými respiračními kapénkami, například v případech COVID-19. Vyberte Ano nebo Ne. Popis Zadejte volitelný popis. Data začátku platnosti Zadejte datum a čas začátku tohoto zařízení. Celková kapacita lůžek Zadejte celkovou kapacitu lůžek pro pacienty. Kapacita novorozeneckých lůžek Zadejte celkovou kapacitu neonatálních lůžek. Celková kapacita márnice Zadejte typ kapacity márnice.
Poznámka: Při nastavení alespoň na 1 způsobí, že pole Počet aktuálně používaných míst pro zesnulé bude k dispozici pro formulář Kapacita lůžek na portálu.Kapacita AIIR ICU Zadejte celkový počet lůžek intenzivní péče v AIIR (izolační místnost pro vzduchem přenášené infekce). Kapacita ICU mimo AIIR Zadejte celkový počet lůžek ICU mimo AIIR. Celková kapacita pediatrických lůžek pro akutní péči (infekční oddělení) Zadejte celkovou kapacitu lůžek pro pediatrickou akutní péči (AIIR). Celková kapacita pediatrických lůžek JIP (infekční oddělení) Zadejte celkový počet pediatrických lůžek ICU v AIIR. Datum konce platnosti Zadejte datum a čas konce tohoto zařízení. Celková kapacita ambulantních lůžek Zadejte celkový počet ambulantních lůžek v zařízení. Celková kapacita výstupních / nárazově dostupných / nadlimitních lůžek Zadejte celkový počet , výstupních / nárazově dostupných / nadlimitních lůžek v daném zařízení. Tato lůžka jsou taková lůžka, která mohou být obsazena nad licencovanou kapacitu lůžek, pokud je třeba přijmout pacienty. Má toto zařízení pohotovostní oddělení / místo pro nadměrnou kapacitu? Vyberte Ano/Ne k potvrzení, zda má zařízení pohotovostní oddělení nebo místo pro nadměrnou kapacitu. AIIR Kapacita akutní péče Zadejte celkovou kapacitu lůžek pro akutní péči (AIIR). Kapacita akutní péče mimo AIIR Zadejte celkový počet lůžek akutní péče mimo AIIR (izolační místnost pro vzduchem přenášené infekce). Celková kapacita pediatrických lůžek pro akutní péči (mimo infekční oddělení) Zadejte celkovou kapacitu lůžek pro pediatrickou akutní péči (mimo AIIR). Celková kapacita pediatrických lůžek JIP (mimo infekční oddělení) Zadejte celkový počet pediatrických lůžek ICU mimo AIIR. Celkový počet ventilátorů Zadejte celkový počet ventilátorů v zařízení. Adresa zařízení Zadejte ulici, město, kraj, stát, PSČ, zeměpisnou šířku a délku pro zařízení. Zvolte Uložit a zavřít. Nově vytvořený záznam bude k dispozici v seznamu Zařízení.
Chcete-li záznam upravit, vyberte záznam, podle potřeby aktualizujte hodnoty a vyberte Uložit a zavřít.
Můžete také zobrazit a spravovat přidružená data sčítání lidu, COVID, zařízení, počtu zaměstnanců a spotřebního materiálu zadané nadřazenou organizací pro zařízení otevřením záznamu zařízení a pomocí příslušných karet v záznamu.
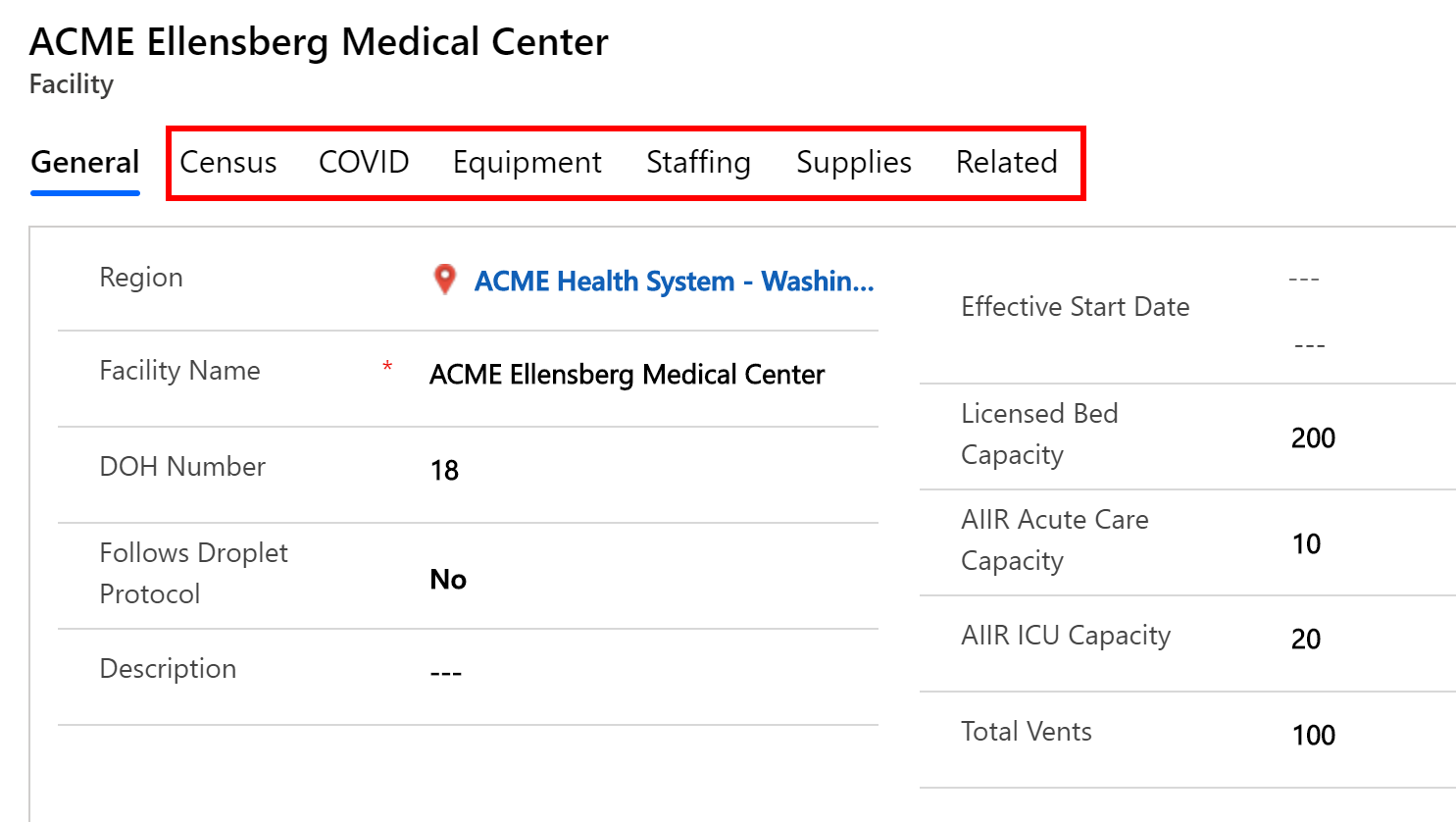
Správa uživatelů portálu
Použijte entitu Uživatelé portálu k přidání a správě uživatelů portálu. Tito uživatelé portálu jsou správci z různých mateřských organizací, kteří hlásí svá data o nemocničních systémech regionálním organizacím a také řídí jiné správce, zdravotnické pracovníky nebo prohlížeče sestav pomocí portálů.
Vytvoření uživatele portálu
Přihlaste se do aplikace pro správu pomocí adresy URL poskytnuté správcem IT.
V levém podokně vyberte Uživatelé portálu. Zobrazí se seznam uživatelů portálu, pokud je již přidali jiní správci ve vaší organizaci. Výběrem uživatele se otevřou podrobnosti o uživateli.
Vyberte Nový pro vytvoření nového uživatele portálu. Na stránce Nový kontakt zadejte příslušné hodnoty:
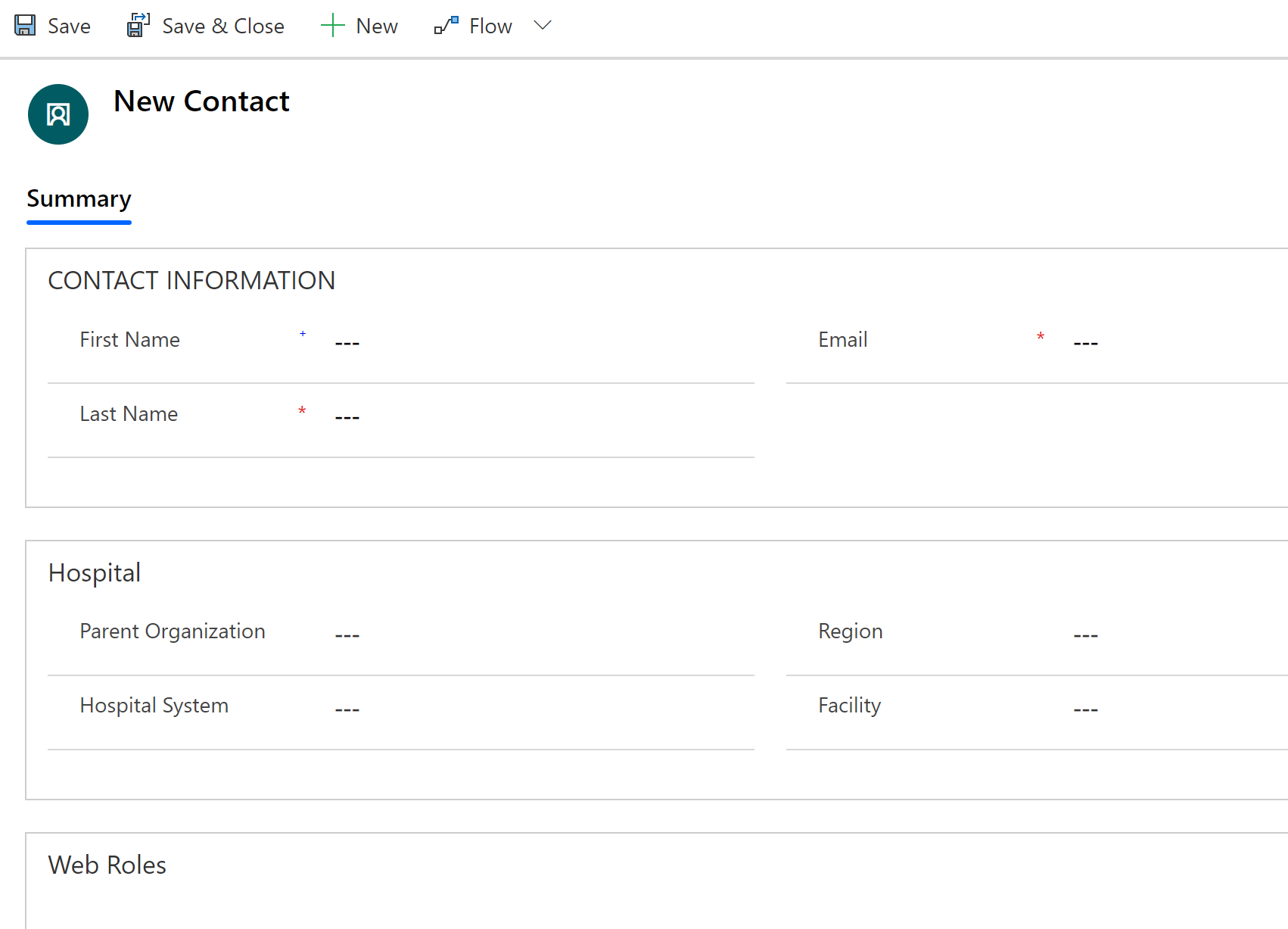
Pole Popis Křestní jméno Křestní jméno uživatele Příjmení Příjmení uživatele Odeslat e-mailem E-mail uživatele, kam bude pozvánka odeslána. Nadřazená organizace Vyberte nadřazenou organizaci, se kterou bude tento uživatel portálu spojen. Tím je zajištěno, že uživatel má přístup pouze k datům nemocničních systémů pod vybranou nadřazenou organizací. Pokud nadřazenou organizaci pro uživatele nezadáte, bude mít přístup k datům pro všechny nadřazené organizace v rámci regionální organizace. Nemocniční systém Vyberte nemocnici, se kterou bude tento uživatel portálu spojen. Oblast Vyberte oblast, se kterou bude tento uživatel portálu spojen. Zařízení Vyberte zařízení, se kterým bude tento uživatel portálu spojen. Uložte záznam. Při uložení záznamu bude k dispozici oblast Webové role. Vyberte Přidat existující webovou roli.
Na stránce záznamů vyhledávání stiskněte klávesu Enter a zobrazí se stávající webové role.
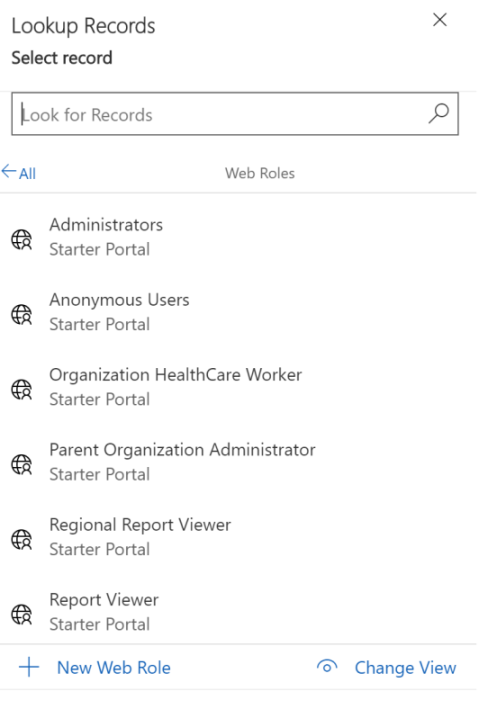
Vyberte role podle přístupu na portál, který musíte poskytnout uživateli. Chcete-li poskytnout přístup ke všem funkcím portálu, vyberte všechny čtyři role: Pracovník organizace zdravotní péče, Správce mateřské organizace, Prohlížeč regionálních sestav a Prohlížeč sestav.
Informace o těchto rolích naleznete v sekci Uživatelské role tématu správa portálu.
Chcete-li roli přiřadit, vyberte ji a zvolte Přidat.
Uložte záznam uživatele portálu.
V závislosti na roli, kterou jste udělili uživateli, se zobrazí příslušné oblasti portálu. Více informací: Portál pro správce a prohlížeče sestav a Portál pro zdravotnické pracovníky
Nově vytvořenému uživateli bude automaticky zaslán e-mail s kódem pozvánky pro připojení k portálům. Uživatel portálu může uplatnit pozvání k přihlášení a začít používat portál. Další informace: Začínáme s portálem
Správa požadavků uživatelů portálu
Můžete prohlížet, schvalovat a odmítat požadavky uživatelů portálu pomocí možnosti Požadavky uživatelů.
Pomocí příslušného zobrazení zobrazíte seznam schválených, odmítnutých, neaktivních a čekajících požadavků uživatelů.
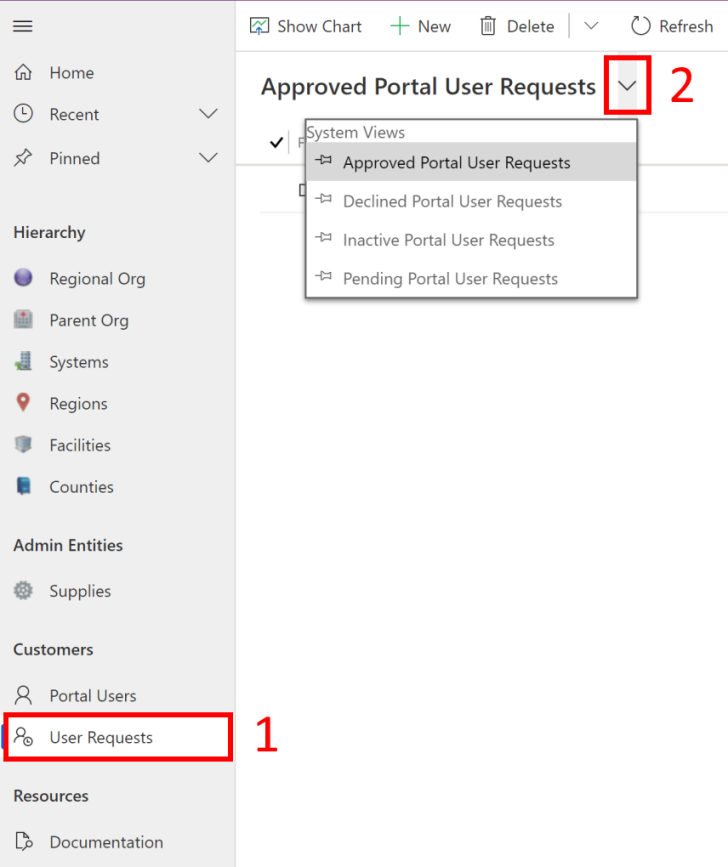
Schválit nebo odmítnout žádost uživatele
Postup schválení nebo zamítnutí žádostí uživatelů:
Přihlaste se do aplikace pro správu pomocí adresy URL poskytnuté správcem IT.
V levém podokně vyberte Uživatelské požadavky a poté vyberte zobrazení Nevyřízené požadavky uživatele portálu. Zobrazí se seznam požadavků uživatelů portálu čekajících na schválení.
Dvojitým kliknutím otevřete požadavek uživatele.
Ve formuláři požadavku uživatele:
Vyberte příslušné role pro uživatele v oblasti Vyberte role pro uživatele. Chcete-li roli udělit nebo odmítnout, vyberte Ano nebo Ne pro každou roli.
V seznamu Stav žádosti vyberte Schválit nebo Zamítnout.
V pravém dolním rohu klikněte na ikonu uložení.
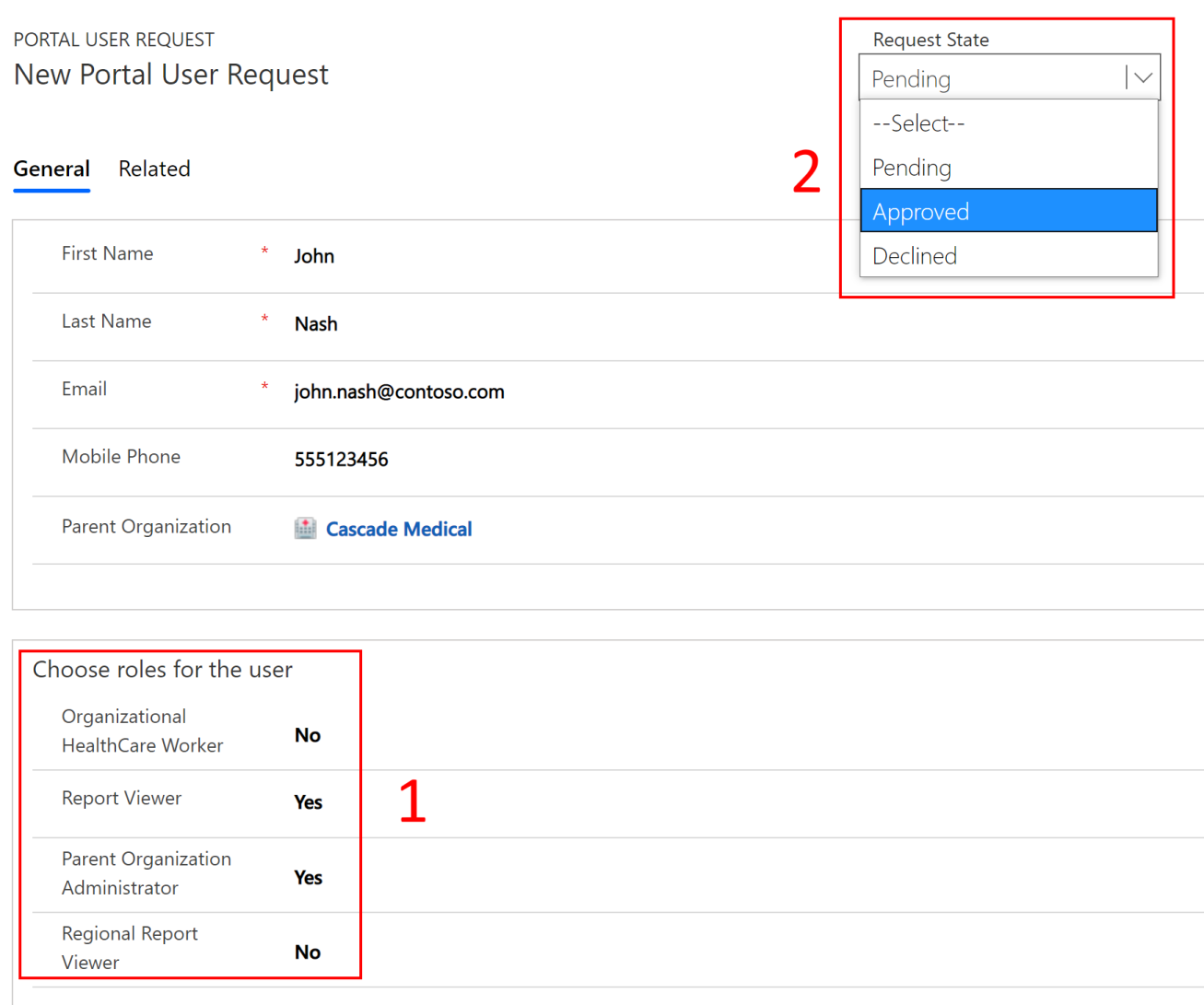
Na základě schválení nebo odmítnutí se stane následující:
Pokud schválíte žádost o přístup, vytvoří se záznam uživatele s vybranými rolemi a uživatel dostane email s kódem pozvánky. Uživatel může uplatnit kód přihlášení a začít používat portál. Další informace: Uplatnění pozvání
Pokud zamítnete žádost o přístup, záznam uživatele se nevytvoří a uživatel obdrží e-mail s informací, že je žádost zamítnuta.
Zobrazení řídicího panelu Power BI
Obchodní správci v regionální organizaci si mohou prohlédnout řídicí panel Power BI ve svém klientovi Power BI, pokud regionální IT správce sestavu zveřejnil jako aplikaci a udělil přístup obchodním správcům. Další informace: Krok 5: Konfigurace a publikování řídicího panelu Power BI
Zobrazení řídicího panelu Power BI:
Přihlásit se k Power BI.
Pracovní plocha, ve které byla aplikace publikována, bude k dispozici pro přístup k řídicímu panelu.
Řídicí panel Power BI, kterého máte k dispozici v klientovi Power BI, je stejný jako řídicí panel dostupný uživatelům portálu. Primární rozdíl spočívá v tom, že jako obchodní správce regionální organizace můžete prohlížet data pro všechny nadřazené organizace, které vykazují data regionální organizaci, zatímco uživatelé, kteří si prohlížejí řídicí panel zabudovaný v portálu, mohou prohlížet pouze data pro svou mateřskou organizaci a související nemocniční systémy.
Podrobné informace prezentované v řídicím panelu Power BI, získáte v tématu Získání přehledů na portálu.
Problémy a názory
Chcete-li nahlásit problém s Řešením Monitoring a reakce na krizové situace pro regionální správu, navštivte stránku https://aka.ms/rer-issues.
Pro zpětnou vazbu Řešení Monitoring a reakce na krizové situace pro regionální správu, navštivte stránku https://aka.ms/rer-feedback.