Správa Portálu Monitoring a reakce na krizové situace pro regionální správu
Zaměstnanci nemocnice čelí výzvě spojené s nárůstem počtu pacientů při řízení dodavatelského řetězce v případě pohotovosti. Pomocí portálu Monitoring a reakce na krizové situace pro regionální správu mohou správci rychle prohlížet a aktualizovat data týkající se Uživatelů, Systémyů, Regionů a Zařízení. Zainteresované strany si mohou zobrazit zveřejněné statistiky prostřednictvím řídicích panelů o aktuálním stavu systému zdravotní péče a podniknout kroky.
Přehled portálu
Přejděte na portál Power Apps pro přidání, úpravy nebo odstranění Uživatelů, Systémů, Regionů a Zařízení. Následující část vás provede tím, k čemu máte přístup, které můžete odeslat nebo aktualizovat jako správce portálu.

Při používání Portálu Monitoring a reakce na krizové situace pro regionální správu můžete používat nejnovější mobilní zařízení a webové prohlížeče s výjimkou Apple iPad.
Začínáme s portálem
Při návštěvě portálu máte možnost přihlásit se nebo v případě první návštěvy požádat o přístup:

Když máte přihlašovací údaje, zvolte Přihlásit se. Vyberte Uplatnit pozvánku, pokud si přejete uplatnit pozvánku. Můžete se také rozhodnout požádat o přístup pomocí možnost Požádat, pokud ještě nemáte účet.

Požádat o přístup
Zadejte své křestní jméno a příjmení, e-mailovou adresu a mobilní telefon a vyžádejte si přístup k portálu. Chcete-li vybrat nadřazenou organizaci, použijte ikonu vyhledávání a poté vyberte nadřazenou organizaci nebo ji podle potřeby vyhledejte.
Při žádosti o přístup můžete vybrat roli. Role Správce nadřazené organizace umožňuje spravovat úkoly správce. Role Organizační zdravotní pracovník vám umožňuje odesílat informace týkající se zdravotní péče. Role Prohlížeč sestav se používá k prohlížení různých řídicích panelů pomocí portálu Monitoring a reakce na krizové situace pro regionální správu. Pro prohlížeče sestav z regionální organizace bez přidružené nadřazené organizace můžete vybrat roli Prohlížeč regionálních sestav pro zobrazení řídicích panelů pomocí portálu řešení Monitoring a reakce na krizové situace pro regionální správu. Pro další informace o rolích přejděte do části Uživatelé v možnostech Úlohy správy.
Po odeslání žádosti o přístup obdržíte potvrzení na portálu a po zpracování žádosti o přístup obdržíte e-mail.

Uplatnit pozvánku
Vyberte Uplatnit pozvánku, pokud jste obdrželi e-mailovou pozvánku s kódem pozvánky:

Zaškrtněte políčko Mám existující účet, pokud víte, že váš účet již v řešení existuje.
Pro zahájení procesu registrace vyberte Registrovat a zadejte své údaje, které chcete uložit ke svému účtu.
Přihlásit
Pokud již máte e-mailovou adresu a heslo, zadejte své údaje a poté vyberte Přihlásit. Přihlašovací údaje můžete uložit pomocí zaškrtávacího políčka Pamatovat si mě, pokud zařízení, které používáte, není sdíleno.
Pokud zapomenete heslo, můžete použít možnost Zapomněli jste heslo? a dostanete e-mail pro resetování hesla.

Po přihlášení do portálu uvidíte výběr Nemocniční systém, oblast a Zařízení, než budete moct začít odesílat data:

Než přejdete k dalšímu kroku, zadejte své volby. Pomocí tlačítka vyhledávání můžete prohledávat záznamy a vyhledat požadovanou nemocnici, oblast nebo zařízení:

Poznámka
Správci musí vybrat Nemocniční systém, kraj a Zařízení a vybrat Další pro zobrazení nastavení pro správu a řídicí panel. Při používání portálu pouze pro akce správy, jako je správa uživatelů nebo recenzí na řídicím panelu, můžete vybrat libovolné umístění. Pokud však chcete používat uživatelské komponenty, jako je Personál nebo Zařízení, ujistěte se, že jste vybrali správné umístění.
Správa uživatelského profilu
Po přihlášení si můžete vybrat možnost Zobrazit profil z pravé horní části obrazovky, kde si můžete prohlédnou a spravovat svůj profil:

Zobrazit profil
Když vyberete profil v pravém horním rohu obrazovky, můžete zkontrolovat a aktualizovat informace o svém profilu pomocí možnosti Zobrazit profil:

Změnit heslo
Chcete-li změnit heslo k účtu, vyberte na levé straně stránky profilu možnost Změnit heslo.

Změnit e-mail
Chcete-li změnit svou e-mailovou adresu, vyberte Změnit e-mail.
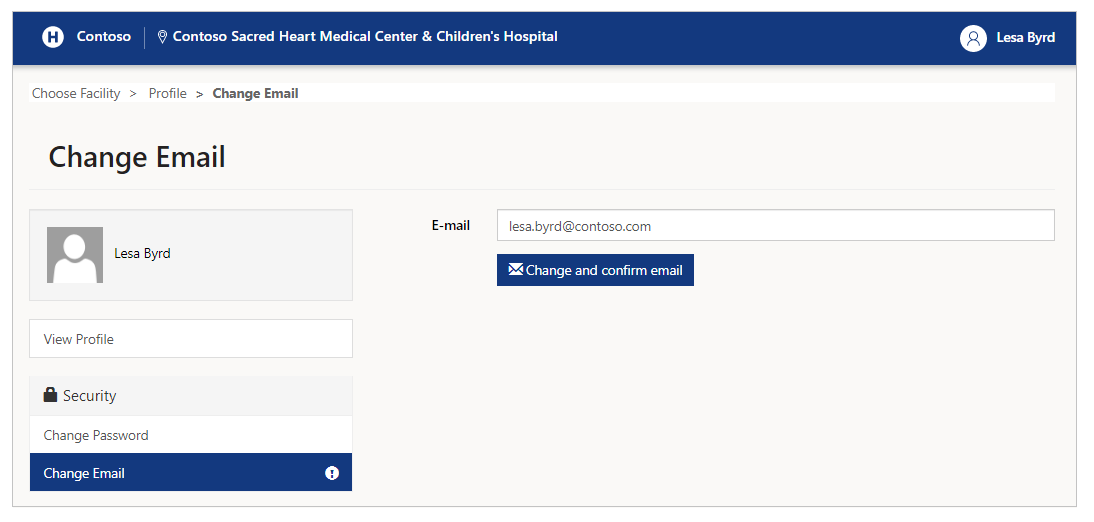
Poznámka
Pokud jste při návštěvě stránky profilu nebyli ověřeni, zobrazí se vám připomenutí k potvrzení vaší e-mailové adresy. Zobrazí se také vykřičník (!) vedle možnosti Změnit e-mail na levé straně. Připomenutí zmizí, jakmile potvrdíte svou e-mailovou adresu.
Úkoly správy
Můžete zobrazit všechny možnosti správy, které máte k dispozici výběrem položky Správa na domovské obrazovce:

Administrativní úkoly a popis
| Název možnosti | Popis |
|---|---|
| Uživatelské požadavky | Zobrazení, schválení nebo odmítnutí požadavků uživatelů portálu. |
| Uživatelé | Vytvářejte, upravujte nebo deaktivujte uživatele portálu. |
| Systémy | Vytvoření, úprava nebo odstranění systémů. |
| Oblasti | Vytvoření nebo odstranění regionů. |
| Facilities | Vytvoření, úprava nebo odstranění zařízení. |
| Kanál dat CDC | Zobrazte, upravte nebo stáhněte zdroj dat Centers for Disease Control and Prevention (CDC), abyste je mohli nahrát na web CDC. |
Uživatelské požadavky
Můžete prohlížet, schvalovat a odmítat požadavky uživatelů portálu pomocí možnosti Uživatelské požadavky administrativních úkolů.
Když vyberete Uživatelské požadavky, můžete vidět všechny existující žádosti uživatelů portálu odeslané a čekající na kontrolu:

Můžete se rozhodnout změnit zobrazení a zobrazit schválené nebo zamítnuté žádosti:

Zpracovat nevyřízené žádosti
Chcete-li zpracovat čekající žádosti uživatelů portálu, vyberte Zobrazit podrobnosti pro nevyřízenou žádost ze zobrazení Nevyřízené žádosti uživatele portálu:

V zobrazení podrobností můžete zkontrolovat kontaktní údaje uživatele, role a požadavek můžete schválit nebo odmítnout. Role vybrané ve formuláři jsou požadované role. Před schválením nebo odmítnutím žádosti můžete pomocí zaškrtávacího políčka přidat nebo odebrat role:

Další informace o rolích naleznete na adrese Uživatelské role.
Vyberte Schválit žádost o přístup, chcete-li schválit nebo Odmítnout žádost o přístup pro odmítnutí žádosti.
Pokud žádost odmítnete, musíte uvést důvod:

E-mail se schválením nebo odmítnutím žádosti
V závislosti na tom, zda žádost uživatele schválíte nebo odmítnete, žadatel obdrží e-mail s výsledkem procesu žádosti. V případě schválených požadavků obsahuje e-mail kód pozvánky, který může uživatel uplatnit při prvním přihlášení. U odmítnutých žádostí e-mail obsahuje důvod odmítnutí zadaný při odmítnutí žádosti.
Zkontrolujte schválené žádosti
Chcete-li zobrazit schválené žádosti uživatelů portálu, vyberte Zobrazit podrobnosti pro schválenou žádost ze zobrazení Schválené žádosti uživatele portálu:

Vyberte Odmítnout žádost o přístup, chcete-li odmítnout existující schválený požadavek:
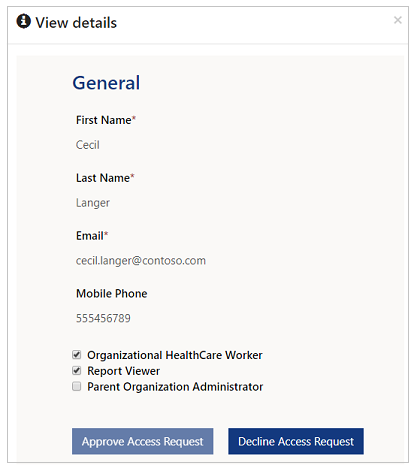
Zkontrolujte zamítnuté žádosti
Chcete-li zobrazit schválené žádosti uživatelů portálu, vyberte Zobrazit podrobnosti pro schválenou žádost ze zobrazení Schválené žádosti uživatele portálu:

Můžete si také prohlédnout povinné položky Odmítnutý důvod pro každou žádost jako komentář poskytnutý v případě, že žádost byla dříve zamítnuta.
Vyberte Schválit žádost o přístup, chcete-li schválit existující odmítnutý požadavek:

Uživatelé
Přejděte na Uživatelé, chcete-li vytvořit nové uživatele, kteří mohou spravovat portál, prohlížet řídicí panely nebo používat portál jako zdravotnický pracovník:

K dispozici jsou dva pohledy, Všichni aktivní uživatelé a Moji aktivní uživatelé. Zobrazení Všichni aktivní uživatelé zobrazuje všechny aktivní uživatele pro vybranou nadřazenou organizaci. Zobrazení Moji aktivní uživatelé zobrazuje všechny aktivní uživatele vybrané nadřazené organizace, které jsou vytvořeny nebo schváleny aktuálně přihlášeným administrátorem nadřazené organizace.
Můžete také zobrazit podrobnosti o uživateli, změnit roli uživatele a deaktivovat uživatele z volby Uživatelé.
Vyhledávání podrobností uživatele
Chcete-li zobrazit filtrované výsledky pro vyhledávané uživatele, zadejte text do vyhledávacího pole. Vyhledávání pomocí zástupných znaků (*) je povoleno a můžete hledat následující pole:
Celé jméno
Odeslat e-mailem
Mobilní telefon
Nadřazená organizace
Pro zobrazení výsledků, včetně telefonních čísel, můžete použít zástupné vyhledávání a částečné termíny.
Například, pokud chcete hledat uživatele pomocí Celé jméno jako Delores Vasquez, můžete při hledání použít následující ukázkové řetězce:
Del*
*Del
Del*va
Chcete-li hledat Mobilní telefon, můžete použít podobný text s nahrazením zástupných znaků čísly.
Vytvoření uživatele
Chcete-li vytvořit uživatele, vyberte tlačítko Vytvořit uživatele, když se nacházíte ve formuláři Uživatelé. Poté zadejte nové uživatelské údaje do formuláře:

Zadejte Křestní jméno, Příjmení, E-mail a Mobilní telefon a poté vyberte roli uživatele.
Role uživatelů
Role uživatele definuje komponenty, které se zobrazí na portálu:

Zvýrazněné komponenty jsou viditelné pro uživatele s přiřazenými následujícími rolemi:
- Zdravotní pracovník organizace
- Prohlížeč sestav a Prohlížeč regionálních sestav
- Správce nadřazené organizace
Zde jsou podrobnosti o tom, co může člen každé role udělat:
Zdravotní pracovník organizace
Zdravotní pracovník je zaměstnancem nemocničního systému, jako je registrovaná zdravotní sestra. Zdravotnický pracovník pracuje v jednom nebo více zařízeních. Zdravotnický pracovník shromažďuje údaje v následujících oblastech:
Kapacita lůžek
Personál
Vybavení
Zásoby
Statistiky COVID-19
Prohlížeč sestav
Role Prohlížeče sestav je pro uživatele, kteří mohou prohlížet řídicí panely dostupné na tomto portálu. Členové role prohlížeče sestav mohou zobrazit následující dashboardy:
Přehled systému
Podrobnosti o pacientech s COVID-19
Podrobnosti o kapacitě lůžek
Podrobnosti o vybavení
Podrobnosti o zásobách
Správce nadřazené organizace
Správce nadřazené organizace může pomocí tohoto portálu vytvářet uživatele, kteří mají přístup k podrobnostem organizace.
Členové role správce nadřazené organizace mohou:
Vytvořit nové uživatele a přidat jim role Zdravotní pracovník organizace, prohlížeč sestav nebo Správc nadřazené organizace.
Změna metadat organizac pomocí:
Vytvoření, úprava nebo odstranění Systému
Vytvoření nebo odstranění regionu
Vytvoření, úprava nebo odstranění zařízení
Tip
Vyberte všechny 3 role, které uživateli umožní přístup ke všem komponentám.
Regionální prohlížeč sestav
Role Regionální prohlížeč sestav je pro uživatele, kteří mohou prohlížet řídicí panely dostupné v celé oblasti. Uživatelé rolí Prohlížeč regionálních sestav obvykle nemají přidruženou nadřazenou organizaci.
Poznámka
Pomocí portálu můžete požádat o vytvoření uživatele s rolí prohlížeč regionálních sestav. Schválení žádosti uživatele pro tuto roli však mohou provádět pouze regionální správci, kteří používají modelem řízenou aplikaci správce. Více informací: Správa požadavků uživatelů portálu.
Členové role Regionální prohlížeč sestav mohou prohlížet následující řídicí panely dostupné v celé oblasti:
Přehled systému
Podrobnosti o pacientech s COVID-19
Podrobnosti o kapacitě lůžek
Podrobnosti o vybavení
Podrobnosti o zásobách
Zobrazení podrobných informací o uživateli
Podrobnosti uživatele můžete zobrazit výběrem rozevíracího seznamu pro uživatele a následným výběrem Zobrazit podrobnosti:

Změna role uživatele
Můžete přidat nebo odebrat role uživatele z podrobností o uživateli:

Deaktivace uživatele
Vyberte Deaktivovat z rozbalovací nabídky uživatele deaktivovat uživatelský účet:

Deaktivovaný uživatel se již nezobrazuje v seznamu uživatelů ve zobrazení Uživatelé.
Systémy
Můžete přidat, aktualizovat nebo odstranit Systém za použití formuláře Systém. Když vyberete Systém, můžete vidět všechny existující Nemocniční systémy:

Prohledat stávající systémy
Zadáním textu do vyhledávacího pole vyhledejte systém a filtrujte seznam systémů ve formuláři. Můžete použít zástupné vyhledávání (*) v kombinaci s textovými znaky pro pole Název systému a Popis.
Zobrazení podrobností o systému
Chcete-li zobrazit podrobnosti o systému, vyberte rozevírací nabídku systému a poté vyberte Zobrazit podrobnosti:
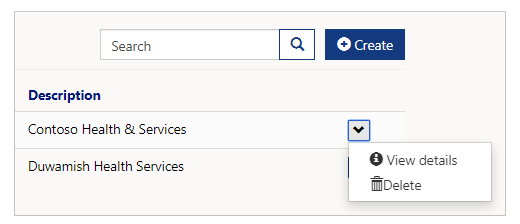
Stránka podrobností o systému zobrazí Nadřazená organizace, název systému, Popis a Regiony v rámci systému:

Můžete aktualizovat Název systému a Popis v příslušných textových polích.
Přidat region
Použijte tlačítko Přidat oblast pro přidání oblasti do aktuálního systému. Když vyberete Přidat oblast, můžete přidat podrobnosti o oblasti, například Název oblasti a Popis:

Můžete změnit Systém v rozevíracím seznamu před přidáním oblasti. Raději však přidejte oblast do systému tak, že nejprve zobrazíte systém, do kterého chcete region přidat. Je to proto, že jakmile vyberete Odeslat, pokud se vybraný systém liší od otevřené stránky s podrobnostmi, nevidíte oblast uvedenou v části oblasti.
Vytvoření systému
Chcete-li vytvořit systém, vyberte Vytvořit, zadejte Název systému a Popis:

Odstranění systému
Chcete-li systém odstranit, vyberte rozevírací nabídku a poté vyberte možnost Odstranit:
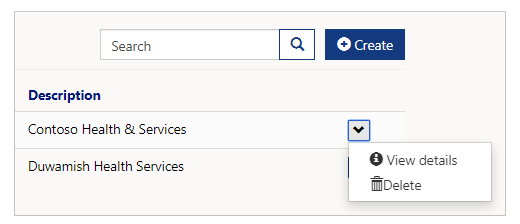
Chcete-li odstranit systém, vyberte Odstranit. Před odstraněním systému se zobrazí výzva k potvrzení odstranění:

Oblasti
Můžete přidat, aktualizovat nebo odstranit Oblast za použití formuláře Přidat oblast. Když vyberete Přidat oblast, můžete vidět všechny existující Nemocniční systémy:

Prohledejte existující oblasti
Zadáním textu do vyhledávacího pole vyhledejte oblast a filtrujte seznam oblastí ve formuláři. Můžete použít zástupné vyhledávání (*) v kombinaci s textovými znaky pro pole Název oblasti, Systém a Popis.
Vytvořit oblast
Chcete-li vytvořit oblast, vyberte tlačítko Vytvořit vyberte Systém a poté zadejte Název oblasti a Popis:

Odstranit oblast
Chcete-li oblast odstranit, vyberte rozevírací nabídku a poté vyberte možnost Odstranit:

Před odstraněním oblasti se zobrazí výzva k potvrzení odstranění:
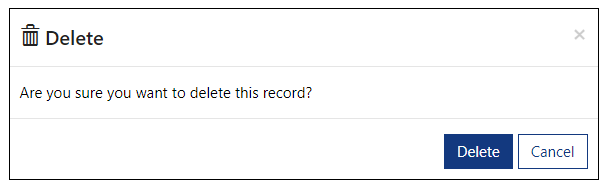
Facilities
Můžete přidat, aktualizovat nebo odstranit Zařízení za použití formuláře Zařízení. Když vyberete Zařízení, můžete vidět všechny existující Zařízení s oblastí, krajem a dalšími podrobnostmi:

Prohledejte stávající zařízení
Zadáním textu do vyhledávacího pole vyhledejte systém a filtrujte seznam zařízení ve formuláři. Můžete použít zástupné vyhledávání (*) v kombinaci s textovými znaky pro pole Název zařízení, Oblast a Název kraje.
Vytvoření zařízení
Chcete-li vytvořit zařízení, zvolte tlačítko Vytvořit:

Možnosti a popis
| Název možnosti | Popis |
|---|---|
| Název zařízení | Název zařízení. |
| Oblast | Vyberte region, se kterým je toto zařízení spojeno. |
| Celková kapacita lůžek | Celková lůžková kapacita v tomto zařízení. |
| Kapacita novorozeneckých lůžek | Celková kapacita lůžek pro novorozence v tomto zařízení. |
| Celková kapacita lůžek JIP (infekční oddělení) | Celkový počet lůžek JIP v infekčních odděleních (AIIR - izolační místnost pro infekce ve vzduchu). |
| Celková kapacita lůžek JIP (mimo infekční oddělení) | Celkový počet lůžek JIP v neinfekčních odděleních (izolační místnost pro infekce přenášené jinak než vzduchem). |
| Celková kapacita lůžek pro akutní péči (infekční oddělení) | Celková kapacita lůžek pro akutní péči (AIIR) v číselném formátu. |
| Celková kapacita lůžek pro akutní péči (mimo infekční oddělení) | Celková kapacita lůžek pro akutní péči (mimo infekční oddělení) v číselném formátu. |
| Celková kapacita márnice | Celková kapacita márnice pro zařízení. Poznámka: Při nastavení alespoň na 1 bude pole Počet aktuálně používaných míst pro zesnulé k dispozici pro Kapacita lůžek formulář. |
| Seznam spotřebního materiálu | Vyberte Seznam spotřebního materiálu, chcete-li vybrat položky z dostupných spotřebních materiálů dostupných v zařízení. |
| Číslo DOH | Číslo ministerstva zdravotnictví pro toto zařízení. |
| Dodržuje protokol kapének | Vyberte Ano/Ne. Vztahuje se na zařízení po preventivních opatřeních týkajících se kapének u pacientů, o kterých je známo nebo u kterých existuje podezření, že jsou infikováni patogeny přenášenými respiračními kapénkami, například v případech COVID-19. |
| Celková kapacita ambulantních lůžek | Celková kapacita ambulantních lůžek v tomto zařízení. |
| Celková kapacita přeplněných / nárazově dostupných / nadlimitních lůžek | Celková kapacita přeplněných / nárazově dostupných / nadlimitních lůžek v tomto zařízení. |
| Celková kapacita pediatrických lůžek JIP (pokoj na infekčním oddělení) | Celkový počet dětských lůžek na JIP (infekční oddělení) v tomto zařízení. |
| Celková kapacita pediatrických lůžek JIP (pokoj mimo infekční oddělení) | Celkový počet dětských lůžek na JIP (mimo infekční oddělení) v tomto zařízení. |
| Celková kapacita pediatrických lůžek pro akutní péči (mimo infekční oddělení) | Celková kapacita pediatrických lůžek pro akutní péči (mimo infekční oddělení) v tomto zařízení. |
| Celková kapacita pediatrických lůžek pro akutní péči (infekční oddělení) | Celková kapacita pediatrických lůžek pro akutní péči (infekční oddělení) v tomto zařízení. |
| Má toto zařízení pohotovostní oddělení / místo pro nadměrnou kapacitu? | Vyberte Ano/Ne k potvrzení, zda má zařízení pohotovostní oddělení nebo místo pro nadměrnou kapacitu. |
| Celková kapacita ventilátorů | Celková kapacita ventilátorů ve formátu čísla. |
| Adresa zařízení | Ulice, město, kraj, stát a PSČ pro umístění zařízení. |
Seznam spotřebního materiálu pro zařízení
Když vyberete Seznam spotřebního materiálu, můžete vybrat jednotlivý spotřební materiál a Uložit seznam přiřazující dostupné zásoby pro dané zařízení:

Smazat zařízení
Chcete-li zařízení odstranit, vyberte rozevírací nabídku a poté vyberte možnost Odstranit:

Před odstraněním zařízení se zobrazí výzva k potvrzení odstranění:

Upravit zařízení
Chcete-li zařízení upravit, vyberte rozevírací nabídku a poté vyberte možnost Upravit:

Aktualizujte pole a vyberte Uložit pro uložení změn.
Kanál dat CDC
Správci pacientské organizace mohou pomocí datového informačního kanálu CDC zobrazovat, upravovat a stahovat datový informační kanál pro nahrání na web center pro kontrolu a prevenci nemocí (CDC).

Datový kanál CDC je zobrazen pro každé zařízení zvlášť. Po výběru zařízení máte možnost vybrat jednu ze tří dostupných cest CDC.

Cesta CDC
CDC vyžaduje, aby byla data nahrána ve třech specifických formátech, zobrazených jako Cesta CDC. Každá cesta obsahuje data pro příslušnou kategorii, jak je vysvětleno v následující tabulce:
| Cesta CDC | Popis |
|---|---|
| Dopad na pacienta a kapacitu nemocnice | Zahrnuje kapacitu lůžek, vybavení a statistiky o COVID-19. |
| Dodávky zdravotní péče | Zahrnuje statistiku inventáře zásob. |
| Členové zdravotnického personálu | Zahrnuje statistiky zaměstnanců. |
Úprava datového kanálu CDC
Vyberte možnost rozevíracího seznamu pro zdroj a poté vyberte Upravit k aktualizaci vybraných statistik informačního kanálu.

Po aktualizaci statistik informačního kanálu vyberte Předložit pro uložení změn.

Stáhnout kanál dat CDC
Jakmile budete připravení stáhnout datový kanál CDC k nahrání na web CDC, vyberte příslušné datové kanály a pak vyberte Stáhnout data pro vybraný rozsah dat.

Datový kanál CDC se stáhne ve formátu CSV do složky Položky ke stažení. Nyní můžete stažené soubory nahrát na web CDC.
Získat přehledy
Pokud jste členem s rolí Prohlížeč sestav nebo Regionální prohlížeč sestav, uvidíte možnost zobrazit Řídicí panely:

Přehled řídicího panelu
Řídicí panely jsou k dispozici pro následující přehledy:
Práce se sestavami v Power BI
Než začnete prohlížet dostupné řídicí panely, seznamte se s obecnými koncepty a pokyny pro prohlížení přehledů:
Výběrem informační ikony (i) v kterékoli ze souhrnné oblasti se dostanete na příslušnou stránku podrobností pro danou oblast.
Můžete také provádět další akce v sestavách, například filtrovat a řadit data, exportovat sestavu do formátu PDF a PowerPointu, přidat Spotlight atd. Podrobné informace o funkcích sestav v Power BI viz Sestavy v Power BI.
Poslední nebo poslední aktualizované sloupce v některých z těchto sestav ukazují datum a čas, kdy byla data naposledy obnovena. Je také snadné zjistit čerstvost zobrazením barvy hodnot data a času v těchto sloupcích:
Černá: Data jsou obnovena před méně než 20 hodinami
Šedá: Data jsou obnovena před 20 - 24 hodinami
Červená: Data obnovena před více než 24 hodinami
Přehled systému
Zobrazit celou statistiku souvicející s Nemocničním systémem v jednom zobrazení pomocí řídicího panelu Přehled systému.

Řídicí panel zobrazuje souhrn pro následující:
Statistiky COVID-19: Zobrazí souhrn pacientů s COVID-19 v počtech s celkovým počtem pacientů, vyšetřovaných pacientů, pozitivních a intubovaných pacientů.
Kapacita lůžek: Zobrazí souhrnná data pomocí Dostupnost a Obsazenost pro kategorie licencované, JIP, akutní a nadlimitní.
Dostupnost lůžek podle krajů: Prohlédněte si dostupnost lůžek s celkovým počtem lůžek, JIP, akutní a nadlimitní a celkovou dostupnost všech lůžek ve všech krajích.
Spotřební materiál: Zobrazí informace o spotřebním materiálu a počtu dní do spořeby pro každý zvlášť.
Vybavení: Prohlédněte si souhrnná čísla ventilátorů a zařízení s dostupností, používáním a potřebou.
Podrobnosti o pacientech s COVID-19
Prohlédněte si podrobnosti o pacientech související s COVID-19, například souhrn vyšetřovaných pacientů na COVID, pozitivní pacienty a intubace. Řídicí panel také zobrazuje podrobnosti podle jednotlivých krajů dole.
Můžete také zobrazit okresy na mapě a okresy jsou barevně označeny pro segregaci. Graf vpravo dole na hlavním panelu ukazuje COVID-19 pozitiva a vyšetřované pacienty s časovými osami vysvětlujícími nedávné a minulé trendy:

Mapa
Umístěním kurzoru na kraj uvnitř mapy zobrazíte počet vyšetřovaných pacientů, pozitivních a intubovaných pacientů s COVID-19 specifická pro danou oblast:

Podobně se můžete pohybovat nad grafem časové osy a zobrazovat čísla specifická pro datum v popisku při přechodu mezi daty.
Podrobnosti o kapacitě lůžek
Prohlédněte si statistiky týkající se lůžek, jako je dostupnost lůžek licencovaných, akutních, infekčních / neinfekčních, nadlimitních a JIP. Můžete také zobrazit podrobnosti v tabulkovém formátu dole s údaji o jednotlivých okresech a v procentech. Mapa je barevně označena pro okresy, světlejší barva pro nižší čísla a zvyšující se tma se zvyšujícím se počtem. Graf vpravo dole ukazuje rozdíly v obsazenosti na základě dat pro analýzu trendů:

Mapa
Když umístíte kurzor na oblast mapy a přejdete na kraj, uvidíte informace týkající se oblasti:

Podobně se můžete pohybovat nad grafem časové osy a zobrazovat čísla specifická pro datum v popisku při přechodu mezi daty.
Podrobnosti o vybavení
Prohlédněte si podrobnosti o vybavení podle jednotlivých krajů, jako je dostupnost a využití ventilátorů pomocí řídicího panelu Detaily vybavení:

Vlevo nahoře můžete vidět celkovou dostupnost vybavení a vlevo dole podrobnou tabulku. Mapa zobrazuje data zařízení specifická pro oblast s světlejší barvou s menším a tmavší barvou s vyšším počtem požadavků.
Graf časové osy vpravo dole ukazuje přehledy vybavení pro analýzu trendů napříč daty:
Mapa
Když umístíte kurzor na oblast mapy a přejdete na kraj, uvidíte informace týkající se oblasti:

Podobně se můžete pohybovat nad grafem časové osy a zobrazovat čísla specifická pro datum v popisku při přechodu mezi daty.
Podrobnosti o spotřebním materiálu
Prohlédněte si podrobnosti o spotřebním materiálu podle jednotlivých krajů, jako je dostupnost a využití ventilátorů pomocí řídicího panelu Podrobnosti o spotřebním materiálu:

Podrobnosti o spotřebním materiálu můžete vidět vlevo na základě mapy Zdravotní systém a rozložení spotřebního materiálu ve formátu grafu dole.
Mapa
Když umístíte kurzor na oblast mapy a přejdete na kraj, uvidíte informace týkající se oblasti:
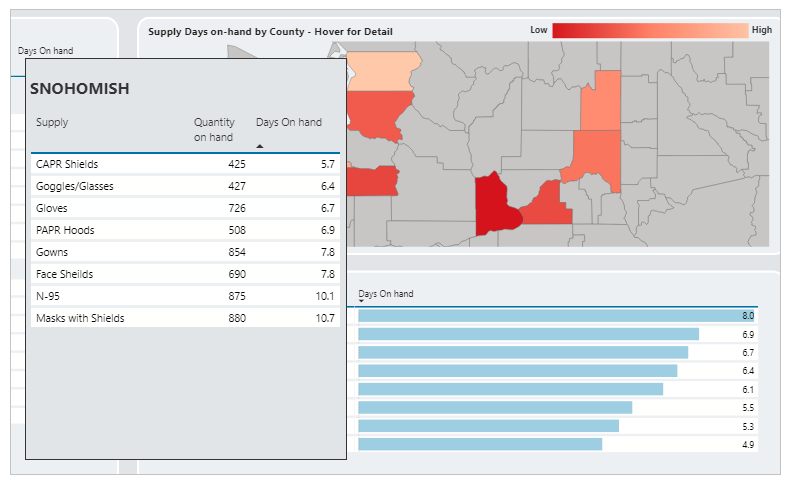
Podobně se můžete pohybovat nad grafem časové osy a zobrazovat čísla specifická pro datum v popisku při přechodu mezi daty.
Přehled zdravotních údajů
Zobrazit zdraví dat pro vybrané zařízení pomocí řídicího panelu Přehled zdraví dat. Vyberte zařízení ze seznamu dostupných zařízení a poté vyberte Pokračujte kliknutím sem pro zobrazení řídicího panelu:

Řídicí panel zobrazuje pořadí aktualizace dat, aktualizaci dat v procentech a denní stav všech komponent. Datový graf ukazuje dokončení údajů o vybraném zařízení ve srovnání s průměrem všech zařízení pro danou datovou sadu. Informace o úplnosti údajů o zařízení jsou k dispozici také ve formě tabulky se seznamem všech zařízení za poslední týden:

Obecné možnosti portálu
V této části se dozvíte o obecných možnostech dostupných na portálu Reakce na krizové situace pro regionální správu.
Odeslat formulář
Po odeslání libovolného formuláře obdržíte potvrzení o odeslání a poté se můžete vrátit zpět na domovskou stránku výběrem možnosti Přejít domů:

Odhlásit se
Odhlásit se můžete pomocí profilové ikony v pravém horním rohu obrazovky.

Přepnutí zařízení
Zařízení můžete kdykoli přepnout výběrem jeho názvu v pravé horní části obrazovky.

Pokud používáte mobilní zařízení, použijte pravé horní tlačítko a poté vyberte název zařízení, které chcete přepnout:

Navigace
Z kterékoli stránky se můžete kdykoli vrátit zpět na domovskou stránku výběrem státního oddělení v levé horní části obrazovky:

Můžete se také vrátit na předchozí stránku, například zpět na Domů:

Problémy a názory
Chcete-li nahlásit problém s Řešením Monitoring a reakce na krizové situace pro regionální správu, navštivte stránku https://aka.ms/rer-issues.
Pro zpětnou vazbu Řešení Monitoring a reakce na krizové situace pro regionální správu, navštivte stránku https://aka.ms/rer-feedback.