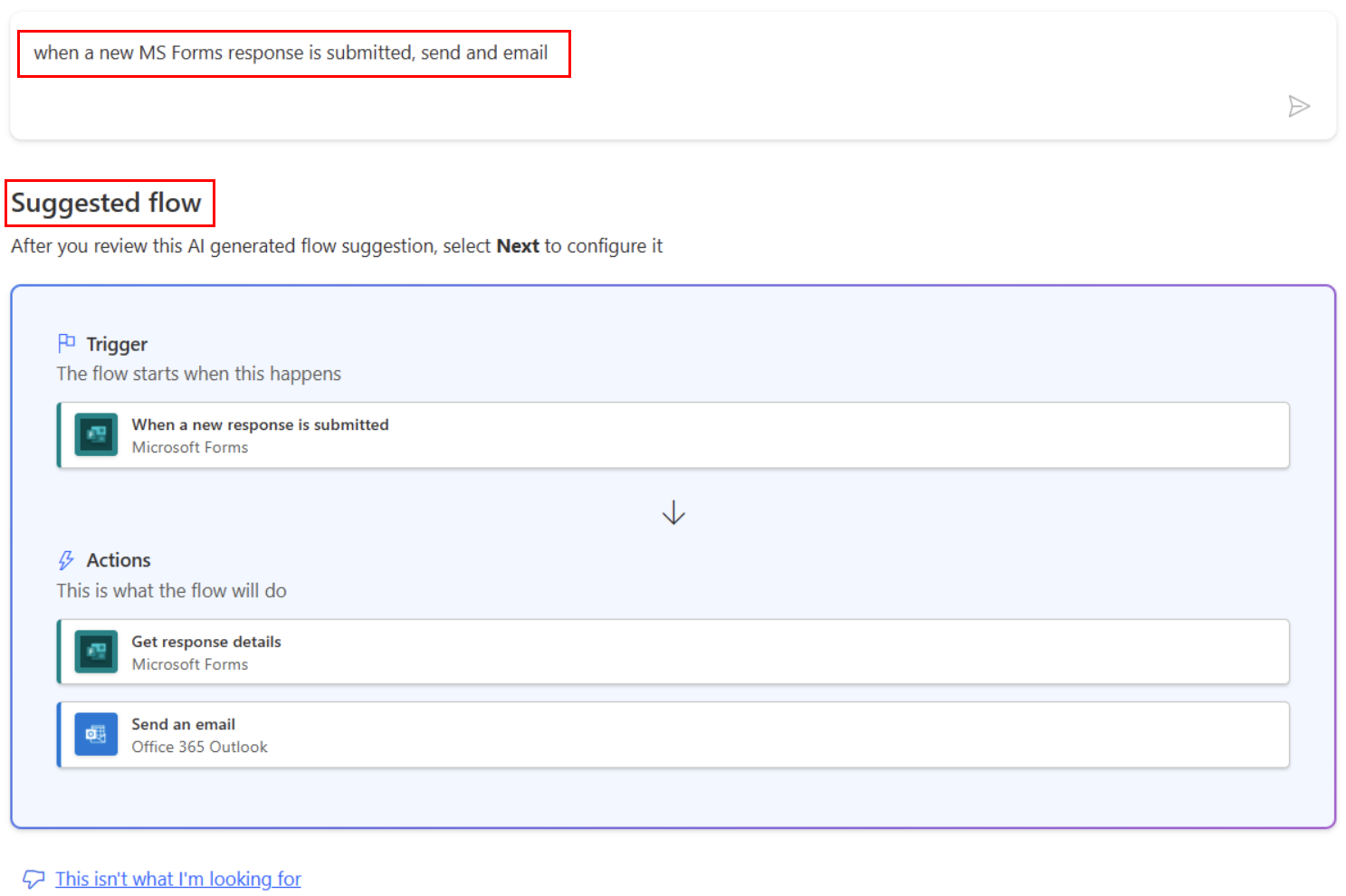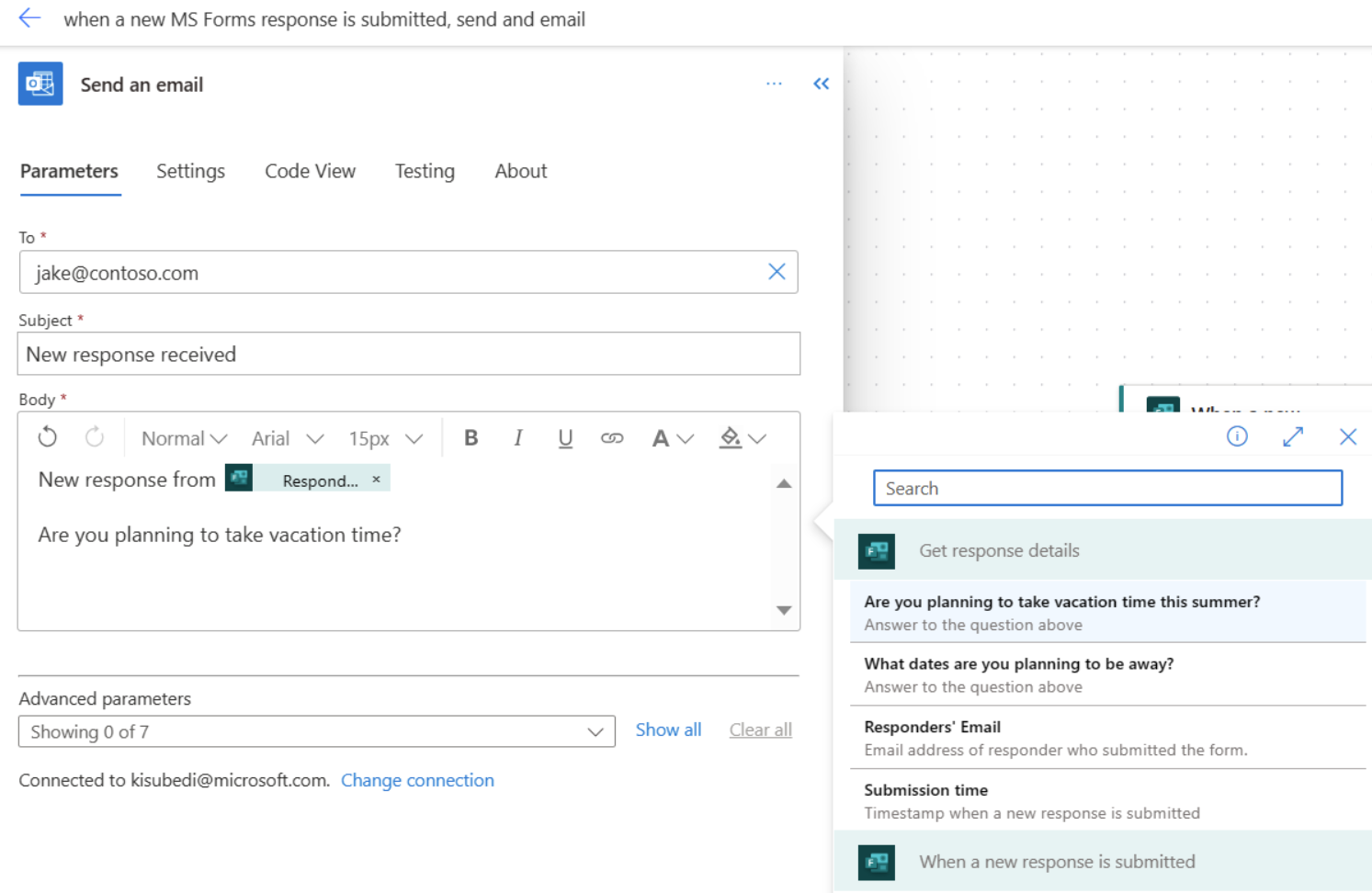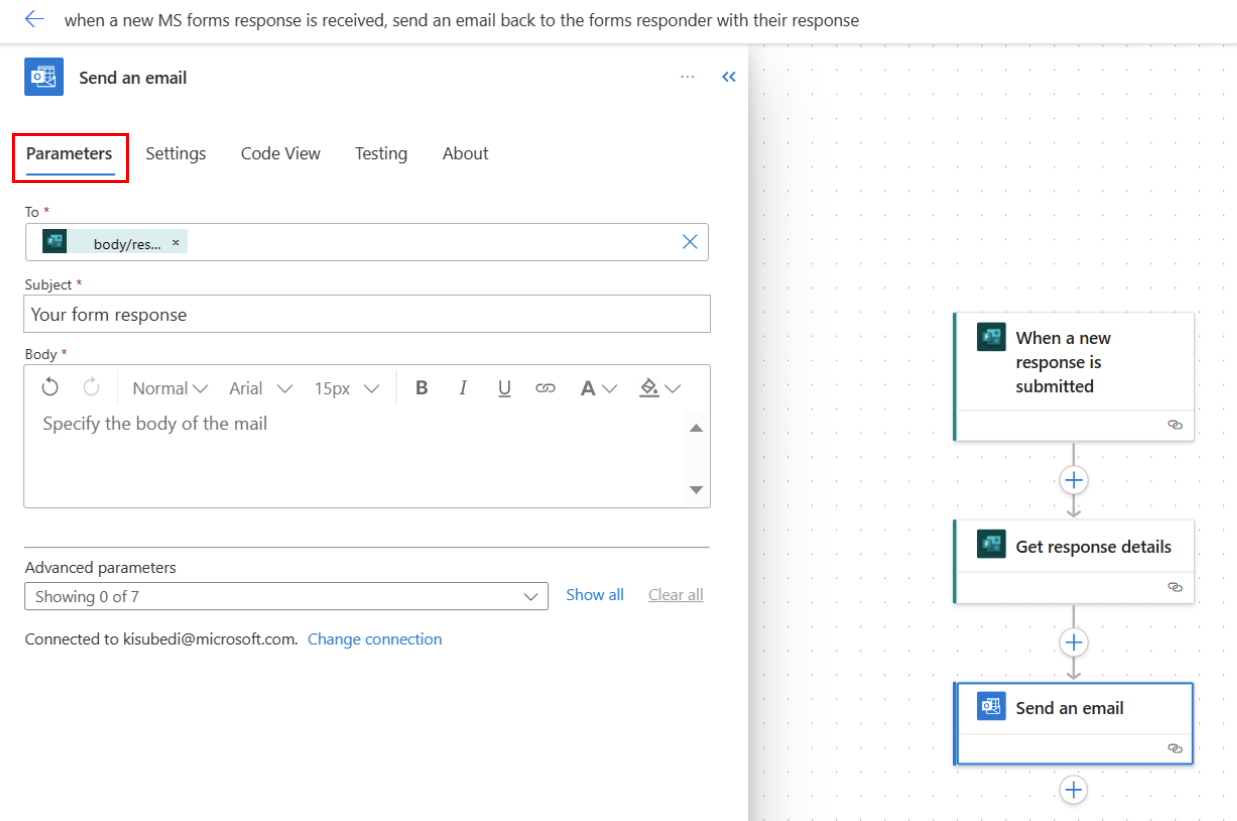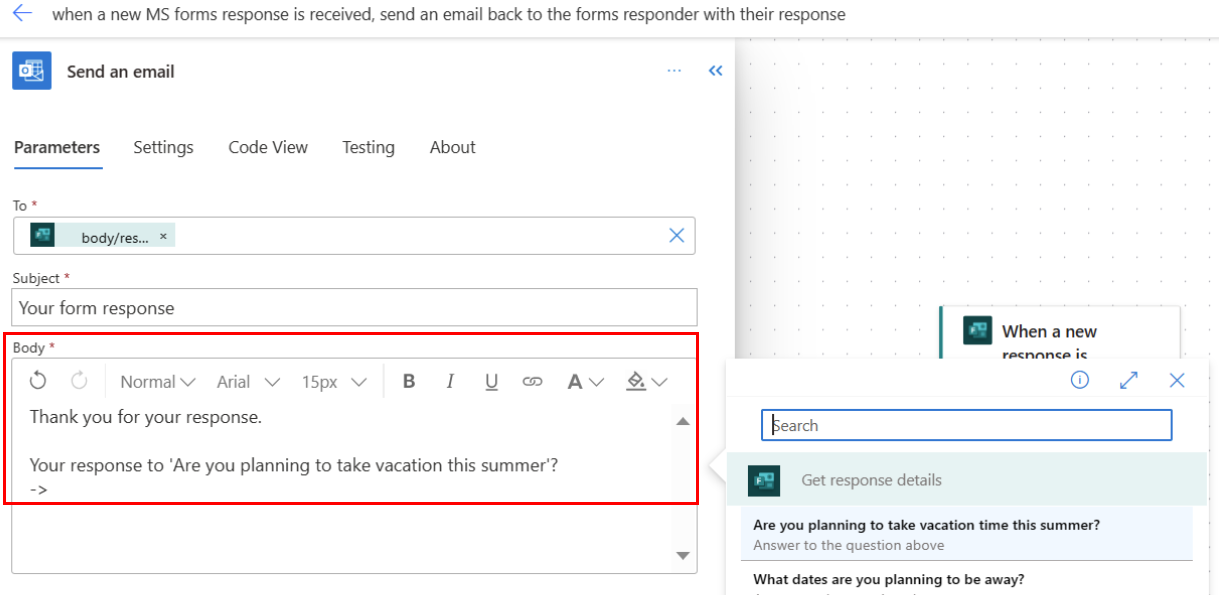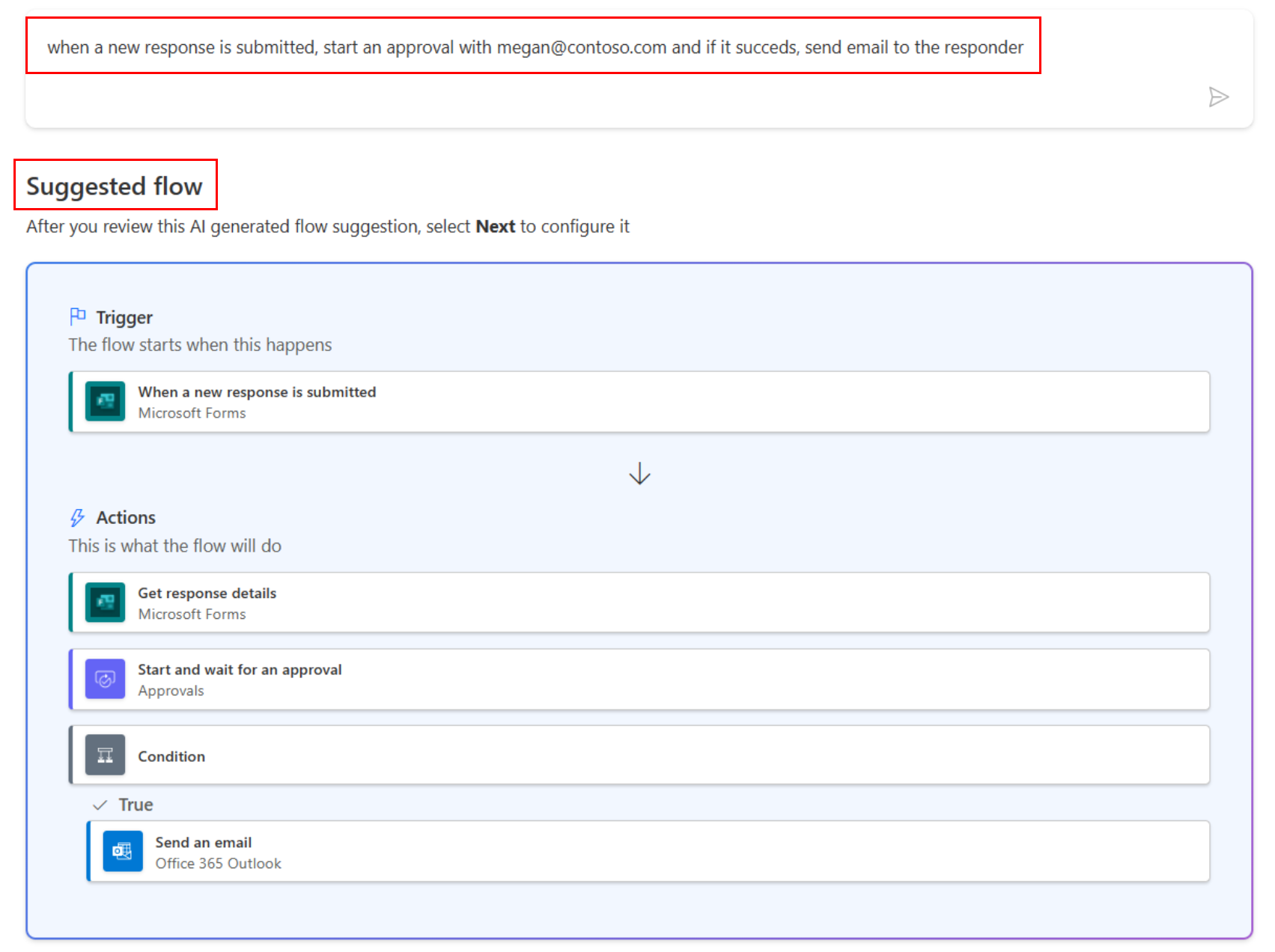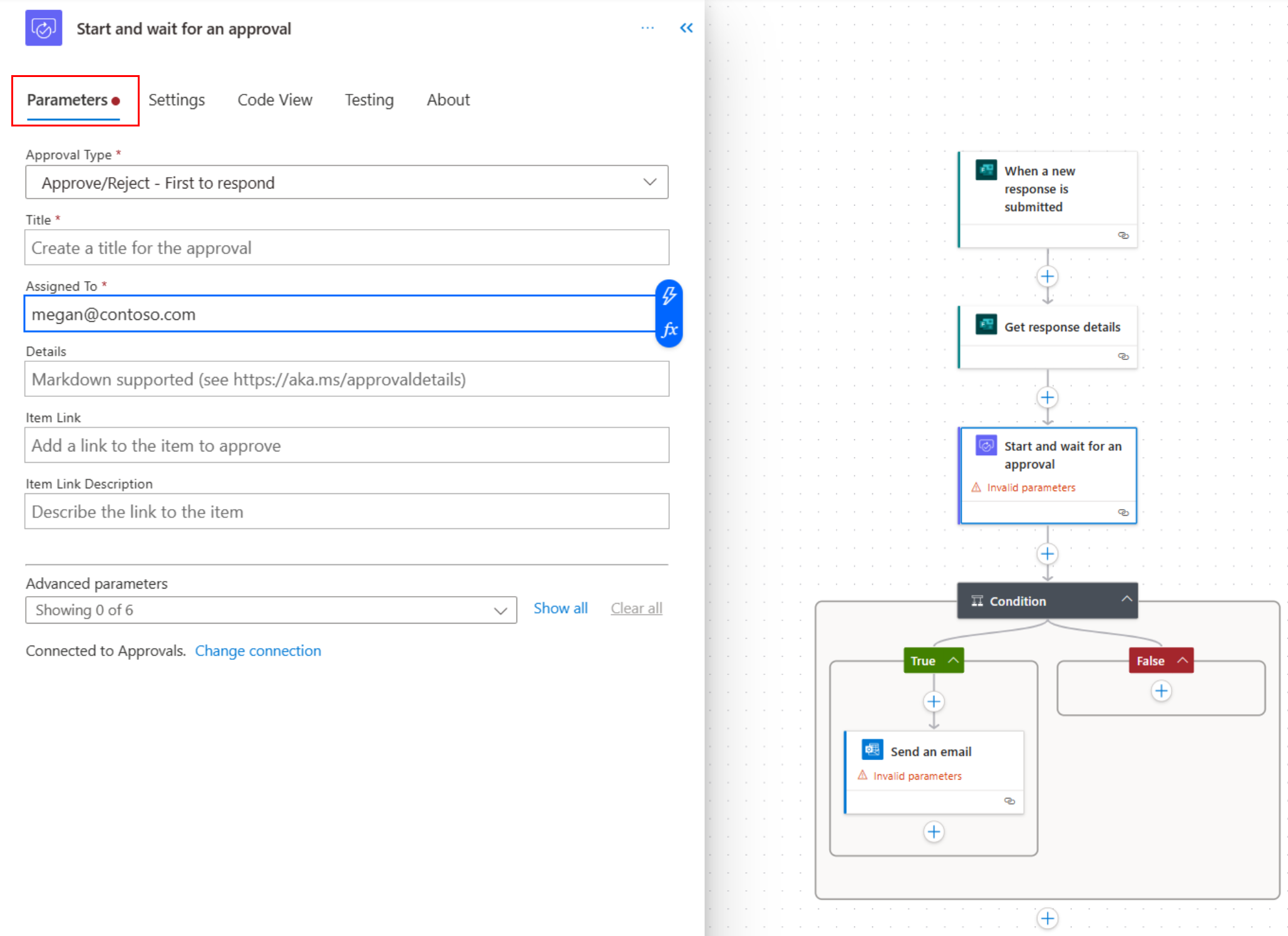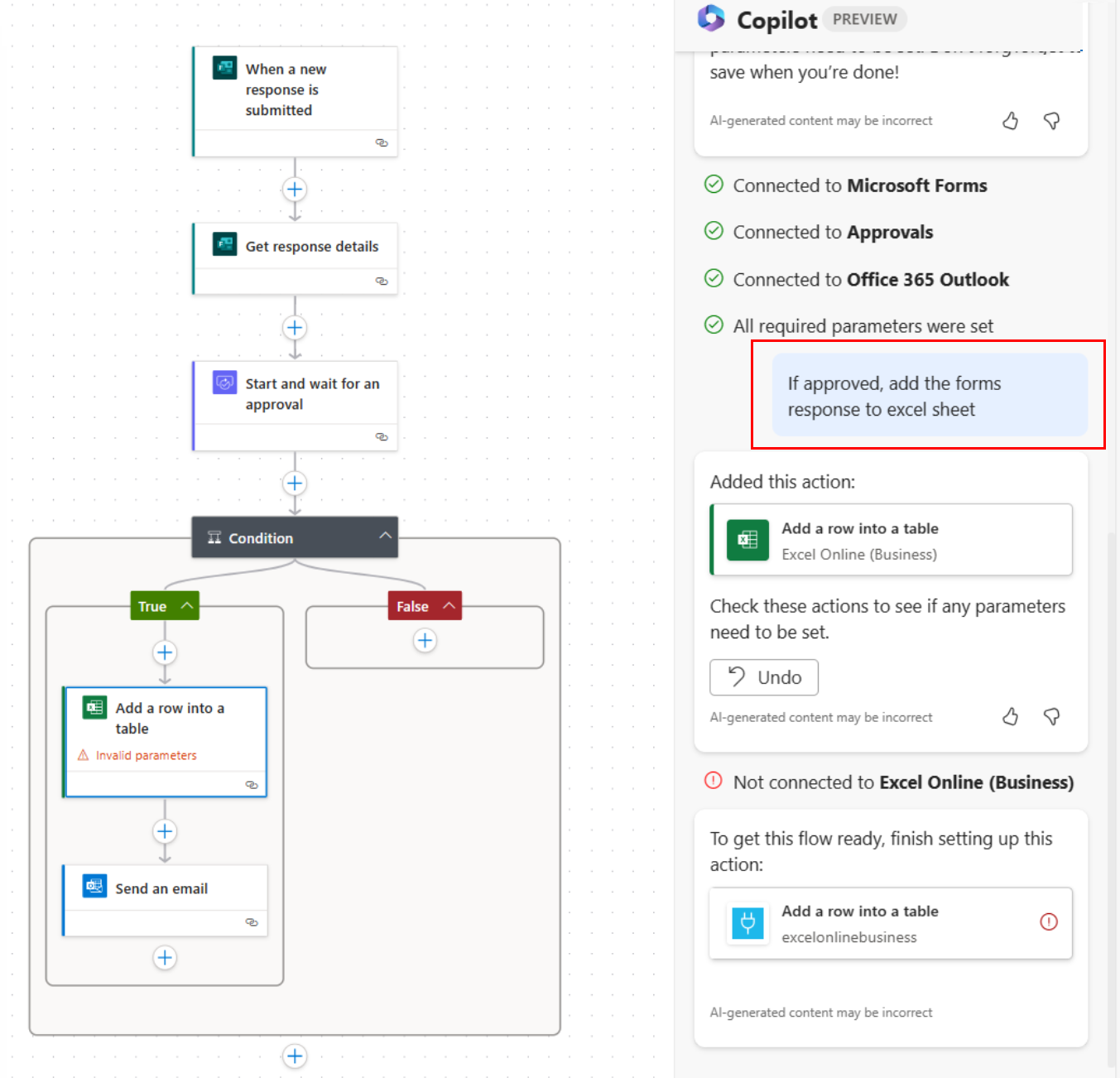Běžné způsoby použití formuláře v toku
Pokud si nejste jisti, kde začít, toto jsou některé z nejběžnějších akcí, kdy lidé používají Microsoft Forms spolu s Power Automate:
- Odeslání e-mailu, když se vyskytne nová odpověď formuláře
- Odeslání e-mailu odpovídači formuláře
- Odeslání žádosti o schválení s podrobnostmi formuláře
- Přidání odpovědí formuláře do listu aplikace Excel
- Získání přílohy z formuláře a její odeslání e-mailem
Odeslání e-mailu, když se vyskytne nová odpověď formuláře
E-mailová upozornění pro vlastníky formuláře můžete zapnout v nastavení formuláře. Pokud chcete, aby byl na odeslání odpovědi upozorněn někdo jiný, vytvořte si vlastní e-mailové upozornění pomocí Power Automate.
Poznámka:
Power Automate používá buď klasického návrháře cloudových toků, nebo návrháře cloudových toků s funkcí Copilot. Chcete-li zjistit, kterého návrháře používáte, přejděte do části Poznámka v tématu Principy návrháře cloudových toků s funkcemi kopilota.
Začneme s předem vytvořenou šablonou a přizpůsobíme ji tak, aby našim manažerům pomohla naplánovat letní dovolenou zaměstnanců.
Hledejte řetězec Microsoft Forms v galerii šablon Power Automate a poté vyberte šablonu s názvem Upozornit mě v aplikaci Outlook, když student vyplní kvíz.
V případě potřeby se přihlaste ke konektorům a vyberte Pokračovat.
V prvním kroku postupu Při odeslání nové odpovědi vyberte svůj formulář v poli ID formuláře.
V dalším kroku postupu Použít na všechny znovu vyberte svůj formulář v poli ID formuláře. Vše ostatní nechte tak, jak je.
Přeskočte krok Získat můj profil (V2) Office 365.
Pokud nepotřebujete posílat e-mail sobě, můžete tento krok odstranit.
V posledním kroku toku Poslat email zadejte příjemce, předmět a tělo e-mailu. Vyberte dynamický obsah, do kterého chcete zahrnout podrobnosti z odpovědi formuláře ve vašem e-mailu.
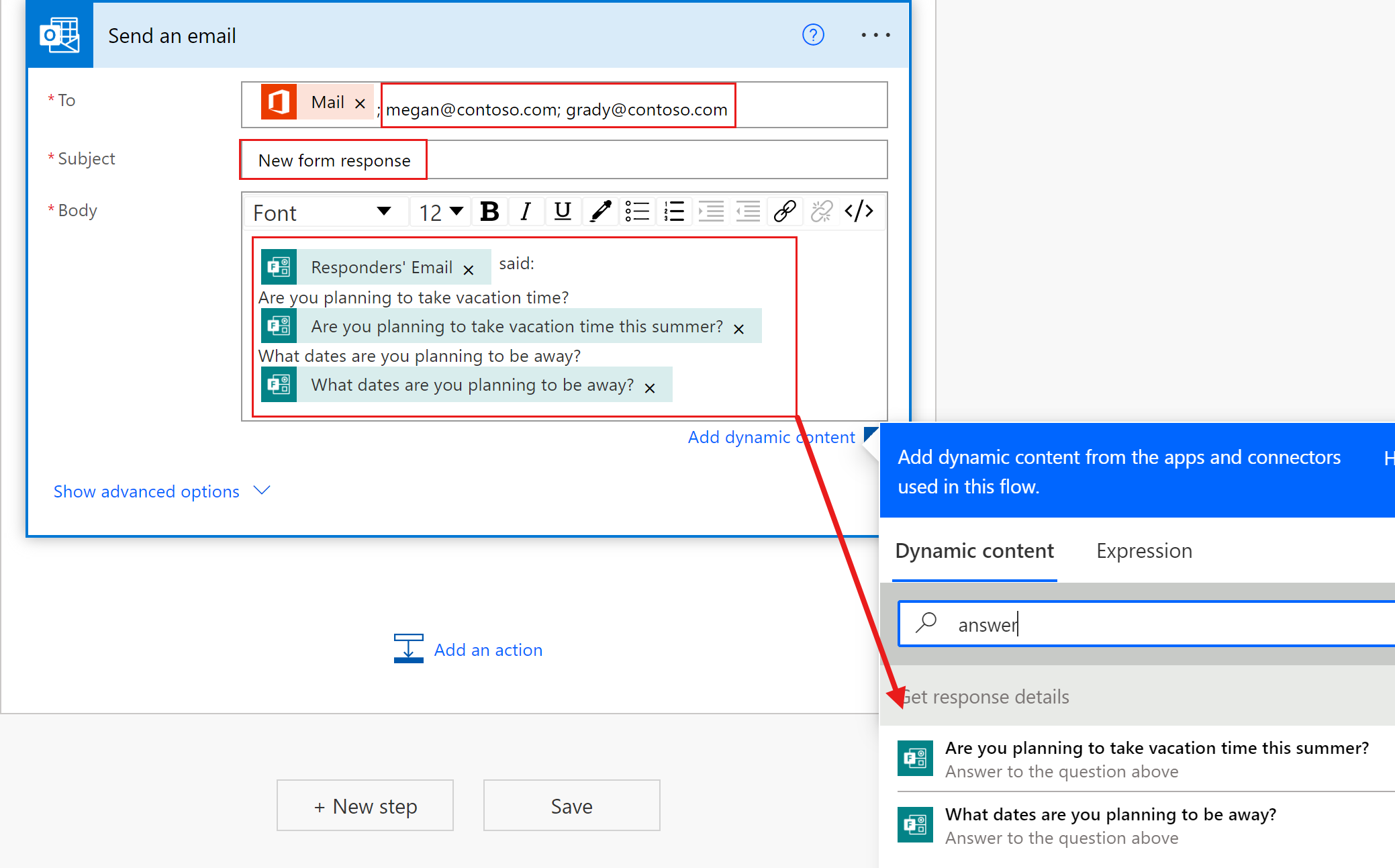
Vyberte název toku v horní části plátna Power Automate a změňte jej v případě potřeby.
Uložte a otestujte tok.
Odeslání e-mailu odpovídači formuláře
V nastavení formuláře můžete zapnout e-mailová potvrzení pro respondenty. Pokud chcete upravit e-mail, který obdrží, použijte Power Automate.
Postupujte podle kroků k odeslání e-mailu, když dorazí nová odpověď formuláře, ale pošlete e-mail respondentovi.
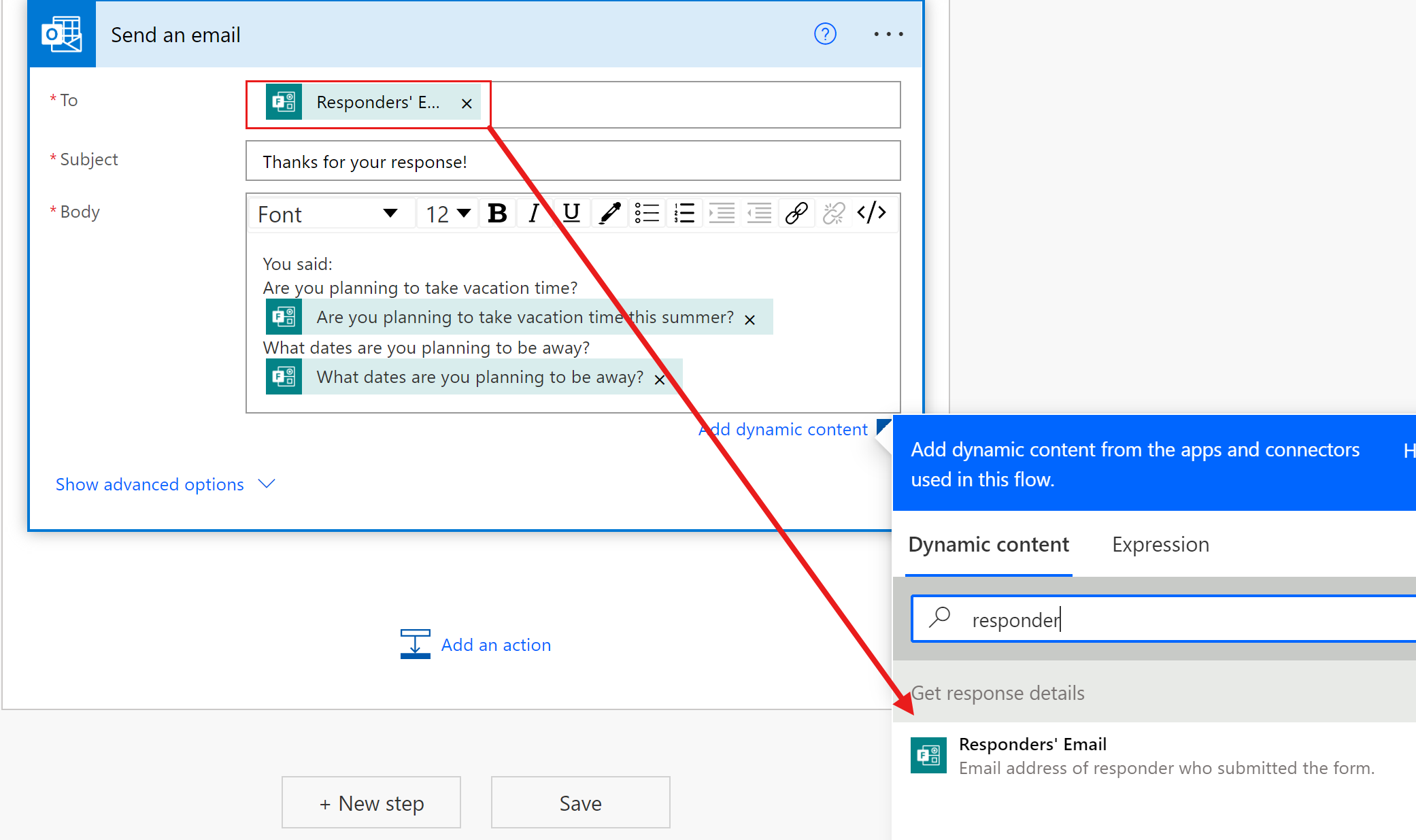
Odeslání žádosti o schválení s podrobnostmi formuláře
V tomto příkladu začneme s jinou předem vytvořenou šablonou a přizpůsobíme ji tak, aby vytvořila žádost o schválení dovolené.
Hledejte řetězec Microsoft Forms v galerii šablon Power Automate a vyberte šablonu s názvem Odeslat odpovědi formuláře ke schválení.
V případě potřeby se přihlaste ke konektorům nebo konektory vytvořte a vyberte Pokračovat.
V prvním kroku postupu „Při odeslání nové odpovědi“ vyberte svůj formulář v poli ID formuláře.
V dalším kroku postupu Použít na všechny znovu vyberte svůj formulář v poli ID formuláře. Vše ostatní nechte tak, jak je.
V dalším kroku v toku s názvem „Zahájit a čekat na schválení“ vyberte Typ schválení, zapište Titul a zadejte e-mailové adresy schvalovatelů do pole Přiřazeno. Vyberte dynamický obsah, do kterého chcete zahrnout podrobnosti z odpovědi formuláře v žádosti o schválení.
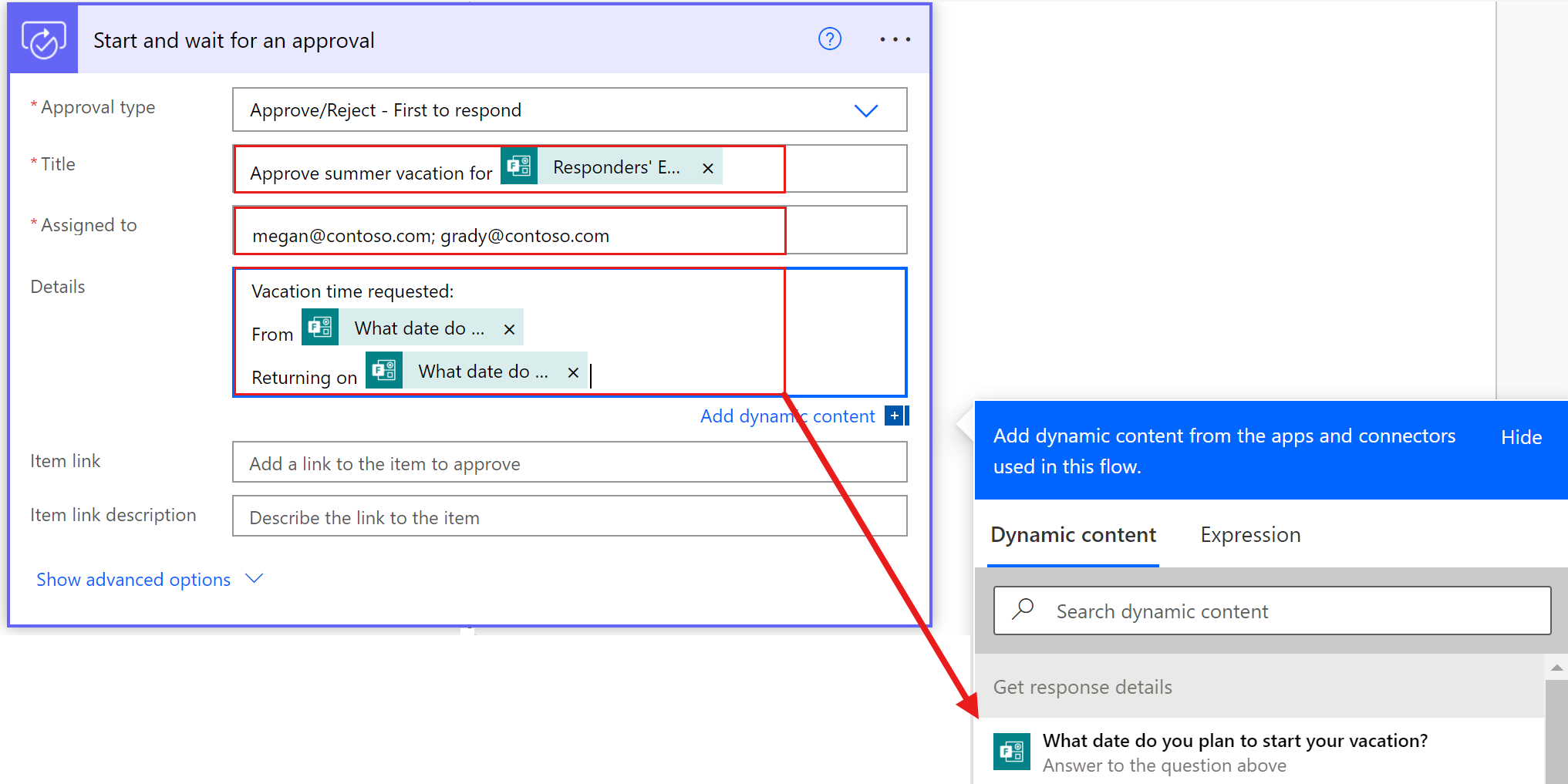
Přeskočte akci Podmínka.
V kroku Pokud ano:
- Odstraňte akci SharePoint, která je součástí šablony.
- Přidejte akci Odeslat e-mail (V2) aplikace Office 365 Outlook.
- V poli Komu vyberte dynamický obsah E-mailové adresy respondentů.
- Zadejte předmět a tělo e-mailové zprávy.
V kroku Pokud ne:
- Odstraňte krok Office 365 „Získat můj profil (V2)“, který je součástí šablony.
- V akci „Odeslat e-mail (V2)“ vyberte v poli Komu dynamický obsah E-mailové adresy respondentů.
- Zadejte předmět a tělo e-mailové zprávy.
Vyberte název toku v horní části plátna Power Automate a změňte ho podle potřeby.
Uložte a otestujte tok.
Další příklady toků schvalování najdete v části Správa sekvenčního schvalování.
Přidání odpovědí formuláře do listu aplikace Excel
V tomto příkladu vytvoříme tok od začátku. V návaznosti na scénář z našich dřívějších příkladů použijeme tok k zaznamenání jmen zaměstnanců a dat dovolené do tabulky aplikace Excel, když zaměstnanci odesílají svůj formulář pro letní dovolenou.
Vytvořte sešit v Excelu Online. Přidejte tabulku s jedním sloupcem pro každou otázku ve formuláři. Uložte a zavřete sešit.
Vytvořte v Power Automate automatizovaný cloudový tok od začátku. Vyberte trigger Microsoft Forms Při odeslání nové odpovědi.
V prvním kroku postupu Při odeslání nové odpovědi vyberte svůj formulář v poli ID formuláře.
Přidejte tento krok do toku:
- Vyhledejte formuláře a vyberte Microsoft Forms.
- Vyberte položku Získat podrobnosti odpovědi.
- Vyberte svůj formulář v poli ID formuláře.
Přidejte tento krok do toku:
- Vyhledejte profil a vyberte Uživatelé Office 365.
- Vyberte položku Získat profil uživatele (V2).
- V poli Uživatel (UPN) vyberte dynamický obsah E-mailové adresy respondentů. Tato akce vyhledá jméno respondenta podle e-mailové adresy ve formuláři.
Přidejte tento krok do toku:
- Vyhledejte excel a vyberte Excel Online (Business).
- Vyberte akci Přidat řádek do tabulky.
- Vyberte Umístění a Knihovna dokumentů.
- Vyberte ikonu složky a přejděte k sešitu aplikace Excel, který jste vytvořili dříve.
- Vyberte položku Tabulka.
- V každém sloupci v tabulce vyberte odpovídající dynamický obsah.
Vyberte název toku v horní části plátna Power Automate a změňte jej v případě potřeby.
Uložte a otestujte tok.
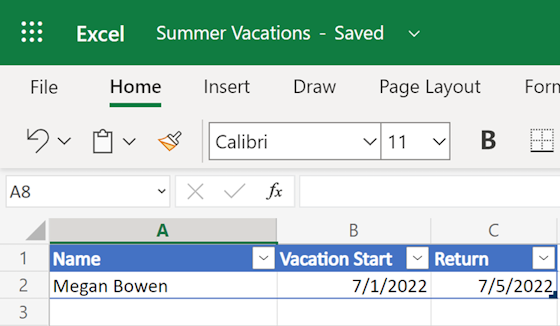
Můžete použít šablonu pro přidání krok schválení před přidáním odpovědi formuláře do tabulky aplikace Excel.
Získání přílohy z formuláře a její odeslání e-mailem
V tomto příkladu vytvoříme jiný tok od začátku. Tento tok použijeme k vytvoření odkazu pro sdílení souboru, který je nahrán do formuláře pro letní dovolenou, a poté odkaz zašleme e-mailem.
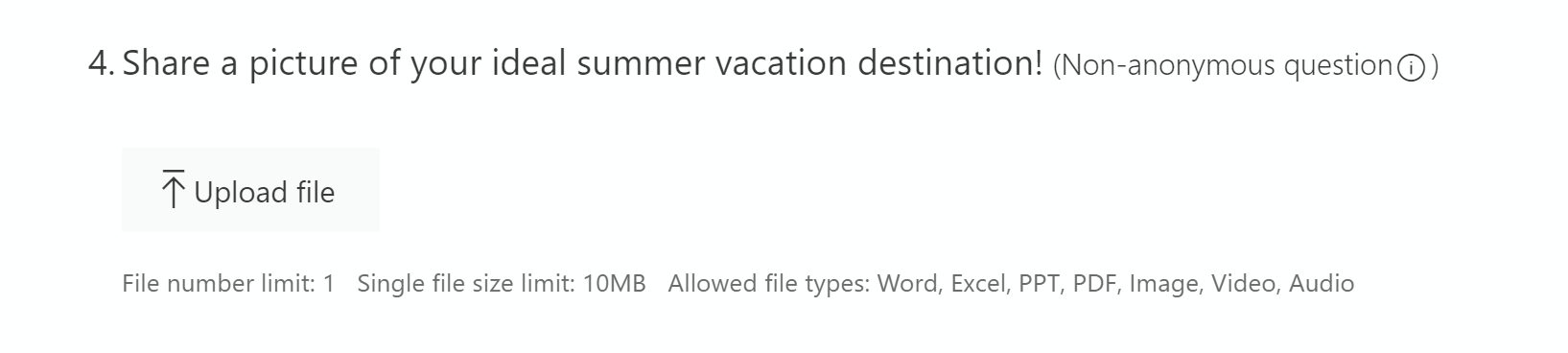
Vyberte formulář
Vytvořte v Power Automate automatizovaný cloudový tok od začátku.
Vyberte trigger Microsoft Forms Při odeslání nové odpovědi.
V prvním kroku postupu Při odeslání nové odpovědi vyberte svůj formulář v poli ID formuláře.
Přidejte krok do toku:
- Vyhledejte formuláře a poté vyberte Microsoft Forms.
- Vyberte položku Získat podrobnosti odpovědi.
- Vyberte svůj formulář v poli ID formuláře.
Použití schématu JSON k nalezení nahraného souboru
Uložte a otestujte tok. Nezapomeňte nahrát soubor do formuláře.
Tento krok umožňuje aplikaci Power Automate použít testovací spuštění k vygenerování vzorového schématu JSON pro nahraný soubor.
Na informační stránce toku v části 28denní historie spuštění vyberte zkušební spuštění.
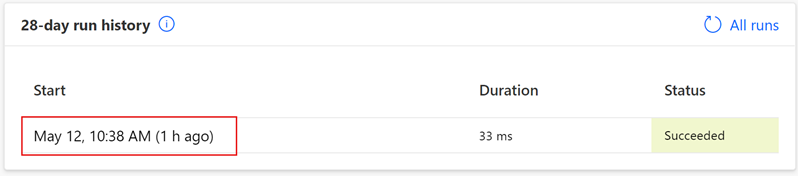
Rozbalte krok Získat podrobnosti o odpovědi a zkopírujte obsah výstupu nahraného souboru.
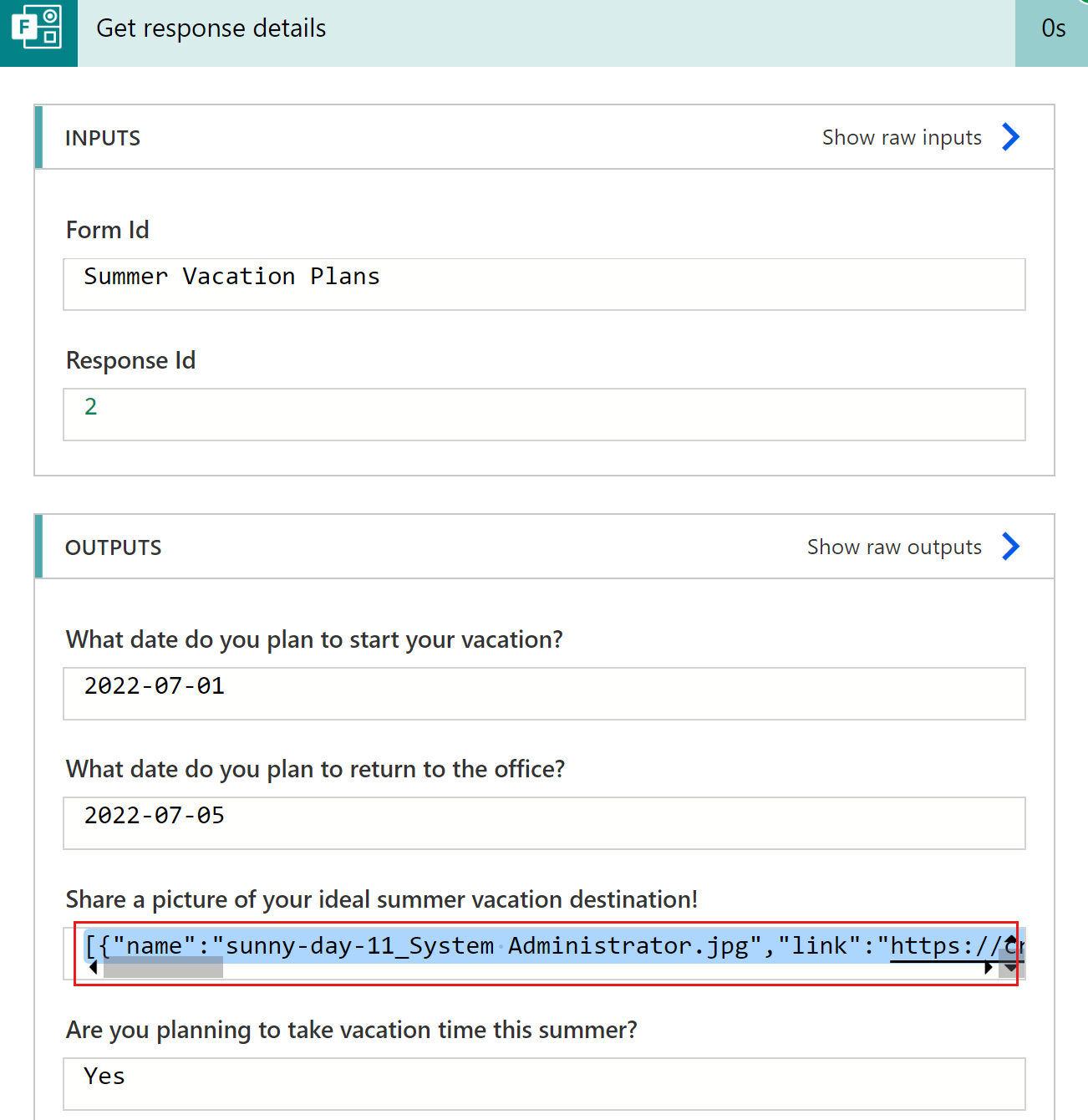
V pravém horním rohu okna vyberte ikonu tužky Upravit a otevřete plátno toku.
Přidejte krok do toku:
Vyhledejte „parse“ a vyberte Analyzovat JSON.
V poli Obsah vyberte dynamický obsah, který odpovídá možnosti nahraného souboru ve formuláři.
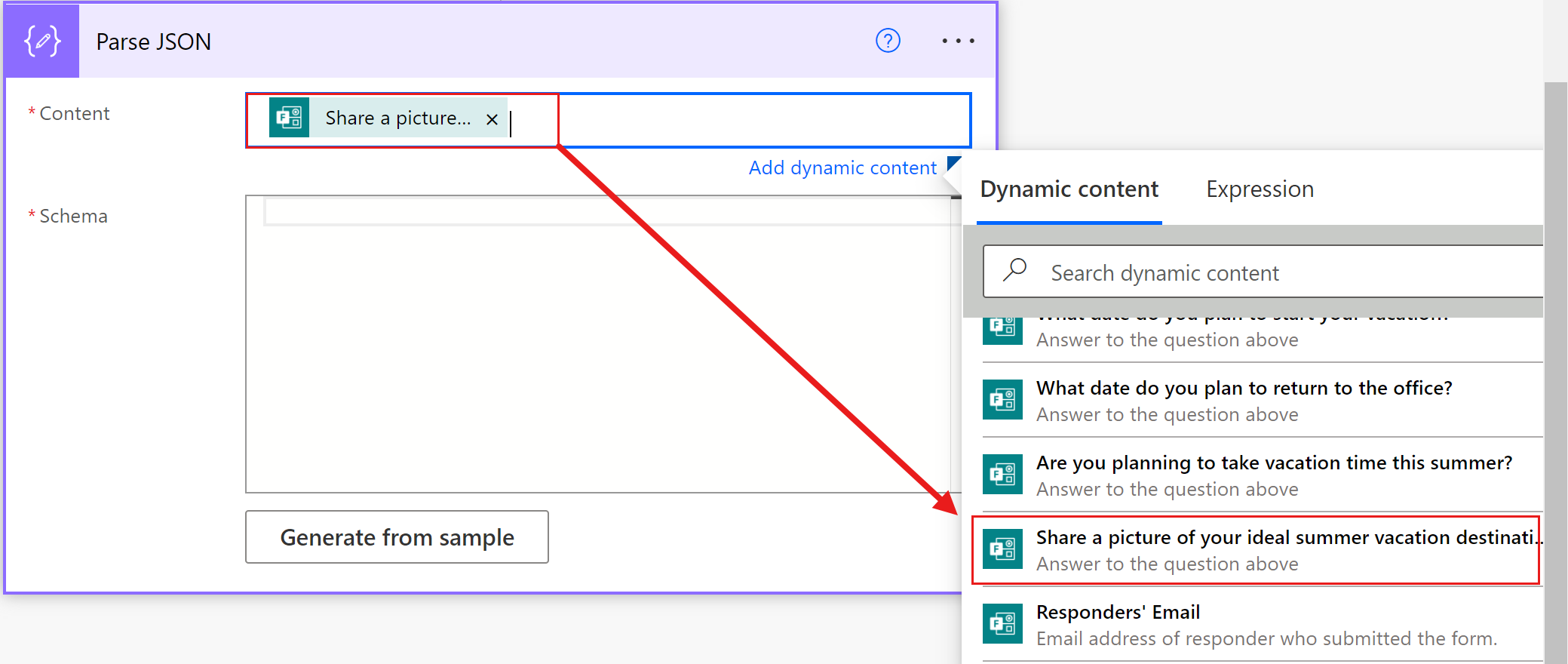
Vyberte akci Generovat ze vzorku.
V části Vložit ukázkovou datovou část JSON zaškrtněte políčko a vložte výstup nahraného souboru, který jste zkopírovali dříve, a poté vyberte Hotovo.
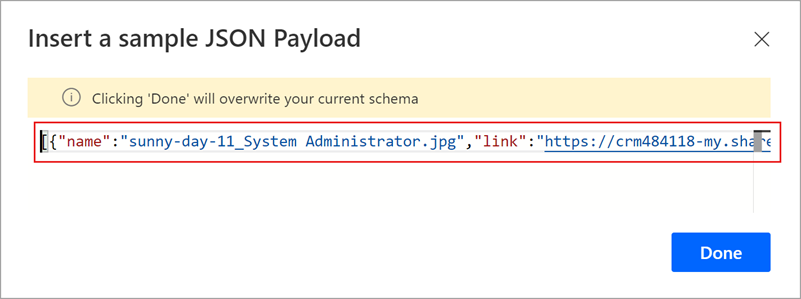
Akce Analyzovat JSON by po výběru tlačítka Hotovo měla vypadat nějak takto:
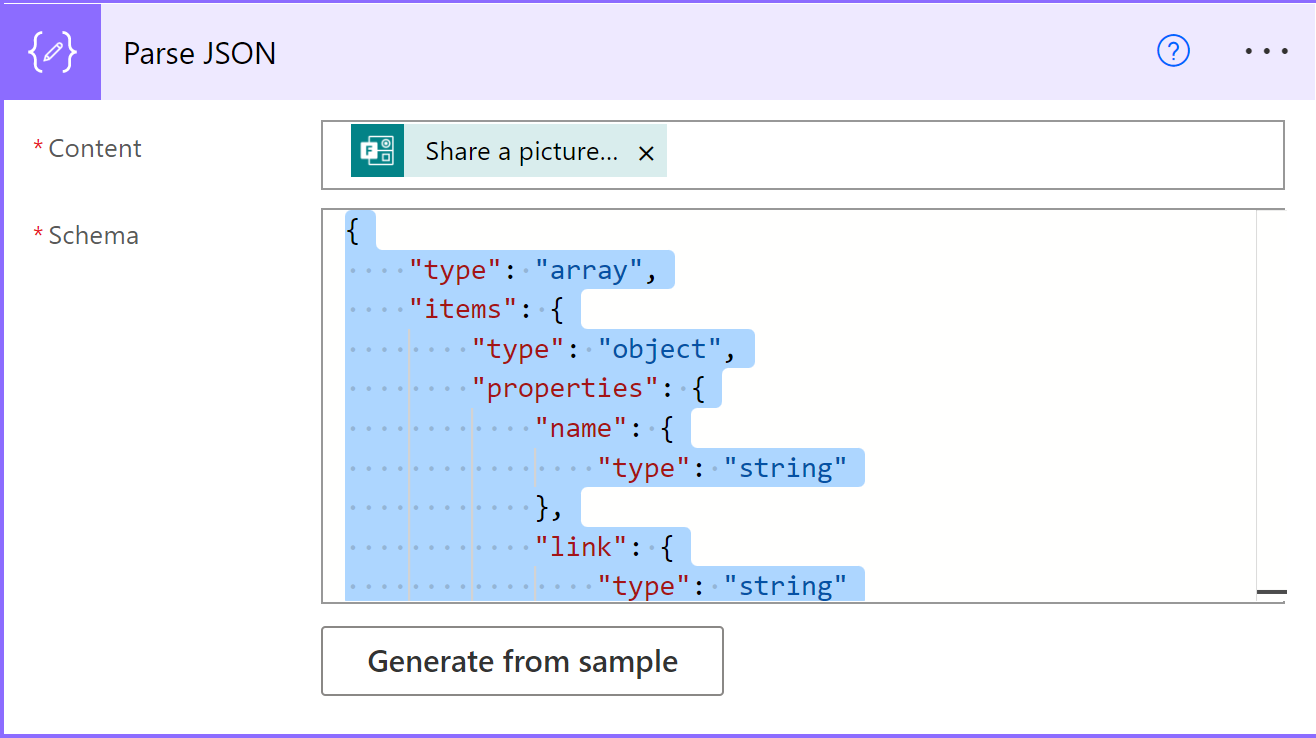
Vytvořte odkaz pro sdílení a odešlete adresu URL e-mailem
Přidejte krok do toku:
Vyhledejte „create share link“ a vyberte akci OneDrive pro firmy Vytvořit odkaz pro sdílení.
Vybrat pole Soubor. Otevře se panel dynamického obsahu. Vyberte kartu Výraz.
Zadejte následující výraz: first(body('Parse_JSON'))?['id']
Vyberte Typ odkazu a Rozsah odkazu.
Vyberte OK.
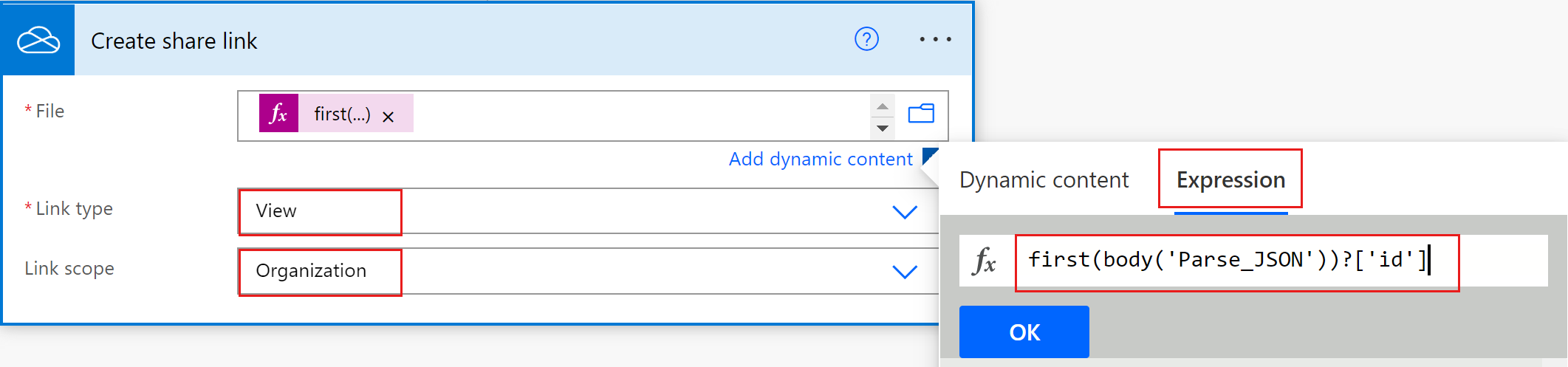
Přidejte krok do toku:
Vyhledejte „send email“ a vyberte akci Office 365 Outlooku Odeslat e-mail (V2).
Zadejte příjemce, předmět a tělo e-mailové zprávy. Vyberte dynamický obsah, do kterého chcete zahrnout podrobnosti z odpovědi formuláře ve vašem e-mailu.
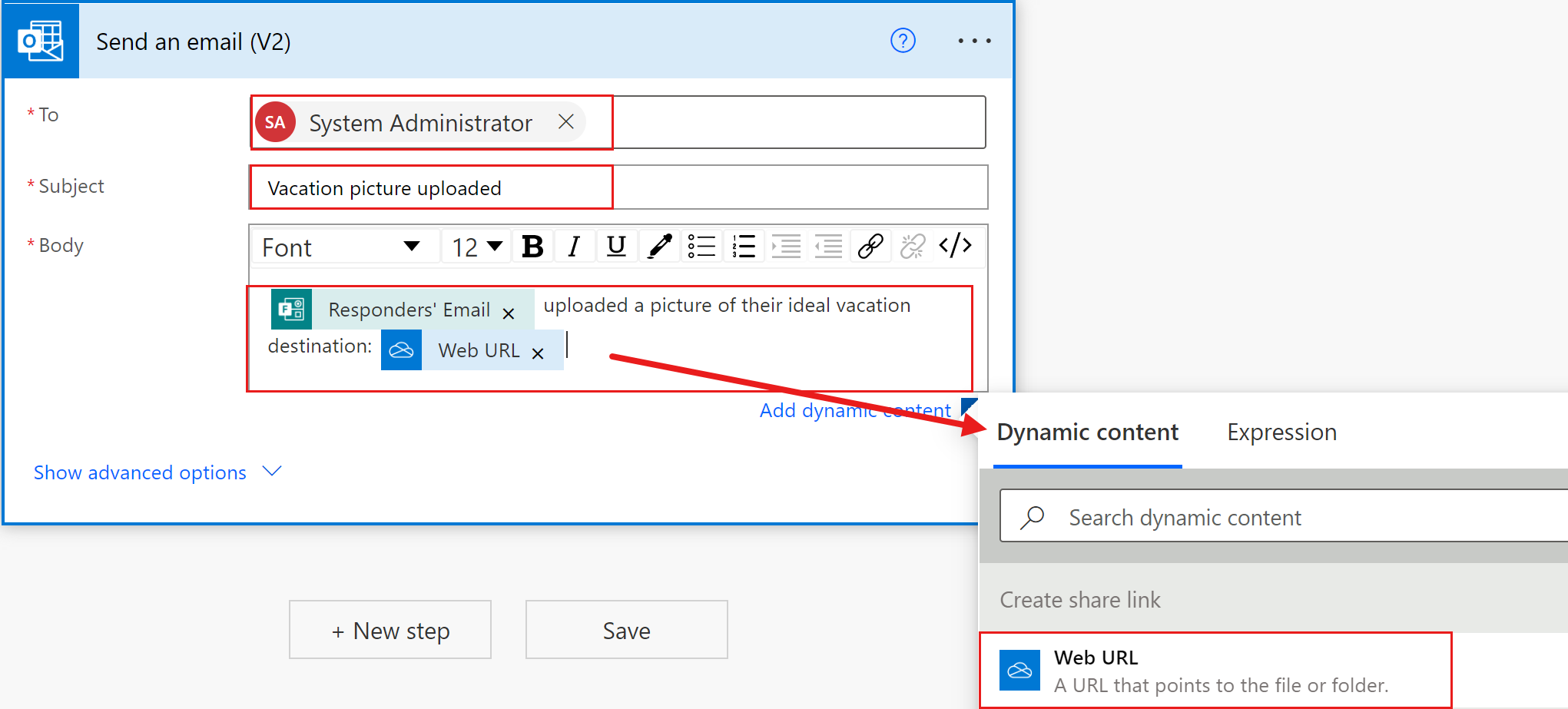
Převeďte adresu URL na odkaz, na který lze kliknout
Chcete-li vytvořit z adresy URL sdíleného souboru odkaz v e-mailu, na který lze kliknout, budete muset použít editor HTML a značku ukotvení:
- Na panelu nástrojů těla e-mailu vyberte ikonu Zobrazení HTML (<>).
- Uzavřete dynamický obsah Webová adresa URL a název ve značce ukotvení, aby se z nich stal odkaz a název odkazu.
V tomto příkladu jsme do těla e-mailu zadali následující kód HTML, kde text ve složených závorkách označuje dynamický obsah:
<a href="{WebURL}">{name}</a>
Tady je příklad:
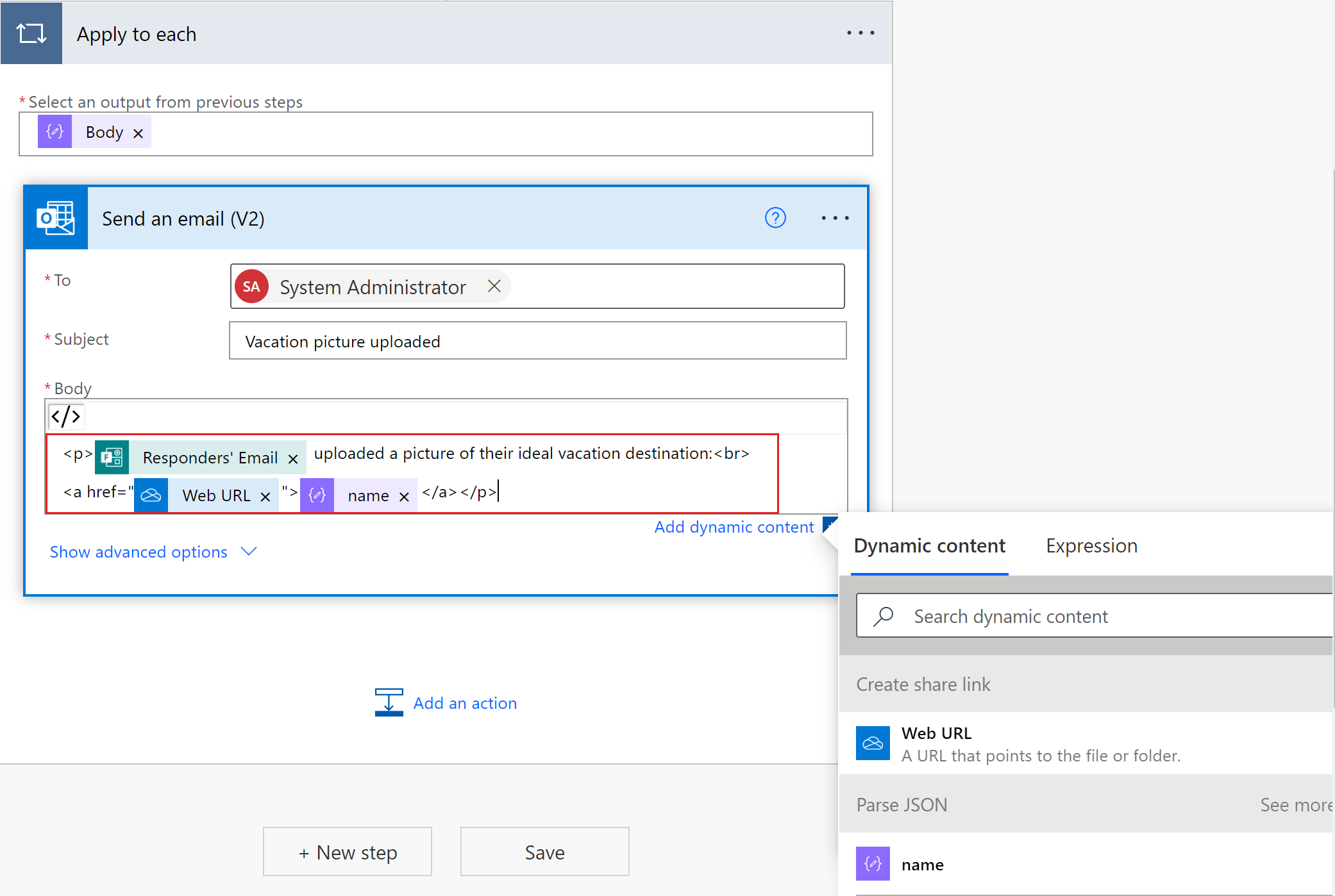
Můžete kombinovat získání přílohy z formuláře a vytvoření toku schválení.
Váš názor
Připravujeme: V průběhu roku 2024 budeme postupně vyřazovat problémy z GitHub coby mechanismus zpětné vazby pro obsah a nahrazovat ho novým systémem zpětné vazby. Další informace naleznete v tématu: https://aka.ms/ContentUserFeedback.
Odeslat a zobrazit názory pro