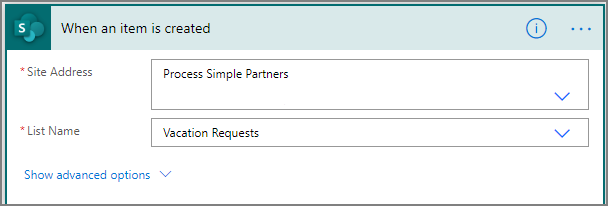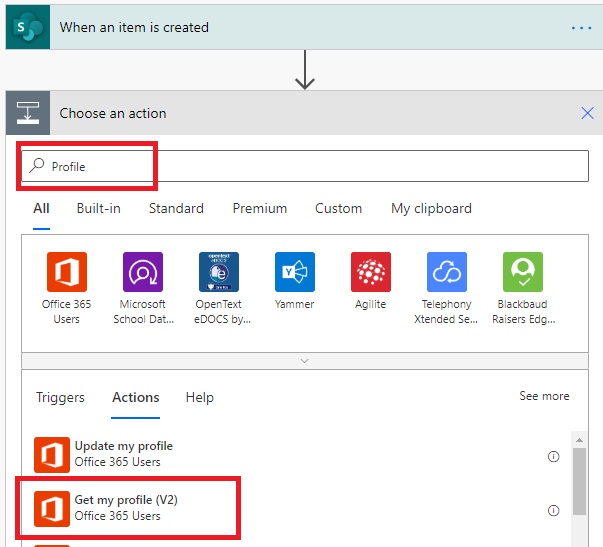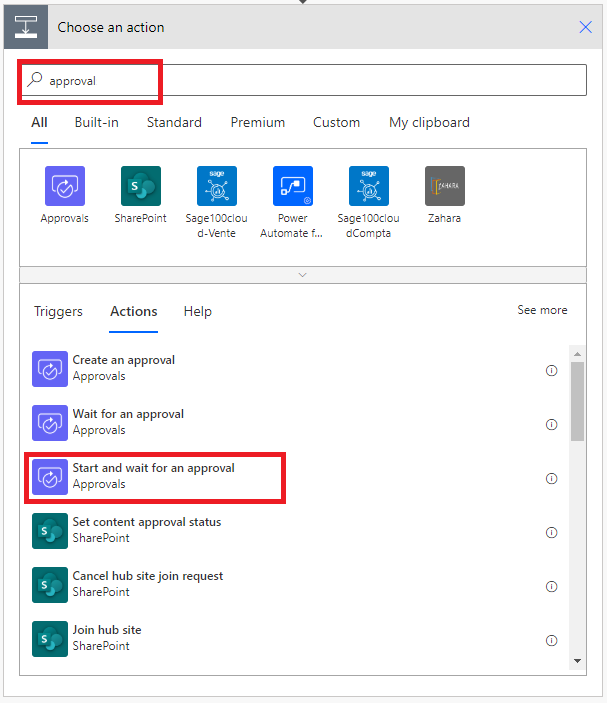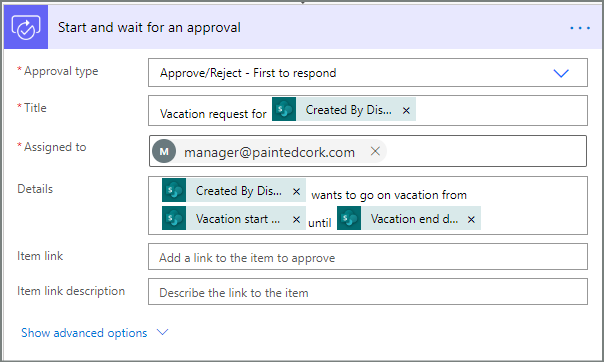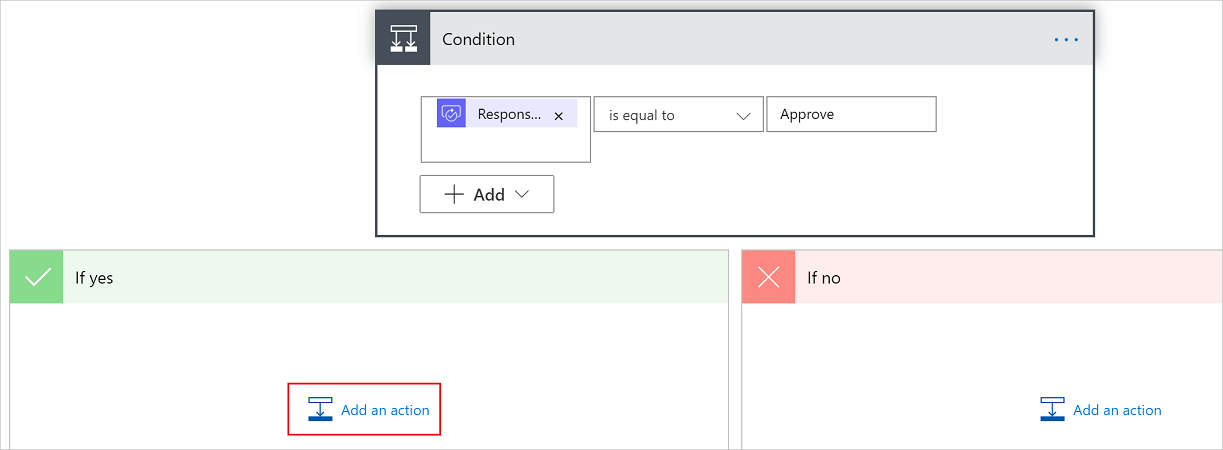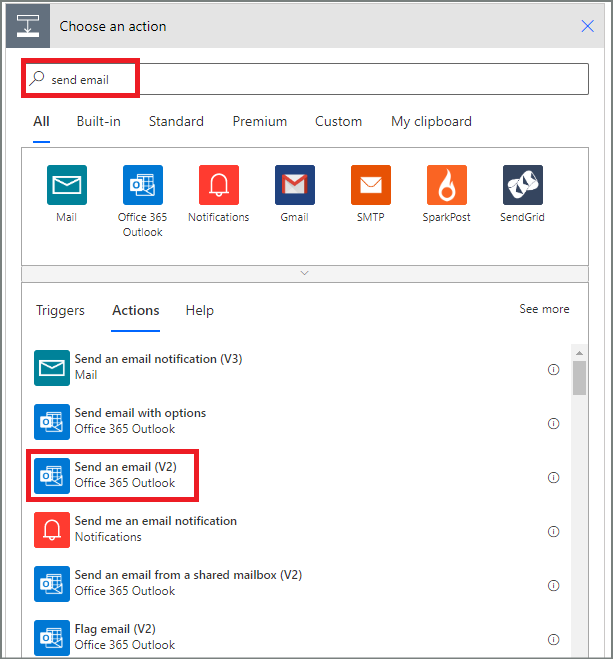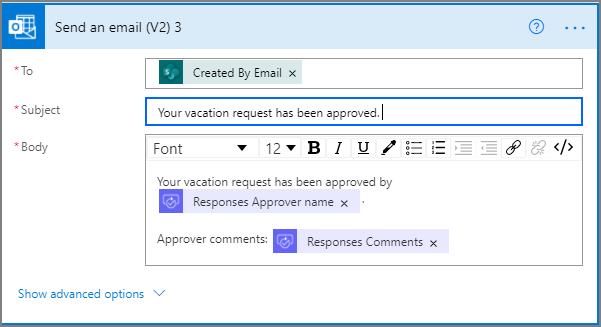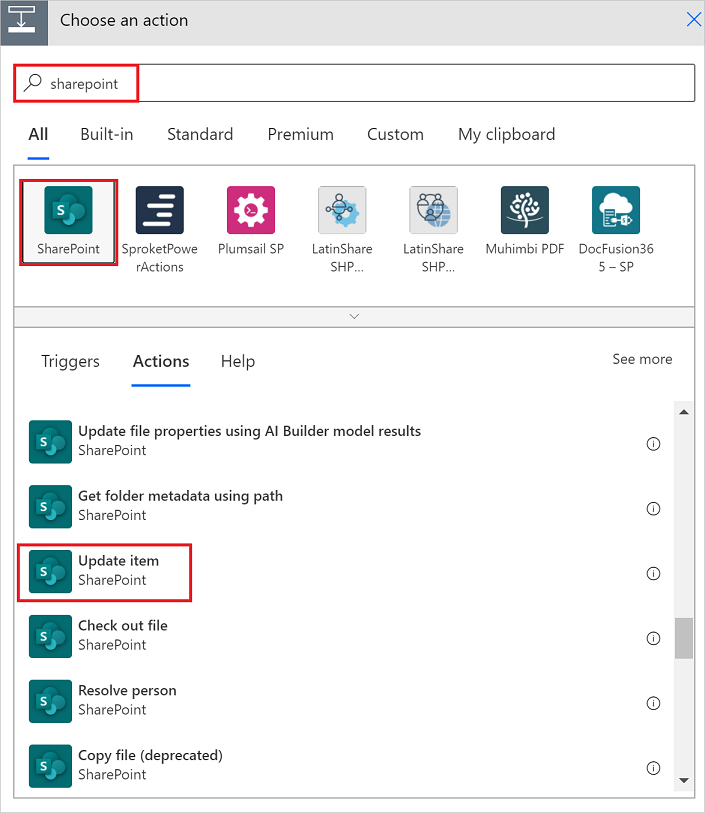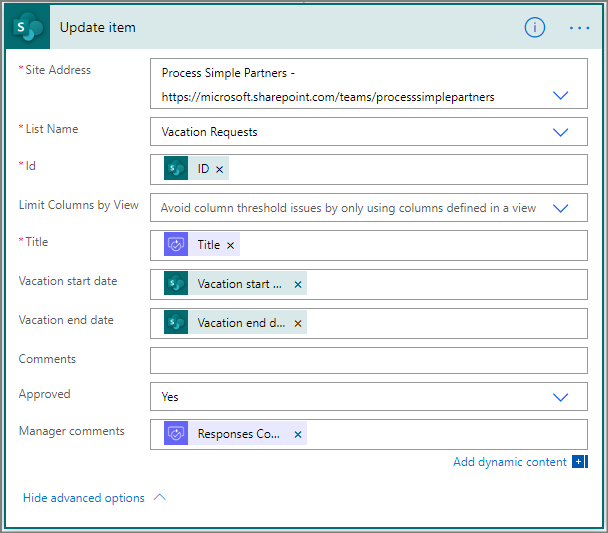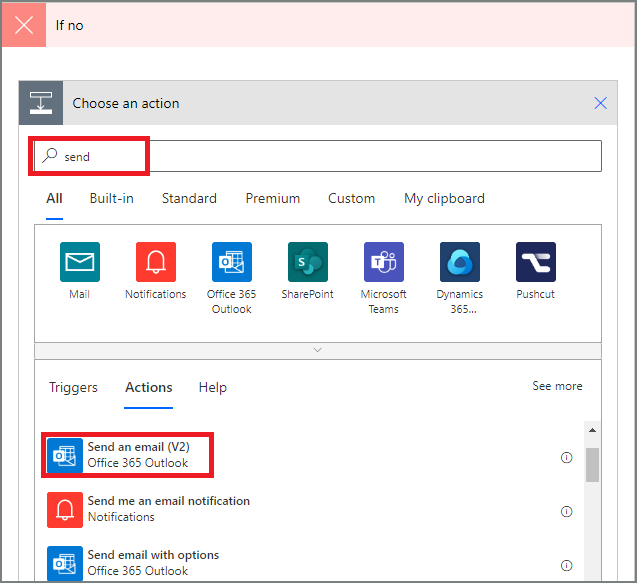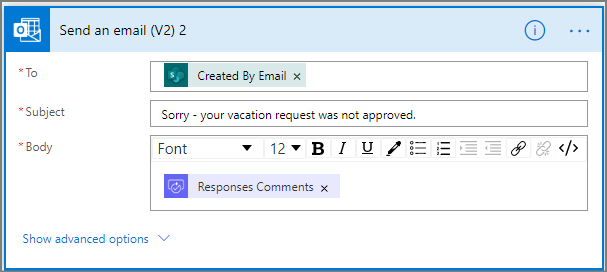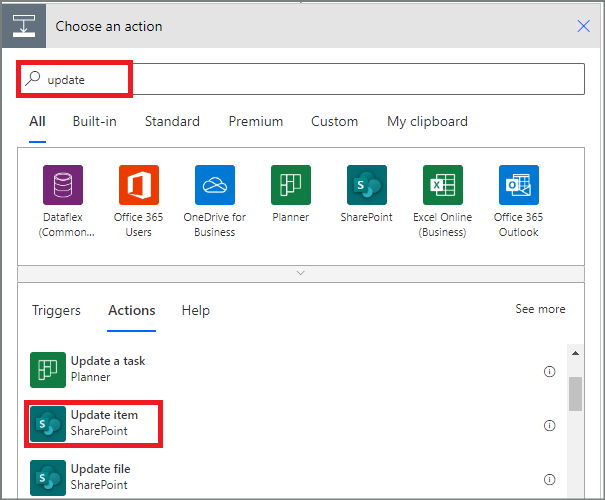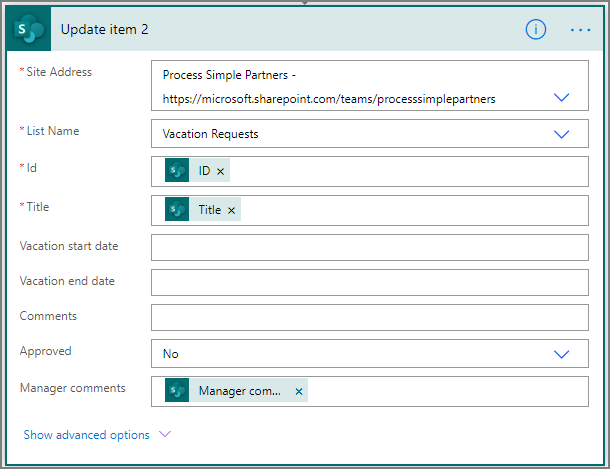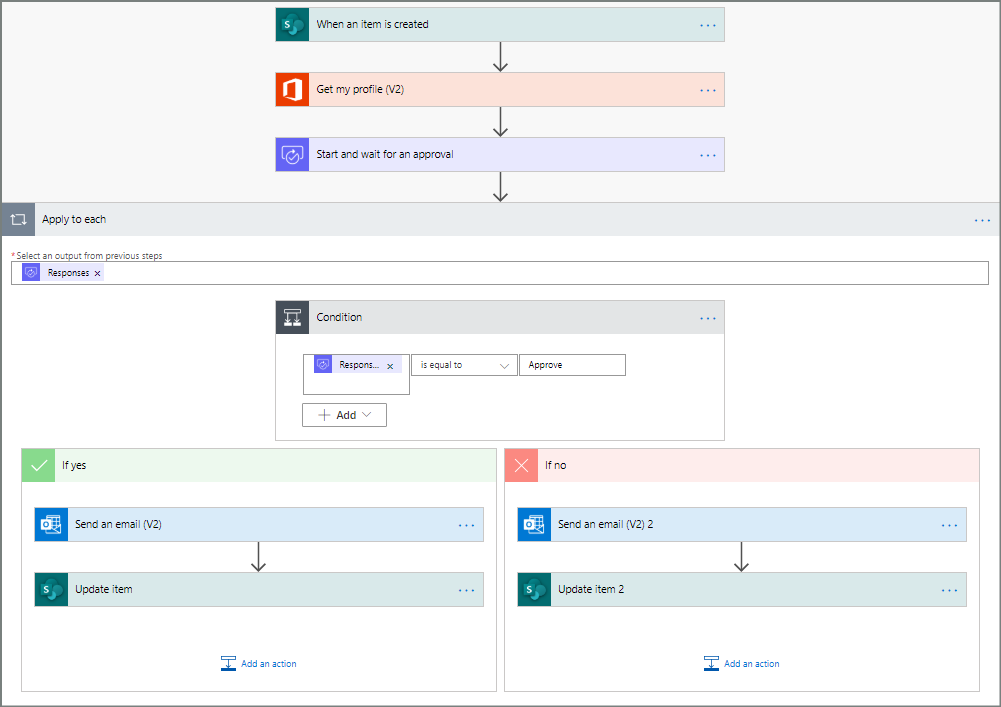Poznámka
Přístup k této stránce vyžaduje autorizaci. Můžete se zkusit přihlásit nebo změnit adresáře.
Přístup k této stránce vyžaduje autorizaci. Můžete zkusit změnit adresáře.
Pomocí Power Automate můžete spravovat schvalování dokumentů nebo procesů napříč několika službami, včetně služeb SharePoint, Dynamics 365, Salesforce, OneDrive pro firmy, Zendesk nebo WordPress.
Pokud chcete vytvořit pracovní postup schvalování, přidejte do libovolného toku akci Schválení – zahájit a počkat na schválení. Po přidání této akce může váš tok spravovat schvalování dokumentů nebo procesů. Můžete třeba vytvořit schvalovací toky pro dokumenty, které schvalují faktury, pracovní objednávky nebo prodejní nabídky. Můžete ale také vytvořit schvalovací toky pro procesy, které schvalují žádosti o dovolenou, práci přesčas nebo cestovní plány.
Schvalovatelé mohou odpovědět na žádosti ze složky doručených e-mailů, centra pro schvalování, v Power Automate nebo z aplikace Power Automate.
Vytvořit tok schválení
Tady je přehled toku, který vytvoříte a otestujete. V tomto příkladu používáte SharePoint Online jako aktivační událost, ale ke spuštění toku schválení můžete použít jakoukoli jinou aktivační událost.
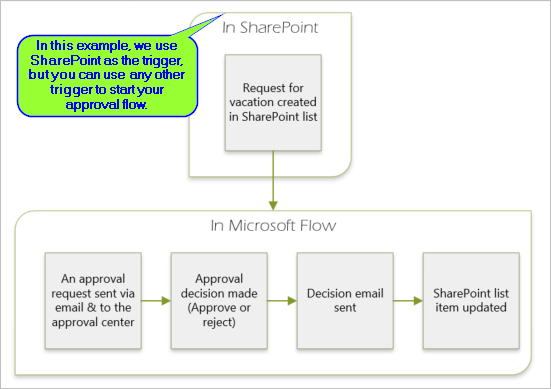
Tok provede následující kroky:
Začne, když někdo vytvoří žádost o dovolenou v seznamu SharePoint Online.
Přidá žádost o dovolenou do schvalovacího centra a potom ji e-mailem odešle schvalovateli.
Jakmile schvalovatel dojde k rozhodnutí, odešle e-mail osobě, která požádala o dovolenou.
Aktualizuje seznam SharePoint Online s použitím rozhodnutí schvalovatele a případných poznámek.
Tip
Podrobné informace o používání SharePointu s Power Automate naleznete v dokumentaci k SharePointu.
Důležité
Vždy postupujte podle osvědčených postupů pro zabezpečení SharePoint a osvědčených postupů vaší organizace k zabezpečení vašeho prostředí. Zabezpečení je mimo rozsah tohoto článku.
Předpoklady
K dokončení tohoto kurzu musíte mít přístup k těmto položkám:
- Power Automate.
- Seznam SharePoint Online.
- Office 365 Outlook a uživatelský účet Office 365.
Poznámka:
V tomto názorném postupu používáme SharePoint Online a Office 365 Outlook, ale můžete použít i jiné služby, třeba Zendesk, Salesforce nebo Gmail. Pokud používáte SharePoint 2010, nahlédněte do tématu Vyřazení pracovního postupu SharePointu 2010
Před vytvořením toku vytvořte seznam SharePoint Online. Později použijeme tento seznam k vyžádání schválení dovolené.
V seznamu SharePoint Online vytvořte tyto sloupce:
| Column | Type |
|---|---|
| Titulek | Jeden řádek textu |
| Počáteční datum | Datum a čas |
| Koncové datum | Datum a čas |
| Komentáře | Jeden řádek textu |
| Schválený | Ano/Ne |
| Komentáře manažera | Jeden řádek textu |
Poznamenejte si název a adresu URL seznamu SharePoint Online. Tyto informace bude potřebovat později při konfiguraci triggeru SharePoint - Když je vytvořena položka.
Vytvoření automatizovaného cloudového toku
Pokud chcete vytvořit automatický cloudový tok, postupujte podle těchto kroků:
Přihlaste se do Power Automate
Zvolte Moje toky v levém navigačním podokně.
V nabídce nahoře vlevo vyberte Nový tok>Automatizovaný cloudový tok.
Přidání triggeru
Postupujte podle následujících kroků pro přidání dalšího triggeru do svého toku:
Pojmenujte svůj tok.
V možnosti Vybrat aktivační událost toku vyberte Když je vytvořena položka - SharePoint a potom vyberte Vytvořit.
Na kartě Když je vytvořena položka vyberte Adresa webu a Název seznamu pro seznam SharePointu, který jste dříve vytvořili.
Adresa webu a Název seznamu jsou položky, které jste vytvořili v seznamu SharePoint online v části Požadavky.

Přidání akce profilu
Chcete-li do toku přidat akci profilu, postupujte takto. Tato akce načte informace o profilu uživatele, které můžete použít v žádosti o schválení:
Vyberte + a potom do vyhledávacího pole Přidat akci napište Profil.
Vyberte položku Získat můj profil (V2) v možnosti Uživatelé Office 365.

Vyberte pole ze svého profilu, která chcete zahrnout do toku, a poté vyberte Vytvořit.
Přidání schvalovací akce
Postupujte podle následujících kroků pro přidání akce schválení do svého toku:
- Vyberte možnost +.
- Do vyhledávacího pole Přidat akci zadejte schválení.
- Vyberte akci Zahájit a čekat na schválení.

Nakonfigurujte kartu Zahájit a počkat na schválení tak, aby odpovídala vašim potřebám.
Poznámka:
Pole Typ schválení, Název a Přiřazeno jsou povinná. K naformátování pole Podrobnosti můžete použít syntaxi Markdown.

Poznámka:
Tato akce odešle žádost o schválení na e-mail uvedený v poli Přiřazeno.
Pokud to váš scénář vyžaduje, můžete k žádostem o schválení používajícím Microsoft Dataverse připojit soubory.
Přidání e-mailové akce pro schválení
Postupujte podle těchto kroků a po schválení žádosti o dovolenou odešlete e-mail:
Chcete-li přidat akci Podmínka, vyberte znaménko plus.
Do vyhledávacího pole Přidat akci zadejte podmínku.
V seznamu pod vyhledávacím polem vyberte akci Podmínka.
Na kartě Parametry vyberte první pole Zvolit hodnotu a pak vyberte ikonu blesku.
Vyberte hodnotu Odpovědi schvalovatele.
Pokud se očekávaná odpověď nezobrazí, vyberte Zobrazit více v záhlaví rozevírací nabídky a zobrazte další hodnoty.
V dalším poli vyberte z rozbalovací nabídky možnost je rovno.
Do dalšího pole vyberte hodnotu zadejte Schválit.

Zavřete podokno konfigurace.
V návrháři vyberte znaménko plus ve větvi True.
Do vyhledávacího pole Přidat akci zadejte odeslat e-mail.
V seznamu pod vyhledávacím polem vyberte akci Odeslat e-mail (V2).
Zobrazí se karta Parametry. Toto je šablona e-mailu, který se odešle při změně stavu žádosti o dovolenou.
Vyberte pole Komu a pak vyberte ikonu blesku.
Vyberte dynamickou hodnotu Vytvořeno e-mailem z akce Schválení – Zahájit a počkat na schválení, kterou jste vytvořili v části Přidání akce schválení.
Do pole Předmět zadejte předmět e-mailu. V tomto příkladu se jako předmět používá Vaše žádost o dovolenou byla schválena.
Do pole Text zadejte zprávu e-mailu:
Zadejte standardní text, který se má v e-mailu zobrazit, například Vaše žádost o dovolenou byla schválena.
Pokud chcete vložit jméno osoby, která schválila žádost o dovolenou, umístěte kurzor do pole Text na místě, kde se má jméno zobrazit, a pak vyberte ikonu blesku.
Z rozbalovací nabídky vyberte dynamickou hodnotu. Následující příklad používá dynamickou hodnotu Jméno schvalovatele odpovědi.
Chcete-li vložit komentáře od schvalovatele, zadejte Komentáře schvalovatele.
Umístěte kurzor do pole Text na místo, kde se mají komentáře zobrazit, a pak vyberte ikonu blesku.
Z rozbalovací nabídky vyberte dynamickou hodnotu. Následující příklad používá dynamickou hodnotu Komentáře odpovědi.

Přidání akce aktualizace pro schválené žádosti
Chcete-li aktualizovat akce pro schválené žádosti, postupujte takto:
Vyberte + ve větvi True.
Zadejte Aktualizovat SharePoint do vyhledávacího pole na kartě Přidat akci a poté vyberte akci Aktualizovat položku.

Nakonfigurujte kartu Aktualizovat položku tak, aby odpovídala vašim potřebám.
Poznámka:
Pole Adresa webu, Název seznamu, ID a Nadpis jsou povinná.

Přidání e-mailové akce pro odmítnutí
Postupujte podle těchto kroků a po odmítnutí žádosti o dovolenou odešlete e-mail:
Vyberte + ve větvi False.
Do vyhledávacího pole na kartě Přidat akci zadejte odeslat.
Vyberte akci Odeslat e-mail (V2) v Office 365 Outlook a vyfiltrujte akce.

Nakonfigurujte kartu e-mailu tak, aby odpovídala vašim potřebám.
Tato karta představuje šablonu e-mailu, který se odešle při změně stavu žádosti o dovolenou.

Přidání aktualizační akce pro odmítnuté žádosti
Chcete-li aktualizovat akce pro odmítnuté žádosti, postupujte takto:
Na kartě Odeslat e-mail (v2) ve větvi False vyberte +.
Zadejte aktualizovat položku do vyhledávacího pole na kartě Vybrat akci a poté vyberte akci Aktualizovat položku v SharePoint.

Nakonfigurujte kartu tak, aby odpovídala vašim potřebám.
Poznámka:
Pole Adresa webu, Název seznamu, ID a Nadpis jsou povinná.

Práci uložte výběrem možnosti Uložit.
Pokud jste postupovali podle nás, měl by váš tok vypadat podobně jako na tomto snímku:

Tok máte vytvořený a teď je čas ho otestovat!
Žádost o schválení testování toku
V seznamu SharePointu Online, který jste vytvořili, vytvořte žádost o dovolenou.
Po uložení této žádosti se tok aktivuje a potom:
- Vytvoří žádost v centru schválení.
- Odešle schvalovatelům e-mailovou žádost o schválení.
Vytváření dlouhotrvajících schválení
Pokud váš tok může běžet déle než 30 dní, uložte si schválení v Microsoft Dataverse. Umožní vám to vytvářet toky, které pracují s odpověďmi na žádosti o schválení, i když už časový limit původního toku vypršel.
Použijete k tomu dva toky, jeden k odeslání žádosti o schválení a druhý ke spuštění obchodní logiky na odpovědích na žádost o schválení, a to na základě akce Vytvořit schválení (V2).
Tip
Pokud používáte moderní e-mailové klienty, nemusíte se zajímat, jestli je požadavek stále nutný, protože Power Automate automaticky aktualizuje e-mail, aby značil, že žádost o schválení byla dokončena.
Zrušení žádosti o schválení
Někdy můžete chtít zrušit žádost o schválení, kterou jste odeslali. Možná jste v žádosti udělali chybu, nebo už není relevantní. Osoba, která žádost odeslala, může tuto žádost zrušit pomocí těchto kroků.
Funkce zrušení se podporuje u akce Vytvořit schválení (V2).
V levém navigačním podokně vyberte Schválení.
Na kartě Odesláno vyhledejte a vyberte žádost o schválení.
V horní části stránky vyberte Storno.
Může se zobrazit výzva k potvrzení, že chcete žádost zrušit.
Tip
Můžete vybrat kartu Historie a zobrazit žádosti o schválení, které jste zrušili.
Žádosti o schválení od uživatelů typu host
Žádosti o schválení můžete odesílat osobám mimo vaši organizaci. Chcete-li to provést, použijte uživatele typu host Microsoft Entra pozváním uživatelů z ostatních klientů jako hostů.
Když hostovi přiřadíte nějakou roli, získá host oprávnění vyžadované k tomu, aby se mohl účastnit procesu schválení.
Teď když máte tok vytvořený a otestovaný, nezapomeňte dát ostatním vědět, jak ho použít.
Související informace
- Zobrazení a správa žádostí čekajících na schválení
- Vytvoření toků sekvenčního schvalování
- Vytvoření toků paralelního schvalování
- Nainstalujte mobilní aplikaci Power Automate pro Android, iOS nebo Windows Phone
- Školení: Vytváření toků schvalování pomocí Power Automate (modul)
- Školení: Automatizace schvalovacího procesu v Power Automate (modul)