Poznámka
Přístup k této stránce vyžaduje autorizaci. Můžete se zkusit přihlásit nebo změnit adresáře.
Přístup k této stránce vyžaduje autorizaci. Můžete zkusit změnit adresáře.
Některé pracovní postupy před podepsáním konečným schvalovatelem vyžadují předběžné schválení. Společnost například může mít zásadu sekvenčního schválení vyžadující předběžné schválení faktur převyšujících 1000 USD před tím, než je schválí finanční oddělení.
Informace o tom, jak rychle a snadno nastavit sekvenční schvalování, najdete v tématu Nastavení postupných schvalování.
V tomto kurzu ručně vytvoříte sekvenční schvalovací tok pro správu žádostí zaměstnanců o dovolenou. Podrobné informace o používání SharePoint s Power Automate naleznete v dokumentaci k SharePoint.
Další informace o používání SharePoint s Power Automate se dozvíte v dokumentaci SharePoint.
Poznámka:
SharePoint se zde používá pouze jako příklad. Není nutný k vytváření schvalovacích toků. K řízení svých toků můžete použít kteroukoli z více než 200 služeb, se kterými se služba Power Automate integruje. Pokud používáte SharePoint 2010, přejděte na téma Vyřazení pracovního postupu SharePoint 2010.
Podrobné kroky v toku
Tento tok:
- Začne, když zaměstnanec v seznamu SharePoint Online vytvoří žádost o dovolenou.
- Přidá žádost o dovolenou do schvalovacího centra a potom ji e-mailem odešle předběžnému schvalovateli.
- Odešle zaměstnanci e-mailem rozhodnutí o předběžném schválení.
- Aktualizuje seznam SharePoint Online s použitím rozhodnutí předschvalovatele a případných poznámek. Poznámka: Pokud je žádost předběžně schválena, tok pokračuje těmito kroky:
- Odešle žádost konečnému schvalovateli.
- Odešle zaměstnanci e-mailem konečné rozhodnutí.
- Aktualizuje seznam SharePoint s použitím konečného rozhodnutí.
Předchozí kroky shrnuje tento obrázek:
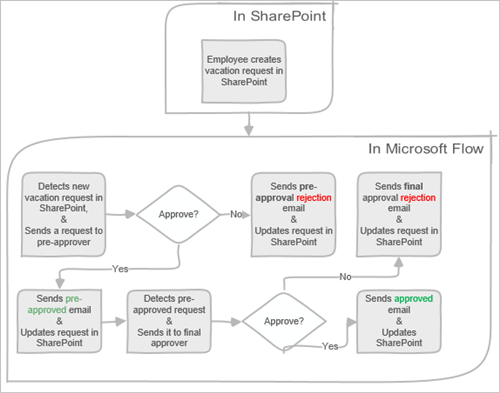
Předpoklady
- Power Automate.
- Seznam SharePoint Online.
- Office 365 Outlook a uživatelský účet Office 365.
Poznámka:
V tomto názorném postupu používáme SharePoint Online a Office 365 Outlook, ale můžete použít i jiné služby, třeba Zendesk, Salesforce nebo Gmail. Pokud používáte SharePoint 2010, nahlédněte do tématu Vyřazení pracovního postupu SharePointu 2010
Před vytvořením toku vytvořte seznam SharePoint Online. Později použijeme tento seznam k vyžádání schválení dovolené.
Pro účely tohoto názorného postupu musí seznam SharePoint Online, který vytvoříte, obsahovat následující sloupce:
Seznam SharePoint Online, který vytvoříte, musí obsahovat následující sloupce:
| Titulek | Jeden řádek textu |
|---|---|
| Počáteční datum dovolené | Datum a čas |
| Koncové datum dovolené | Datum a čas |
| Komentáře | Jeden řádek textu |
| Schválený | Ano/Ne |
| Komentáře manažera | Více řádků textu |
| Změněno | Datum a čas |
| Datum vytvoření | Datum a čas |
| Předschváleno | Ano/Ne |
| Vytvořil | Osoba nebo Skupina |
| Upravil | Osoba nebo Skupina |
Poznamenejte si název a adresu URL seznamu SharePoint Online. Tyto informace použijeme později při konfiguraci triggeru SharePoint - Když je vytvořena nová položka.
Vytvořte svůj tok
Přihlaste se ke službě Power Automate.
Zvolte Moje toky v levém navigačním podokně.
V nabídce nahoře vlevo vyberte Nový tok>Automatizovaný cloudový tok.
Pojmenujte svůj tok.
V možnosti Vybrat aktivační událost toku vyberte Když je vytvořena položka - SharePoint a potom vyberte Vytvořit.
Na kartě Když je vytvořena položka vyberte Adresa webu a Název seznamu pro seznam SharePointu, který jste dříve vytvořili.
- Na kartě Když je vytvořena položka vyberte Adresa webu a Název seznamu pro seznam SharePointu, který jste dříve vytvořili.
Získání manažera pro osobu, která vytvořila žádost o dovolenou
Vyberte +Nový krok a poté napište do vyhledávacího pole Zvolit akci text Získat správce.
Vyhledejte a potom vyberte akci Získat správce (V2) - Uživatelé Office 365.
Do pole Uživatel (UPN) na kartě Získat správce vložte dynamickou hodnotu Vytvořeno – e-mailem.
Tato akce získá správce pro osobu, která v SharePointu vytvořila žádost o dovolenou.
Poznámka:
Je vhodné pravidelně ukládat změny toku během své práce.
Přidání schvalovací akce pro předběžná schválení
Vyberte Nový krok.
Do vyhledávacího pole Zvolit akci zadejte schválení.
Vyberte akci Zahájit a čekat na schválení.
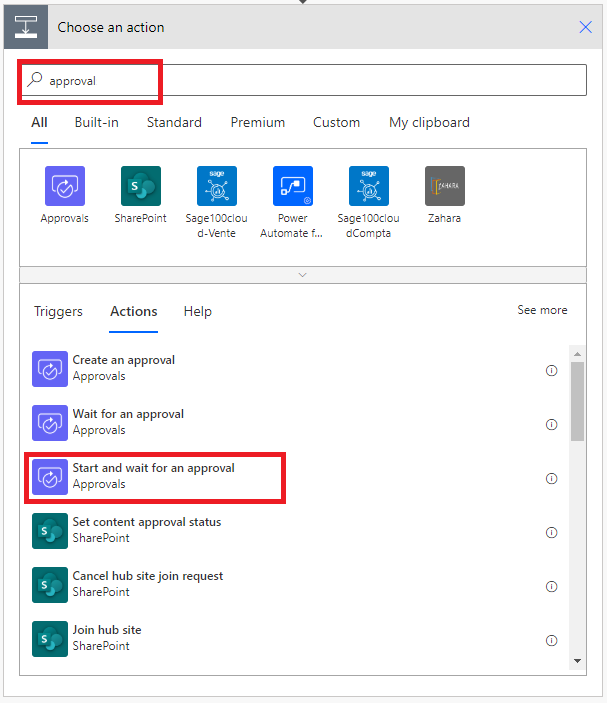
Nakonfigurujte kartu Zahájit a počkat na schválení tak, aby odpovídala vašim potřebám.
Poznámka:
Pole Typ schválení, Název a Přiřazeno jsou povinná. K naformátování pole Podrobnosti můžete použít syntaxi Markdown.
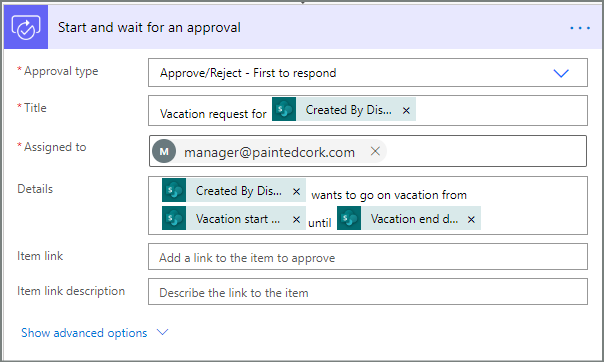
Tato akce odešle žádost o předschválení na e-mail uvedený v poli Přiřazeno.
Přidání podmínky
Vyberte Nový krok a potom vyberte Stav v seznamu akcí.
Na kartě Stav vyberte Vybrat hodnotu vlevo.
Zobrazí se seznam dynamických hodnot.
Vyberte Odpovědi schvalovatele ze seznamu dynamických hodnot.
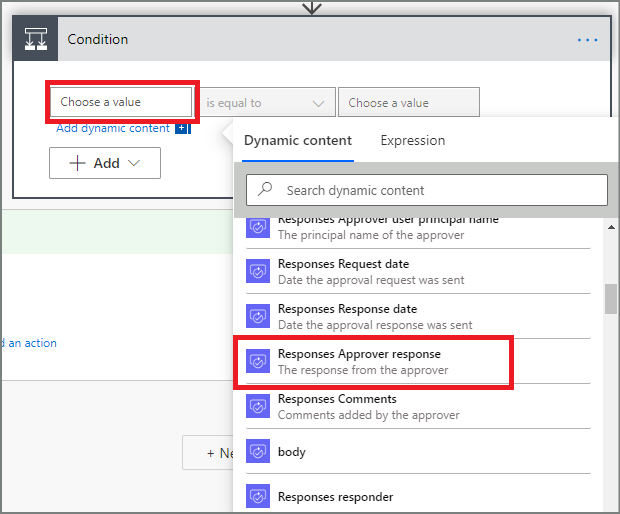
Vyberte pole Vybrat hodnotu vpravo a zadejte do něj text Schválit.
Poznámka:
Platné odpovědi na akci Schválení – Zahájit schvalování jsou Schválit a Odmítnout. V těchto odpovědích se rozlišují velká a malá písmena.
Vaše karta Stav by nyní měla zobrazit:
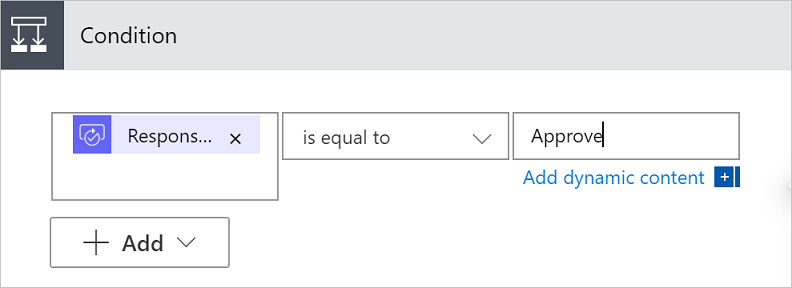
Poznámka:
Tato podmínka zkontroluje odpověď akce Zahájit a čekat na schválení.
Přidání e-mailové akce pro předběžná schválení
Chcete-li přidat akci Podmínka, vyberte Nový krok.
Do vyhledávacího pole zadejte podmínku.
V seznamu Akce pod vyhledávacím polem vyberte akci Podmínka.
V poli Podmínka vyberte první pole Vybrat hodnotu.
Vyberte hodnotu Odpovědi schvalovatele ze seznamu Dynamické hodnoty.
V dalším poli vyberte z rozbalovací nabídky možnost je rovno.
Do dalšího pole vyberte hodnotu zadejte Schválit.
Ve větvi podmínky Pokud ano vyberte Přidat akci.
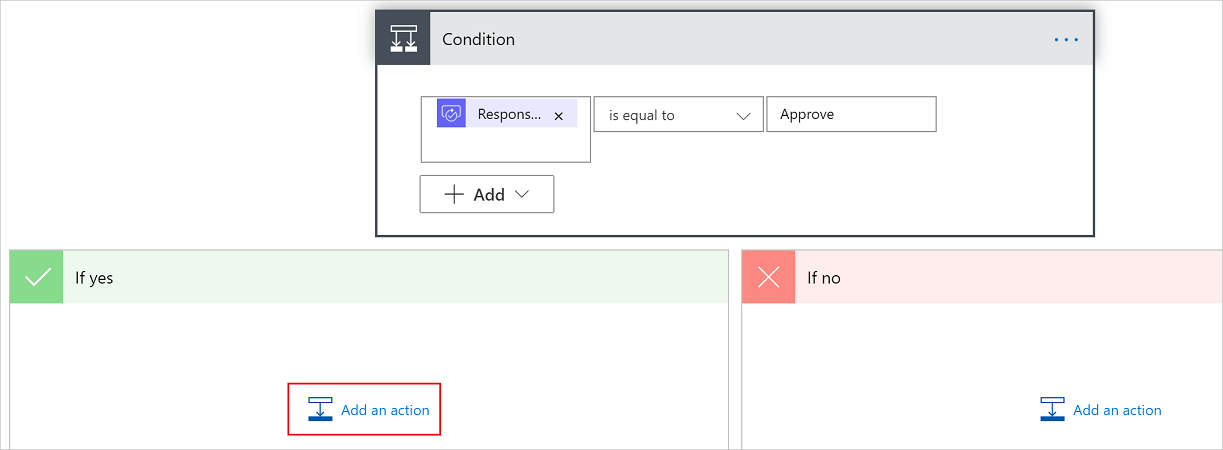
Do vyhledávacího pole na kartě Zvolit operaci zadejte odeslat e-mail.
Zvolte akci Odeslat e-mail (V2).
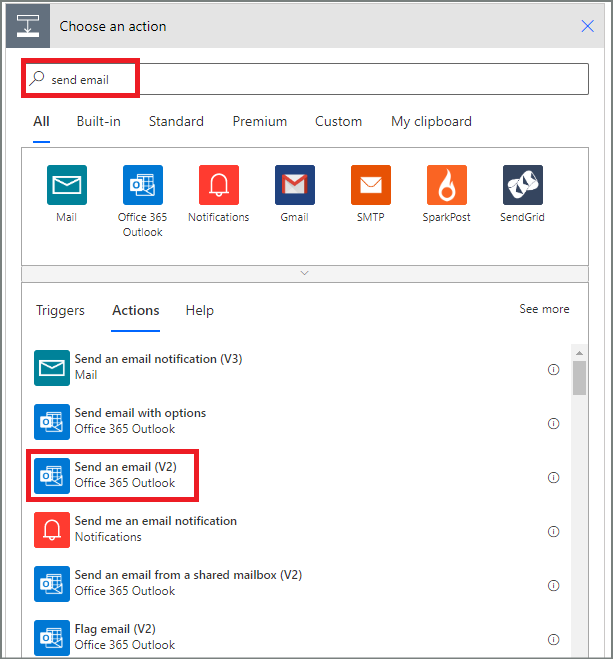
V poli Komu vyberte položku Přidat dynamický obsah.
Vyberte dynamickou hodnotu Vytvořeno e-mailem z akce Schválení – Zahájit a počkat na schválení, kterou jste vytvořili v části Přidání akce schválení.
Do pole Předmět zadejte předmět e-mailu. V tomto příkladu se jako předmět používá Vaše žádost o dovolenou byla schválena.
Do pole Text zadejte zprávu e-mailu:
- Zadejte standardní text, který se má v e-mailu zobrazit, například Vaše žádost o dovolenou byla schválena.
- Pokud chcete vložit jméno osoby, která schválila žádost o dovolenou, umístěte kurzor do pole Text na místě, kde se má jméno zobrazit, a pak vyberte Přidat dynamický obsah.
- Z rozbalovací nabídky vyberte dynamickou hodnotu. Následující příklad používá dynamickou hodnotu Jméno schvalovatele odpovědi.
- Chcete-li vložit komentáře od schvalovatele, zadejte Komentáře schvalovatele.
- Umístěte kurzor do pole Text na místo, kde se mají komentáře zobrazit, a pak vyberte Přidat dynamický obsah.
- Z rozbalovací nabídky vyberte dynamickou hodnotu. Následující příklad používá dynamickou hodnotu Komentáře odpovědi.
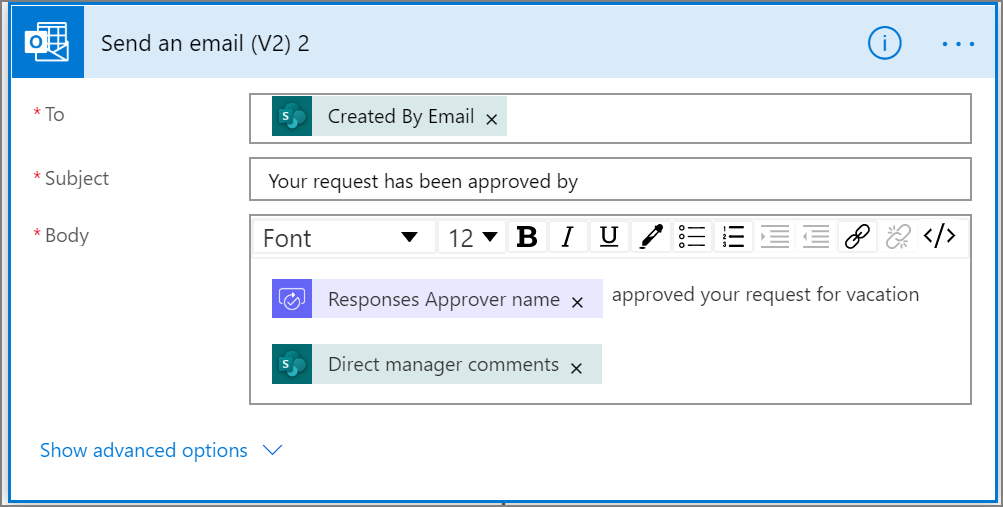
Přidání akce aktualizace pro předběžně schválené žádosti
Ve větvi Pokud ano vyberte Přidat akci.
Zadejte SharePoint do vyhledávacího pole na kartě Vybrat akci, vyberte filtr SharePoint a pak akci Aktualizovat položku.
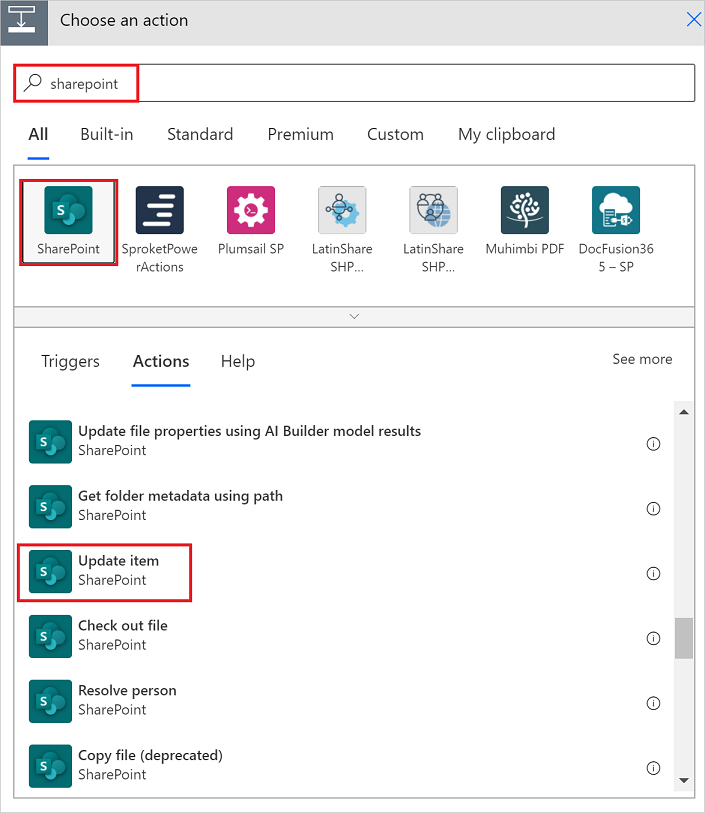
Nakonfigurujte kartu Aktualizovat položku tak, aby odpovídala vašim potřebám.
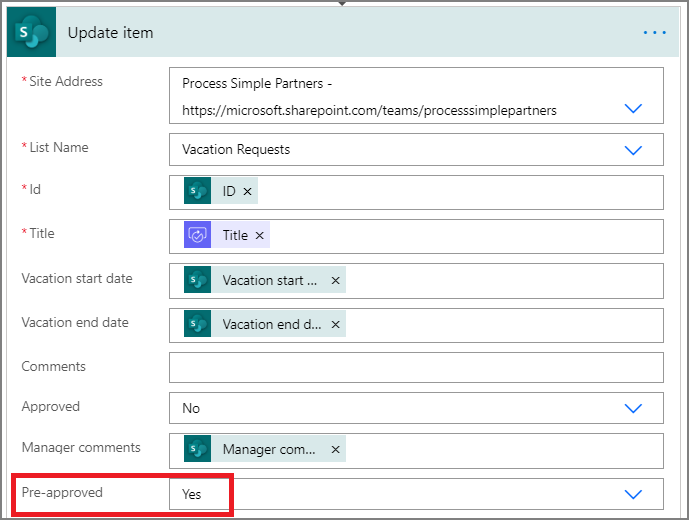
Získání manažera pro předběžného schvalovatele
Pomocí postupu z části Získání správce pro osobu, která vytvořila žádost o dovolenou přidejte a potom nakonfigurujte další akci Získat správce. Tentokrát získáme správce pro předběžného schvalovatele
Jakmile budete hotovi, karta Získat správce 2 by měla vypadat podobně jako na tomto obrázku. Nezapomeňte použít token E-mail z kategorie Získat správce na kartě Přidat dynamický obsah z aplikací a služeb, které se používají v tomto toku.
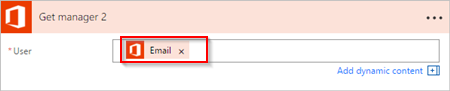
Přidání akce pro konečné schválení
Pomocí postupu z části Přidání schvalovací akce pro předběžná schválení přidejte a potom nakonfigurujte další akci Zahájit a čekat na schválení. Tato akce odešle e-mailem žádost o konečné schválení.
Jakmile budete hotovi, karta by měla vypadat podobně jako na tomto obrázku:
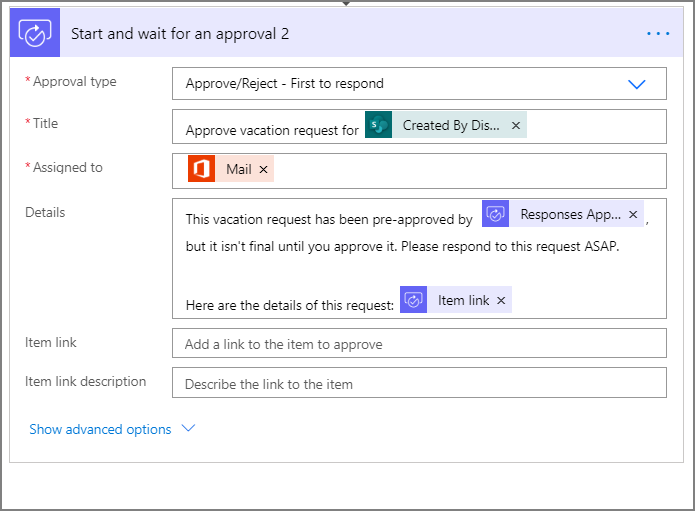
Přidání podmínky konečného schválení
Zopakováním postupu z části Přidání podmínky přidejte a potom nakonfigurujte Podmínku, která zkontroluje rozhodnutí konečného schvalovatele.
Odeslání e-mailu s konečným schválením
Pomocí postupu z části Přidání e-mailové akce pro předběžná schválení přidejte a potom nakonfigurujte akci, která odešle e-mail při schválení žádostí o dovolenou.
Jakmile budete hotovi, vaše karta by měla vypadat podobně jako na tomto obrázku:
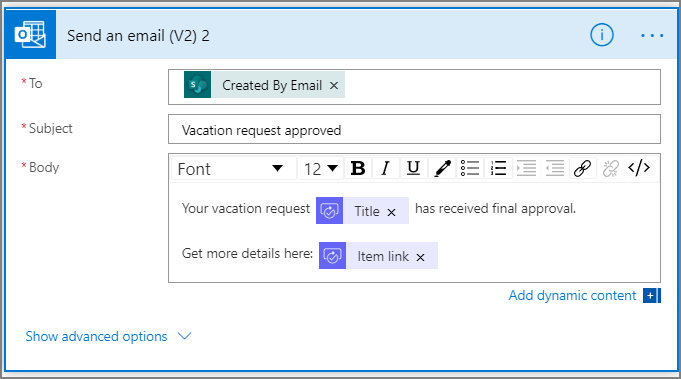
Aktualizovat SharePoint se schválením
Pomocí postupu z části Přidání akce aktualizace pro předběžně schválené žádosti přidejte a potom nakonfigurujte akci, která aktualizuje SharePoint při schválení žádostí o dovolenou.
Jakmile budete hotovi, karta by měla vypadat podobně jako na tomto obrázku:
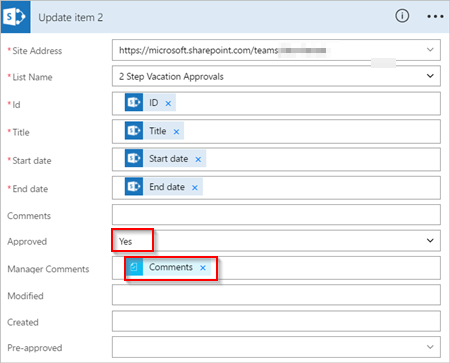
Odeslání e-mailu se zamítnutím předběžného schválení
Ve větvi Pokud ne vyberte Přidat akci.
Zadejte Odeslat do vyhledávacího pole karty Vybrat akci, pak pro filtrování akcí vyberte Office 365 Outlook a poté vyberte akci Odeslat e-mail (V2) - Office 365 Outlook.
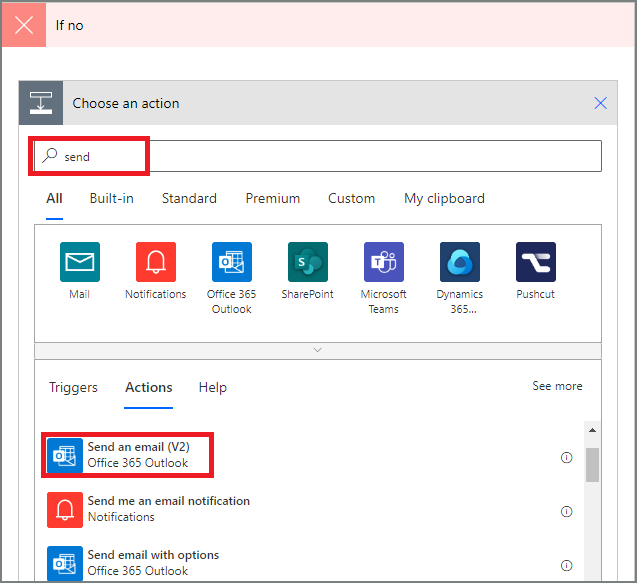
Nakonfigurujte kartu e-mailu tak, aby odpovídala vašim potřebám.
Tato karta představuje šablonu e-mailu, který se odešle při změně stavu žádosti o dovolenou.
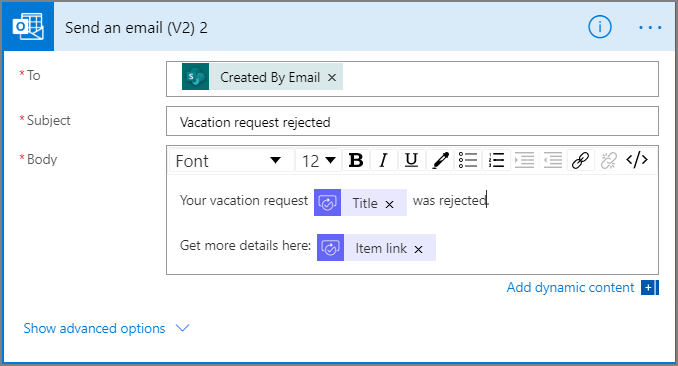
Tuto akci je nutné přidat do větvě POKUD NE, NEDĚLAT NIC pod kartou Podmínka.
Aktualizace SharePoint s použitím zamítnutí předběžného schválení
Vyberte Přidat akci.
Zadejte aktualizace do vyhledávacího pole na kartě Vybrat akci a poté vyberte akci Aktualizovat položku - SharePoint.
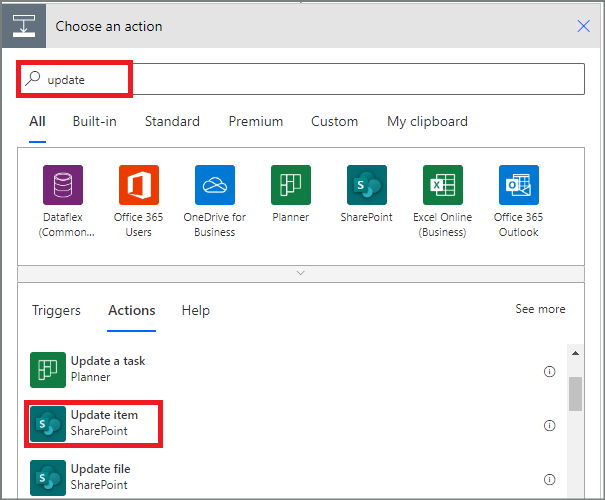
Nakonfigurujte kartu tak, aby odpovídala vašim potřebám.
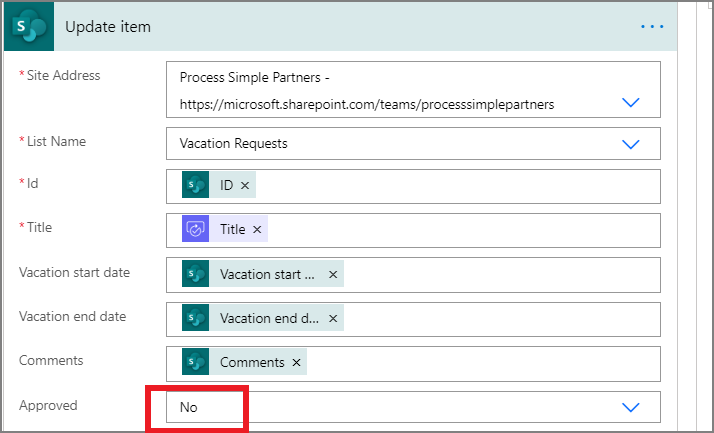
Odeslání e-mailu s konečným zamítnutím
Pomocí postupu z části Odeslání e-mailu se zamítnutím předběžného schválení přidejte a potom nakonfigurujte akci, která odešle e-mail při zamítnutí žádostí o dovolenou konečným schvalovatelem.
Tuto akci je nutné přidat do větvě POKUD NE, NEDĚLAT NIC pod kartou Podmínka 2.
Jakmile budete hotovi, karta by měla vypadat podobně jako na tomto obrázku:
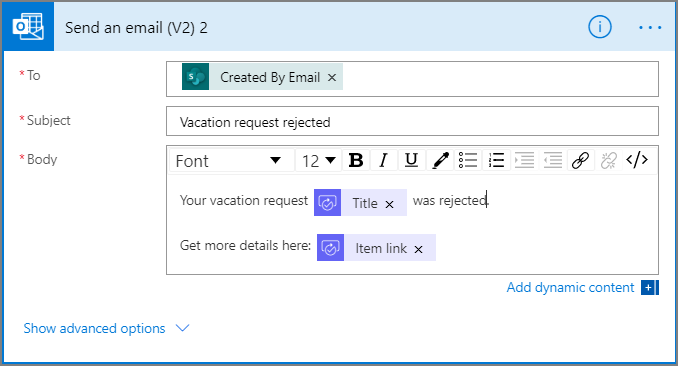
Aktualizace SharePoint s použitím konečného zamítnutí
Pomocí postupu z části Aktualizace SharePoint s použitím zamítnutí předběžného schválení přidejte a potom nakonfigurujte akci, která aktualizuje SharePoint, pokud konečný schvalovatel zamítne žádost o dovolenou.
Jakmile budete hotovi, karta by měla vypadat podobně jako na tomto obrázku:
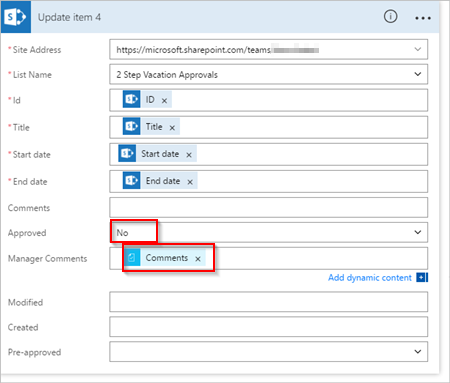
Výběrem Aktualizovat tok uložte svoji práci.
Pokud jste postupovali podle nás, měl by váš tok vypadat podobně jako na tomto obrázku:
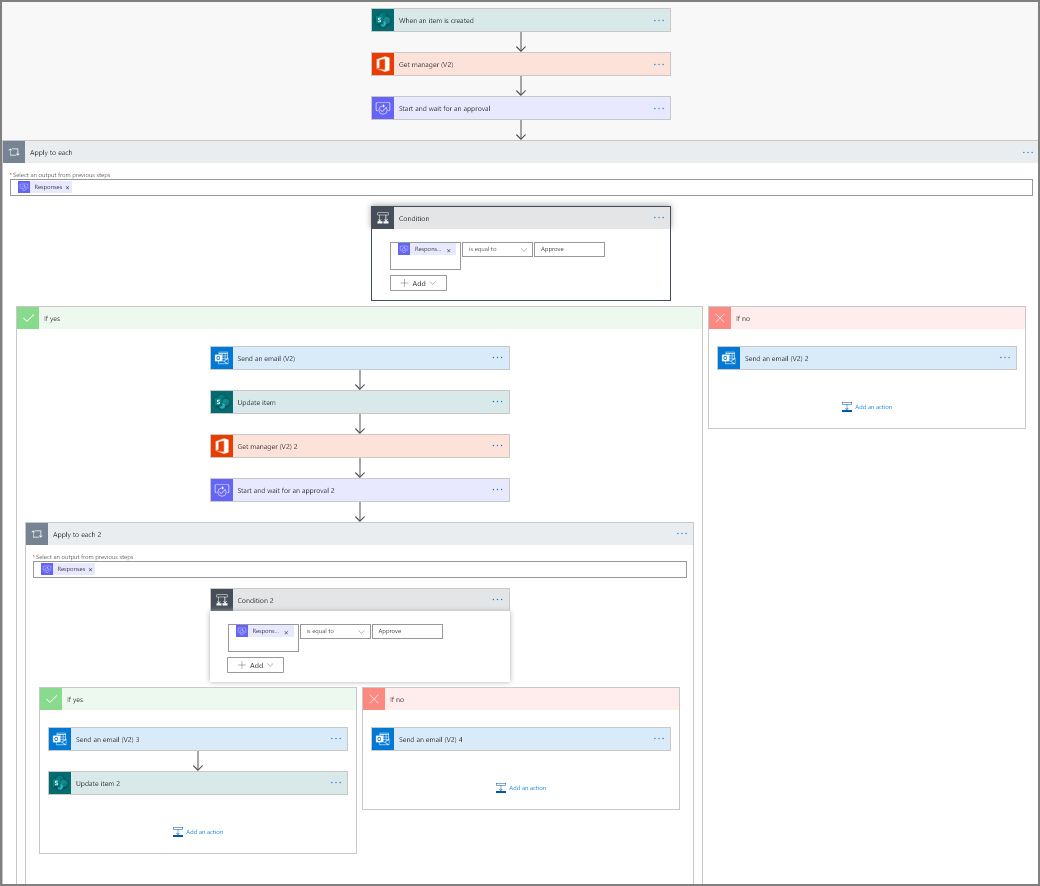
Tok máte vytvořený a teď je čas podívat se na něj v akci.
Žádost o schválení
V seznamu SharePointu Online, který jste vytvořili, vytvořte žádost o dovolenou.
Po uložení této žádosti se tok aktivuje a potom:
- Vytvoří žádost v centru schválení.
- Odešle schvalovatelům e-mailovou žádost o schválení.
Vaše žádost by měla připomínat tento obrázek:
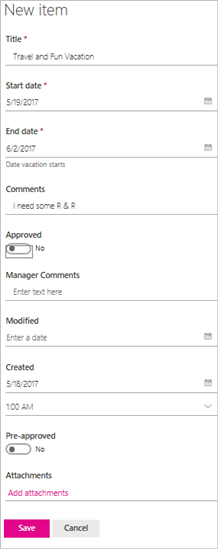
Zobrazení žádostí čekajících na schválení
Pokud chcete zobrazit všechny žádosti čekající na schválení, použijte následující kroky:
Přihlaste se do Power Automate
V levém navigačním podokně vyberte Položky akcí>Schválení.
Vaše žádosti čekající na schválení se zobrazí na kartě Přijaté.
Předběžné schválení žádosti
Pokud jste schvalovatel ve schvalovacím toku, obdržíte e-mail vždy, když někdo vytvoří žádost. Žádost o schválení se také odešle do centra schválení. Žádosti můžete schválit nebo odmítnout prostřednictvím e-mailu, schvalovacího centra nebo aplikace Power Automate.
Postup při schválení žádosti:
Z e-mailu
Vyberte Schválit v e-mailu, který dostanete, když se do seznamu SharePointu Online přidá položka.
Poznámka: Pokud používáte mobilní zařízení s nainstalovanou aplikací Power Automate, spustí se aplikace Power Automate. V opačném případě se v prohlížeči otevře schvalovací centrum.
Zadejte komentář a potom vyberte tlačítko Potvrdit.
Z centra schválení
Přihlaste se do Power Automate
Zvolte Schválení v levém navigačním podokně.
V žádosti, kterou chcete schválit, vyberte Schválit.
Přidejte jakékoli komentáře a poté vyberte Potvrdit ve spodní části obrazovky.
Z aplikace Power Automate
Na mobilním telefonu s nainstalovanou aplikací Power Automate vyberte Schválit z e-mailu s žádostí o schválení.
Vyberte Potvrdit v pravém horním rohu obrazovky.
Zobrazí se stránka s potvrzením úspěšného provedení. Tato stránka indikuje, že vaše schválení je zaznamenané.
Poznámka:
Obrazovky v systémech Android, iOS a Windows Phone se můžou poněkud lišit, ale funkce jsou na všech zařízeních stejné.
Schválení žádosti
Postup pro schválení žádosti je stejný jako postup pro předběžné schválení žádosti.
Konečný schvalovatel obdrží žádost o dovolenou až po jejím předběžném schválení.
Odmítnutí žádosti
Žádost můžete odmítnout prostřednictvím e-mailu, schvalovacího centra nebo aplikace Power Automate. Pokud chcete odmítnout žádost, použijte stejný postup jako při schválení žádosti, ale místo Schválit vyberte Odmítnout.
Jakmile svoje rozhodnutí (odmítnutí žádosti) potvrdíte, tok spustí tyto kroky:
- Odešle e-mail osobě, která žádala o dovolenou.
- Aktualizuje seznam SharePointu Online tímto rozhodnutím a případnými poznámkami od schvalovatele.
Související informace
Názorný postup pro moderní schvalování s jedním schvalovatelem