Automatizovaná konfigurace instalace aplikace šablony
Aplikace šablon představují skvělý způsob, jak zákazníci začít získávat přehledy ze svých dat. Aplikace šablon je zprovozní rychle tím, že je připojí ke svým datům. Aplikace šablon jim poskytují předem připravené sestavy, které si můžou přizpůsobit, pokud tak chtějí.
Zákazníci nejsou vždy obeznámeni s podrobnostmi o tom, jak se připojit ke svým datům. Když si nainstalují aplikaci šablony, může být pro ně nutné zadat tyto podrobnosti.
Pokud jste poskytovatel datových služeb a vytvořili jste aplikaci šablony, která vašim zákazníkům pomůže začít s daty ve vaší službě, můžete jim usnadnit instalaci aplikace šablony. Konfiguraci parametrů aplikace šablony můžete automatizovat. Když se zákazník přihlásí k portálu, vybere speciální odkaz, který jste připravili. Tento odkaz:
- Spustí automatizaci, která shromažďuje potřebné informace.
- Předem nakonfiguruje parametry aplikace šablony.
- Přesměruje zákazníka na svůj účet Power BI, kde si může aplikaci nainstalovat.
Stačí, když vyberou Možnost Nainstalovat a ověřit se ve zdroji dat a je dobré začít!
Zde je znázorněno prostředí pro zákazníky.
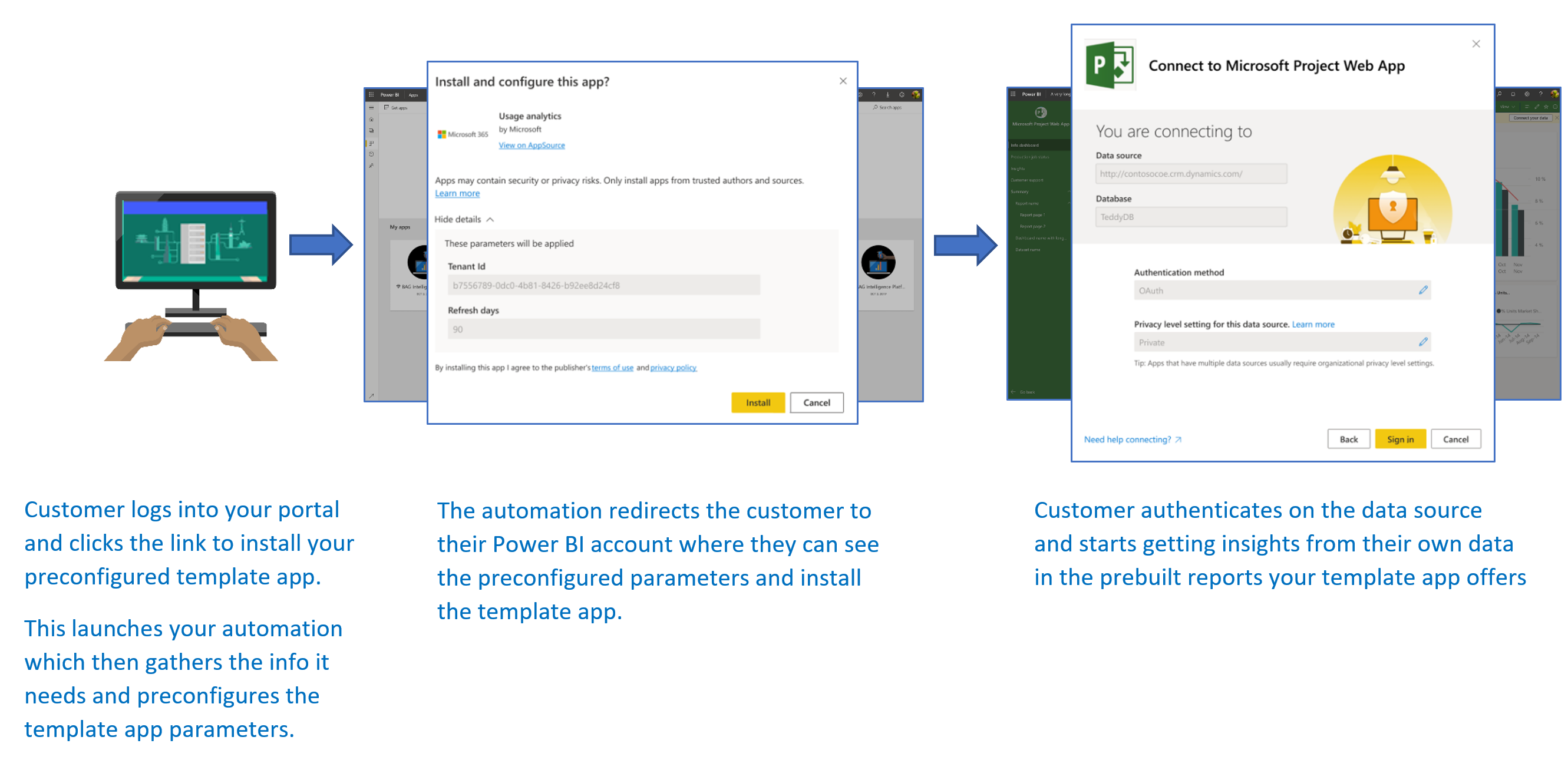
Tento článek popisuje základní tok, požadavky a hlavní kroky a rozhraní API, které potřebujete k automatizaci konfigurace instalace aplikace šablony. Pokud se chcete seznámit a začít, můžete přeskočit k kurzu , ve kterém automatizujete konfiguraci instalace aplikace šablony pomocí jednoduché ukázkové aplikace, kterou jsme připravili, která používá funkci Azure.
Základní tok
Základní postup automatizace konfigurace instalace aplikace šablony je následující:
Uživatel se přihlásí k portálu nezávislých výrobců softwaru a vybere zadaný odkaz. Tato akce zahájí automatizovaný tok. Portál nezávislých výrobců softwaru připravuje konfiguraci specifickou pro uživatele v této fázi.
IsV získá token jen pro aplikaci na základě instančního objektu (tokenu jen pro aplikaci), který je zaregistrovaný v tenantovi isV.
Pomocí rozhraní REST API Power BI vytvoří isV lístek instalace, který obsahuje konfiguraci parametrů specifických pro uživatele, jak je připravil výrobce softwaru.
IsV přesměruje uživatele do Power BI pomocí
POSTmetody přesměrování, která obsahuje lístek instalace.Uživatel se přesměruje do svého účtu Power BI s lístkem instalace a zobrazí se výzva k instalaci aplikace šablony. Když uživatel vybere možnost Instalovat, aplikace šablony se pro ně nainstaluje.
Poznámka:
Zatímco hodnoty parametrů konfiguruje isV při vytváření lístku instalace, přihlašovací údaje související se zdrojem dat zadají pouze uživatel v posledních fázích instalace. Toto uspořádání brání jejich zveřejnění třetí straně a zajišťuje zabezpečené připojení mezi uživatelem a zdroji dat aplikace šablony.
Požadavky
K zajištění předkonfigurovaného prostředí instalace pro aplikaci šablony se vyžadují následující požadavky:
Licence Power BI Pro. Pokud ještě nejste zaregistrovaní k Power BI Pro, zaregistrujte si bezplatnou zkušební verzi před tím, než začnete.
Nastavil jste si vlastního tenanta Microsoft Entra. Pokyny k nastavení najdete v tématu Vytvoření tenanta Microsoft Entra.
Instanční objekt (token jen pro aplikaci) zaregistrovaný v předchozím tenantovi. Další informace najdete v tématu Vložení obsahu Power BI s instančním objektem a tajným kódem aplikace. Nezapomeňte aplikaci zaregistrovat jako aplikaci webové aplikace na straně serveru. Zaregistrujete webovou aplikaci na straně serveru a vytvoříte tajný klíč aplikace. V tomto procesu je potřeba uložit ID aplikace (ClientID) a tajný klíč aplikace (ClientSecret) pro pozdější kroky.
Parametrizovaná aplikace šablony, která je připravená k instalaci. Aplikace šablony musí být vytvořena ve stejném tenantovi, ve kterém aplikaci zaregistrujete v MICROSOFT Entra ID. Další informace najdete v tématu Tipy k aplikacím šablon nebo Vytvoření aplikace šablony v Power BI. V aplikaci šablony si musíte pro další kroky poznamenat následující informace:
- ID aplikace, klíč balíčku a ID vlastníka, které se zobrazují v adrese URL instalace na konci procesu definování vlastností aplikace šablony při vytváření aplikace. Stejný odkaz můžete získat také výběrem možnosti Získat odkaz v podokně Release Management aplikace šablony.
- Názvy parametrů definované v sémantickém modelu aplikace šablony Názvy parametrů jsou řetězce citlivé na malá a velká písmena a lze je také načíst z karty Parametr Nastavení při definování vlastností aplikace šablony nebo z nastavení sémantického modelu v Power BI.
Abyste mohli otestovat pracovní tok automatizace, přidejte instanční objekt do pracovního prostoru aplikace šablony jako Správa.
Poznámka:
Předkonfigurovanou instalační aplikaci můžete otestovat v aplikaci šablony, pokud je aplikace šablony připravená k instalaci, i když ještě není veřejně dostupná na AppSource. Aby uživatelé mimo vašeho tenanta mohli k instalaci aplikace šablony používat automatizovanou instalační aplikaci, musí být aplikace šablony veřejně dostupná na marketplace aplikací Power BI. Než aplikaci šablony distribuujete pomocí aplikace automatizované instalace, kterou vytváříte, nezapomeňte ji publikovat do Partnerského centra.
Hlavní kroky a rozhraní API
Hlavní kroky pro automatizaci konfigurace instalace aplikace šablony a rozhraní API, která budete potřebovat, jsou popsané v následujících částech. Většina kroků se sice provádí s rozhraními REST API Power BI, ale příklady kódu popsané tady jsou vytvořené pomocí sady .NET SDK.
Krok 1: Vytvoření objektu klienta Power BI
Použití rozhraní REST API Power BI vyžaduje, abyste získali přístupový token pro instanční objekt z ID Microsoft Entra. Před voláním rozhraní REST API Power BI musíte pro aplikaci Power BI získat přístupový token Microsoft Entra. Pokud chcete vytvořit klienta Power BI pomocí přístupového tokenu, musíte vytvořit objekt klienta Power BI, který umožňuje interakci s rozhraními REST API Power BI. Objekt klienta Power BI vytvoříte zabalením AccessTokenu s objektem Microsoft.Rest.TokenCredentials .
using Microsoft.IdentityModel.Clients.ActiveDirectory;
using Microsoft.Rest;
using Microsoft.PowerBI.Api.V2;
var tokenCredentials = new TokenCredentials(authenticationResult.AccessToken, "Bearer");
// Create a Power BI client object. It's used to call Power BI APIs.
using (var client = new PowerBIClient(new Uri(ApiUrl), tokenCredentials))
{
// Your code goes here.
}
Krok 2: Vytvoření lístku instalace
Vytvořte lístek instalace, který se použije při přesměrování uživatelů do Power BI. Rozhraní API použité pro tuto operaci je rozhraní CreateInstallTicket API.
Ukázka vytvoření lístku instalace pro instalaci a konfiguraci aplikace šablony je k dispozici v souboru InstallTemplateApp/InstallAppFunction.cs v ukázkové aplikaci.
Následující příklad kódu ukazuje, jak používat aplikaci šablony CreateInstallTicket REST API.
using Microsoft.PowerBI.Api.V2;
using Microsoft.PowerBI.Api.V2.Models;
// Create Install Ticket Request.
InstallTicket ticketResponse = null;
var request = new CreateInstallTicketRequest()
{
InstallDetails = new List<TemplateAppInstallDetails>()
{
new TemplateAppInstallDetails()
{
AppId = Guid.Parse(AppId),
PackageKey = PackageKey,
OwnerTenantId = Guid.Parse(OwnerId),
Config = new TemplateAppConfigurationRequest()
{
Configuration = Parameters
.GroupBy(p => p.Name)
.ToDictionary(k => k.Key, k => k.Select(p => p.Value).Single())
}
}
}
};
// Issue the request to the REST API using .NET SDK.
InstallTicket ticketResponse = await client.TemplateApps.CreateInstallTicketAsync(request);
Krok 3: Přesměrování uživatelů do Power BI pomocí lístku
Po vytvoření lístku instalace ho použijete k přesměrování uživatelů do Power BI, abyste mohli pokračovat v instalaci a konfiguraci aplikace šablony. Použijete POST přesměrování metody na adresu URL instalace aplikace šablony s lístkem instalace v textu požadavku.
Existují různé zdokumentované metody, jak pomocí požadavků vydat přesměrování POST . Volba jedné nebo druhé závisí na scénáři a způsobu interakce uživatelů s portálem nebo službou.
Jednoduchý příklad, který se většinou používá pro testovací účely, používá formulář se skrytým polem, které se automaticky odešle při načítání.
<html>
<body onload='document.forms["form"].submit()'>
<!-- form method is POST and action is the app install URL -->
<form name='form' action='https://app.powerbi.com/....' method='post' enctype='application/json'>
<!-- value should be the new install ticket -->
<input type='hidden' name='ticket' value='H4sI....AAA='>
</form>
</body>
</html>
Následující příklad odpovědi ukázkové aplikace obsahuje lístek instalace a automaticky přesměruje uživatele do Power BI. Odpověď pro tuto funkci Azure je stejná automaticky automaticky odesílaný formulář, který vidíme v předchozím příkladu HTML.
...
return new ContentResult() { Content = RedirectWithData(redirectUrl, ticket.Ticket), ContentType = "text/html" };
}
...
public static string RedirectWithData(string url, string ticket)
{
StringBuilder s = new StringBuilder();
s.Append("<html>");
s.AppendFormat("<body onload='document.forms[\"form\"].submit()'>");
s.AppendFormat("<form name='form' action='{0}' method='post' enctype='application/json'>", url);
s.AppendFormat("<input type='hidden' name='ticket' value='{0}' />", ticket);
s.Append("</form></body></html>");
return s.ToString();
}
Poznámka:
Existují různé metody použití POST přesměrování prohlížeče. Vždy byste měli používat nejbezpečnější metodu, která závisí na potřebách a omezeních vaší služby. Mějte na paměti, že některé formy nezabezpečeného přesměrování můžou vést k odhalení problémů se zabezpečením uživatelů nebo služeb.
Krok 4: Přesun automatizace do produkčního prostředí
Až bude automatizace, kterou jste navrhli, připravená, nezapomeňte ji přesunout do produkčního prostředí.
Související obsah
- Vyzkoušejte náš kurz, který pomocí jednoduché funkce Azure automatizuje konfiguraci instalace aplikace šablony.
- Máte ještě další otázky? Zkuste se zeptat Komunita Power BI.