Kurz: Automatizace konfigurace instalace aplikace šablony pomocí funkce Azure
Aplikace šablon představují skvělý způsob, jak zákazníci začít získávat přehledy ze svých dat. Aplikace šablon je zprovozní rychle tím, že je připojí ke svým datům. Aplikace šablon poskytují zákazníkům předem připravené sestavy, které si můžou přizpůsobit, pokud tak chtějí.
Zákazníci nejsou vždy obeznámeni s podrobnostmi o tom, jak se připojit ke svým datům. Když si nainstalují aplikaci šablony, může být pro ně nutné zadat tyto podrobnosti.
Pokud jste poskytovatel datových služeb a vytvořili jste aplikaci šablony, která vašim zákazníkům pomůže začít s daty ve vaší službě, můžete jim usnadnit instalaci aplikace šablony. Konfiguraci parametrů aplikace šablony můžete automatizovat.
Když se zákazník přihlásí k portálu, vybere speciální odkaz, který jste připravili. Tento odkaz:
- Spustí automatizaci, která shromažďuje potřebné informace.
- Předem nakonfiguruje parametry aplikace šablony.
- Přesměruje zákazníka na svůj účet Power BI, kde si může aplikaci nainstalovat.
Stačí, když vyberou Možnost Nainstalovat a ověřit se ve zdroji dat a je dobré začít!
Zde je znázorněno prostředí pro zákazníky.
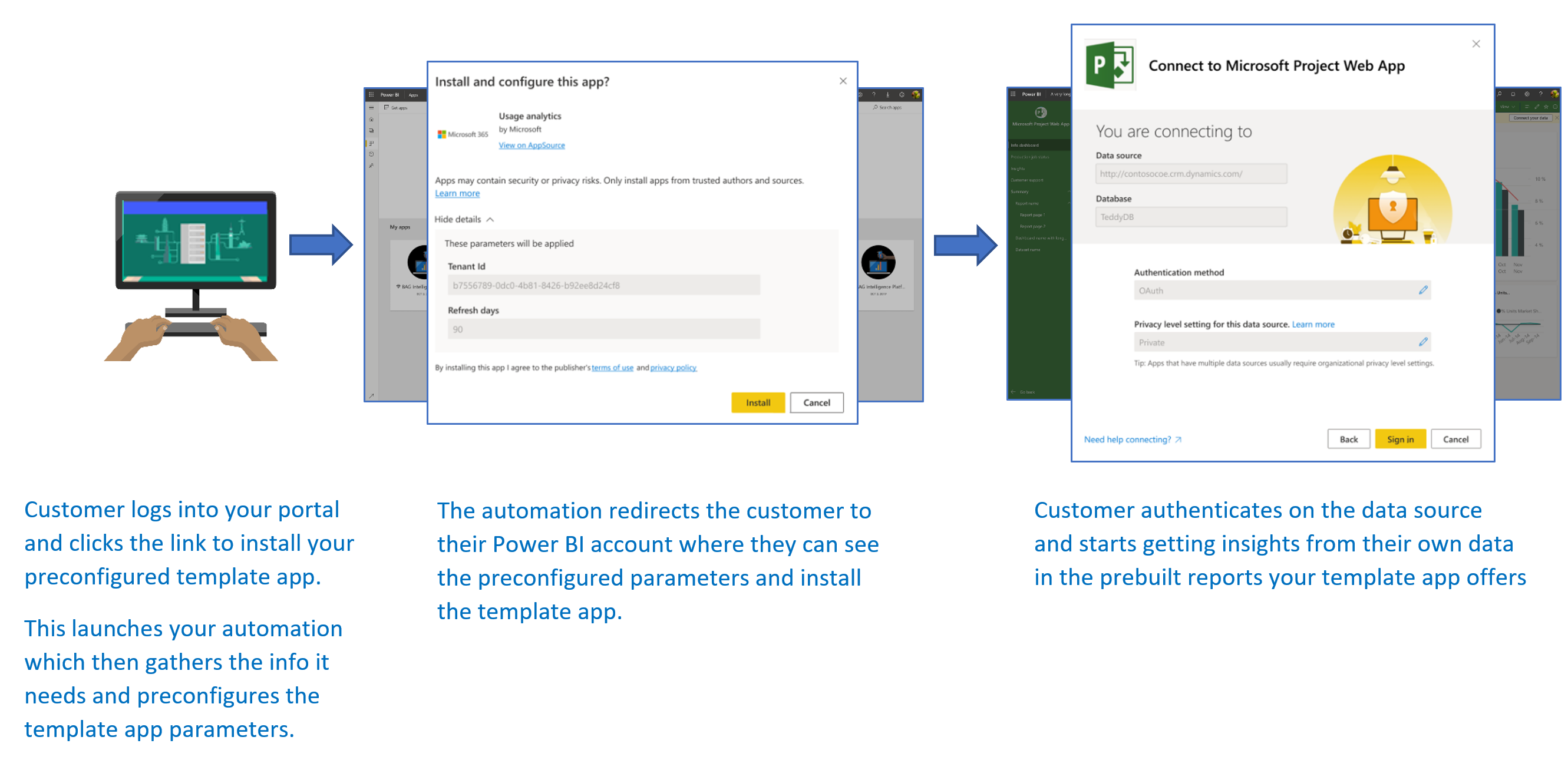
V tomto kurzu použijete ukázku automatizované instalace Azure Functions, kterou jsme vytvořili k předkonfigurování a instalaci aplikace šablony. Tato ukázka byla záměrně jednoduchá pro demonstrační účely. Zapouzdřuje nastavení funkce Azure, aby používala API Power BI pro instalaci aplikace šablony a její automatickou konfiguraci pro uživatele.
Další informace o obecném toku automatizace a rozhraních API, která aplikace používá, najdete v tématu Automatizace konfigurace instalace aplikace šablony.
Naše jednoduchá aplikace používá funkci Azure. Další informace o službě Azure Functions najdete v dokumentaci ke službě Azure Functions.
Základní tok
Následující základní tok uvádí, co aplikace dělá, když ji zákazník spustí výběrem odkazu na portálu.
Uživatel se přihlásí k portálu nezávislých výrobců softwaru a vybere zadaný odkaz. Tato akce zahájí tok. Portál nezávislých výrobců softwaru připravuje konfiguraci specifickou pro uživatele v této fázi.
IsV získá token jen pro aplikaci na základě instančního objektu (tokenu jen pro aplikaci), který je zaregistrovaný v tenantovi isV.
Pomocí rozhraní REST API Power BI vytvoří isV lístek instalace, který obsahuje konfiguraci parametrů specifických pro uživatele, jak je připravil výrobce softwaru.
IsV přesměruje uživatele do Power BI pomocí
POSTmetody přesměrování, která obsahuje lístek instalace.Uživatel se přesměruje do svého účtu Power BI s lístkem instalace a zobrazí se výzva k instalaci aplikace šablony. Když uživatel vybere možnost Instalovat, aplikace šablony se pro ně nainstaluje.
Poznámka:
Zatímco hodnoty parametrů konfiguruje isV při vytváření lístku instalace, přihlašovací údaje související se zdrojem dat zadají pouze uživatel v posledních fázích instalace. Toto uspořádání brání jejich zveřejnění třetí straně a zajišťuje zabezpečené připojení mezi uživatelem a zdroji dat aplikace šablony.
Požadavky
- Nastavil jste si vlastního tenanta Microsoft Entra. Pokyny k nastavení najdete v tématu Vytvoření tenanta Microsoft Entra.
- Instanční objekt (token jen pro aplikaci) zaregistrovaný v předchozím tenantovi.
- Parametrizovaná aplikace šablony, která je připravená k instalaci. Aplikace šablony musí být vytvořena ve stejném tenantovi, ve kterém aplikaci zaregistrujete v MICROSOFT Entra ID. Další informace najdete v tématu Tipy k aplikacím šablon nebo Vytvoření aplikace šablony v Power BI.
- Abyste mohli otestovat pracovní tok automatizace, přidejte instanční objekt do pracovního prostoru aplikace šablony jako Správa.
- Licence Power BI Pro. Pokud ještě nejste zaregistrovaní k Power BI Pro, zaregistrujte si bezplatnou zkušební verzi před tím, než začnete.
Nastavení vývojového prostředí pro automatizaci aplikací šablon
Než budete pokračovat v nastavování aplikace, postupujte podle pokynů v rychlém startu: Vytvoření aplikace Azure Functions s Aplikace Azure Configuration pro vývoj funkce Azure spolu s konfigurací aplikace Azure. Vytvořte konfiguraci aplikace, jak je popsáno v článku.
Registrace aplikace v Microsoft Entra ID
Vytvořte instanční objekt, jak je popsáno v části Vložení obsahu Power BI s instančním objektem a tajným kódem aplikace.
Nezapomeňte aplikaci zaregistrovat jako aplikaci webové aplikace na straně serveru. Zaregistrujete webovou aplikaci na straně serveru a vytvoříte tajný klíč aplikace.
Uložte ID aplikace (ClientID) a tajný klíč aplikace (ClientSecret) pro pozdější kroky.
Můžete si projít nástroj pro nastavení vkládání a rychle začít vytvářet registraci aplikace. Pokud používáte nástroj pro registraci aplikací Power BI, vyberte možnost Vložit pro vaše zákazníky .
Přidejte instanční objekt do pracovního prostoru aplikace šablony jako Správa, abyste mohli otestovat pracovní postup automatizace.
Příprava aplikace šablony
Jakmile vytvoříte aplikaci šablony a je připravená k instalaci, uložte následující informace pro další kroky:
ID aplikace, klíč balíčku a ID vlastníka, které se zobrazí v adrese URL instalace na konci definice vlastností procesu aplikace šablony při vytvoření aplikace.
Stejný odkaz můžete získat také výběrem možnosti Získat odkaz v podokně Release Management aplikace šablony.
Názvy parametrů definované v sémantickém modelu aplikace šablony Názvy parametrů jsou řetězce s rozlišováním velkých a malých písmen. Můžete je také načíst z karty Parametr Nastavení přidefinování vlastností aplikace šablony nebo z nastavení sémantického modelu v Power BI.
Poznámka:
Předkonfigurovanou instalační aplikaci můžete otestovat v aplikaci šablony, pokud je aplikace šablony připravená k instalaci, i když ještě není veřejně dostupná na AppSource. Aby uživatelé mimo vašeho tenanta mohli k instalaci aplikace šablony používat automatizovanou instalační aplikaci, musí být aplikace šablony veřejně dostupná na marketplace aplikací Power BI. Než aplikaci šablony distribuujete pomocí aplikace automatizované instalace, kterou vytváříte, nezapomeňte ji publikovat do Partnerského centra.
Instalace a konfigurace aplikace šablony
V této části použijete ukázku automatizované instalace Azure Functions, kterou jsme vytvořili k předkonfigurování a instalaci aplikace šablony. Tato ukázka byla záměrně jednoduchá pro demonstrační účely. Umožňuje používat funkci Azure a konfiguraci Aplikace Azure k snadnému nasazení a použití rozhraní API pro automatizovanou instalaci aplikací šablon.
Stažení sady Visual Studio (verze 2017 nebo novější)
Stáhněte si Visual Studio (verze 2017 nebo novější). Nezapomeňte stáhnout nejnovější balíček NuGet.
Stažení ukázky automatizované instalace Azure Functions
Stáhněte si ukázku automatizované instalace Azure Functions z GitHubu, abyste mohli začít.
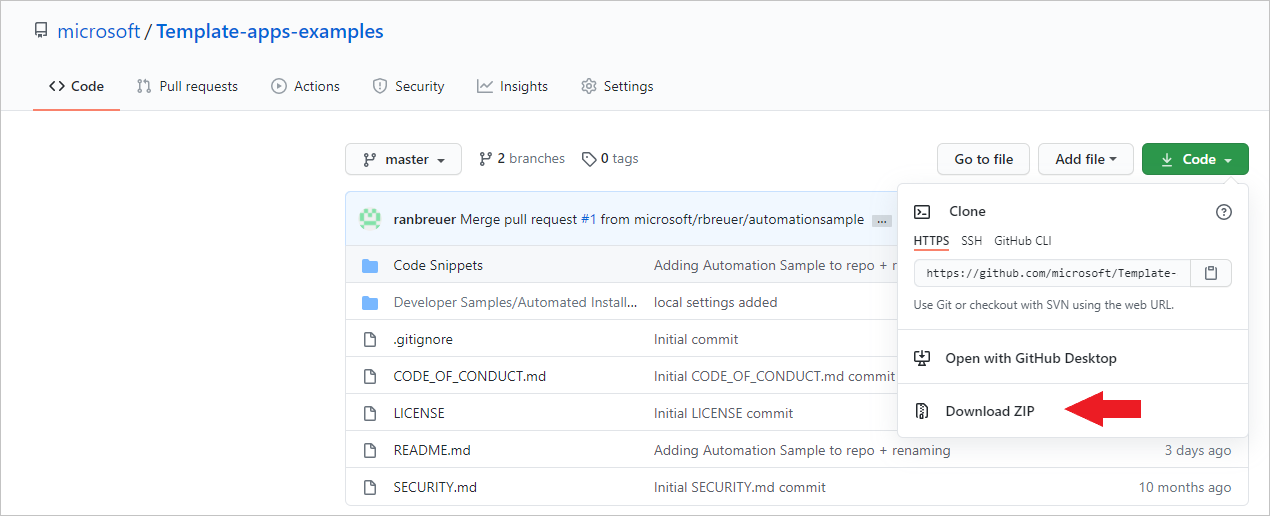
Nastavení konfigurace aplikace Azure
Pokud chcete tuto ukázku spustit, musíte nastavit konfiguraci aplikace Azure s hodnotami a klíči, jak je popsáno tady. Klíče jsou ID aplikace, tajný klíč aplikace a hodnoty AppId, PackageKey a OwnerId vaší aplikace šablony. Informace o tom, jak tyto hodnoty získat, najdete v následujících částech.
Klíče jsou také definovány v souboru Constants.cs .
| Klíč konfigurace | Význam |
|---|---|
| TemplateAppInstall:Application:AppId | AppId z adresy URL instalace |
| TemplateAppInstall:Application:PackageKey | PackageKey z adresy URL instalace |
| TemplateAppInstall:Application:OwnerId | OwnerId z adresy URL instalace |
| TemplateAppInstall:ServicePrincipal:ClientId | ID aplikace instančního objektu |
| TemplateAppInstall:ServicePrincipal:ClientSecret | Tajný kód aplikace instančního objektu |
Soubor Constants.cs je zde uvedený.
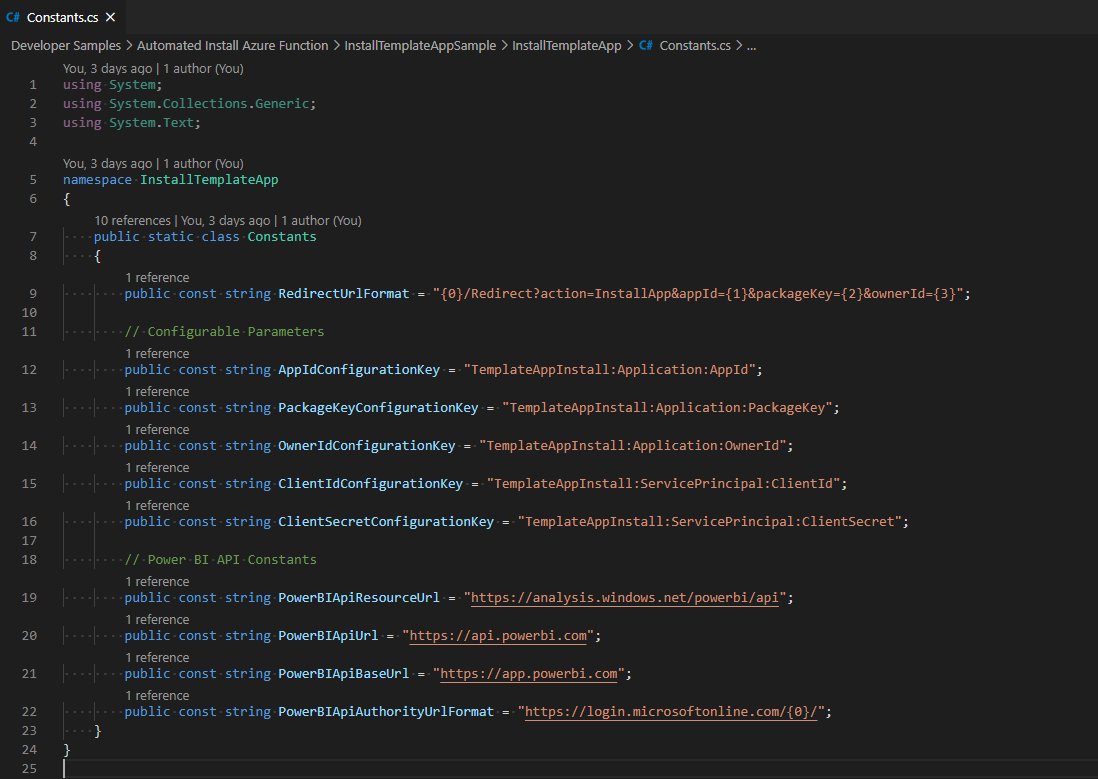
Získání vlastností aplikace šablony
Vyplňte všechny relevantní vlastnosti aplikace šablony, které jsou definované při vytváření aplikace. Tyto vlastnosti jsou hodnoty AppId, PackageKey a OwnerId aplikace šablony.
Pokud chcete získat předchozí hodnoty, postupujte takto:
Přihlaste se do Power BI
Přejděte do původního pracovního prostoru aplikace.
Otevřete podokno Release Management.

Vyberte verzi aplikace a získejte odkaz na instalaci.
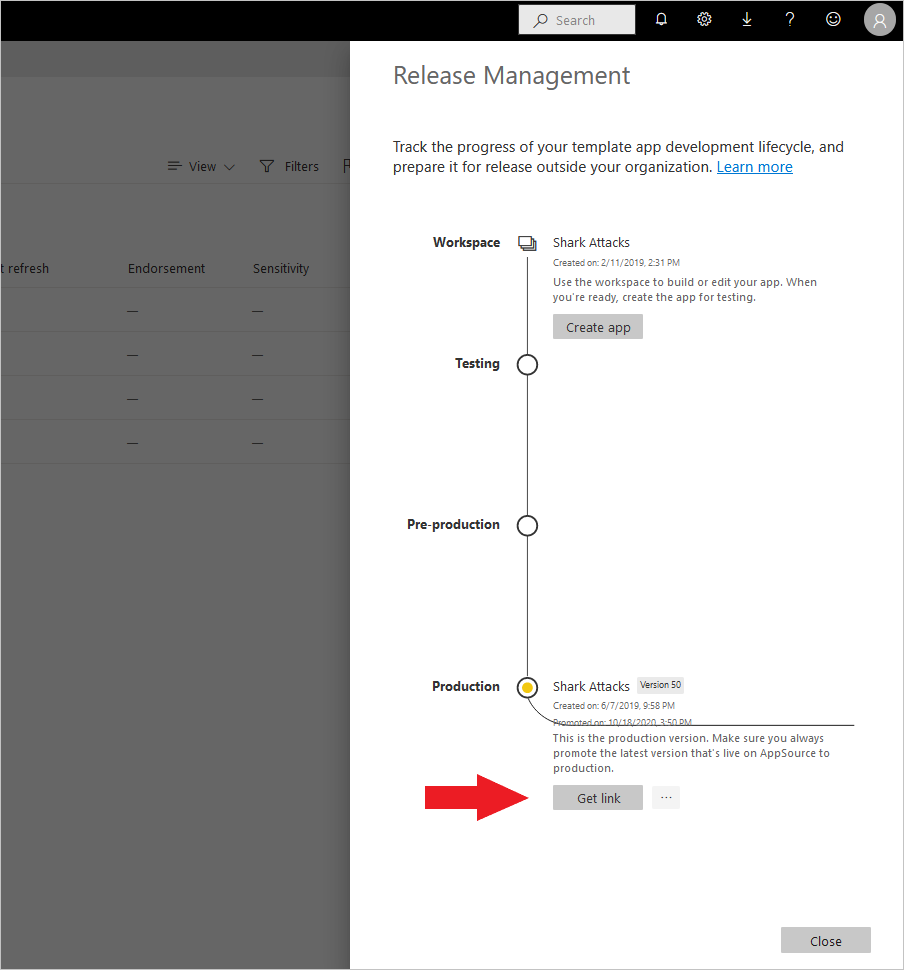
Zkopírujte odkaz do schránky.
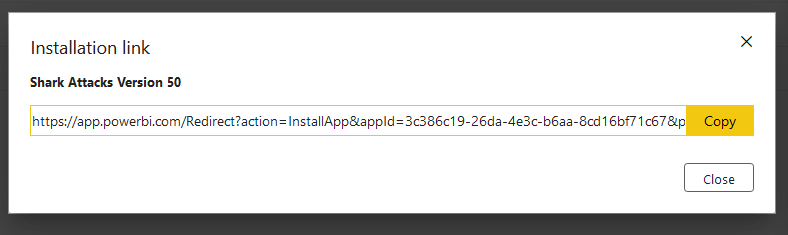
Tato adresa URL instalace obsahuje tři parametry adresy URL, jejichž hodnoty potřebujete. Pro aplikaci použijte hodnoty appId, packageKey a ownerId. Ukázková adresa URL bude podobná této adrese.
https://app.powerbi.com/Redirect?action=InstallApp&appId=3c386...16bf71c67&packageKey=b2df4b...dLpHIUnum2pr6k&ownerId=72f9...1db47&buildVersion=5
Získání ID aplikace
Do informací applicationId zadejte ID aplikace z Azure. Hodnota applicationId se používá v aplikaci k identifikaci uživatelů, ze kterých žádáte o oprávnění.
ID aplikace získáte takto:
Přihlaste se k portálu Azure.
V levém podokně vyberte Všechny služby> Registrace aplikací.
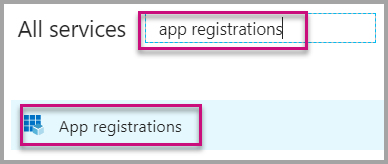
Vyberte aplikaci, která potřebuje ID aplikace.
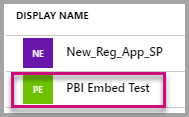
Existuje ID aplikace, které je uvedené jako identifikátor GUID. Toto ID aplikace použijte jako hodnotu applicationId pro aplikaci.
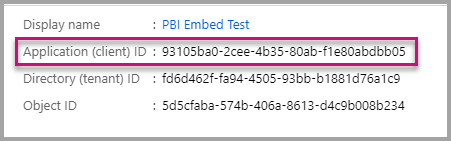
Získání tajného kódu aplikace
Vyplňte informace ApplicationSecret v části Klíče v oddílu Registrace aplikací v Azure. Tento atribut funguje při použití instančního objektu.
Tajný kód aplikace získáte takto:
Přihlaste se k portálu Azure.
V levém podokně vyberte Všechny služby> Registrace aplikací.
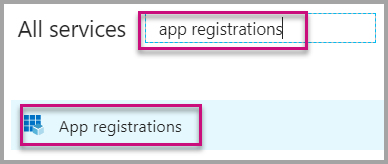
Vyberte aplikaci, která potřebuje použít tajný klíč aplikace.
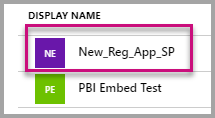
V části Spravovat vyberte Certifikáty a tajné kódy.
Vyberte Nové tajné kódy klienta.
Do pole Popis zadejte název a vyberte dobu trvání. Potom vyberte Uložit a získejte hodnotu pro vaši aplikaci. Když po uložení hodnoty klíče zavřete podokno Klíče , zobrazí se pole Hodnota jenom jako skryté. V tomto okamžiku nemůžete načíst hodnotu klíče. Pokud ztratíte hodnotu klíče, vytvořte na webu Azure Portal nový.
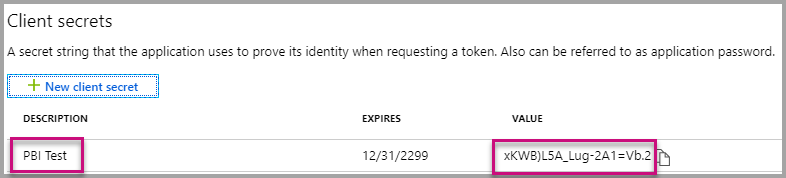
Místní testování funkce
Podle pokynů popsaných v tématu Spuštění funkce místně spusťte funkci.
Nakonfigurujte portál tak, aby vystavil POST požadavek na adresu URL funkce. Příklad: POST http://localhost:7071/api/install. Text požadavku by měl být objekt JSON, který popisuje páry klíč-hodnota. Klíče jsou názvy parametrů definované v Power BI Desktopu. Hodnoty jsou požadované hodnoty, které se mají nastavit pro každý parametr v aplikaci šablony.
Poznámka:
V produkčním prostředí se hodnoty parametrů pro každého uživatele odvozují zamýšlenou logikou portálu.
Požadovaný tok by měl být:
- Portál připraví požadavek na uživatele nebo relaci.
- Požadavek
POST /api/installse vydá vaší funkci Azure. Tělo požadavku se skládá z párů klíč-hodnota. Klíč je název parametru. Hodnota je požadovaná hodnota, kterou chcete nastavit. - Pokud je všechno správně nakonfigurované, měl by se prohlížeč automaticky přesměrovat na účet Power BI zákazníka a zobrazit tok automatizované instalace.
- Při instalaci se hodnoty parametrů nastaví jako nakonfigurované v krocích 1 a 2.
Související obsah
Publikování projektu do Azure
Pokud chcete projekt publikovat do Azure, postupujte podle pokynů v dokumentaci ke službě Azure Functions. Pak můžete integrovat rozhraní API automatizované instalace aplikace šablony do vašeho produktu a začít ji testovat v produkčních prostředích.