Události
Mistrovství Světa v Power BI DataViz
14. 2. 16 - 31. 3. 16
Se 4 šance na vstup, můžete vyhrát konferenční balíček a udělat to na LIVE Grand Finale v Las Vegas
Další informaceTento prohlížeč se už nepodporuje.
Upgradujte na Microsoft Edge, abyste mohli využívat nejnovější funkce, aktualizace zabezpečení a technickou podporu.
V sestavách, které dostanete od kolegů, si možná všimnete tlačítek a zajímá vás, jak je používat. Některá tlačítka mají slova, některé mají šipky, jiné mají grafiku a některé mají i rozevírací nabídky. V tomto článku se dozvíte, jak rozpoznávat a používat tlačítka.
Informace o tom, jak přidat tlačítka do sestav, najdete v tématu Vytváření tlačítek v sestavách Power BI.
Tlačítko může vypadat podobně jako obrazec, obrázek nebo ikona ze stránky sestavy. Pokud se akce objeví, když ji vyberete, pravděpodobně se jedná o tlačítko.
Tvůrci sestav přidávají tlačítka na sestavy, která vám pomůžou s procházením a zkoumáním. Tady jsou některé typy tlačítek: zpět, záložka, šipka, Q&A (Q&A) Microsoft Power BI, nápověda a prázdná hodnota.
Tlačítko Zpět může mít ikonu šipky. Když ji vyberete, Power BI vás přesměruje na předchozí stránku. Tlačítka zpět se často používají s přechodem k podrobnostem. Tady je příklad kroků tlačítka Zpět použitého s přechodem k podrobnostem.
Vyberte Slovo v pruhovém grafu a přejděte k analýze nákupního košíku.
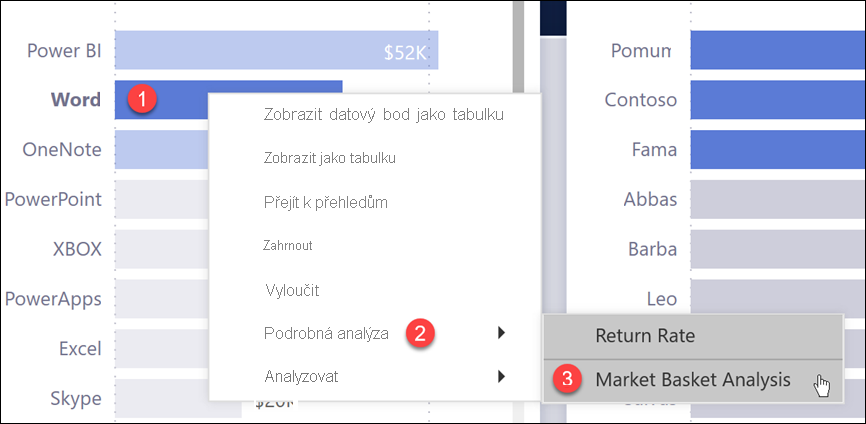
Power BI otevře stránku sestavy analýzy nákupního košíku a pomocí výběrů provedených na zdrojové stránce vyfiltruje, co se zobrazí na cílové stránce. V tomto příkladu je stránka sestavy analýzy nákupního košíku filtrovaná pro Word.
Výběrem tlačítka Zpět s popiskem Přejít zpět se vrátíte na předchozí stránku.
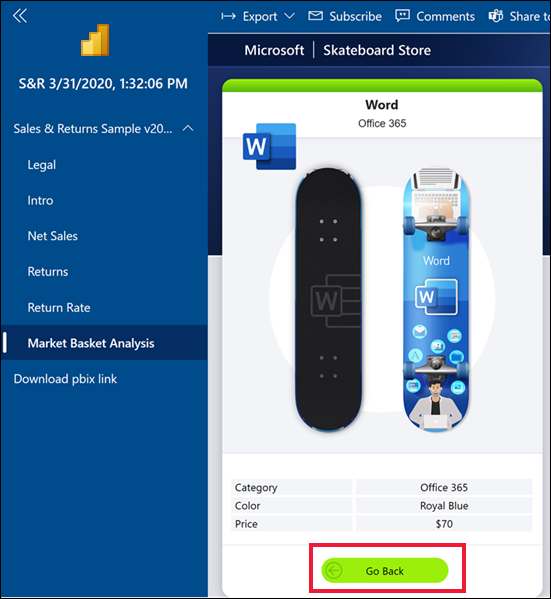
Návrháři sestav často do svých sestav zahrnou záložky. Seznam záložek sestavy můžete zobrazit tak , že v pravém horním rohu vyberete Záložky . Když návrhář sestavy přidá tlačítko záložky, je to jen alternativní způsob, jak přejít na konkrétní stránku sestavy přidruženou k této záložce. Stránka obsahuje použité filtry a nastavení zachycené záložkou. Další informace najdete v tématu Záložky v služba Power BI.
V následujícím příkladu má tlačítko ikonu záložky a název záložky Urban.
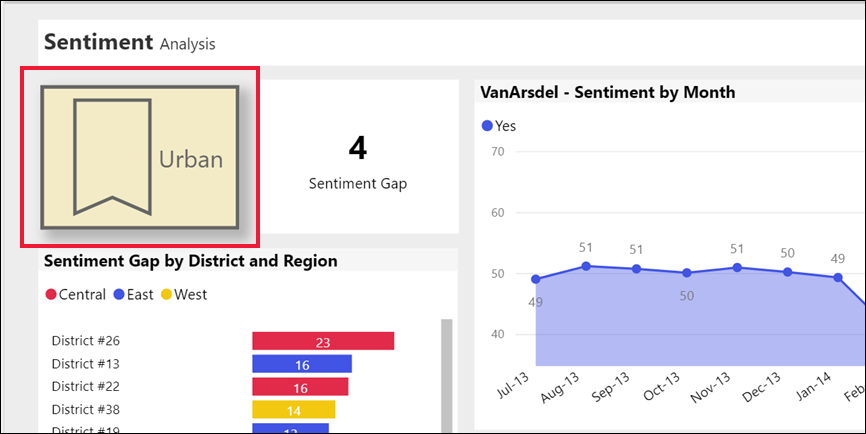
Když je tato možnost vybraná, tlačítko záložky vás přenese do umístění a nastavení definovaného pro tuto záložku. V tomto příkladu je záložka na stránce Sestava Příležitosti růstu a už je křížově filtrovaná pro Urban.
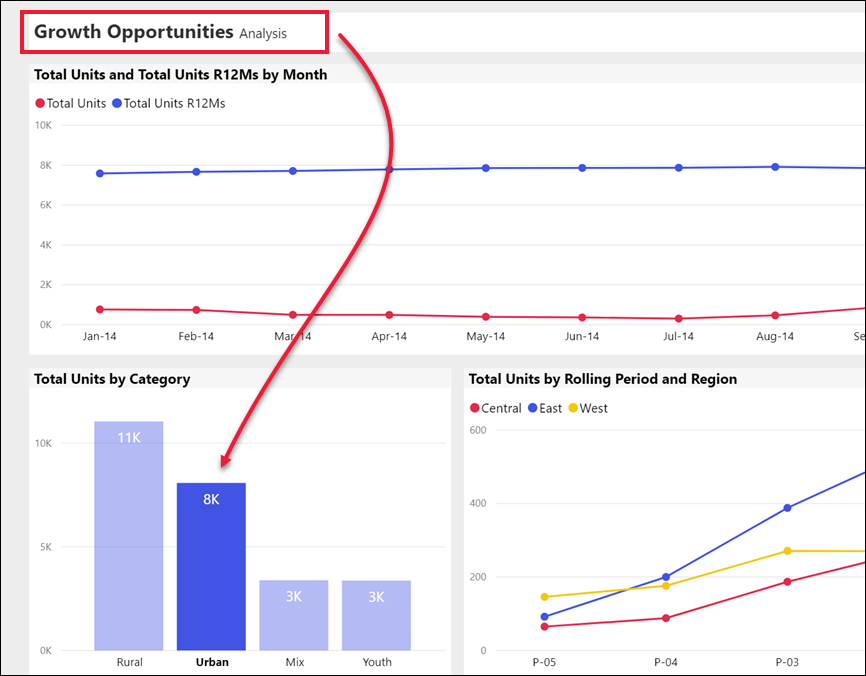
V služba Power BI můžete procházet dvěma způsoby. Procházení vás provede na jinou stránku sestavy. Data na této cílové stránce se zobrazí podle filtrů a výběrů, které jste na zdrojové stránce provedli.
Jedním ze způsobů, jak přejít k podrobnostem v sestavě, je kliknout pravým tlačítkem myši na datový bod ve vizuálu, vybrat přechod k podrobnostem a zvolit cíl. Další informace o této metodě naleznete v tématu Tlačítka Zpět. Druhou metodou, kterou návrháři sestav používají, je přidat tlačítko pro přechod k podrobnostem. Tlačítko zviditelňuje akci a upozorňuje na důležité přehledy.
Tlačítka přechodu k podrobnostem můžou mít více požadavků. Pokud nesplňujete všechny požadavky, tlačítko nefunguje. Podívejme se na příklad.
Tady je tlačítko pro přechod k podrobnostem navržené tak, aby vás převezmou na stránku s podrobnostmi o Storu. Když najedete myší na tlačítko, zobrazí se popis s požadavky. Musíte vybrat obchod i produkt. Dokud nevyberete jednu z nich, zůstane tlačítko neaktivní.
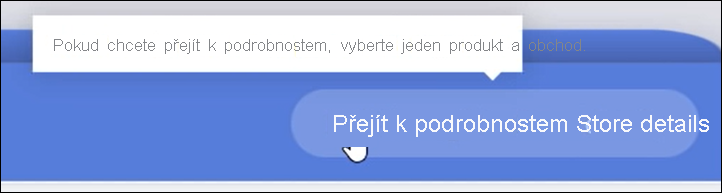
Když vyberete jeden produkt (Word) a jeden obchod (Leo), změní se barva tlačítka, což značí, že je teď aktivní.
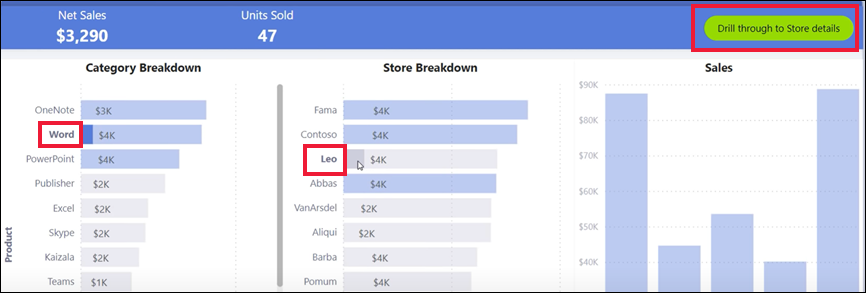
Výběrem tlačítka přechodu k podrobnostem přejdete na stránku sestavy Store . Stránka Store se zobrazí podle vašich filtrů Wordu a Leo.
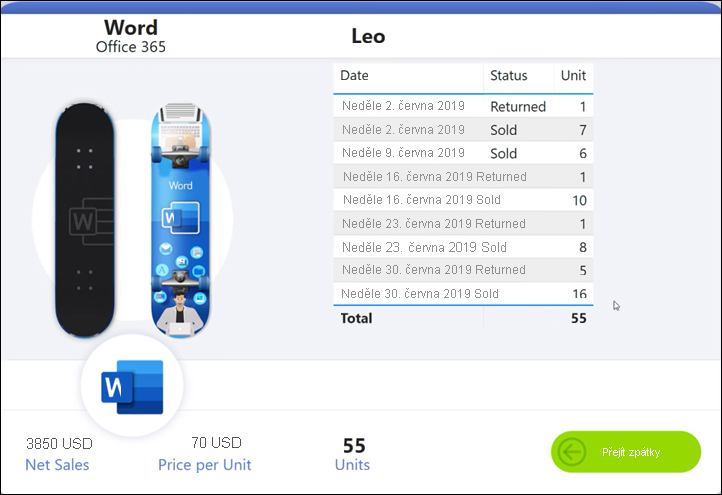
Tlačítka přechodu k podrobnostem můžou mít také rozevírací nabídky, které nabízejí výběr cílů. Po provedení výběru na stránce zdrojové sestavy vyberte cílovou stránku sestavy pro přechod k podrobnostem. Následující příklad ukazuje změnu výběru pro přechod k podrobnostem na stránce sestavy Podrobnosti o trhu.
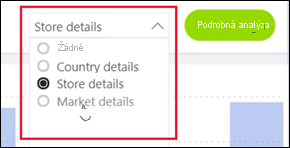
Navigační tlačítka stránky vás převezmou na jinou stránku ve stejné sestavě. Návrháři sestav často vytvářejí navigační tlačítka pro sdělení nebo vás provedou přehledy sestav. V následujícím příkladu návrhář sestav přidal na každou stránku sestavy tlačítko. Tlačítko vás vrátí na první stránku (stránku souhrnu nejvyšší úrovně) sestavy. Navigační tlačítko stránky je užitečné, když sestava obsahuje více stránek.
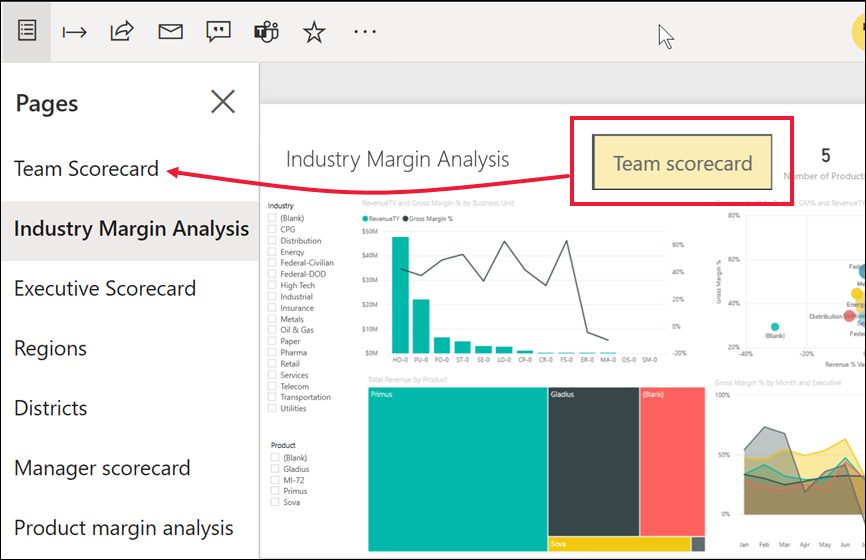
Pokud vyberete tlačítko Q&A, otevře se okno Průzkumníka Q&A Power BI. Okno Q&A se zobrazí v horní části stránky sestavy a zavře se, když vyberete symbol X. Další informace najdete v tématu Q&A pro firemní uživatele Power BI.
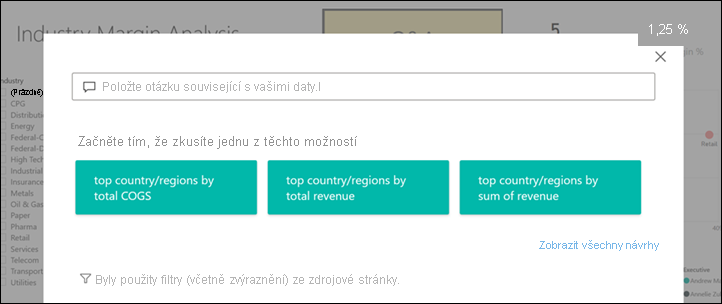
Tlačítka webových adres URL otevřou nové okno prohlížeče. Návrháři sestav můžou tento typ tlačítka přidat jako referenční zdroj, odkazovat na firemní web nebo stránku nápovědy nebo dokonce jako odkaz na jinou sestavu nebo řídicí panel. V následujícím příkladu tlačítko Webové adresy URL umožňuje stáhnout zdrojový soubor sestavy.
Vzhledem k tomu, že se stránka otevře v samostatném okně, vraťte se do sestavy Power BI, zavřete okno nebo vyberte kartu Power BI.
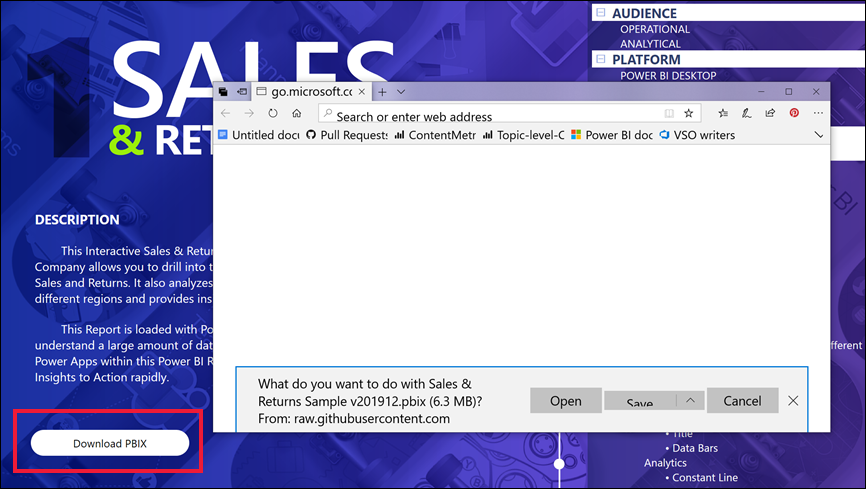
Události
Mistrovství Světa v Power BI DataViz
14. 2. 16 - 31. 3. 16
Se 4 šance na vstup, můžete vyhrát konferenční balíček a udělat to na LIVE Grand Finale v Las Vegas
Další informaceŠkolení
Modul
Prozkoumejte, co Power BI pro vás může udělat - Training
Přečtěte si, jak používat Power BI službu ke kontrole obsahu, který s vámi někdo sdílí, a k interakci s ním.
Certifikace
Microsoft Certified: Power BI Data Analyst Associate - Certifications
Předveďte metody a osvědčené postupy, které odpovídají obchodním a technickým požadavkům pro modelování, vizualizaci a analýzu dat pomocí Microsoft Power BI.