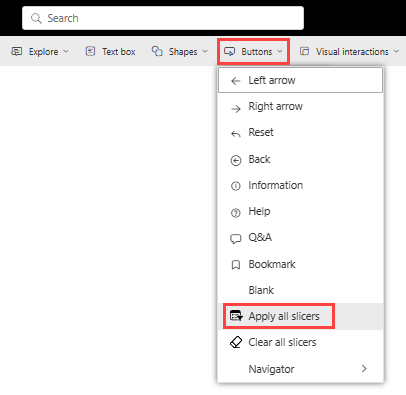Poznámka
Přístup k této stránce vyžaduje autorizaci. Můžete se zkusit přihlásit nebo změnit adresáře.
Přístup k této stránce vyžaduje autorizaci. Můžete zkusit změnit adresáře.
PLATÍ PRO: Power BI Desktop
služba Power BI
Pomocí tlačítek v Power BI můžete vytvářet sestavy, které se chovají podobně jako aplikace, a vytvořit prostředí, které uživatelům umožňuje další interakci s obsahem Power BI. Když sdílíte sestavy v služba Power BI, tlačítka poskytují prostředí podobné aplikaci. Článek Identifikace a použití tlačítek ve službě Power BI popisuje, jak čtenáři vnímají tlačítka ve vašich sestavách.
Tento článek vysvětluje, jak přidat tlačítka do sestav v Power BI Desktopu a v služba Power BI. Popisuje také stavy a akce tlačítek a ukazuje, jak je nakonfigurovat v Power BI.
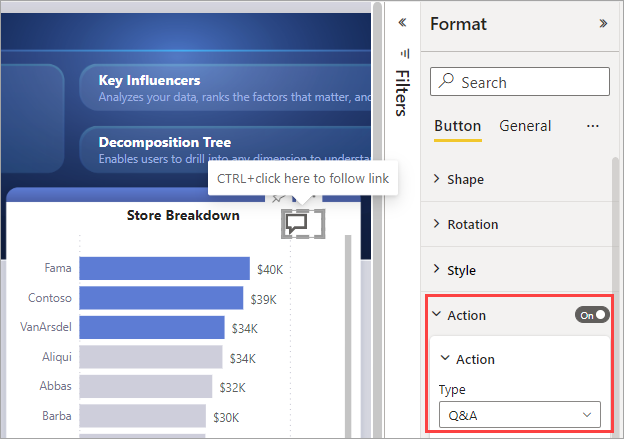
Poznámka:
Vytvoření tlačítka vyžaduje oprávnění k úpravám této sestavy. Sdílení sestavy vyžaduje licenci Power BI Pro nebo PPU nebo pro uložení sestavy v kapacitě Premium. Další informace najdete v tématu Jakou licenci mám a co je Premium.
Vytváření tlačítek v sestavách
Na pásu karet Vložení v Power BI Desktopu vyberte Tlačítka, aby se zobrazila rozevírací nabídka, kde můžete vybrat požadované tlačítko z kolekce možností.
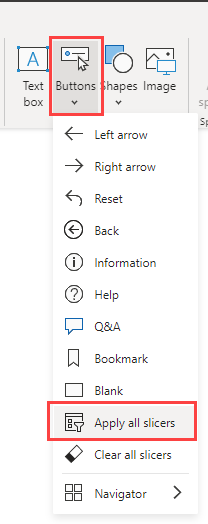
Přizpůsobení tlačítka
Ať už vytváříte tlačítko v Power BI Desktopu nebo služba Power BI, zbytek procesu je stejný. Když na plátně sestavy vyberete tlačítko, v podokně Tlačítka Formát se zobrazí mnoho způsobů, jak můžete tlačítko přizpůsobit tak, aby vyhovovalo vašim požadavkům. Můžete například přizpůsobit obrazec tlačítka nebo přidat ohraničení a pozadí. Další informace najdete v tématu Přizpůsobení tlačítek v sestavách Power BI.
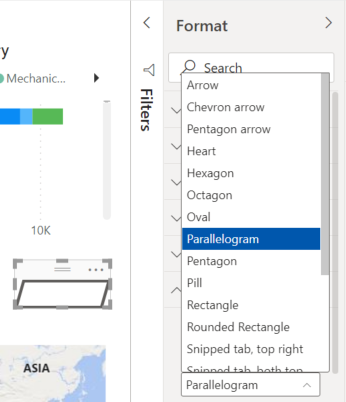
Stavy tlačítek
Tlačítka v Power BI mají čtyři možné stavy:
- Výchozí: Jak se tlačítka zobrazují, když najedete myší nebo vyberete.
- Při najetí myší: Jak se tlačítka zobrazují při najetí myší.
- Při stisknutí: Jak se tlačítka zobrazují, když jsou vybraná.
- Zakázáno: Jak se tlačítka zobrazují, když není možné je vybrat.
- Načítání: Jak tlačítka vypadají během probíhající akce
Mnoho karet v podokně tlačítka Formát můžete upravit jednotlivě na základě těchto čtyř stavů, což poskytuje dostatek flexibility pro přizpůsobení tlačítek.
Následující karty v podokně tlačítka Formát umožňují upravit formátování tlačítka pro každý ze čtyř stavů:
- Tvar
- Styl
- Obměně (platí pro všechny stavy automaticky)
Výběr způsobu zobrazení tlačítka pro každý stav:
V podokně Formát tlačítka vyberte kartu Tlačítko a potom rozbalte kartu Obrazec nebo styl .
V části Použít nastavení vyberte v horní části karty stav a pak vyberte nastavení, která chcete použít pro tento stav.
Na následujícím obrázku vidíte rozbalenou kartu Styl a ikonu . Stav je při najetí myší a typ ikony je šipka vpravo.
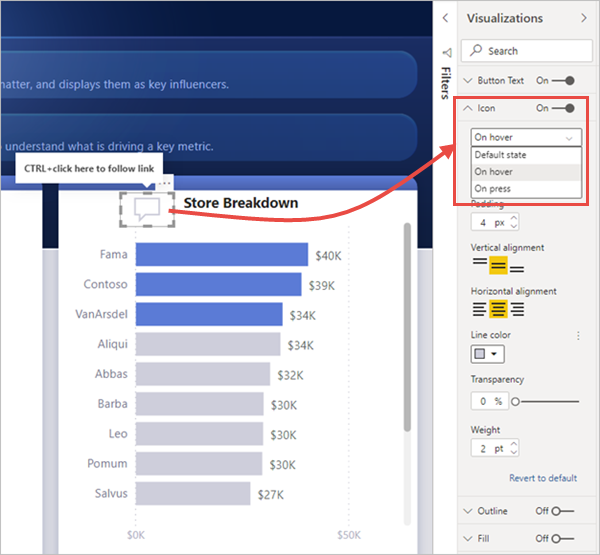
Výběr akce tlačítka
Můžete vybrat, která akce se provede, když uživatel vybere tlačítko v Power BI.
Tady jsou možnosti akcí tlačítek:
- Zpět vrátí uživatele na předchozí stránku sestavy. Tato akce je užitečná pro stránky podrobné analýzy.
- Záložka zobrazí stránku sestavy, která je přidružená k záložce definované pro aktuální sestavu. Přečtěte si další informace o záložkách v Power BI.
- Drillthrough přesměruje uživatele na stránku s podrobným pohledem filtrovaným podle jejich výběru bez použití záložek. Přečtěte si další informace o tlačítkách podrobné analýzy v sestavách.
- Navigace na stránce přechádí uživatele na jinou stránku v sestavě, a to i bez použití záložek. Podrobnosti najdete v tématu Vytvoření stránky a navigátorů záložek .
- Navigace záložkami přechádí uživatele do jiného stavu v sestavě, a to buď na stejné stránce, nebo na jiné stránce pomocí záložek. Podrobnosti najdete v tématu Vytvoření stránky a navigátorů záložek .
- Q&A otevře okno Průzkumníka Q&A. Když čtenáři sestavy vyberou tlačítko Q&A, otevře se Průzkumník Q&A a můžou se zeptat na vaše data v přirozeném jazyce.
- Webová adresa URL otevře webovou stránku v prohlížeči.
- Použijte všechny průřezy a tlačítka Vymazat všechny průřezy použijte všechny průřezy nebo zrušte zaškrtnutí všech průřezů na stránce. Podrobnosti najdete v tématu Vytvořit všechny průřezy a Vymazat všechny průřezy v sestavách .
- Datová funkce volá funkci dat uživatele, která provede akci s podkladovou datovou sadou. Tuto akci můžete vybrat pouze, když je povolená náhledová funkce toku translytického úkolu. Podrobnosti najdete v tématu Vysvětlení translytických toků úloh (Preview).
Některá tlačítka mají výchozí akci, která je vybraná automaticky. Například typ tlačítka Q&A automaticky vybere Q&A jako výchozí akci.
Poznámka:
Akce nemůže mít číselnou míru jako hodnotu žádného z jejích polí.
Výběr akce tlačítka:
Na kartě Tlačítko v podokně Formát tlačítka přepněte Akci na Zapnuto a poté rozšiřte možnosti.
Rozbalte akci a pak vyberte akci Typu tlačítka.
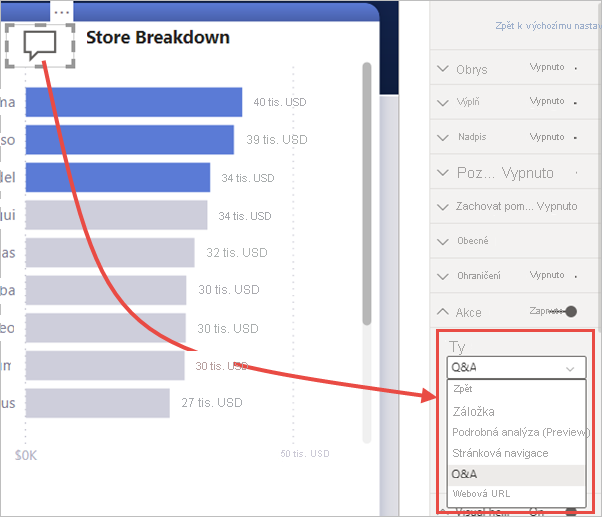
Otestujte tlačítka, která pro sestavu vytvoříte, tak , že vyberete ctrl a tlačítko.
Vytvořit navigaci na stránce
Když je typakce nastavený na navigaci na stránce, můžete vytvořit tlačítko, které odkazuje na jinou stránku v sestavě, aniž byste vytvořili záložku.
Návod
Pokud chcete vytvořit pro sestavu celé navigační prostředí, aniž byste museli ukládat nebo spravovat záložky, vytvářet navigátory stránek a záložek místo jednotlivých tlačítek.
Nastavení jednostrákového navigačního tlačítka:
Vytvořte tlačítko s navigací na stránce jako typemakce, a pak vyberte stránku cíle.
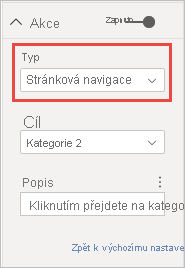
Volitelně můžete popis tlačítka podmíněně naformátovat v části Akce, jak můžete dělat s jinými typy tlačítek.
Poznámka:
Pokud textový obsah popisu odpovídá textovému obsahu tlačítka, jsou popisy skryté, aby se zlepšila čitelnost nástrojů přístupnosti.
Pokud chcete vlastní navigační podokno, vytvořte místo jednotlivých tlačítek navigaci na stránce a záložkách .
Obrazce a obrázky pro navigaci
Akce navigace na stránce je také podporovaná pro obrazce a obrázky, nejen tlačítka. Tady je příklad použití jednoho z předdefinovaných obrazců:
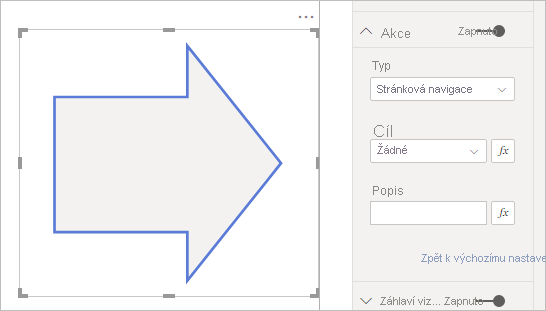
Tlačítka podporují obrázky výplně.
Tlačítka Power BI podporují obrázky výplně. Díky vyplněným obrázkům můžete přizpůsobit vzhled a chování tlačítka v kombinaci s předdefinovanými stavy tlačítek:
- Výchozí
- Při najetí myší
- Při stisknutí tlačítka
- Zakázáno (pro drillthrough operaci)
- Načítání (pro datové funkce)
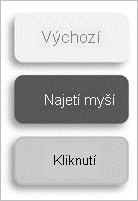
V části Styl nastavte výplň na Zapnuto a pak vyhledejte obrázek pro každý stav stylu.
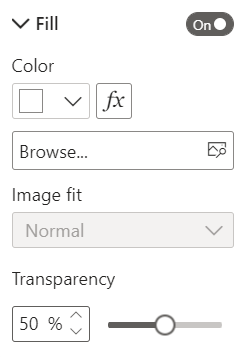
Související obsah
Další informace ofunkcích