Poznámka
Přístup k této stránce vyžaduje autorizaci. Můžete se zkusit přihlásit nebo změnit adresáře.
Přístup k této stránce vyžaduje autorizaci. Můžete zkusit změnit adresáře.
PLATÍ PRO: Power BI Desktop
služba Power BI
Když upravujete sestavu v Power BI Desktopu a služba Power BI, můžete přidat záložky pro zachycení aktuálního stavu stránky sestavy. Záložky ukládají aktuální filtry a průřezy, křížově zvýrazněné vizuály, pořadí řazení atd. Existují dva typy záložek: osobní a sestava. Tento článek se zabývá vytvářením a používáním záložek sestavy . Když do sestavy přidáte záložky sestavy a ostatní si ji zobrazí, můžou se vrátit do tohoto přesného stavu tak, že vyberou vaši uloženou záložku sestavy.
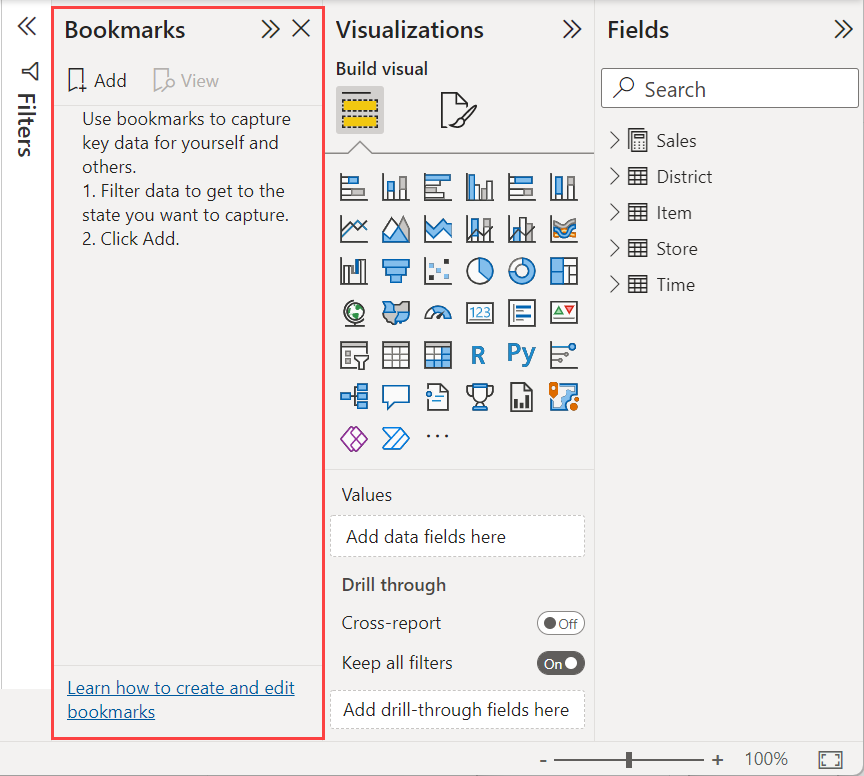 Existuje mnoho použití pro záložky. Můžete například vytvořit kolekci záložek a uspořádat je v požadovaném pořadí. Později si jednotlivé záložky v prezentaci projděte, abyste zvýraznili řadu přehledů nebo příběh, který chcete sdělit pomocí vizuálů a sestav. Záložky můžete také použít ke sledování vlastního průběhu vytváření sestav (záložky se dají snadno přidávat, odstraňovat a přejmenovat).
Existuje mnoho použití pro záložky. Můžete například vytvořit kolekci záložek a uspořádat je v požadovaném pořadí. Později si jednotlivé záložky v prezentaci projděte, abyste zvýraznili řadu přehledů nebo příběh, který chcete sdělit pomocí vizuálů a sestav. Záložky můžete také použít ke sledování vlastního průběhu vytváření sestav (záložky se dají snadno přidávat, odstraňovat a přejmenovat).
Další články o záložkách
- V služba Power BI může kdokoli, kdo si sestavu prohlíží, vytvořit osobní záložku. Další informace o osobních záložkách najdete v služba Power BI o osobních záložkách.
- Po vytvoření záložek sestavy s nimi můžete vy i čtenáři sestavy dělat víc. Pomocí několika dalších kliknutí můžete rychle vytvořit navigační prostředí záložek.
Vytvoření záložek sestavy
Pokud chcete vytvořit záložky sestavy, musíte mít oprávnění k úpravám sestavy.
Power BI Desktop
Na kartě Zobrazení vyberte Záložky.
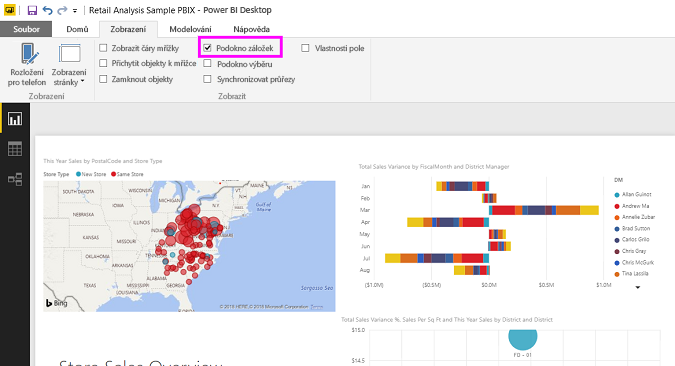
Služba Power BI
Otevřete sestavu v zobrazení pro úpravy.

Vyberte Zobrazit a povolte podokno Záložky.
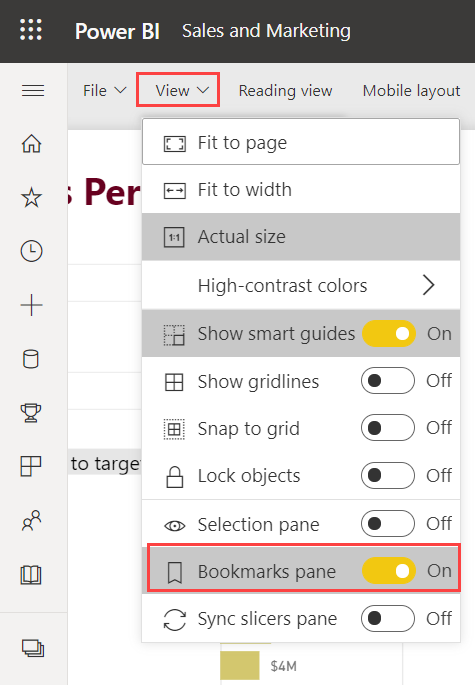
Když vytvoříte záložku, uloží se spolu se záložkou následující prvky:
- Aktuální stránka
- Filtry
- Průřezy včetně typu průřezu (například seznam nebo rozevírací seznam) a stavu průřezu
- Stav výběru vizuálu (například filtry křížového zvýraznění)
- Řazení.
- Umístění podrobností
- Viditelnost objektu (pomocí podokna výběru )
- Detailní režim nebo režim Spotlight libovolného viditelného objektu
Nakonfigurujte stránku sestavy tak, jak chcete, aby se zobrazovala v záložce. Až se stránka sestavy a vizuály uspořádají podle svých představ, vyberte Přidat z podokna Záložky a přidejte záložku.
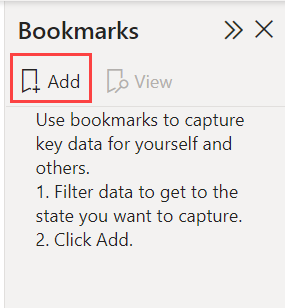
Power BI vytvoří záložku a dá jí obecný název. Snadné přejmenování, odstranění nebo aktualizace záložky výběrem možnosti Další možnosti (...) vedle názvu záložky a následným výběrem akce z nabídky, která se zobrazí.
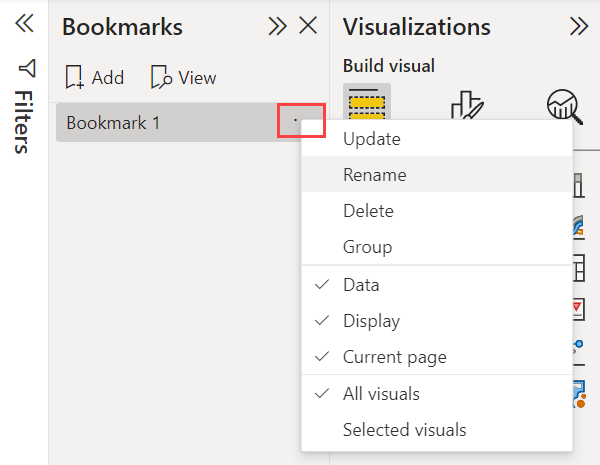
Po vytvoření záložky ji zobrazte tak, že ji vyberete v podokně Záložky .
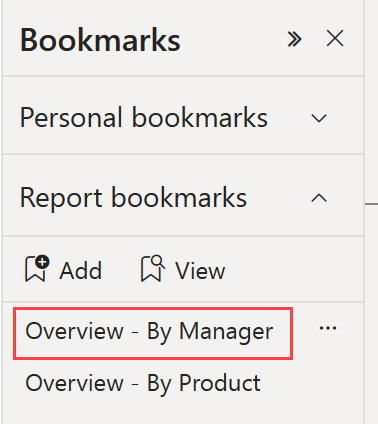
Můžete také vybrat, jestli každá záložka použije další vlastnosti v sestavě. Pokud chcete tyto změny provést, vyberte Další možnosti (...) vedle názvu záložky a pak zaškrtněte nebo zrušte zaškrtnutí vedle ovládacích prvků Data, Zobrazení a další ovládací prvky. Možnosti jsou následující:
- Vlastnosti dat , jako jsou filtry a průřezy.
- Zobrazit vlastnosti, například spotlight a jeho viditelnost.
- Aktuální změny stránky , které zobrazují stránku, která byla viditelná při přidání záložky.
- Zvolte mezi všemi vizuály a vybranými vizuály.
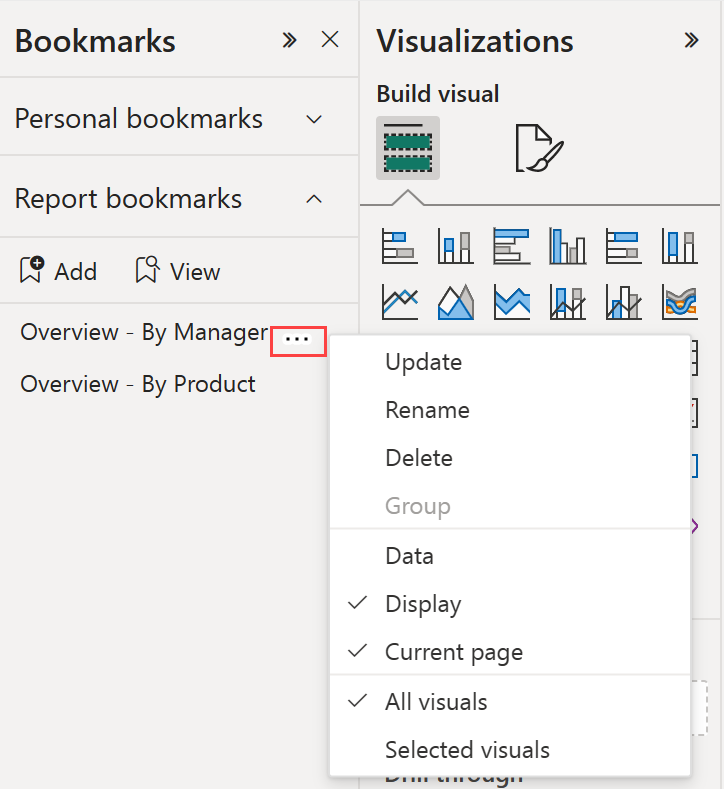
Tyto funkce jsou užitečné při přepínání mezi zobrazeními sestavy nebo výběrem vizuálů pomocí záložek. Z tohoto důvodu pravděpodobně budete chtít vypnout vlastnosti dat, aby se filtry nenulují, když uživatelé přepínají zobrazení výběrem záložky.
Uspořádání záložek
Při vytváření záložek sestavy můžete zjistit, že pořadí, ve kterém je vytvoříte, se liší od pořadí, ve kterém chcete prezentovat cílové skupině. Žádný problém, můžete snadno změnit pořadí záložek.
V podokně Záložky přetáhněte záložky a změňte jejich pořadí.
Žlutý pruh mezi záložkami určuje umístění přetažené záložky.
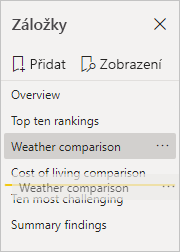
Pořadí záložek může být důležité, když použijete funkci Zobrazení záložek, jak je popsáno v další části Záložky jako prezentace.
Poznámka:
Osobní záložky není možné změnit s výjimkou výběru výchozího zobrazení.
Záložky jako prezentace
Pokud máte kolekci záložek, které chcete prezentovat v pořadí, můžete je zobrazit jako prezentaci v Power BI Desktopu a v služba Power BI v režimu úprav nebo čtení.
V podokně Záložky vyberte Zobrazit.
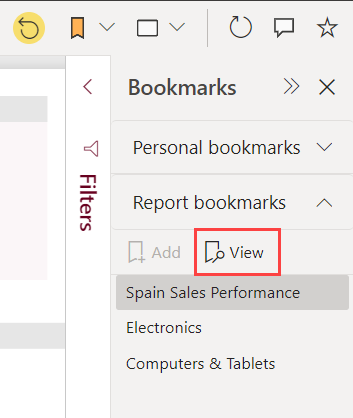
Přečtěte si další informace o používání záložek jako prezentace v služba Power BI.
Viditelnost: Použití podokna výběru
Podokno Výběru je podobné podoknu Záložky . Oba zobrazují seznam všech objektů na aktuální stránce a umožňují vybrat objekt a určit, jestli je viditelný.
Podokno výběru Power BI Desktop
V Power BI Desktopu je podokno Výběru na kartě Zobrazení .
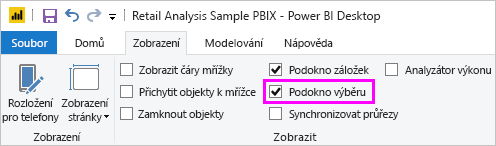
Upravit sestavu v Power BI
Když upravujete sestavu v služba Power BI, podokno Výběru je v nabídce Zobrazení. Pokud sestavu nemůžete upravit, nevidíte ji.
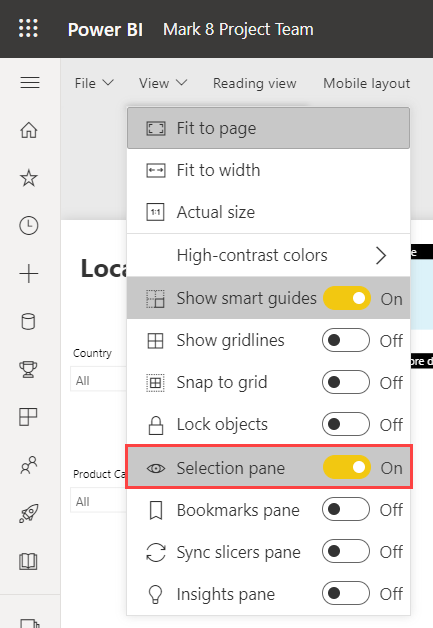
V podokně Výběru vyberete objekt a přepnete, zda je objekt aktuálně viditelný, výběrem ikony oka napravo od objektu.
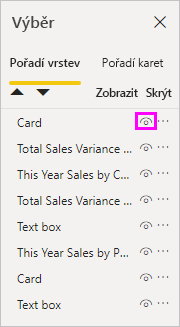
Když přidáte záložku, stav viditelnosti každého objektu se uloží také na základě jeho nastavení v podokně výběru .
Je důležité si uvědomit, že průřezy i nadále filtrují stránku sestavy bez ohledu na to, jestli jsou viditelné. Můžete například vytvořit mnoho různých záložek s různými nastaveními průřezu a nastavit, aby se jedna stránka sestavy zobrazovala různě (a zvýrazňovala různé přehledy) v různých záložkách.
Poznámka:
Pokud používáte podokno Výběru v kombinaci se záložkami, změna viditelnosti výběru způsobí, že se její viditelnost vrátí k výchozímu nastavení. Po provedení takových změn klikněte pravým tlačítkem myši na záložku a vyberte Aktualizovat , aby se aktualizovala jeho viditelnost.
Přiřazení záložek tlačítkům
Záložky můžete propojit s obrazci a obrázky. Při výběru objektu se při výběru této funkce zobrazí záložka přidružená k tomuto objektu. Tato funkce může být zvlášť užitečná, když pracujete s tlačítky. Přečtěte si další informace o používání tlačítek v Power BI. Zvažte také vytvoření navigátoru záložek, který vytvoří sadu tlačítek, která se automaticky propojila se skupinou záložek.
Záložka Power BI Desktopu
Přiřazení záložky tlačítku v Power BI Desktopu:
Na pásu karet Vložit vyberte Tlačítka>prázdná.
V podokně tlačítka Formát přepněte posuvník akce na Zapnuto.
Rozbalte oddíl Akce. V části Typ vyberte Záložka.
V části Záložky vyberte záložku.
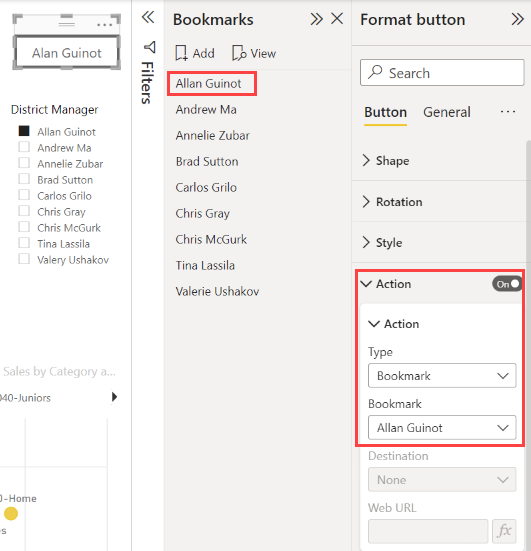
Záložka Power BI
Přiřazení záložky tlačítku v služba Power BI:
V horním řádku nabídek vyberte ikonu Tlačítka a zvolte Prázdné.
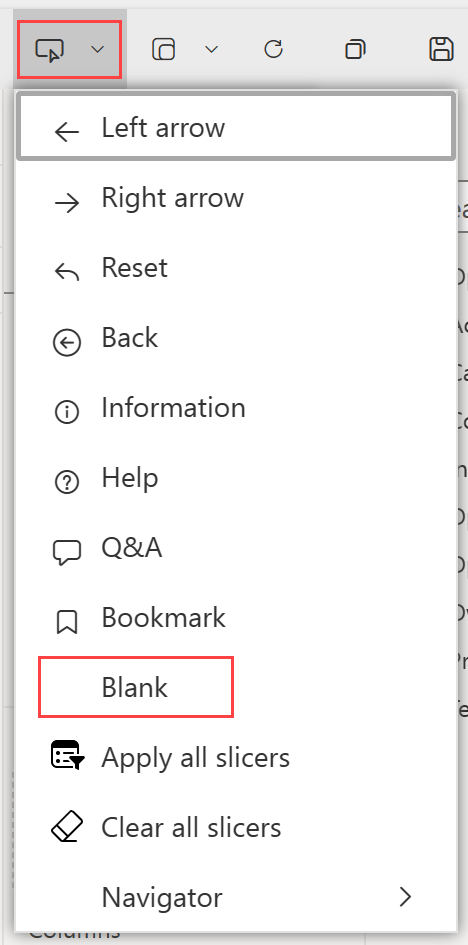
V podokně tlačítka Formát přepněte posuvník akce na Zapnuto.
Rozbalte oddíl Akce. V části Typ vyberte Záložka.
V části Záložky vyberte záložku.
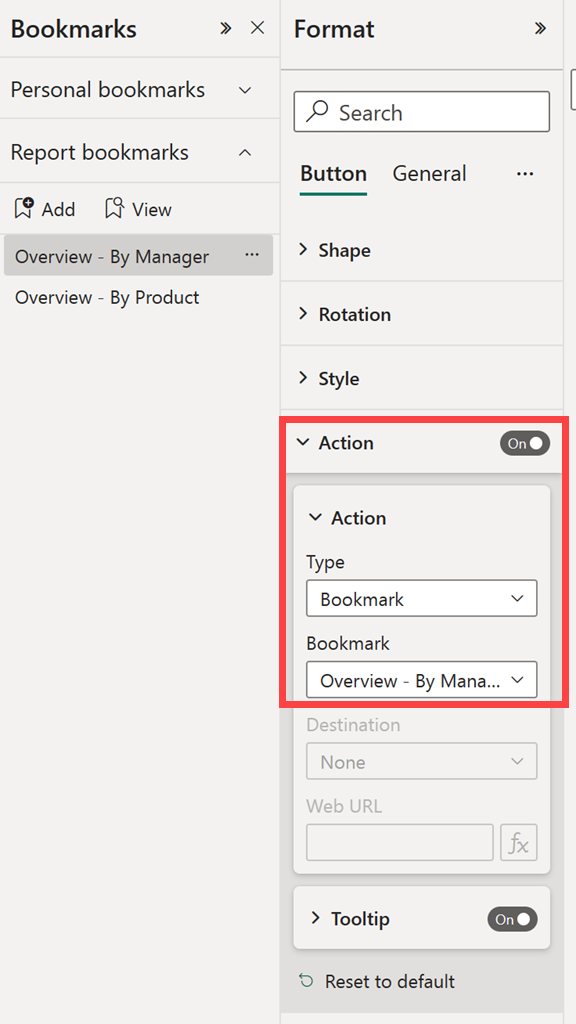
Existují nejrůznější zajímavé věci, které můžete dělat se záložkami propojenými s objekty. Na stránce sestavy můžete vytvořit vizuální obsah nebo můžete poskytnout různá zobrazení (například typy vizuálů) stejných informací.
Když jste v režimu úprav, stiskněte ctrl a vyberte odkaz, který chcete sledovat. Pokud nejste v režimu úprav, vyberte objekt, který chcete sledovat.
Skupiny záložek
Při úpravách sestavy můžete vytvářet a používat skupiny záložek. Skupina záložek je kolekce záložek, které zadáte, které lze zobrazit a uspořádat jako skupinu. Nemůžete vytvářet skupiny osobních záložek.
Vytvoření skupiny záložek
Stiskněte ctrl a vyberte záložky, které chcete zahrnout do skupiny.
Vyberte Další možnosti (...) vedle vybraných záložek a pak v zobrazené nabídce vyberte Možnost Seskupit .
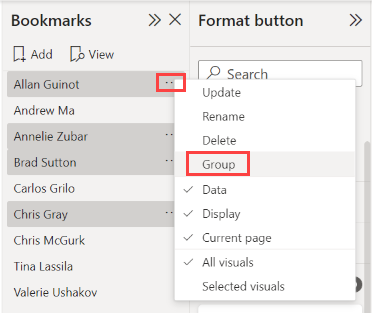
Power BI Desktop automaticky pojmenuje skupinu 1. Můžete vybrat Další možnosti (...) vedle tohoto názvu, vybrat Přejmenovat a přejmenovat ho na cokoli chcete.
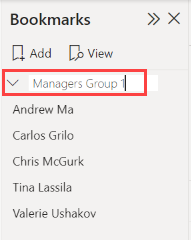
Rozbalení názvu skupiny záložek se rozbalí nebo sbalí jenom na skupinu záložek a nebude představovat záložku samotnou.
Skupiny záložek v režimu zobrazení
Pokud používáte funkci Zobrazení záložek, platí následující podrobnosti:
Pokud je vybraná záložka ve skupině, když vyberete Možnost Zobrazit ze záložek, zobrazí se v relaci zobrazení jenom záložky v této skupině .
Pokud vybraná záložka není ve skupině nebo je na nejvyšší úrovni (například název skupiny záložek), přehrají se všechny záložky pro celou sestavu, včetně záložek v libovolné skupině.
Oddělit záložky
Vyberte libovolnou záložku ve skupině a vyberte Další možnosti (...).
V zobrazené nabídce vyberte Oddělit .
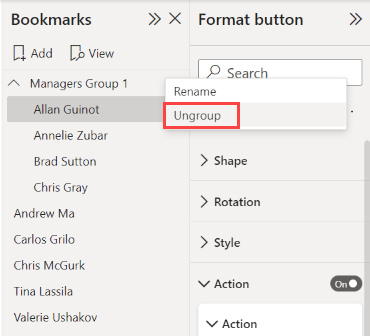
Výběrem možnosti Oddělit pro libovolnou záložku ze skupiny odeberete všechny záložky ze skupiny; odstraní se skupina, ale ne samotné záložky.
Odebrání jedné záložky ze skupiny
Oddělte všechny členy z této skupiny, čímž odstraníte celé seskupení.
Vyberte členy, které chcete mít v nové skupině, stisknutím klávesy Ctrl a výběrem každé záložky a pak znovu vyberte Skupinu .
Úvahy a omezení
V této verzi funkcízáložch
- Většina vizuálů Power BI dobře funguje se záložkami. Pokud ale narazíte na problémy se záložkami a vlastním vizuálem, obraťte se na autora tohoto vlastního vizuálu a požádejte ho, aby do vizuálu přidal podporu záložek.
- Pokud přidáte průřez na stránku, na které jste dříve vytvořili záložky, průřez se vymaže.
- Záložky se vztahují na stav vizuálů na stránce sestavy, a ne na umístění vizuálů na stránce sestavy. Na této stránce můžete vytvořit záložku a pak přesunout vizuály. Když záložku vyberete, nevrátí se tyto vizuály do předchozích umístění.
Související obsah
Další informace o funkcích, které jsou podobné nebo pracují se záložkami, najdete v následujících článcích: